Restore Computer Sound: Expert Troubleshooting Guide


Intro
Encountering sound problems on a computer can be frustrating. It disrupts productivity and diminishes the overall experience. This guide aims to address common issues related to sound restoration across multiple operating systems. From basic troubleshooting methods to more complex analyses, readers will gain the confidence to diagnose and resolve sound issues effectively.
Understanding the layered nature of sound restoration involves both hardware and software considerations. Factors could range from driver issues to physical hardware malfunctions. The guide's provisions will encompass these aspects, ensuring a comprehensive approach.
This article empowers users with practical knowledge. Through thoughtfully devised steps and explanations, we will clarify the often complex technical jargon surrounding audio issues. By the end of this guide, readers will be equipped with actionable insights for ensuring sound functionality on their computers.
Understanding Sound Issues
Understanding sound issues is crucial for anyone who relies on audio functionality for work or leisure. Sound problems can disrupt daily tasks, affect productivity, and lead to frustrating experiences. Thius is especially true in a world increasingly reliant on technology for communication, entertainment, and education. Without sound, users may miss important audio cues, meetings, or simply lose the enjoyment of their favorite media.
When tackling sound issues, one must recognize that there are multiple factors at play. By comprehending these elements, users prioritize troubleshooting steps effectively. It also adds to a better experience when users know what likely went wrong and how to fix it. A clear understanding can save time and effort in resolving the issue.
Furthermore, it’s essential to consider the wide range of devices that can produce sound. Each device may have distinct challenges and solutions. Therefore, this topic forms the backbone of effective troubleshooting in this article.
Common Causes of Sound Problems
Sound issues typically arise from a few common sources. The first and perhaps most frequent is misconfiguration or incorrect settings. These can range from muting the sound accidentally to incorrect output device selection. For instance, a user may be using headphones but the settings are still directed to the internal speakers.
Another prevalent cause is faulty hardware. This includes damaged sound cards or speakers that do not function correctly. Users should inspect their hardware regularly to ensure everything is in good working order. This can also involve issues with the connections, such as unplugged or loose cables.
Software-related issues can also emerge, largely stemming from outdated or corrupted drivers. Audio drivers play a vital role in how sound is processed, and issues here can lead to significant problems.
The Role of Hardware in Sound Output
Hardware directly impacts sound output quality and functionality. The quality of sound cards, speakers, and headphones can vary significantly. High-quality sound cards are equipped to process audio more effectively, leading to clearer sound reproduction. On the other hand, a cheap sound card might cause syncing issues or distortions.
Moreover, external devices such as USB microphones or headphone amplifiers can enhance sound capabilities. These tools usually provide better sound output than built-in alternatives. Users must evaluate their hardware if sound issues arise.
Software Influence on Audio Functionality
Software plays a critical role in configuring and delivering sound. The operating system itself determines how audio is managed and what drivers are in place. Windows, macOS, and Linux handle sound differently, which means sound issues can depend heavily on the OS. Software updates often include patches for bugs that might affect audio performance, making regular updates advisable.
Another point is the presence of conflicting applications. Some apps may have exclusive access to audio devices, preventing others from functioning correctly. It’s crucial to be aware of running applications that may interfere with sound output.
Addressing these software factors is equally as important as examining hardware for a complete approach to solving sound issues. Understanding these influences arms the user with the ability to diagnose and correct problems effectively.
Initial Troubleshooting Steps
When sound issues arise on a computer, the first response often dictates the subsequent complexity of the troubleshooting process. Initial troubleshooting steps serve as the foundation for effective resolution. These preliminary actions can often identify and resolve audio problems without needing extensive technical know-how. Understanding what to check first is critical in quickly restoring sound functionality and avoiding unnecessary frustration.
Checking Volume Settings
Before exploring deeper into hardware or software, verifying the volume settings is essential. Sound can be muted or set to a low level without the user realizing it. Navigate to the speaker icon on your desktop, typically found in the taskbar. Clicking this icon can reveal if the sound is muted or lowered significantly. Adjust the slider upward if it's low, and unmute if it is muted.
In addition, check application-specific settings. Some applications have independent volume controls. A program like VLC Media Player might have its volume lower than system-wide settings.
Doing a thorough check ensures that the problem doesn't stem from simple settings that can be adjusted without any technical skills.
Testing External Speakers and Headphones
Next, if volume settings are correct, the next logical step is to assess external speakers or headphones. Disconnect any external audio devices and reinsert them to ensure a secure fit. If sound does not come through, try connecting a different pair of headphones or speakers. This process checks whether the issue lies with the original device rather than the computer itself.
Be aware of compatibility issues. Not all devices work with all systems. Ensure that your speakers or headphones are compatible with the specific operating system. Some devices require drivers or software to function correctly, impacting their performance.
Inspecting Physical Connections
Finally, inspect all physical connections. A loose plug can easily result in a loss of sound. Examine the ports where your audio device connects to the computer. Dust or debris can also block connections, leading to audio outages. Cleaning these ports gently can eliminate such issues.
In addition to checking for physical connections, ensure the cables are in good condition. Frayed cables can impair sound delivery. If possible, swap out cables to determine if they are the source of the issue.
Taking time to assess these initial factors can save effort in the long run. Often, simple fixes, like adjusting volume settings or checking external devices, can resolve audio concerns promptly.
Operating System-Specific Solutions
Operating systems (OS) play a crucial role in how sound is managed on a computer. Each OS, whether it’s Windows, macOS, or Linux, has distinct methods for handling audio settings and troubleshooting sound issues. This section provides tailored solutions that enhance user experience by addressing system-specific requirements and potential pitfalls. Understanding these variations can significantly improve your ability to quickly resolve sound problems.
Windows Operating System
Accessing the Sound Settings
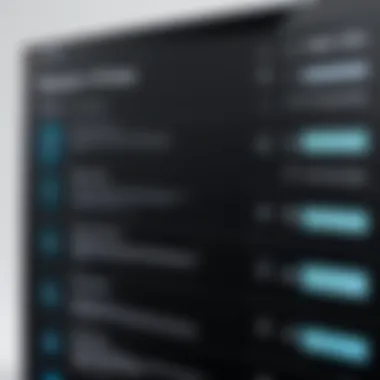
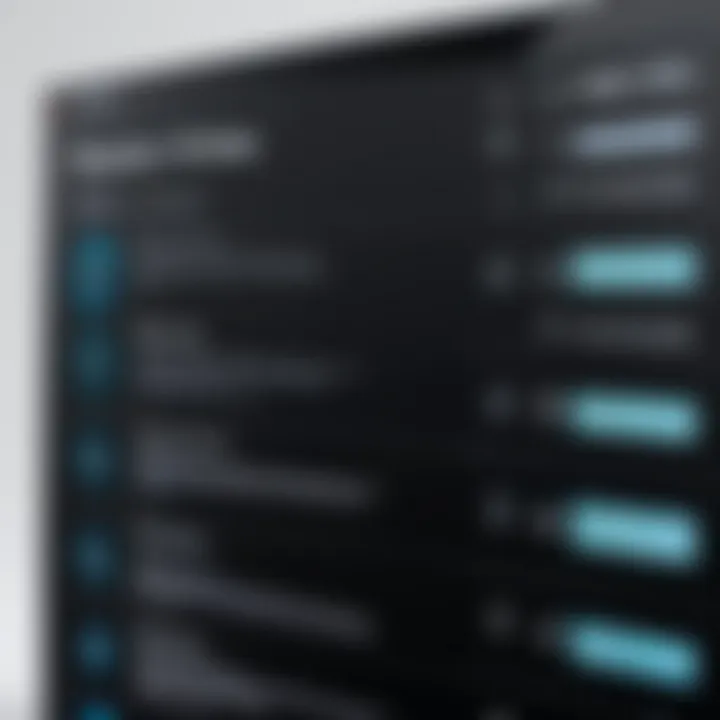
Accessing the sound settings in Windows is fundamental for managing audio output. The settings encompass options for volume control, playback devices, and sound enhancements. Users can navigate to this area through the Control Panel or directly from the system tray. A key characteristic of this process is its straightforward interface, which allows even less experienced users to make sound adjustments easily. This accessibility makes it a popular choice in our guide.
One unique feature of accessing the sound settings is the ability to manage multiple output devices. Users can switch between speakers and headphones seamlessly. However, some might find navigating through the settings cumbersome if they’re not familiar with the layout.
Using the Troubleshoot Tool
The Troubleshoot Tool in Windows offers an automated way to identify and resolve sound issues. This built-in feature runs diagnostics, examines common problems, and applies solutions directly. Its key attribute is efficiency, as it often resolves issues without requiring user intervention.
The uniqueness of the Troubleshoot Tool lies in its ability to detect various problems, including output device errors and configuration issues. While it’s a highly beneficial tool, there may be instances where it fails to address more complex sound problems, necessitating manual intervention later on.
Mac OS
Adjusting Audio Preferences
Adjusting audio preferences on macOS is crucial for optimizing sound quality. This function allows users to modify output levels, balance audio between left and right channels, and select preferred audio devices. A significant benefit is the simple process that guides users through making adjustments quickly.
This option also offers settings for input devices, like microphones. Users can choose between built-in and external microphones, which enhances functionality for various applications. However, users might find the interface less intuitive, especially if they are new to Mac systems.
Diagnosing Sound Issues
Diagnosing sound issues on Mac involves using built-in tools to detect problems with audio output. These diagnostic tools assist users in pinpointing the source of the sound issues effectively. The key characteristic of this process is its proactive approach to troubleshooting, guiding users through a series of checks.
One significant advantage is that it provides visual cues, highlighting current settings and potential issues. Users, however, may sometimes need deeper technical knowledge if the automated suggestions are insufficient to resolve the problems.
Linux Systems
Managing Audio Settings
Managing audio settings in Linux systems can vary widely depending on the distribution and desktop environment. Commonly, users access audio settings through system settings or command-line tools. The key advantage is flexibility; Linux users can fine-tune their audio system to suit specific needs, enhancing their overall experience.
Another notable aspect is the community-driven nature of audio management. Users can often find extensive documentation and community support for adjusting settings. The downside may be the learning curve for those new to Linux, as procedures may not be as standardized as other operating systems.
Utilizing Command-Line Tools
Utilizing command-line tools for audio management in Linux provides advanced users with powerful options for troubleshooting and configuring audio systems. The command line can be used to install audio components, modify settings, and even diagnose issues without a graphical interface. Its key characteristic is robustness, allowing for more precise control.
This feature’s unique advantage is that technical users can execute commands quickly to address sound issues. However, for less experienced individuals, this approach may seem daunting and leads to potential errors if commands are inputted incorrectly.
In the end, understanding OS-specific solutions can greatly aid in effective sound management, improving your computing experience.
Advanced Troubleshooting Techniques
Advanced troubleshooting techniques are crucial in addressing sound problems on your computer, especially when basic checks and common solutions have failed. These approaches allow for a deeper investigation into the underlying issues affecting sound output. Understanding these methods can not only bring clarity to technical challenges but also empower users to take control of their computing experience.
Exploring advanced techniques can be particularly beneficial for users who rely heavily on sound functionalities for work or leisure. Techniques such as updating audio drivers, checking for system updates, and configuring audio hardware can help in ensuring that all components work harmoniously. Given the complexity of modern operating systems and diverse hardware configurations, these steps are essential in restoring sound effectively.
Updating Audio Drivers
Audio drivers serve as crucial software components that enable the operating system to communicate with the sound hardware. Outdated or corrupt drivers can lead to sound issues that may be difficult to resolve through simple troubleshooting. To ensure optimal performance, it is essential to regularly check for the latest updates.
To update audio drivers:
- Open the Device Manager by searching for it in the Start menu.
- Navigate to the "Sound, video and game controllers" section.
- Right-click on your audio device and select "Update Driver."
- Choose the option to search automatically for updated driver software.
Alternatively, users can visit the manufacturer's website of their sound hardware to download the latest version directly. This manual method can often yield better results, especially for specialized hardware.
Checking for Operating System Updates
Operating system updates often come with patches and improvements that can enhance overall functionality and security. Sound issues can sometimes arise due to bugs fixed in newer versions of the operating system. Thus, keeping your OS current is a vital step in audio troubleshooting.
To check for updates in Windows:
- Go to Settings and select "Update & Security."
- Click on "Windows Update" and then "Check for updates."
In Mac OS, visit:
- Open System Preferences.
- Click on "Software Update."
- Make sure your system is up to date.
Applying these updates is usually straightforward and can often resolve many underlying sound issues that users may not realize are connected to the OS.
Configuring Audio Hardware in Settings
Misconfigurations in audio settings can lead to persistent sound issues, even when all hardware is functioning properly. Adjusting settings correctly can make a significant difference. Users should explore both basic settings and advanced configurations to ensure everything is set correctly.


In Windows, for example:
- Right-click the speaker icon in the taskbar and select "Sounds."
- Navigate to the "Playback" tab to ensure that the correct playback device is set as default.
- Check the properties for the selected device to assess enhancements, levels, and advanced settings.
In Mac OS, you can adjust settings by going to:
- System Preferences and selecting "Sound."
- Check the Output tab to make sure the preferred audio device is selected.
Configuring these settings correctly can significantly reduce frustration and lead to resolution of sound issues that seem trivial but can disrupt the overall user experience.
Ensure you always back up your settings before making any significant changes.
Addressing Driver and Configuration Issues
Addressing driver and configuration issues is a pivotal step in restoring sound functionality on your computer. Sound problems are often rooted in these areas, and understanding them can significantly streamline the troubleshooting process. Drivers act as the communication bridge between your operating system and hardware components, like sound cards. When they become outdated or corrupted, issues inevitably arise. Furthermore, incorrect configurations can lead to misrouting of audio signals, resulting in sound loss or distortion.
Key Benefits of Addressing Driver and Configuration Issues:
- Enhanced Functionality: Updated drivers can ensure that your audio hardware operates at its best, unlocking features that may enhance your listening experience.
- Improved Stability: By resolving conflicts or misconfigurations, you reduce the likelihood of sound disruptions during critical tasks.
- Maximized Performance: Proper configuration can ensure efficient use of system resources, maximizing sound fidelity and responsiveness.
When diving into the topic of audio drivers and configurations, it is essential to grasp their nuances. Small changes in settings may lead to considerable improvements in sound quality and reliability. Now, let’s explore how to identify driver conflicts that may be affecting your audio performance.
Identifying driver conflicts
Driver conflicts arise when multiple drivers are trying to control the same hardware or when a new driver interferes with the operation of another. These conflicts can lead to a range of sound-related issues, including no sound, distorted audio, or intermittent performance. To identify these conflicts, you can utilize device management tools offered by your operating system.
- Step 1: Open Device Manager in Windows. You can do this by searching for "Device Manager" in the Start menu.
- Step 2: Look for "Sound, video and game controllers." A triangle icon next to any device indicates a potential issue.
- Step 3: Right-click on the suspect device and select "Properties." Under the "General" tab, check for error messages or alerts indicating a conflict.
In Mac OS, similar checks can be done using the "System Information" utility. If you find conflicting drivers, it may require you to disable or uninstall the problematic driver before proceeding with an update or reinstallation of the correct one.
Reinstalling Audio Drivers
Reinstalling audio drivers is often a straightforward yet effective method for resolving sound issues. When drivers are corrupted or incorrectly installed, reinstalling them can restore audio functionality. Here are steps to guide you through this process:
- Uninstall Existing Drivers:
- Restart Your Computer:
- Download Latest Drivers Manually:
- Install the Drivers:
- Final Checks:
- For Windows users, go back to the Device Manager, right-click on your audio device, and select "Uninstall device." Make sure to check the option that says "Delete the driver software for this device" if it's available.
- After uninstallation, restart your computer. This action will refresh the system and prompt it to reinstall the audio drivers automatically.
- If automatic installation does not occur, you can download the latest drivers from the manufacturer’s website. Go to the support section of the site, search for your audio device, and follow the instructions to download the relevant drivers.
- Once downloaded, run the installer and follow the prompts to complete the installation.
- After installation, reboot your system again to finalize changes and check if sound functionality has been restored.
By effectively managing driver and configuration issues, you place yourself in a strong position to resolve sound problems and enhance your overall computing experience.
"Often, the root of sound issues lies deep within the driver and configuration layers of your system. Addressing these can save time and frustration later on."
Examining Hardware for Malfunctions
Examining hardware for malfunctions is a crucial step in addressing sound issues on a computer. Hardware components, such as the sound card and speakers, play a vital role in sound output. A malfunction can disrupt the entire audio experience, leading to frustration for users trying to enjoy music, watch movies, or participate in online meetings.
Identifying hardware problems takes a systematic approach. It allows users to pinpoint the source of the issue accurately and to implement effective fixes. Often, software and driver conflicts are the primary suspects in sound troubles, but hardware failures cannot be dismissed. Ensuring that all components are functioning properly is essential for a reliable audio experience.
Testing the Sound Card
Testing the sound card is the first step in determining whether it is functioning correctly. The sound card serves as the bridge between the computer's audio signals and the external devices, such as speakers and headphones.
To test the sound card, follow these steps:
- Check Device Manager: Open the Device Manager on your computer. Look for the 'Sound, video and game controllers' section. If the sound card has a yellow exclamation mark, that indicates a problem.
- Run Diagnostics: Many operating systems have built-in diagnostic tools. Use them to run a hardware scan. This will reveal any underlying issues with the sound card.
- Remove and Reinstall: If problems persist, consider removing the sound card physically if it is an external card. Clean the slot and reseat the card. Reboot your computer before testing again.
- Use Third-Party Tools: There are various software solutions that can diagnose audio playback issues. Programs like Speccy or HWiNFO will help gather more insight on the functionality of your sound card.
Always ensure that your system is completely updated. Outdated drivers can cause conflicts that appear to be hardware failures.
Evaluating Speaker Integrity
Evaluating speaker integrity is equally as important as testing the sound card. Speakers are the output device and if they have physical damage or wiring issues, sound problems will arise.
Here are steps to assess speaker integrity effectively:
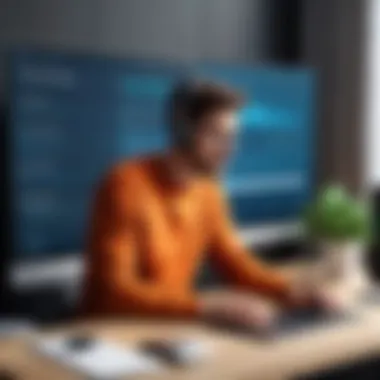
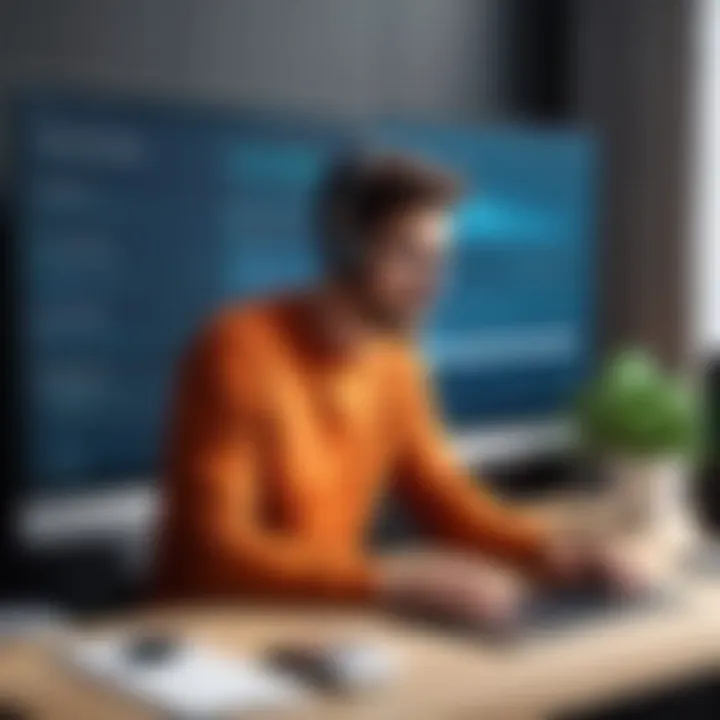
- Visual Inspection: Look for any visible signs of wear or damage. Check for tears in the speaker cone, cracks in the casing, or frayed wires.
- Test on Another Device: If possible, connect the speakers to another audio source. If they don’t work on a different device, it’s a strong sign of speaker malfunction.
- Use Different Cables: Sometimes, the cables themselves are the problem. Ensure that the cables connecting the speakers to the computer are in good condition.
- Check Power Supply: If the speakers require an external power source, ensure they are plugged in and functional. Test the outlet with another device to confirm it's working.
When hardware malfunctions are detected, taking prompt action can save time and effort in diagnosing ongoing issues. Ensuring both the sound card and speakers are working correctly is fundamental to restoring sound on your computer.
Using System Restore Option
When facing sound issues on your computer, the System Restore option presents an effective solution. It allows users to revert their system to a previous state, potentially fixing the complications that arose after changes were made, such as driver installations or software updates.
By utilizing System Restore, one can restore not only sound functionality but also overall system performance. It is an essential tool, particularly when other troubleshooting methods have not yielded satisfactory results. It’s worth noting that while this method can resolve sound issues, it isn’t a guaranteed fix for all problems.
Understanding System Restore
System Restore is a built-in feature of the Windows operating system that creates snapshots of system files, program settings, and registry information. These snapshots, referred to as restore points, are essential in maintaining system stability. Several factors make this feature notable:
- Recovery Flexibility: Users can return to a previous working system state without losing personal files.
- Protection Against Instability: If new software causes problems, System Restore can help recover system performance quickly.
- Simplified Restoration Process: The user-friendly interface facilitates the restoration process, making it accessible to both novice and experienced individuals.
However, it is crucial to understand that System Restore does not affect personal files. If sound problems arose due to accidental deletion of media files or user-created documents, those will remain untouched.
Executing the Restore
To execute a System Restore, follow these steps:
- Open Control Panel and navigate to System and Security.
- Click on System and then select System Protection on the left menu.
- In the System Properties window, go to the System Protection tab.
- Click on the System Restore button. A new dialog box appears.
- Choose Recommended restore or Choose a different restore point and click Next.
- If opting for a different restore point, select the desired date when sound was functioning correctly, then click Next.
- Review your selection and click Finish to begin the restoration process.
After completing these steps, check the sound functionality post-restoration. If the sound still remains non-functional, you may want to explore other methods outlined in this guide.
Consulting Official Support and Resources
When facing sound issues with your computer, seeking help from official support and resources can be vital. Technical problems can stem from various sources, and sometimes, user-led troubleshooting may not suffice. Official support is often equipped with the latest information and tools.
Consulting these resources can help identify specific hardware or software limitations. Manufacturers typically provide updated drivers and patches essential for sound performance. Moreover, official resources often have detailed guides that match distinct models or operating system versions. Their targeted assistance is usually more reliable than generalized advice.
Before drawing conclusions, consider the following benefits:
- Expert Guidance: Official support teams have specialized knowledge about their products. This can streamline the resolution process.
- Up-to-Date Resources: Manufacturer websites usually host the most recent drivers, software updates, and troubleshooting documents.
- Warranty Considerations: Getting official help keeps you within product warranty terms, preventing accidental voiding of support agreements.
While exploring these avenues, users should also keep in mind that some issues could require more than quick fixes. Relying solely on independent community forums may lead to misleading advice or trial-and-error fixes.
"Official support provides clarity in a world of potential confusion. It’s your best resource for precision troubleshooting."
In summary, leveraging official support and resources is essential when encountering sound problems. They help ensure that you're following correct procedures, thereby decreasing the chances of overlooking critical solutions that are specific to your device.
Manufacturer Support Websites
Manufacturer support websites play a crucial role in solving audio issues. Every brand, whether it is Apple, Dell, HP, or Lenovo, has tailored support for its users. These websites frequently offer FAQs, user manuals, and instructional videos that simplify complex technical processes.
Utilizing these sites allows users to:
- Access specific drivers and software updates.
- Review troubleshooting steps specific to the brand or model of the device.
- Get information on hardware compatibility, especially during upgrades.
Navigating to a manufacturer's support site usually involves entering your device's model. This drives the results directly tied to your product. Therefore, recommendations align perfectly with your settings.
Online Forums and Communities
Online forums and communities like Reddit can also provide valuable insights into troubleshooting audio issues. These platforms host discussions between tech enthusiasts, users, and sometimes even professionals. They offer a wealth of information based on collective experiences.
The benefits of engaging in these communities include:
- Real-Life Solutions: Users may share similar problems and how they resolved them, offering practical solutions.
- Peer Support: Members often offer support that can help de-escalate frustrating situations.
- Diverse Perspectives: Different users may suggest alternative approaches that official support may overlook.
While online forums are helpful, they should supplement rather than replace consulting official support. Official resources maintain reliability and accuracy, which communities sometimes lack due to varying skill levels among users.
The End and Final Recommendations
Restoring sound functionality on a computer is an essential topic for users who rely on their devices for entertainment, work, or communication. As technology interconnects various aspects of life, the ability to troubleshoot sound issues becomes increasingly important. This article presents valuable methods to help users effectively navigate sound-related problems.
The final recommendations encapsulate the core steps that can lead to a resolution. Users should regularly check their audio settings and ensure all drivers are up-to-date. They should also consider routine maintenance of their hardware. Paying attention to both software and hardware can reduce the frustration of sudden sound problems.
It is also vital for users to remain patient during the troubleshooting process. Many sound issues can be resolved through methodical checks rather than a rush to find a solution. If your troubleshooting yields no result, contemplating professional assistance is wise. In some cases, underlying issues, like hardware failure, may require expert evaluation.
Summary of Key Steps
- Check Volume Levels: Ensure the system volume and application volume settings are not muted or set too low.
- Inspect Hardware Connections: Examine cables and ports for wear or disconnections.
- Update Audio Drivers: Keep audio drivers current by checking the manufacturer's website.
- Utilize Built-in Troubleshooters: Most operating systems have diagnostic tools designed to find and fix common issues.
- Consider Restore Options: Use system restore to revert settings to a point when sound was operational.
When to Seek Professional Help
Despite thorough troubleshooting, some issues may remain unresolved. Knowing when to turn to a professional is crucial.
- Persistent Issues: If sound problems persist after following all recommended steps, it may indicate a hardware malfunction.
- Involvement of Multiple Devices: If issues appear on different devices connected to the computer, a deeper diagnosis is required.
- Uncommon Sounds or Behavior: If you hear unusual noises from your hardware, professional inspection is advisable.



