Removing Malware from Windows 8: An In-Depth Guide
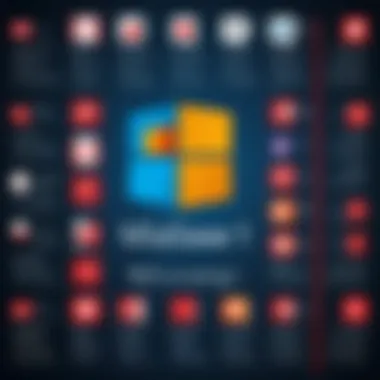
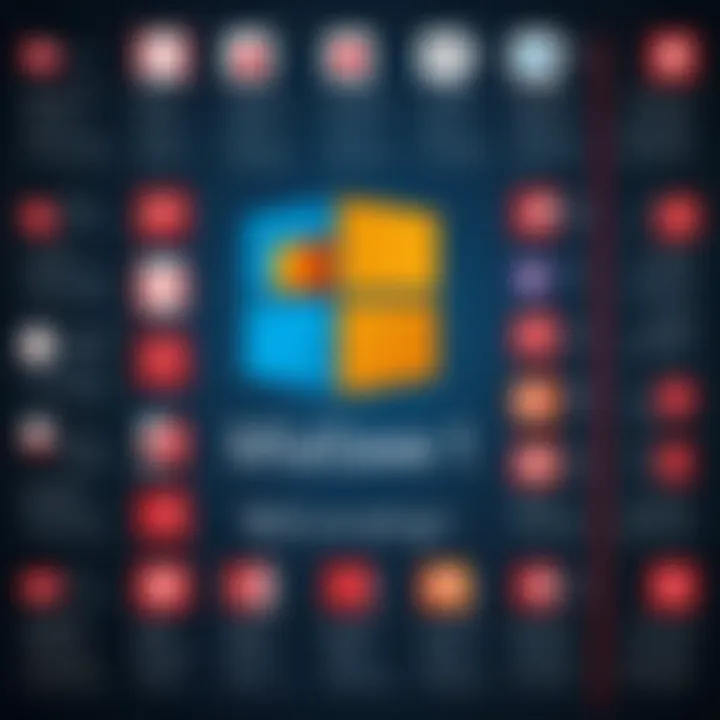
Intro
Malware remains a significant threat to computer systems, especially to users of Windows 8. Understanding the various types of malware and their effects on system performance is crucial. This comprehensive guide will outline effective methods to remove malware from Windows 8, focusing on both immediate actions and long-term preventive strategies. Whether it's viruses, spyware, or ransomware, comprehending the implications of these threats is vital for maintaining a secure computing environment. Here, we will explore tools and techniques that aid users in navigating this complex issue while enhancing their technological competencies.
Product Overview
When dealing with malware removal on Windows 8, several tools stand out for their efficiency and performance. Notably, programs like Malwarebytes and Windows Defender play important roles.
Description of the Tools
Malwarebytes is a dedicated malware removal tool designed to combat different types of malicious software. It offers a specialized approach to detecting threats that standard antivirus programs may overlook.
Windows Defender is built into Windows 8 and provides basic protection without any additional installation, making it an accessible option for quick scans.
Key Features and Specifications
- Malwarebytes:
- Windows Defender:
- Comprehensive scans for viruses, ransomware, spyware, and adware.
- Real-time protection against emerging threats.
- User-friendly interface suitable for both beginners and advanced users.
- Integrated solution that requires no separate download.
- Regular updates from Microsoft to combat new threats.
- Basic malware removal capabilities combined with antivirus functionality.
In-Depth Review
Analyzing the effectiveness of these tools provides insight for users struggling with malware issues on Windows 8.
Performance Analysis
Malwarebytes has strong capabilities, often outperforming traditional antivirus programs in detecting malicious threats. Its capacity to run alongside other antivirus programs helps maintain system integrity without conflicts. Users often report faster scan times and more thorough detections.
In contrast, Windows Defender has improved over time but may still lag in deeper malware detection, especially with highly sophisticated threats. While it offers decent protection for general users, more serious threats might necessitate additional tools like Malwarebytes.
Usability Evaluation
Malwarebytes features a very intuitive design, making it straightforward to navigate for users of all levels. The software includes clear prompts and recommended actions based on scan results.
Windows Defender, on the other hand, is integrated directly into the Windows interface, providing a seamless experience without requiring external setups. However, some users may find its settings a bit less comprehensive than dedicated malware removal tools.
"A combination of tools often proves most effective in combating malware threats. Using Malwarebytes along with Windows Defender can provide a robust defense against a variety of threats."
Finale
Thorough malware removal from Windows 8 requires an understanding of available tools and their effective use. By utilizing both Malwarebytes and Windows Defender, users can significantly improve their system's security and performance. Beyond removal, maintaining good habits and being aware of potential threats will help safeguard systems against future infections.
Understanding Malware
Malware is a significant concern for any user operating a Windows 8 system. Understanding it is critical for effective removal and prevention. This section will emphasize key elements related to malware and its impact on system performance, data security, and overall user experience. Knowing the types and symptoms of malware allows users to act promptly, avoiding extensive damage.
Definition of Malware
Malware refers to malicious software designed to disrupt, damage, or gain unauthorized access to computer systems. It encompasses various forms such as viruses, worms, trojans, spyware, and adware. Each type of malware serves different purposes but shares a common goal: to harm the user's device or exploit its resources. Knowing this definition sets the foundation for understanding the specifics of each type, contributing to more informed decision-making when it comes to protection and removal.
Common Types of Malware
Viruses
Viruses are one of the most recognized types of malware. They attach themselves to files and programs, spreading through user actions like opening or transferring infected files. A key characteristic of viruses is their ability to replicate and spread to other systems. This makes them a prevalent problem for users, leading to data corruption and potential loss. Viruses can be especially harmful due to their stealthy operations, often going unnoticed until substantial damage occurs.
Worms
Worms are similar to viruses but have distinct differences. Unlike viruses, worms can spread autonomously without user intervention, often exploiting network vulnerabilities. Their main characteristic is self-propagation, leading to rapid infection across connected devices. Worms can consume large amounts of bandwidth and other resources, resulting in significant slowdowns in system performance. These factors make worms a critical subject in discussions about malware.
Trojans
Trojans are deceptive malware disguised as legitimate software. Users are tricked into downloading these harmful programs, assuming they are reliable applications. The key characteristic of Trojans is their ability to create backdoors, allowing malicious actors access to the infected system. Their unique feature is that they do not replicate like viruses or worms, but their impact can be equally damaging, compromising data security.
Spyware
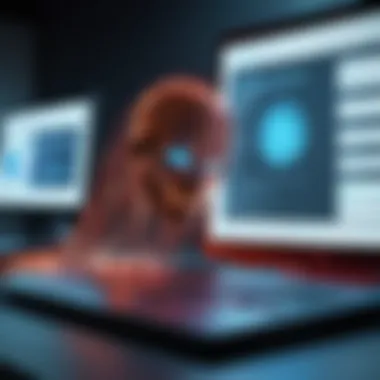

Spyware is designed to secretly monitor user activities and gather personal information without consent. This type of malware can log keystrokes, track browsing habits, or manage sensitive data like passwords. The key feature of spyware is its ability to remain hidden while performing its malicious operations. Therefore, spyware can lead to privacy violations and identity theft. This makes understanding spyware essential for all users.
Adware
Adware displays unwanted advertisements on your device, often leading to intrusive pop-ups and interstitial ads. While not always harmful, adware can degrade user experience significantly. A key characteristic of adware is its ability to track browsing habits, generating targeted ads based on user preferences. This behavior often intrudes on the user’s online privacy, causing annoyance and potential security risks if bundled with more dangerous malware.
Signs of Infection
Slow Performance
Clocking slower than usual may be the first indicator of malware infection. When a computer experiences slow performance, it can be frustrating, leading users to suspect an underlying issue. The key characteristic of slow performance tied to malware is resource consumption. Infected systems may experience delayed response times due to processes running in the background. Recognizing this sign can lead to quicker identification and action to remediate the infection.
Pop-ups
Unexpected pop-ups can serve as clear indicators of adware or malware infections. These advertisements often appear during web browsing without prior interaction from the user. Their key feature is their intrusive nature, disrupting normal computer use. Frequent pop-ups are not just annoying; they can also pose risks by leading users to harmful websites. Being wary of these signs can assist in early identification of malware.
Crashes or Freezes
If a system experiences frequent crashes or freezes, it is a strong indicator of possible malware infection. The key characteristic of such symptoms is instability, where the operating system fails to perform as expected. This can lead to data loss and user frustration. Understanding this sign is crucial as it often leads to users exploring their options for removal and recovery.
Unauthorized Changes
Changes to system settings or files without user consent can be an alarming sign of a malware infection. This may manifest as altered homepage settings, installation of unknown programs, or changes in user permissions. The key feature of unauthorized changes is their deceptive nature, which often goes unnoticed. Detecting these changes quickly can be vital in containing the threat and preserving system health.
Preparing for Malware Removal
The use of technology comes with both benefits and risks. One of the most daunting risks is the potential for malware infections. This makes it essential to approach malware removal methodically. Preparing for malware removal lays the groundwork for effective action. Taking these preparatory steps can substantially increase the chances of successfully eliminating malware, while also protecting your important data and system integrity.
Backing up Important Data
Before commencing the removal process, it is crucial to back up important data. Malware can compromise files, making them inaccessible or corrupted. By backing up data, you create a safeguard against potential loss. Consider utilizing external drives or cloud storage services such as Google Drive or Dropbox. Here are a few key points to consider:
- Regularly updated backups mean you can restore your system post-infection.
- Ensure to include documents, photos, and other critical files in your backup.
- Use reliable software for automatic backups if possible.
Disconnecting from the Internet
Once data is secured, the next step is to disconnect from the internet. This action prevents further communication between the malware and external servers which can exacerbate the infection. Disconnection also helps stop the potential spread of the malware to other devices on your network. Here are steps to follow:
- Unplug the Ethernet cable or disable Wi-Fi on your device.
- Ensure that no other devices on your network are connected while you perform the removal.
- This step is essential as it limits the malware's ability to download additional harmful components or send out your personal data.
Creating a System Restore Point
A system restore point provides a snapshot of your system at a particular moment. This becomes vital when dealing with malware. If the removal process inadvertently causes system issues, you can easily revert to a previous stable state. Here’s how to create a restore point:
- Open the Control Panel.
- Search for "System and Security."
- Click on "System" and then select "System Protection" on the left side.
- Choose your drive (usually C:), click "Configure," and ensure that system protection is turned on.
- Click on the "Create" button to initiate the process.
Creating a restore point should be standard practice before performing any major system changes, including malware removal.
Following these preparatory steps can significantly ease the malware removal process. They enable both immediate action against the infection and a greater level of protection for crucial data.
Using Built-in Windows Tools
Built-in Windows tools are vital for users looking to remove malware from their Windows 8 systems. These tools offer the convenience of in-built features designed to combat threats without the need for additional installation. Their primary benefit is that they are often integrated into the operating system, ensuring compatibility and efficiency. Moreover, they can help maintain a cleaner system environment, allowing users to target malicious software effectively and without extensive technical knowledge.
Windows Defender: An Overview
Windows Defender serves as the default antivirus program in Windows 8, providing foundational security against malware. Initially launched as a spyware protection tool, it has evolved significantly. Today, it offers real-time protection, malware scanning, and removal capabilities. While it handles basic threats effectively, it is more suitable for users who engage in safe browsing practices. Users concerned about advanced threats might consider supplementing Windows Defender with third-party software. Nevertheless, it remains a solid starting point for any user facing malware issues. Notably, keep in mind that Windows Defender updates its malware definitions regularly, which is crucial for identifying new threats.
Running a Full System Scan
A full system scan is one of the most effective actions a user can take when dealing with suspected malware. This process systematically examines every file and program on the computer for known malware, trojans, or viruses. To initiate this scan, open Windows Defender and select the option for a full scan. Once started, allow the program to run without interruption. This may take time, depending on the size of the hard drive and the number of files. After the scan completes, review the results carefully. If threats are detected, follow the prompts to remove or quarantine the malicious files.


Using the Malware Removal Tool
Windows offers a Malware Removal Tool that is separate from Windows Defender but complements its functionality. It targets specific threats that may not be caught by standard antivirus programs. This tool can be accessed through the Control Panel under Windows Update. It is important to note that this tool does not run automatically; users must execute it manually. After downloading the updates, run the tool to scan for potential infections. If any threats are found, the removal process is straightforward, usually involving simple on-screen prompts to remove or quarantine the malicious files. Regularly using this tool adds another layer of security to the Windows 8 environment.
Always remember, early detection and removal of malware are critical in preventing extensive damage to your system.
Utilizing Third-Party Anti-malware Software
Malware continues to evolve, making it critical for users to stay ahead of threats. Utilizing third-party anti-malware software can provide robust protection beyond what built-in tools like Windows Defender offer. These programs often come with advanced features and a comprehensive database of known malware signatures. They can detect and remove threats more effectively and efficiently. The need for additional security layers is crucial as cybercriminals develop more sophisticated methods of infiltration.
Choosing the Right Anti-malware Program
When selecting an anti-malware program, consider factors such as reputation, effectiveness, and user experience. Reliable sources like Wikipedia can assist in identifying established products. Look for reviews that detail user satisfaction and the ability to detect various types of malware.
Key features to evaluate include:
- Real-time protection: Ensures threats are detected and blocked as they emerge.
- Regular updates: Keeps the database current against the latest malware.
- User-friendly interface: Simplifies navigation and operation for all users.
- Support options: Ensure help is available when needed.
Installation Steps
The installation of anti-malware software is typically straightforward, but users should follow best practices to ensure optimal functionality:
- Download from official website: Always obtain software from the vendor’s website to avoid counterfeit versions.
- Disable other security apps: Remove or deactivate existing anti-virus programs to prevent conflicts.
- Run installation wizard: Follow on-screen instructions. Agree to terms and conditions and select installation parameters as prompted.
- Configure settings: Choose preferences for updates and scans based on your needs.
Conducting a Complete Scan
Once installed, running a complete system scan is essential to uncover any existing threats. This process generally involves:
- Opening the application: Locate the icon and double-click to launch.
- Select complete scan option: This will scan all files and running processes on the system.
- Monitor progress: Allow the scan to run without interruption. Depending on system size, this may take some time.
Reviewing and Quarantining Infected Files
After the scan, review the results carefully. The software will typically categorize files into infected, suspicious, and safe. If threats are detected:
- Quarantine: Move infected files to a secure location. This prevents them from causing further harm.
- Follow recommendations: The program will often suggest the best course of action, be it deletion or repair.
- Regularly review quarantined files: Occasionally, legitimate files may be mistakenly flagged. It’s important to verify these entries regularly to ensure user files are not adversely affected.
Advanced Removal Techniques
When it comes to malware removal on Windows 8, advanced techniques become essential when standard methods do not suffice. These methods can help in eliminating persistent threats that resist basic removal applications. Using such techniques often provides a deeper level of security and a more thorough cleaning of the system. Understanding these approaches is vital, especially for tech-savvy users who want to ensure their systems run optimally and securely.
Booting into Safe Mode
Booting into Safe Mode is a key step in dealing with a stubborn malware infection. This mode starts Windows with a minimal set of drivers and services. As a result, many forms of malware are unable to execute while in this environment. This can make the removal process significantly easier and more effective.
To boot into Safe Mode, follow these steps:
- Restart your computer.
- As your computer starts, repeatedly press the F8 key until the Advanced Boot Options menu appears.
- Use the arrow keys to select "Safe Mode" and press Enter.
Once in Safe Mode, run your antivirus or anti-malware software. This step increases the chance of detecting and removing malware before it can reactivate.
Using Command Prompt for Malware Removal
Utilizing Command Prompt can be an effective method for malware removal, especially when visual interfaces are compromised by the infection. Through command line instructions, you can access system files directly and target malware files or processes.
To use Command Prompt for malware removal, do the following:
- Search for "cmd" in the Start Menu.
- Right-click on Command Prompt and select "Run as administrator."
- Use commands such as to view running processes or to remove specified files.
For example, if you suspect a specific file is malware, you can navigate to its directory and execute a command like .
Manual Removal of Malware


Manual removal of malware is often the last resort, but it can be a powerful method if other techniques fail. This process involves locating and deleting suspicious files, registry entries, and programs that may not be caught by automated tools.
To manually remove malware, consider the following:
- Identify Malware: Start by browsing through installed programs and the Task Manager to spot suspicions applications, such as recently installed software that you do not recognize.
- Registry Cleanup: Use the Registry Editor to find malicious entries. Type in the Run dialog (Windows key + R). Caution is crucial, as deleting the wrong entry can damage your system.
- File Deletion: Use Windows Explorer to navigate to locations such as the Downloads folder or temporary files where malware may reside. Be careful to only remove files you are certain are malicious.
Manual removal is effective, but users should back up important data beforehand. This ensures you retain access to critical information if anything goes wrong.
In summary, employing advanced removal techniques like booting into Safe Mode, using Command Prompt, and manually removing malware can empower users to tackle infections efficiently. Ignoring these can lead to unresolved issues and degraded system performance.
Post-removal Steps
Once you have successfully removed the malware from your Windows 8 system, it is crucial to undertake post-removal steps to ensure the integrity of your system and mitigate the risk of future infections. This section focuses on the importance of taking these steps and how they contribute to maintaining optimal computer performance and security. Leaving any loose ends after removal can lead to reinfection or other issues, underscoring the need for a thorough approach.
Restoring System Settings
After removing malware, restoring system settings can help bring your Windows 8 system back to its previous state. Many malware variants can alter various settings, including network configurations, system restore options, and even user preferences. To restore these settings:
- Navigate to the Control Panel.
- Set any altered settings back to default values.
- Ensure that any suspicious or unknown changes from the malware are reverted.
Restoring settings can also include checking for any installed programs that were added without your knowledge and ensuring they are removed. This step not only improves system functionality but also re-establishes a secure computing environment.
Updating Software and Security Settings
Updating software and security settings is one of the most critical post-removal actions. Cybersecurity threats evolve continually, and keeping your system updated is essential for protection. Here are key updates to consider:
- Operating System Updates: Ensure that Windows 8 is fully updated with the latest security patches from Microsoft. Regular updates help close vulnerabilities that malware often exploits.
- Antivirus Software Updates: Check that your antivirus software, such as Windows Defender, is fully updated, and run a fresh system scan to catch any potential remnants of malware.
- Application Updates: Update all installed applications, especially web browsers and plugins since outdated versions may be susceptible to attacks.
By keeping all aspects of software current, you can significantly enhance your system's defenses against future threats.
Monitoring System Performance
Monitoring system performance post-malware removal is an essential task. It allows you to observe your computer's behavior and ensures no residual problems linger. Here are practices to keep in mind:
- Check for Unusual Behavior: Regularly assess your computer for any signs of sluggish performance, unexpected pop-ups, or strange program behavior. If you notice anything unusual, it may suggest lingering malware.
- Resource Usage Monitoring: Use the Task Manager to monitor CPU and memory usage. High resource utilization may indicate hidden threats.
- Perform Regular Scans: Schedule routine scans using your antivirus and anti-malware tools to maintain ongoing vigilance against infections.
Regular monitoring and maintenance are essential to ensure your system remains secure and performs efficiently.
Implementing these post-removal steps creates a secure environment and fosters a preventive culture against future malware threats. By taking these actions, you can have peace of mind knowing that your operating system is functioning effectively and securely.
Preventing Future Infections
Preventing future infections is a crucial aspect of maintaining the integrity and performance of your Windows 8 system. Once a malware threat has been removed, the focus should shift to ensure that similar intrusions do not occur again. Effective prevention strategies not only enhance system security but also improve overall user experience and productivity.
Regular Software Updates
Keeping your system and applications updated is one of the simplest yet most effective measures to prevent malware infections. Software developers release updates to fix vulnerabilities that might be exploited by attackers. Without regular updates, your system remains exposed.
Consider enabling automatic updates in Windows 8. This ensures that you receive and install the latest security patches and feature enhancements as soon as they are available.
Additionally, don’t overlook third-party applications; browsers, plugins, and antivirus software should also be kept up to date. A comprehensive update strategy significantly reduces the risk of infection.
Safe Browsing Practices
Engaging in safe browsing habits is essential for avoiding future malware. Be cautious of unfamiliar websites and avoid clicking on unsolicited links sent through email or messaging platforms. Using a well-regarded web browser with security features, like Chrome or Firefox, can provide better protection against malicious sites.
Consider employing browser extensions that block pop-ups and ads, as these can often be gateways to malware. It is advisable to check reviews for any software or browser extensions before installation. Avoid entering personal information on unsecured websites, indicated by a lack of HTTPS in the URL.
Using a Reliable Backup Solution
An effective backup solution serves as a safety net against future data loss. Regularly backing up files ensures that, in the event of a malware attack, your data is secure and recoverable. Use a combination of cloud storage and external hard drives for backing up important files. A reliable backup strategy enables restoration of your system to a previous state, effectively minimizing the impact of any malware attack.
"An ounce of prevention is worth a pound of cure."
Implementing these practices is not just about reacting to threats but actively managing the security of your system. Regular software updates, cautious browsing habits, and robust backup procedures form the backbone of effective malware prevention, safeguarding your Windows 8 experience.
Closure
In this article, we have explored the complexities surrounding malware removal from Windows 8 systems. Understanding the significance of proper malware management is essential not just for the security of your system but also for the overall performance and integrity of your data. By examining various types of malware, their impacts, and the avenues for removal, this guide equips users with the knowledge to effectively handle threats.
Recap of Key Points
- Types of Malware: Malware comes in several forms, such as viruses, worms, and Trojans, each with unique characteristics and methods of operation. Recognizing these types helps in identifying threats more quickly.
- Signs of Infection: Users should remain vigilant for signs like slow performance and unexpected pop-ups, as these can indicate malware presence. Early detection can prevent further damage.
- Removal Techniques: Utilizing built-in tools such as Windows Defender or opting for third-party anti-malware software can enhance your defense against malware. Understanding both methods provides flexibility in tackling infections.
- Post-Removal Practices: After removing malware, users must focus on restoring system settings, updating software, and monitoring their system's performance to ensure continued protection.
- Preventative Measures: Regular software updates, maintaining safe browsing practices, and having a reliable backup solution are crucial strategies for avoiding future infections.
Encouragement for Vigilance
Staying proactive about system security is vital. Malware threats are ever-evolving, and users must consistently educate themselves about the latest security practices. Regularly updating antivirus software, observing safe browsing habits, and encouraging others to do the same will form a solid defense against potential threats. Users should also participate in online communities, like on Reddit, to share experiences and learn from the collective knowledge of others.
"Cybersecurity is not just a technology issue; it's a community issue. By sharing knowledge and experiences, we empower ourselves and others."
By following the steps outlined in this guide, users can protect their Windows 8 systems from malware threats and enhance their overall understanding of cybersecurity. Through continued vigilance, both individual and collective, we can foster a safer digital environment.



