Reducing Image Sizes on Android Devices: Tips & Tricks
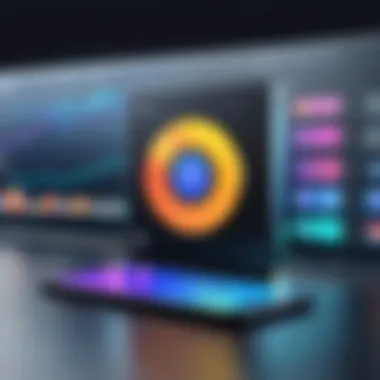

Intro
In today's digital age, images play a crucial role in communication and expression on platforms frequented by Android device users. High-resolution photos, while visually striking, can quickly consume local storage or prove cumbersome to share. This predicament intensifies as social media apps often impose file size restrictions, with many allowing uploads of less than 2MB. Fortunately, users need not settle for subpar quality or cluttered devices. By employing various image optimization techniques, one can efficiently reduce file sizes without notably sacrificing visual integrity.
This article serves as a comprehensive guide intended for a variety of tech-savvy individuals. Whether you're an early adopter keen on perfecting your digital space or a casual user wishing to share memories effortlessly, the methods outlined here are designed to simplify the process of resizing and compressing images on Android devices.
The primary focus lies in practical, actionable steps. From utilizing specific applications to recognizing helpful built-in tools, readers will find their toolkit well-equipped by the end of this discussion. Let's delve into the specifics below, exploring the features and usability of popular methods.
Product Overview
Description of Popular Tools
When looking to optimize images on Android, several tools stand out for their effectiveness and user-friendliness. They range from third-party applications to the built-in options provided within Android's operating systems.
1. Google Photos
This app comes pre-installed on many Android devices and includes convenient features for resizing and compressing images. Users can create backup copies of photos while streamlining file sizes in the process.
2. Photo Compress 2.0
A third-party app tailored specifically for compression tasks. It allows individuals to custom adjust the file size and quality, making it a go-to for many who prioritize both speed and control.
3. Resize Me!
This application is straightforward and effective. It provides a guide to physically resizing the dimensions of an image, ensuring the final output fits well within the 2MB limit.
Key Features and Specifications
- Google Photos:
- Photo Compress 2.0:
- Resize Me!
- Integrated sharing options across various platforms.
- Cloud storage capabilities that prevent data loss.
- Adjustable compression settings tailored to user preferences.
- Batch processing of multiple images for efficiency.
- Simple user interface that is easy to navigate.
- Options for maintaining aspect ratio while resizing.
In-Depth Review
Performance Analysis
When evaluating the aforementioned tools, performance is key to effective image optimization.
- Google Photos excels in maintaining quality during compression while ensuring images remain sharable and easily accessible.
- Photo Compress 2.0 offers customization that balances quality and size expertly, making it a reliable choice for more complex needs.
- Resize Me! stands out for its straightforward resizing capabilities, ideal for those who prefer swift adjustments with minimal fuss.
Usability Evaluation
Usability can often make or break an application's success.
- Google Photos strikes a balance between features and ease of use, catering to technophiles and everyday users alike.
- Photo Compress 2.0 is more suited for advanced users who want control—its interface allows for various tweaks but may seem daunting to inexperienced individuals.
- Resize Me! is simple enough for anyone to grasp quickly, making it readily accessible for those who might be less tech-oriented.
"Remember, the goal is to keep your images under that 2MB mark without losing the soul of the shot. Select the right tool and technique that suits your needs."
As we continue, we will cover practical steps in applying these methods, ensuring that sharing, storing, and enjoying your visuals remains effortless.
Understanding Image File Sizes
Image file sizes can significantly impact how we experience digital media on our Android devices. Knowing the specifics of image sizes isn't just beneficial; it's downright essential for anyone who regularly uploads, shares, or manages images. This knowledge translates into better storage management, faster upload and download times, and a more pleasant sharing experience on social platforms.
Importance of File Size in Digital Media
When it comes to digital media, the phrase "size matters" holds true. A larger file often boasts enhanced quality, but it can also lead to slower performance, especially on mobile devices. Think about it: have you ever been caught in the web of a document failing to upload due to a size limit? Or perhaps you've noticed your photos taking up far too much space?
Bigger isn’t always better, particularly in the world of mobile compatibility. Keeping file sizes within reasonable limits, ideally under 2MB, not only saves space on your device but also makes your images much more versatile for sharing across various platforms. Remember, every time you want to send a file via email or a messaging app, there's typically an upper limit; excessive sizes can be a roadblock.
Additionally, image size plays a crucial role in SEO. A smaller file that loads quicker can enhance user experience on websites, improving a page's ranking in search results. So, keeping file sizes optimal isn't just good practice for personal use; it's also a factor in web performance and visibility.
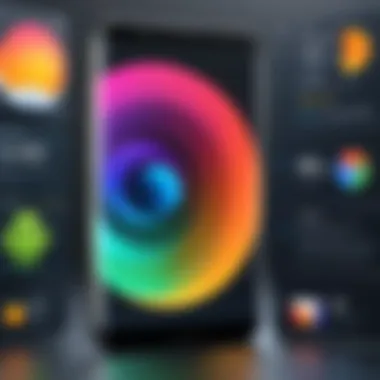
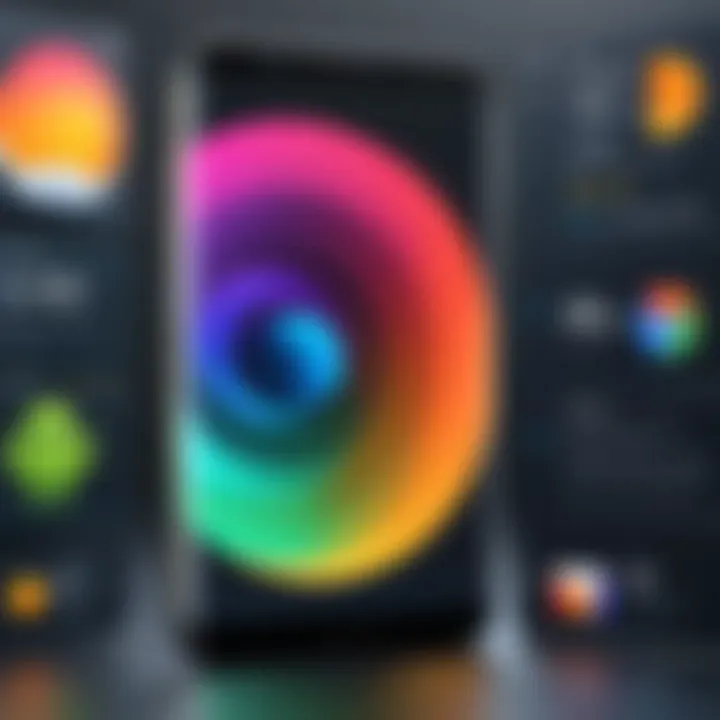
How File Size Affects Upload and Share
The file size of an image fundamentally alters how we engage with it. Picture the scenario: you're sharing that perfect sunset photo with friends. If the file is hefty, it might take ages to upload, leaving them hanging. Frustration builds, and often, they may lose interest waiting for that image to make an appearance.
Moreover, social media platforms typically enforce their own limits on upload sizes. Facebook and Instagram, for instance, can dictate the quality of an image based on how you prepare it. If you don’t optimize it first, you might end up with a pixelated mess that does no justice to the moment.
There's also the consideration of data usage. If you're on a limited plan, frequently uploading large files can eat up your allowance faster than you’d like. Here’s a quick breakdown of how image file sizes can affect your experience:
- Upload Speed: Larger files take longer to process on your device and then upload to the cloud.
- Data Consumption: Sharing larger files can eat into your mobile data plan.
- Platform Limits: Each platform has its own size restrictions, which can result in failed uploads if you exceed them.
- Quality Loss: Sometimes, platforms automatically compress images, which can lead to a loss of quality if the original file is too large.
Keeping images under 2MB not only enhances performance but also ensures seamless sharing across various platforms, making life a little less complicated.
By understanding image sizes, you empower yourself to navigate your digital landscape more wisely. It's more than simply knowing the numerics; it’s about crafting an optimal experience for yourself and those who get to enjoy your photos. With this understanding, you can take steps to ensure that the images you share don’t just exist—they shine.
Overview of Image Formats
Understanding image formats plays a crucial role in optimizing file sizes, especially in the context of Android devices. Choosing the right format can significantly influence both the quality of your images and the space they occupy. Different formats serve various purposes, and knowing which to use can save you from unnecessary headaches, like choosing a picture that looks great but eats up all your storage. Moreover, when sharing images across networks or social media, the format can affect the upload speeds and display quality. By getting a grip on the types of image formats out there, you stand a better chance of making smart decisions about file management on your device.
Common Image Formats Explained
When it comes to images, several file formats steal the spotlight. Here’s a rundown of the most prevalent ones:
- JPEG (Joint Photographic Experts Group): This one’s a staple for photos due to its balance between size and quality. JPEG usually compresses images fairly well, making it ideal for those family snapshots. It does have some downsides, namely that it loses some data during the compression process—sacrificing quality for size.
- PNG (Portable Network Graphics): If clarity is your game, PNG might be the go-to choice. Unlike JPEGs, PNGs maintain their quality even after compression, making them perfect for graphics and images that require transparency. The catch? They tend to be larger files compared to their JPEG counterparts.
- GIF (Graphics Interchange Format): Best suited for simple animations, GIFs are a mixed bag. They support transparency, but they’re limited to 256 colors, which can leave color-rich images looking bland. Their low file size makes them easy to share, but again, at a cost of quality.
- WebP: This format is gaining traction for its efficient compression capabilities and superior quality, often outperforming JPEG and PNG. It supports both lossless and lossy compression, but not every platform accommodates it yet, which means you might run into compatibility issues.
In observing these formats, the underlying theme is often a trade-off. Higher quality can lead to larger file sizes, while smaller files generally mean some drop in image fidelity.
Best Formats for Compression
When it comes to compressing images without sacrificing too much quality, a few formats stand out:
- JPEG is often the tip of the spear. With adjustable quality settings, you can achieve a decent image result while maintaining a reasonable file size. Bear in mind that heavy compression can lead to noticeable artifacts, though.
- WebP also shines when it comes to compression. Photos saved in this format can have much smaller file sizes without compromising their quality as much as JPEGs. It’s like putting your images on a strict diet while still allowing them to look good for any occasion.
- PNG is suitable when transparency is necessary or for images without too much color. Although its file sizes can be larger, using lossless compression tools can help reduce the size without losing the original quality completely.
Utilizing Built-in Android Tools
When it comes to optimizing image file sizes on Android devices, utilizing built-in tools offers a plethora of advantages. These tools are typically pre-installed and come with your device, allowing users to access image editing features without needing to install additional applications. For many, this means efficiency and simplicity, as learning to navigate new apps can sometimes feel overwhelming. The built-in tools also ensure that the user’s workflow remains uninterrupted by external downloads or setups, thus saving time.
Accessing Photo Editing Features
Accessing photo editing features on your Android device is like unlocking a treasure chest of possibilities, just waiting to be explored. Most Android systems have a gallery app that not only stores images but also offers tools for basic editing. These tools often include cropping, rotating, and the ability to adjust brightness or contrast.
To access these features:
- Open your device’s Gallery app.
- Select the image you wish to edit.
- Look for an Edit option, which usually appears as a pencil icon.
Once you've opened the editing interface, you'll find various options that allow for quick adjustments. For instance, cropping the image is useful for removing unwanted parts and can, in turn, reduce the file size. Each tool you apply can help trim both excess pixels and the weight of the file.
Tip: Try to avoid over-adjusting images, as this can lead to loss of quality. Finding the right balance matters.
Using Image Resizing Options
In every Android device, you'll find image resizing options tucked away in the editing features. Resizing is one of the most effective methods to compress image size. The process is straightforward and devoid of any complex jargon, making it accessible for all users.
To resize an image:
- Open the Gallery app again and select the image you’re targeting for compression.
- Go to the Edit section and select the Resize or Adjust option.
- Choose your desired dimensions – usually, a reduction in size by a few hundred pixels can significantly drop file size.
Keep in mind that reducing resolution can impact how the image appears on larger screens; thus, it’s wise to find a suitable resolution that maintains quality yet keeps the file size manageable.
Overall, built-in tools represent a convenient first step towards managing image sizes without diving into third-party territories. Users can easily navigate their device’s capabilities, making these initial attempts at optimization both accessible and practical.
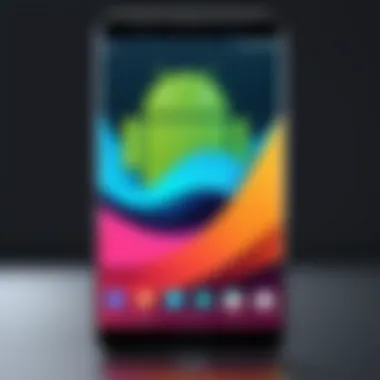
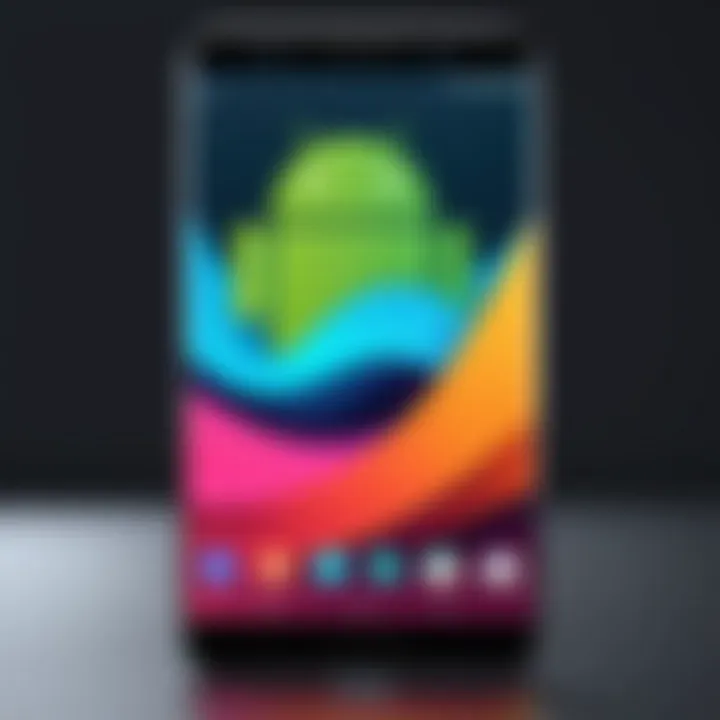
Third-Party Applications for Image Compression
In the age of smartphones, images come in all shapes and sizes, yet having a phone that can handle everything without lag can be a tall order. That's where third-party applications step in. These apps play a crucial role in optimizing image file sizes on Android devices, allowing users to capture memories without worrying about storage limits or slow sharing capabilities. With the multitude of apps available today, figuring out which ones are worth your time can be daunting. In this section, we will peel back the layers on popular apps and highlight what you should consider when choosing a compression tool for your needs.
Overview of Popular Apps
When searching for third-party image compression apps, some names stand out more than others. Not every app is cut from the same cloth, so it’s essential to know what’s on the table:
- Photo Compress 2.0: This app is known for its simplicity and effectiveness. Users can compress their images without a hassle, retaining quality while reducing size significantly.
- Image Shrink Lite: It offers straightforward options to decrease file size while maintaining visual appeal, making it ideal for those who do not want to dive too deep into settings.
- TinyPNG: Although primarily a web platform, the app version allows you to shrink images on the go, perfect for heavy users of Gmail or social media.
- JPEG / PNG Image File Size Reducer: As the name suggests, it specializes in reducing file sizes explicitly for JPEG and PNG formats, providing detailed options for control.
Each of these apps has garnered attention for its user-friendly interface and effectiveness, making them go-to choices for many Android users. However, the best choice ultimately knits together personal preferences and specific needs related to image quality.
Features to Look for in Compression Apps
Choosing an image compression app deserves more thought than simply looking for the top search results. Not every app will be a perfect fit. Consider the following features:
- User-Friendly Interface: Navigating through an app shouldn’t feel like rocket science. A straightforward, easy-to-navigate interface can make a world of difference, particularly for those who are not tech experts.
- Quality Loss Control: It’s essential to have tools that allow you to balance image quality with file size. Look for apps that offer adjustable compression levels, so you can customize based on your specific needs.
- Batch Processing: If you’re dealing with several images at once, batch processing capabilities can save you time. Choose an app that allows you to compress multiple images in one go rather than one at a time.
- Preview Function: Before deciding to hit that save button, a preview is invaluable. A good application will show how compressed images will appear before you finalize the process.
- Export Options: Ensure the app provides various formats for export. You might want to have options for saving your images in different resolutions or formats like JPEG or PNG.
"Finding the right app can drastically reduce your headache when dealing with image sizes. It's not just about the lowest number – it's about how the final image looks in your gallery."
Armed with this knowledge, you can navigate the sea of applications available at your disposal. By selecting an app that meets your specific requirements, you'll find the task of compressing images on Android not only manageable but straightforward.
Step-by-Step Guide to Compress Images
Compressing images on Android devices is a crucial skill in today's digital age. As photos and graphics become a larger part of our lives, managing their file size can make a significant difference in how we share and store them. This guide will break it down into simple steps that can streamline your workflow, ensuring you can share pictures without the hassle of exceeding size limits.
Using Built-in Tools
Step 1: Open Gallery
Opening the Gallery app is the first step—and it’s not just a mindless tap. The Gallery serves as your main hub for viewing all your images, making it easy to locate the specific picture you need. Most Androids come with this app pre-installed, making it a popular choice. One of the main benefits here is ease of access.
Inside the Gallery, you can find albums that categorize your photos. This arrangement simplifies the task of finding images stored on your device. A unique aspect is the user interface, which typically offers a straightforward design that even beginners find approachable.
Step 2: Select Image
Once you've launched the Gallery, the next step is selecting the image you want to resize. This selection is vital, as the image should be one that you want to share or store without compromising quality. Most devices allow you to easily scroll through your pictures and choose one by tapping on it, which makes this step efficient.
This action grants a preview of your chosen image, providing clarity on what you’ll be working with. Furthermore, selecting the right image saves time, allowing quicker compressions in the long run. A disadvantage is if the image is stored deep in various folders, it might take longer to locate, depending on your organizational habits.
Step 3: Choose Resize Option
After selecting the image, you will want to find the option to resize it. Typically, this is located in the editing section. The resize feature makes it easy to reduce file size without the need for third-party apps. Not only is it convenient, but it's also integrated into your device, meaning no extra downloads are necessary.
The notable characteristic of resizing in built-in tools is that it often allows you to adjust dimensions manually or select from preset options. However, one might argue that these tools can be limited in terms of compression levels; larger files might still need further adjustments after this step.
Using Third-Party Apps
Step 1: Download App
Now, if built-in tools feel too limited for your needs, you might want to consider downloading a third-party app. This step is essential because these apps can offer advanced features that enhance the image compression process. The ease of downloading applications via the Google Play Store makes it a straightforward task for anyone who is tech savvy.
Choosing a highly-rated app can guarantee better results, but make sure to check the reviews and ratings before making your choice. Unique features such as batch processing or multiple format support can set one app apart from another, giving it the edge you may need. The only downside could be that some apps may contain ads or require in-app purchases for full functionality, which can be bothersome.
Step 2: Import Image
After downloading the app, the next logical step is to import the image you wish to compress. This often involves navigating to the location of the file within your device and selecting it. This specific action is pivotal, as it marks the transition from viewing to adjusting your image.
Most applications provide an intuitive import feature, making this step easy and quick. Importing images can also allow for a preview, meaning you have a better understanding of what the final compressed image will look like. Some users might find it takes longer if their library is cluttered, but organizational skills can eliminate this hassle.
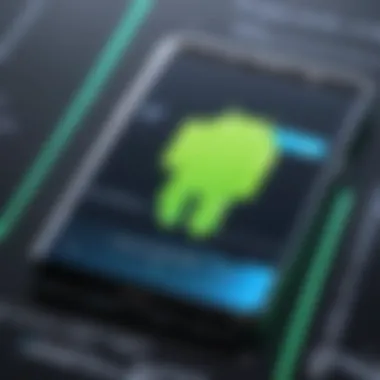
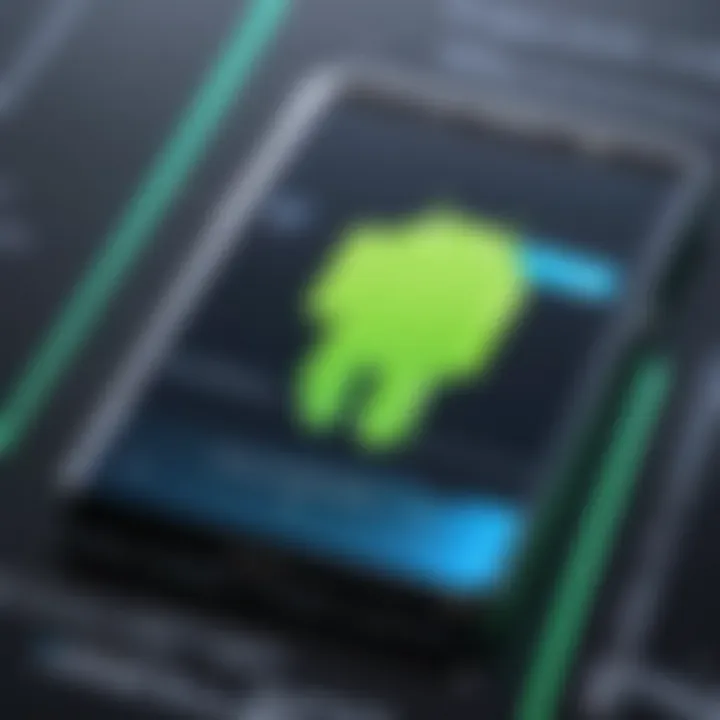
Step 3: Adjust Compression Settings
The final step in using a third-party app often involves adjusting compression settings. This aspect can greatly influence the quality of your final image. Most apps allow for direct adjustments—giving you control over how much you want to reduce the file size. Some key characteristics include sliders for degree of compression or preset settings for common uses, like websharing.
It's beneficial because you can choose a level that meets your need. Still, a potential drawback is that excessive compression can lead to visible loss of quality. It’s always a balancing act between size and clarity, so keep an eye on the preview to ensure you’re achieving desirable results.
Alternative Methods for Reducing Image Size
In the world of digital media, optimizing image file sizes is paramount to both personal convenience and efficient sharing. While preliminary methods like compression and resizing may yield satisfactory results, there exist alternative techniques that provide additional avenues for minimizing file size without jeopardizing visual quality. Understanding these methods can fundamentally enhance one’s approach to managing digital photos on Android devices. By expanding the toolkit available for file size reduction, users can navigate the tight constraints of storage limitations and seamless sharing experiences.
Changing Image Resolution
The resolution of an image, defined by its pixel dimensions, plays a critical role in determining file size. Reducing the resolution can noticeably decrease the image's file size. Imagine you've got a photo that's 4000 x 3000 pixels; its resolution is high enough for printing but overkill for social media.
- How It Works: When you lower the number of pixels in an image, you directly affect the file size. A smaller resolution results in fewer pixels to store information, which translates to reduced file sizes.
- Process: Most Android image editing apps offer users an option to change the resolution. Simply opening the app, selecting the image, and navigating to resolution settings can reveal options for lowering pixel dimensions, often down to a quarter or even an eighth of the original.
- Benefits: The primary benefit is the significant space saved on devices. Additionally, adjusting resolution can enhance upload times to various platforms, which is a boon if you are in bustling urban settings with spotty internet.
Consider a vibrant landscape photo taken on a stunning adventure. Reducing the resolution doesn’t strip it of its beauty — rather, it makes it more appropriate for sharing on platforms like Facebook or Instagram, where high resolution isn't necessary and often inhibited by upload limits.
Converting to Different File Formats
Sometimes, the best way to tackle size issues is to look at the file format itself. Different formats come with inherent compression capabilities and limitations, affecting file size and quality. For instance, using JPEG instead of PNG can lead to significant reductions.
- Popular Formats and Their Impacts:
- Converting Process: Many photo editing applications allow users to export or save images in various formats. This process often entails selecting your desired format in a 'Save As' dialog.
- Pros and Cons: While converting to JPEG can save space, one must keep in mind that repeated saves can escalate loss. Opting for a file format should be guided by the intended use of the images. For images meant solely for online display, JPEG can be a game changer, while PNG’s capabilities are invaluable for editing and transparency.
- JPEG: This format utilizes lossy compression which discards some image data to decrease the size. Great for photographs where some quality loss isn't noticeable.
- PNG: While it’s excellent for images requiring transparency and supports lossless compression, it tends to retain higher quality at the cost of larger file sizes.
Ensuring Quality After Compression
When it comes to managing images on Android devices, ensuring quality after compression is of utmost importance. Compression, while effective at reducing file size, can sometimes come at a cost to image quality. It's crucial to strike a balance between making images share-friendly and maintaining their visual appeal. After all, nobody wants to share a blurry photo of a memorable moment.
By understanding and implementing certain techniques, users can optimize their images without losing the essential detail that makes every photo special. This section explores the key considerations in maintaining quality when compressing images and offers best practices for effective image management.
Maintaining Visual Integrity
One of the main goals of image compression is to reduce the file size for easier sharing and storage, but it's imperative to keep visual integrity intact. This means images must still look good to the naked eye. A few important factors to observe include:
- Resolution: Lowering the resolution of an image can significantly affect its size. However, fine-tuning it should be done with care. Aim for a resolution that strikes a balance between size and quality. A pixel size of 1080x720 may suffice for most smartphone displays.
- Compression Method: Not all compression methods are created equal. Lossy compression techniques can cause more significant degradation of an image's quality compared to lossless methods. It is advisable to save images using a lossless format like PNG when quality is a priority.
- Preview Changes: Before finalizing any adjustments, preview the compressed image. Many apps offer side-by-side comparisons of original versus compressed versions. This allows users to discern if the quality is acceptable or if adjustments are needed.
Using techniques like these helps keep the essence of the original image while efficiently managing file sizes.
Best Practices for Image Management
To ensure that quality is never compromised while optimizing image size, implementing some best practices is key:
- Backup Original Files: Always keep a copy of the original files. In case the compressed version doesn’t meet expectations, you can go back to the original without missing a beat.
- Use Reliable Software: Whether utilizing built-in tools or third-party applications, choose software known for preserving quality. For instance, using apps like Adobe Lightroom or Snapseed can maintain high fidelity while offering robust compression options.
- Batch Process Carefully: If you have multiple images to compress, batch processing can save time. However, be cautious. Each image may require individual attention to quality, so selectively compress images based on their importance.
- Choose the Right Format Post Compression: Once you achieve the desired size, consider saving the compressed files in a suitable format for their use case. For web use, JPEG or WebP may be more appropriate, while PNG is better for images requiring transparency.
By carefully adhering to these practices, users can master the art of image management while keeping file sizes under control. In doing so, they not only save storage space but also ensure that the images shared retain their intrinsic quality and visual clarity.
"Quality is not an act; it is a habit." - Aristotle
Ultimately, focusing on the quality after compression fosters a better user experience when sharing images across platforms. It’s about finding that fine line where functionality meets aesthetic, ensuring that every image tells its story.
Epilogue
When it comes to managing image files on Android devices, understanding how to optimize their size can make all the difference. This article has traversed through various techniques and applications that help in reducing image sizes without losing their quality. The importance of optimizing image file sizes is tied directly to the ease of sharing and storage in a world that demands efficiency. Whether you’re a casual user looking to free up space on your device or a tech enthusiast wanting to streamline your workflow, the insights shared here are applicable to all.
Recap of Key Methods
- Built-in Tools: Utilizing the image resizing and compression features already available on most Android devices can be a straightforward solution. This method allows users to adjust image dimensions and quality settings directly in their photo gallery, thus keeping your workflow seamless.
- Third-Party Applications: Apps like Photo Compress, Pixlr, or Snapseed provide advanced features not found in basic editing tools. These applications can adjust image quality and size according to personal preferences, offering direct control over the final output.
- File Format Adjustments: By converting images to more efficient file formats, such as WEBP or JPEG, users can significantly reduce file sizes while retaining quality. Each format has its strengths, so choosing the right one based on usage scenarios is essential.
- Alternative Reducing Methods: As discussed, changing image resolution or converting file formats are practical methods to decrease size. Sometimes, simply cropping an image can also do wonders for the file size.
"The first rule of optimization is understanding your needs. Whether for sharing or storage, each method has its own place in your workflow."
Final Thoughts on Image Optimization
Optimizing images not only helps to save space but also enhances the experience of sharing visuals across platforms. It's worth noting that while reducing file sizes is beneficial, finding a balance between quality and size is imperative. High-quality images are important for personal memories, informative graphics, or professional content.
In the realm of Android devices, there’s truly a wealth of methods available. Thus, whether you're aiming to clear up space on your device, ensure faster uploads, or improve your online sharing experience, embracing the strategies outlined in this article sets you on the right path. It equips you with the know-how to keep your images under the required size limit while still looking their best, reinforcing the notion that efficiency can walk hand-in-hand with quality.



