How to Record Your Screen with Audio on Chrome


Intro
Recording your screen with audio is a practical skill in today's digital world. Many find it useful for creating tutorials, presentations, or even sharing gameplay. Chrome, as a widely used browser, offers various tools to help achieve this task efficiently. Understanding how to record your screen effectively requires familiarity with both the tools available and the techniques for optimal results.
In this guide, we will explore the methods to record your screen with sound on Chrome. We will discuss the tools and software, focus on audio quality, and provide clear, step-by-step instructions. Readers will walk away with the knowledge necessary to capture their screen activity along with accompanying audio commentary. This will cater not only to beginners but also to the more experienced user seeking quality in their recordings.
Product Overview
When considering tools for screen recording on Chrome, various options exist. Each tool has distinct features tailored for different user needs. Let's analyze a few popular screen recording extensions and applications specifically designed for Chrome.
Description of the Products
Some highly regarded products include Loom, Screencastify, and Nimbus Capture. Each of these tools integrates seamlessly with Chrome, providing a user-friendly interface with straightforward functionalities. These tools typically allow users to capture the screen in a few clicks.
Key Features and Specifications
- Loom: Known for quick sharing capabilities, Loom lets you record your screen and webcam simultaneously. It offers cloud storage for easy access and sharing.
- Screencastify: A versatile tool that allows recordings of the entire screen, specific tabs, or just the webcam. It includes editing capabilities and the option to export recordings directly to Google Drive.
- Nimbus Capture: This tool offers the ability to capture screen recordings and take screenshots. It also features options for annotations and direct uploads for easier sharing.
Each of these tools provides adequate functionalities without overwhelming the user, making them suitable for tech-savvy individuals and casual users alike.
Prologue to Screen Recording
Screen recording has emerged as a vital tool in various fields, ranging from education to tech support. It enables individuals to capture their screen activity, offering a visual representation of processes, tutorials, or demonstrations. This article delves into the mechanics of recording your screen with audio on Chrome, aiming to arm users with practical knowledge.
Understanding Screen Recording
Screen recording is the process of capturing video from your computer screen. This can include any action taken on the screen, such as navigating through applications or web pages. Many users might consider screen recording primarily for creating tutorial videos or documenting issues for tech support. However, its applications extend even further—presenting online lectures, gaming streams, and software demos are just a few examples.
With the right tools, recording, editing, and sharing these recordings can be remarkably straightforward. Users need to consider not just the video aspect but also the audio component, as sound quality can significantly affect the overall product. High-quality screen recordings can enhance communication, making instructions easier to follow and helping to convey complex information clearly.
Importance of Audio Input
Audio is a crucial element in any screen recording. While the visual aspect captures the actions on screen, audio input provides context and clarity for the viewer. For instance, when creating tutorials, narrating each step can help to guide users and enhance understanding.
Moreover, audio input is not limited to voiceovers. Sound from applications or browser tabs can also improve the recording's educative value, providing a comprehensive view of what the user is experiencing. Neglecting audio can lead to gaps in understanding, leaving viewers confused and dissatisfied.
In summary, mastering the art of screen recording with audio on Chrome can offer many benefits. It improves information retention, boosts user engagement, and creates effective communication tools, making it essential for both personal and professional use.
Requirements for Chrome Screen Recording
Recording your screen with audio on Chrome involves several essential requirements to ensure a smooth and effective experience. Understanding these elements will help you select the right tools and optimize your recording setup. The focus lies on two main aspects: compatible operating systems and necessary permissions.
Compatible Operating Systems
First and foremost, screen recording capabilities can be influenced by the operating system you are using. Most modern operating systems support Chrome, which is crucial for compatibility with various screen recording tools. The following operating systems are widely accepted for Chrome screen recording:
- Windows: Most recording tools are optimized for Windows, making it a popular choice for computer users.
- macOS: Apple’s operating system offers robust screen recording functionalities, particularly useful for those in creative fields.
- Linux: Although less common, certain distributions can run Chrome and support the necessary extensions for screen recording.
When choosing a recording tool, ensure it is compatible with your specific OS version. For instance, Chrome extensions may not work equally well on different versions of a platform. Always reference any official documentation from the tool's developers to confirm compatibility.
Necessary Permissions
Next, understanding the permissions required for recording is vital. Chrome needs specific access to perform screen recording effectively. Permissions play an important role in allowing tools to capture both video and audio. Here’s what to consider:
- Screen Access: Most recording tools will prompt you to grant access to your screen, which is necessary for capturing the display activity. You need to allow this permission for the screen recording process to function.
- Microphone Access: If the recording includes audio commentary, granting access to your microphone is essential. During the installation of screen recording extensions, a pop-up will ask for this permission. Be sure to accept it.
Always make sure to review the permissions each tool requests before proceeding. This helps ensure both functionality and security.
Popular Tools for Screen Recording on Chrome
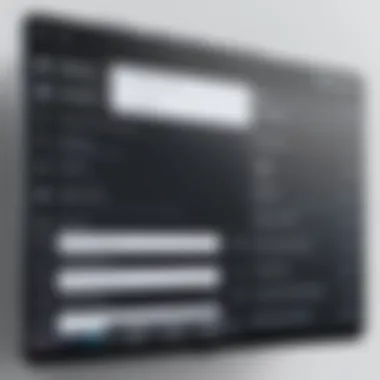
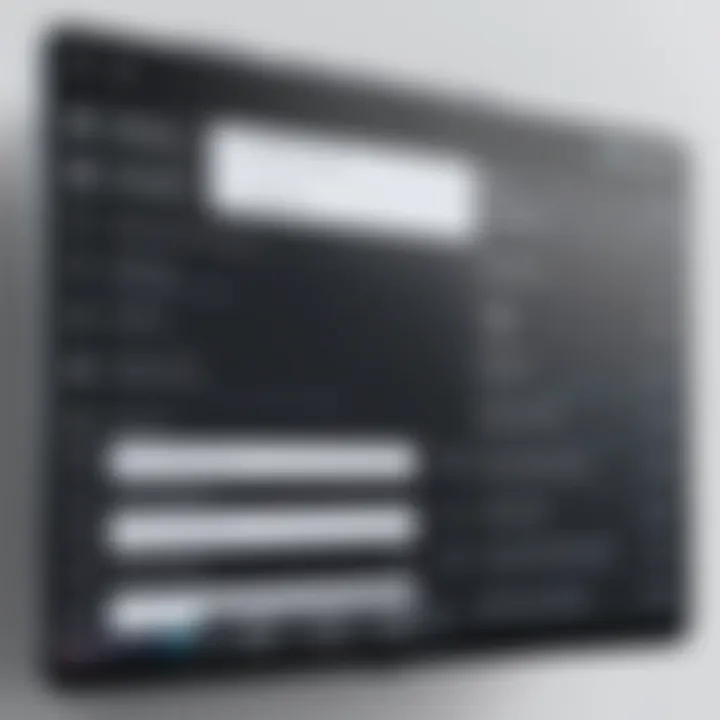
Screen recording has become a vital function for many users, serving various purposes such as tutorials, presentations, or gameplay captures. The ability to record both video and audio seamlessly is appeciated as it adds layers of complexity to the final product. Identifying the right tools to achieve this can significantly enhance your screen recording experience. In this section, we will examine the popular tools available to Chrome users, which can help get the desired result.
Chrome Extensions Overview
Chrome offers various screen recording extensions that users can add directly to their browsers. Using extensions is often the easiest option, as they do not require separate installations or complex setups. These tools can be found in the Chrome Web Store, enabling users to enhance their browsing experience without much trouble.
Many of these extensions come equipped with features such as selecting recording areas, webcam integration, and real-time annotations. The simplicity of installation, combined with user-friendly interfaces, makes them a go-to choice for many. Some of the popular extensions include Loom, Screencastify, and Nimbus Screenshot.
These tools allow users to begin recording with just a few clicks, capturing both screen activity and audio simultaneously. Furthermore, many extensions have options to save recordings as video files or upload them directly to platforms like Google Drive or YouTube.
Standalone Applications
While Chrome extensions offer convenience, standalone applications provide a more robust set of features. These applications are often designed specifically for advanced recording and editing tasks. They typically require installation on your operating system, which may initially seem like a barrier, but the benefits often outweigh the added steps.
Applications like OBS Studio, Camtasia, and Bandicam come with extensive functionalities such as custom resolution settings, enhanced audio controls, and advanced editing tools. They are suitable for users looking for high-quality recording, particularly professionals who require fine control over their content. They may also offer better performance for longer recording sessions.
Web-based Solutions
For those who want a quick solution without the need to install anything, web-based applications are an attractive option. These platforms allow users to access essential screen recording features through their browsers. A few notable options include Apowersoft Free Online Screen Recorder and RecordCast.
Web-based solutions typically offer basic recording capabilities with common audio input settings. Users can start recording from any device with a browser and internet connection. However, there may be limitations in features compared to their desktop counterparts. While they may not provide the same depth as standalone applications, they serve well for quick, convenient recordings.
Each of these tools presents unique benefits and considerations, making it essential to assess your specific needs when selecting the right one for screen recording. Understanding the advantages and functionality of each can streamline your process and ensure you obtain high-quality results.
Step-by-Step Guide to Recording Screen on Chrome
Recording your screen on Chrome is a valuable skill for many purposes, such as creating tutorials, presentations, or game streams. This section provides a structured approach to accomplish this task efficiently. A clear step-by-step guide ensures that users can follow along without confusion.
Installing a Chrome Extension
Selecting the Right Extension
Choosing the best extension is critical for effective screen recording. Several options are available, but identifying the right one can reduce frustration and enhance your experience. Some extensions, like Loom and Screencastify, offer unique features that suit different needs. Loom is favored for its ease of use, while Screencastify has comprehensive editing tools. With the right selection, users can enjoy smoother recording sessions that meet their specific goals.
Installation Process
The installation process of a Chrome extension is straightforward. Users simply visit the Chrome Web Store, search for the chosen extension, and click on 'Add to Chrome'. This simplicity makes extensions accessible to everyone, regardless of technical expertise. After installation, users may need to grant permissions for smooth functionality. However, this can raise privacy concerns about data access. It is advisable to read the permission requests carefully before proceeding.
Configuring Audio Settings
Choosing an Audio Source
Configuring audio settings is crucial for quality recordings. Selecting the correct audio source, whether it is the system sound or a microphone, influences the final output. For instance, if you’re recording a tutorial, you might want to use a microphone for clearer commentary. On the other hand, for gameplay, capturing the system audio could be more important. Balancing these aspects ensures that the recording meets professional standards.
Adjusting Volume Levels
After choosing an audio source, adjusting volume levels comes next. This step prevents audio distortion, which can ruin recordings. Many extensions offer sound level indicators to help users find optimal settings. Setting the levels too high might lead to clipping, while too low can make commentary inaudible. Striking the right balance helps in producing a polished final product that audiences can appreciate.
Recording the Screen
Starting the Recording
Once the setup is complete, initiating the recording is an excited moment. Most extensions have a clearly marked button to start recording. Users should take a moment to prepare their screen for recording, ensuring relevant windows or tabs are open. A good practice is to conduct a short practice run to become familiar with the controls. This makes the actual recording more efficient and professional.
Stopping the Recording
Concluding a recording efficiently is just as important as starting it. When it’s time to stop, the user typically presses the extension’s stop button. Some extensions automatically save recordings, while others may prompt for manual saving. Knowing how the tool functions avoids lost footage and frustration after a long recording session. Hence, familiarize yourself with these features prior to finalizing your recording.
Saving and Sharing Recordings
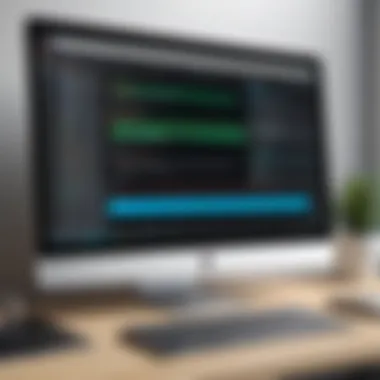
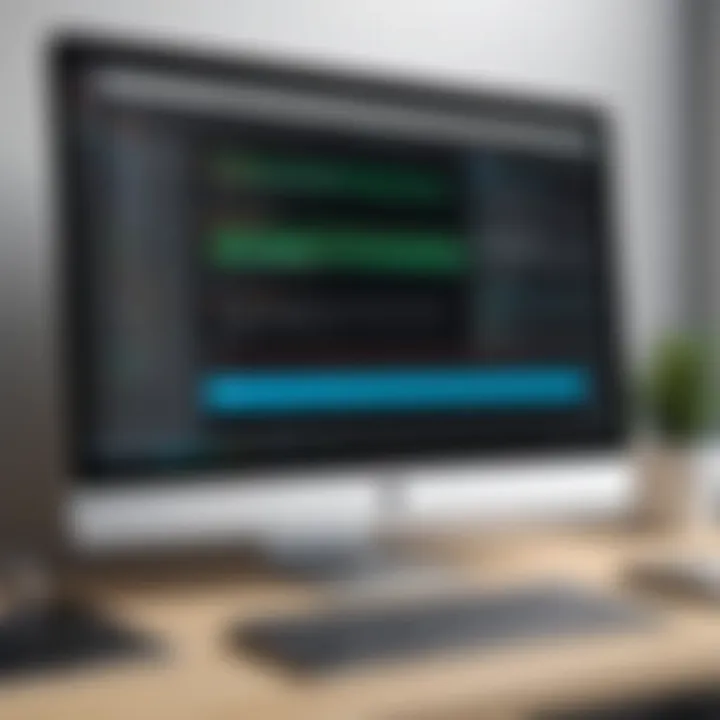
File Formats
Understanding file formats is critical when saving recordings. Common formats like MP4 and WebM are widely supported, but the choice influences compatibility with various devices. MP4, for example, is recognized almost universally, making it suitable for sharing across platforms. Users should be aware of their audience’s preferences when selecting a format to maximize accessibility.
Sharing Options
Once the recording is saved, the next step is sharing it with others. Many extensions come with direct sharing tools, allowing users to post recordings on platforms like YouTube or social media instantly. Alternatively, exporting to cloud services like Google Drive can facilitate easier distribution. However, verifying privacy settings is essential before sharing to safeguard sensitive content.
Tips for Effective Screen Recording
Effective screen recording is essential for anyone looking to produce high-quality content. This section focuses on vital tips that can enhance the overall outcome of your recordings. Implementing these suggestions will help ensure that your videos are not just visually appealing but also convey your message clearly and effectively.
Preparing Your Environment
An appropriate recording environment plays a significant role in the quality of your output. This includes both the audio and visual elements. Select a space that is free from background noise, as this can interfere with audio clarity. Consider recording in a quiet room or using soundproofing techniques if necessary.
In terms of visuals, ensure your backdrop is uncluttered. A blank wall or a simple, organized space can help your audience focus on your screen action instead of distractions. Additionally, adjust your screen brightness and posture. A well-lit environment, free from glare, allows for better visibility of content.
Enhancing Audio Quality
Audio quality can significantly impact viewer engagement. Poor sound may lead to misunderstandings or cause viewers to lose interest. To enhance your audio, start by using a good quality microphone. USB condenser microphones like the Blue Yeti or Audio-Technica AT2020 offer clear sound capture and are commonly used by content creators.
Make sure to select the right audio source in your recording software. This allows you to choose between internal and external microphones. To further improve audio, consider using noise-canceling features or software tools that can help reduce background noise. Finally, adjust the volume levels during the recording to avoid distortion or inaudible sound.
Utilizing Editing Tools Post-Recording
Editing is crucial for refining your recordings. Once you have captured your screen and audio, the next step is to enhance the content through editing. Software such as Adobe Premiere Pro and Camtasia can provide advanced features for cutting unnecessary parts, adding annotations, and improving audio quality through effects.
When editing, focus on removing any long pauses or irrelevant sections to maintain viewer interest. Adding graphics or callouts can highlight key information and keep the audience engaged. Furthermore, consider adding background music or sound effects, but ensure they do not overshadow the main audio.
In summary, effective screen recording involves strategic preparation, attention to audio quality, and post-editing enhancements. By following these tips, you can significantly improve your recordings, thus providing a better experience for your audience.
"Quality content and sound are fundamental to viewer engagement and retention."
Troubleshooting Common Issues
Troubleshooting common issues is an essential part of screen recording on Chrome. Users often encounter various problems that can disrupt their recording experience. Addressing these issues not only improves the final output but also enhances the user experience significantly. Understanding how to resolve problems like audio not recording, video quality issues, or browser compatibility can save time and ensure productivity. Let’s explore some specific problems and their solutions to optimize your recording sessions.
Audio Not Recording
One major issue users face is the audio not recording during screen capture. There are several reasons this can happen. First, it is crucial to check the audio settings of the screen recording tool. Ensure that the right audio source is selected. Many applications will allow you to choose between different inputs. For example, selecting the system sound can help capture audio from videos or games.
Additionally, check the computer's volume settings. Sometimes, the volume may be muted or set too low. Here are steps to troubleshoot this issue:
- Verify the audio source in the extension or application settings. Ensure that the microphone or system sound is chosen.
- Check operating system sound settings to confirm that the software has permission to access audio.
- Restart the recording tool. Sometimes, simply refreshing the application can solve unexpected problems.
If the issue persists, consider trying another recording tool or extension. Some popular tools include Loom, Screencastify, or Nimbus Capture. They often have community forums or help guides for additional support.
Video Quality Problems
Video quality is another common concern when screencasting. Poor video quality can stem from several sources. Low-resolution settings, insufficient system resources, or a weak internet connection can all affect the final output. Here are steps to address quality issues:
- Adjust the resolution settings in your recording application. Make sure it matches your screen resolution for best results.
- Close unnecessary applications that might be using up processor or memory resources. A cluttered desktop can slow down performance.
- Check your internet connection if you are using a web-based tool. A weak or unstable connection can lead to lagging or choppy video.
It is beneficial to do a short test recording to evaluate quality before starting significant projects. This allows you to make relevant adjustments early on.
Browser Compatibility Issues
Users may also face browser compatibility problems. Some extensions or applications may not work as expected in certain versions of Chrome or may be incompatible with other extensions. Here’s how to tackle these challenges:
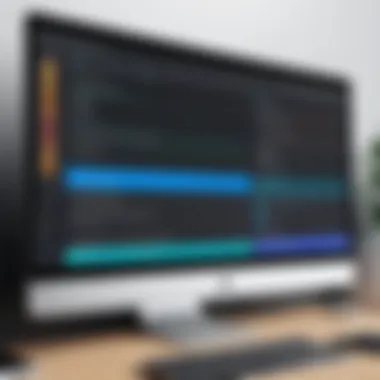

- Ensure your Chrome browser is updated to the latest version. Developers often release updates to fix bugs and enhance compatibility.
- Disable conflicting extensions. Some extensions may interfere with the functionality of screen recording tools. Disable them one by one to identify if a problem exists.
- Try using an incognito mode. This mode disables extensions by default and can help understand if an extension is causing issues.
In summary, troubleshooting these common issues can greatly enhance the user experience when recording the screen with audio in Chrome. It is essential to remain proactive in addressing potential problems. By following the outlined steps, users can enjoy smooth and effective screen recording sessions.
Comparing Popular Chrome Screen Recording Tools
In the realm of capturing on-screen activities, especially for users of the Chrome browser, selecting the right tool becomes paramount. Each tool comes with unique capabilities, and understanding these differences can significantly enhance the recording experience. This section delves into the essential aspects of comparing popular Chrome screen recording tools, focusing on feature sets, pricing models, and user feedback. Such comparisons not only facilitate informed decision-making but also ensure that users can tailor their choice to meet specific needs effectively.
Feature Comparison
When comparing Chrome screen recording tools, features play an integral role in determining usability and effectiveness. Essential features to look for include:
- Recording Quality: Most tools offer a range of resolutions. Higher resolutions, such as 1080p, provide clearer visuals.
- Audio Input Options: The ability to select audio sources is crucial. Tools should allow recording from the system's audio as well as microphone input.
- Editing Capabilities: Some tools come with built-in editing features, making it easier for users to trim, cut, or add effects post-recording.
- Sharing Options: A seamless sharing process is important. Tools that facilitate direct uploading to platforms like YouTube or social media can save time.
- User Interface: An intuitive user interface enhances user experience. Simplicity in design allows for efficient navigation, even for beginners.
Pricing Models
Understanding the pricing models is essential for budget-conscious users. Many screen recording tools follow different pricing structures:
- Free Versions: Many tools offer free versions with basic features. However, these may limit recording time or add watermarks.
- One-Time Purchases: Some applications can be bought outright, providing a full suite of features without ongoing costs.
- Subscription Services: Other tools function on a subscription basis, offering continuous access to updates and customer support. Many users prefer subscriptions for the perks included.
An analysis of these pricing approaches allows users to assess which tool aligns with their financial preferences while balancing the required features.
User Reviews and Ratings
User feedback serves as a valuable resource for gauging a tool's performance and reliability. Insights can be drawn from various online platforms. Here are factors to consider:
- Consistency: High ratings and reviews that repeatedly mention reliability suggest a well-developed tool.
- Customer Support: Reviews often illuminate a tool's support systems, indicating how responsive and helpful the developers are when issues arise.
- Usability: User experiences can typically unveil whether a tool is user-friendly or requires a steep learning curve.
Utilizing sources like Reddit or product-specific forums can offer nuanced insights into how tools perform in real-world applications.
"The right screen recording tool goes beyond functionality; it shapes the entire user experience. Choosing wisely leads to greater satisfaction and efficiency in your tasks."
Legal and Ethical Considerations
Recording your screen, particularly with audio, involves navigating various legal and ethical landscapes. This consideration is crucial for anyone who intends to share their recordings publicly or use them for professional purposes. Ignoring these aspects can not only result in unwanted complications but also violate laws and ethical standards.
It's important to be aware of the privacy expectations that your audience may have. Understanding the context in which recordings will be made is essential. If a recording involves sensitive information or private conversations, one should always seek consent from all parties involved. This adherence to privacy regulations builds trust and maintains respect among users. Moreover, different jurisdictions may have differing laws regarding consent for recording conversations, so it's important to familiarize yourself with local regulations.
Remember: Always ask before recording, especially in personal settings.
Understanding Privacy
Privacy is a fundamental human right, and its importance cannot be overstated in the realm of screen recording. When you capture video or audio content, it is essential to consider who might be affected. The implications of inadequate privacy measures can lead to serious ramifications, including legal actions or reputational damage.
As a general rule, it is important to assume that individuals have a reasonable expectation of privacy in both personal and professional settings. Before beginning a screen recording session, assess your environment. If there are bystanders or colleagues nearby, do they know they are being recorded? Always be transparent about your intentions, and inform anyone who may appear in your recording.
Attribution and Copyright Issues
Attribution and copyright are significant facets of the legal landscape surrounding screen recording. When capturing content that involves third-party material—be it images, music, or video clips—proper attribution and adherence to copyright laws is mandatory. This helps in avoiding potential legal issues that can arise from unauthorized use of copyrighted content.
Documentation of the sources used in your recordings is critical. If you incorporate content from existing works, it is necessary to provide credit to the original creators. This practice not only demonstrates respect for intellectual property but also enhances the credibility of your own work. Failing to attribute sources can lead to plagiarism claims, and in more severe cases, lawsuits can be filed for copyright infringement.
To protect your own work, it is advisable to apply a copyright notice to your screen recordings. This serves as a reminder to viewers about the ownership of the content and discourages unauthorized use.
Finale
Recording your screen with audio on Chrome serves various purposes, from creating tutorials to capturing gaming sessions. This article emphasizes the significance of understanding the tools and techniques available.
Not only does knowing how to properly record enhance the quality of your content, but it also elevates the engagement level for your audience. The importance of audio quality cannot be understated. Clear and crisp audio can make the difference between a good recording and a mediocre one. Potential users should consider the variety of tools available and their specific needs to select the most suitable option.
In closing, mastering screen recording with audio equips users with a valuable skill set that can be applied in different realms, including education, content creation, and professional communications.
"The ability to effectively communicate information is essential in our technology-driven world."
Regular updates and new features also enhance the experience; therefore, continual learning is crucial. Understanding how to navigate any legal or ethical considerations is equally important to ensure compliance and protect not only one’s work but also the rights of others.



