Navigating Printing from Your iPad: A Comprehensive Guide
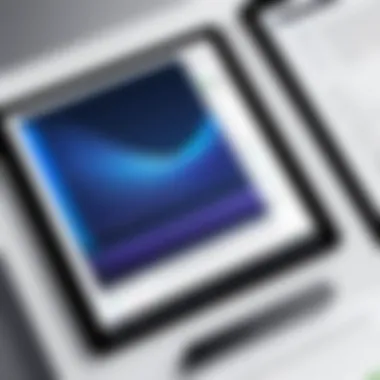

Intro
Printing from an iPad presents certain unique challenges and advantages that merit exploration. As tablets become increasingly integrated into both personal and professional spheres, understanding effective printing methods is essential. This guide will navigate the specifics of printing directly from your iPad, outlining various setups, applications available, and troubleshooting suggestions that can help optimize your printing process.
The relevance of these topics cannot be overstated. As more individuals rely on mobile devices like iPads for their daily tasks, having the ability to print with ease enhances productivity. Whether you are a business professional needing to print documents on the go or a student submitting assignments, knowing effective printing strategies will significantly streamline your workflow.
Furthermore, the guide will delve into the nuances of wireless printing, which has become a standard practice. Numerous print solutions allow users to send documents to their printers without physical connections, making it even more convenient. The integration of third-party applications adds another layer to the printing experience, potentially enhancing functionality. Thus, this detailed exploration will prove beneficial for iPad users at any familiarity level with technology.
Understanding the Basics of Printing from an iPad
Understanding how to print from an iPad is fundamental for users who frequently rely on mobile devices for tasks. As technology advances, the methods of printing have become more integrated and user-friendly. Tablets like the iPad are not just for leisure but increasingly serve as productivity tools. Hence, grasping the basics of printing can greatly enhance usability and efficiency.
Printing from an iPad enables users to directly transform digital documents, emails, and images into physical copies. This capability is particularly crucial in various professional settings where immediate access to printed materials can aid in meetings, presentations, and collaborative work. Moreover, the ability to print wirelessly offers convenience and flexibility, allowing users to print without being tethered to a desktop computer or a specific location.
The Evolution of Mobile Printing
Mobile printing has evolved significantly over the years. Initially, it required cumbersome cables and was often limited by device compatibility. Early mobile devices struggled with seamless integration into existing printing frameworks. Manufacturers recognized this challenge and began developing technologies that would simplify the printing process.
With the introduction of solutions like Apple’s AirPrint, mobile printing became much more straightforward. This advancement enabled iPads to communicate directly with a printers over Wi-Fi, eliminating the need for additional software or drivers. Understanding this evolution helps users appreciate the current capabilities and opens doors to enhanced productivity in their daily operations.
Compatibility Requirements
Before attempting to print from an iPad, it is essential to understand the compatibility requirements. Successful printing hinges on connecting the iPad to a suitable printer.
- Printer Type: Most printers today support AirPrint. Ensure your printer is compatible with this feature. This is especially relevant for popular brands like Brother, Canon, and HP, which offer a range of printers that support mobile printing.
- Wi-Fi Connection: The iPad and printer need to connect to the same Wi-Fi network. This connection establishes the necessary communication channel to send print jobs wirelessly.
- iOS Version: The iPad should be running on a compatible version of iOS that supports printing features. Keeping the device updated ensures access to the latest functionality.
In summary, understanding these basic elements equips users to utilize their iPads effectively for printing tasks, whether at home or in a professional environment.
Setting Up Your iPad for Printing
Setting up your iPad for printing is a crucial step in ensuring a smooth and hassle-free printing experience. Without proper configuration, even the most sophisticated printing technology can fail to deliver. This section focuses on the essential elements of setting up your iPad, highlighting the benefits and considerations that users should keep in mind.
Connecting to Wi-Fi
A reliable Wi-Fi connection is foundational for printing from your iPad. Most printers today operate wirelessly, meaning your iPad must connect to the same network as your printer. To establish this connection, visit the Settings app on your iPad. Under the Wi-Fi section, select your network and enter the password if prompted. This action is not just about connection; it ensures consistency and security for your print jobs.
- Benefits of a Good Connection:
- Enables seamless communication between your iPad and printer.
- Reduces the likelihood of print failures or delays.
- Maintains security by encrypting your data during the transfer.
"A stable Wi-Fi connection is the cornerstone of effective mobile printing, providing the necessary link between device and printer."
Updating Your iPad
Updating your iPad is often overlooked, yet it is a vital task for optimal performance. Apple regularly releases updates that enhance device functionality, including printing capabilities. To check for updates, navigate to Settings > General > Software Update. If an update is available, it is advisable to install it.
Up-to-date software can also resolve bugs that may impair printing performance or create connectivity issues with printers.
- Key Points on Updating:
- Ensures compatibility with the latest printer models and applications.
- Improves security features, protecting sensitive documents during printing.
- Introduces new features that may enhance the overall user experience.
A well-prepared iPad, connected to the proper network and regularly updated, lays the groundwork for an exceptional printing journey. It is essential to prioritize these steps to avoid encountering issues later in the printing process.
AirPrint: The Native Solution
AirPrint represents an essential functionality for iPad users, simplifying the process of wireless printing. It eliminates the complexities associated with traditional printing methods, making it accessible even for less tech-savvy individuals. This feature supports a seamless integration between your iPad and compatible printers, enabling a straightforward, efficient printing experience.
Understanding AirPrint is crucial as it underscores Apple's focus on user convenience, enhancing the overall functionality of their devices. One significant benefit of AirPrint is its ability to work without needing additional software installation or complicated network configurations. This aspect makes it time-effective and guarantees that users can quickly print documents, images, and more directly from their iPads.
Additionally, the security features within AirPrint ensure that users can print sensitive documents without worrying about unauthorized access. Thus, this native solution not only streamlines the printing process but also provides peace of mind regarding document privacy.
What is AirPrint?
AirPrint is a technology developed by Apple that allows iOS devices like iPads to easily print documents and images without the need for third-party apps or drivers. It works through Wi-Fi, meaning that both the iPad and the printer need to be connected to the same network. This functionality is built into most recent models of printers, allowing for a vast array of options for users.
With AirPrint, users can send print jobs directly from their devices with minimal steps required. This can involve printing from any application that supports printing. The simplicity of using AirPrint is a core aspect of its design, ensuring that people can achieve high-quality prints without navigating complex settings.


How to Use AirPrint
Using AirPrint is a straightforward process, even for those who may regard themselves as not particularly tech-savvy. To utilize this feature, follow these steps:
- Connect to Wi-Fi: Ensure your iPad and printer are both on the same wireless network.
- Choose Document or Image: Open the application that contains the document or image you wish to print.
- Access Print Options: Tap on the share icon or select the print option from the app's menu.
- Select Printer: Tap on "Select Printer" and choose your AirPrint-compatible printer from the list.
- Adjust Print Settings: Modify any print settings, such as the number of copies or color options, as needed.
- Print: Finally, tap the print button to send the print job.
Following these steps is all that is needed to execute a print job using AirPrint. The process is designed to be intuitive, minimizing the chances of errors for the user.
AirPrint-Compatible Printers
Many printers in the market support AirPrint, making it essential for users who want to utilize this feature to familiarize themselves with compatible models. Well-known brands such as HP, Canon, and Epson have integrated AirPrint capabilities into many of their printer models.
When selecting a printer, check the specifications for AirPrint compatibility. Keep in mind that most modern printers should support it, but for certainty, visiting the manufacturer's website for printer details is always a wise choice. Additionally, you can consult the given resources like Wikipedia to further explore information on AirPrint and its compatible devices.
In summary, AirPrint not only enhances the user experience but also reflects the ongoing trend toward making technology more accessible and user-friendly.
Exploring Third-Party Printing Apps
Third-party printing apps play a crucial role in enhancing the printing experience for iPad users. While AirPrint provides a native solution, third-party applications expand functionality, offering greater versatility in terms of printer options and print capabilities. Users often find that these apps bring features like enhanced document manipulation, a broader range of supported printers, and specialized functionalities tailored for specific tasks. This section will delve deeper into what factors to consider while choosing an app and review some of the most favored options by users.
Choosing the Right App
Selecting the right third-party printing app involves evaluating various factors that align with your printing needs. Here are some key considerations:
- Compatibility: Ensure that the app supports your printer model. Some apps might only work with specific brands, like HP or Canon.
- Features: Look for features that matter to you, such as double-sided printing, color adjustments, and the ability to handle different file formats.
- User-Friendly Interface: A straightforward interface will make navigation easier, especially if you are printing frequently.
- Customer Reviews: Reading user reviews can provide insight into the reliability and performance of the app. Ratings on the App Store can often guide your choice.
Assessing these elements can lead to a more efficient printing experience and can save time in the long run.
Popular Apps for iPad Printing
Many third-party printing apps cater to various printing needs. Below are some popular options recognized for their utility and ease of use:
- Printer Pro: Loved for its advanced features, Printer Pro supports a wide array of printers and offers various functionalities, such as the ability to print from different document types including PDF and Word files.
- Print Central Pro: This app allows for comprehensive wireless printing. It supports multiple file formats and integrates well with cloud storage services like Dropbox.
- Jetprint: Jetprint provides a seamless interface to manage documents and sends printing tasks directly to your printer with ease.
Printing from Specific Applications
Printing directly from specific applications on your iPad can be crucial for streamlining workflows, especially for professionals who rely on quick and efficient document handling. Understanding how to print effectively from applications like email clients, web browsers, and native apps such as Notes and Photos can heavily influence productivity. Each application has unique features that tailor to the printing process, offering various options that cater to different needs.
Efficient printing may not just be about sending a document to your printer; it involves selecting the right format, ensuring compatibility, and managing the layout. In this section, we delve into how to print from three popular applications on your iPad. This knowledge serves to enhance the user's overall experience and maximize the capacity of their devices.
Printing from Email
Printing from email applications is frequently needed for professionals who communicate a lot through email. Apple Mail, Outlook, and Gmail on iPads allow users to print documents and important emails quickly. To print an email, open the message and tap the reply button, then select the print option – usually found in the action menu.
- Benefits of Printing from Email:
- Instantly access important documents or messages directly from your inbox.
- Quick response to immediate needs such as signing forms or handling contracts.
When printing attachments, such as PDF files or images, select the attachment and then choose the print option. Ensure that your printer supports the file type for a successful print job. Sometimes, converting attachments into a compatible format can help streamline the process and ensure quality results.
Printing from Safari
When it comes to printing web pages, using Safari on the iPad is a straightforward experience. The printing functions are embedded directly within the browser.
- Open Safari and navigate to the web page you want to print.
- Tap the Share button at the bottom of the screen.
- Scroll down and select "Print" from the available options.
- Considerations for Printing from Safari:
- Web pages may vary greatly in layout and content; thus, some material may not print as expected.
- Print preview is essential to check how the page will appear on paper.
Choosing the correct settings, like page range and number of copies, contribute to a cleaner and organized output. Here, efficiency in formatting becomes just as important as the printing itself.
Printing from Notes and Photos
iPads come with built-in Note and Photos applications, which enhance the ability to quickly print personal or professional notes and pictures. Notably, the ease of access in both apps makes printing quick and painless.
To print notes:
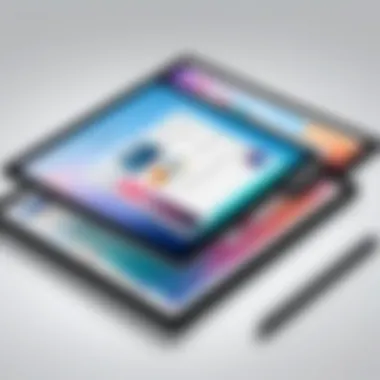
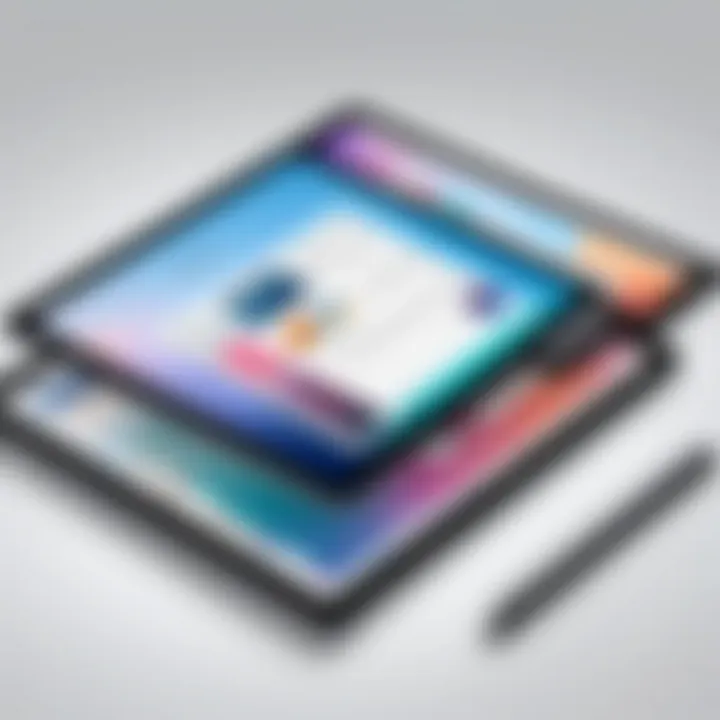
- Open the Notes app, select the note you wish to print, and tap the Share button.
- Choose the print option and adjust any necessary settings.
For Photos:
- Open the Photos app, select the image or images you wish to print, and tap the Share icon.
- Proceed to select "Print," adjust the settings, and send to your printer.
- Key Benefits:
- Perfect for quick documentation.
- Enhances the usability of visual data for presentations or reports.
Utilizing these applications effectively can greatly minimize the time and effort associated with document handling, allowing users to make the most out of their iPad. By mastering these essential printing methods, users can transition seamlessly from digital to physical formats without unnecessary interruptions.
"Printing is not just about producing copies; it is a vital step in the workflow that bridges digital organization with physical documentation."
Through understanding how to print from email, Safari, and built-in apps like Notes and Photos, an iPad user can optimize their use of the device for work and personal projects.
Troubleshooting Common Printing Issues
In the world of mobile printing, challenges can arise that disrupt the smooth flow of work. Therefore, understanding how to troubleshoot common printing issues is vital. This section aims to guide you through frequent problems, helping you maintain efficiency and consistency in your printing tasks. Addressing these issues often minimizes frustration and saves time.
Printer Not Found
One frequent issue is when your iPad does not detect the printer. This can be particularly frustrating when you need to print urgently. Understanding why this happens can help resolve the issue.
Common causes include:
- Wi-Fi Connectivity: Ensure both the iPad and the printer are on the same Wi-Fi network. A misconfigured network can be a barrier to connection.
- Printer Power: Double-check if the printer is turned on and ready to accept jobs. A printer that is asleep or powered off will not respond.
- Compatibility Issues: Not all printers support AirPrint. Verify that your printer is compatible with Apple’s wireless printing protocol.
To troubleshoot, start by restarting both your iPad and printer. This resets connections and can often resolve undetectable devices.
Print Jobs Stuck in Queue
Another common issue is print jobs becoming stuck in the queue. When this occurs, it can lead to delays and frustration, especially in busy scenarios.
Potential reasons for this problem include:
- Overlapping Print Jobs: Multiple print commands sent in quick succession can congest the queue.
- Network Failure: If the connection between the iPad and the printer is weak or lost, jobs may fail to complete.
- Outdated Software: An outdated iPad or printer firmware can lead to incompatibility issues.
To resolve this issue, check the print queue from your iPad by going to Settings > Printers. If jobs are stuck, you can cancel them and then retry printing. Also, ensure that both your devices have the latest software updates.
Paper Jams and Connectivity Errors
Lastly, paper jams and connectivity errors can severely hinder your printing experience. These issues typically arise unexpectedly and can put a halt to productivity.
Important steps to consider:
- Checking Paper Path: If you encounter a paper jam, carefully remove any stuck paper from the printer to avoid damaging the machine.
- Connectivity Issues: Ensure that your printer is correctly connected to the network and has a strong signal.
- Maintenance Checks: Regular maintenance of the printer can prevent jams and ensure optimal connectivity.
Perform basic checks by inspecting the paper tray and ensuring no blocks exist in the paper path. Periodically cleaning your printer's internal components can also diminish the risk of jams.
Remember: Regular troubleshooting can sustain a seamless printing experience from your iPad, promoting a higher workflow.
Enhancing Your Printing Experience
Enhancing your printing experience from an iPad necessitates attention to certain best practices and an understanding of print settings. The evolution of mobile printing has led to more sophisticated features and better quality outputs, making it essential to familiarize oneself with methods that improve the final print. Users can optimize their results significantly by considering paper type, print resolution, and the ink settings of their printers.
With knowledge of these factors, users can recognize the direct impact they have on print quality. These insights also reduce frustration associated with print jobs and lead to a more productive workflow when using an iPad.
Best Practices for Quality Prints
To achieve the desired print quality, it is advisable to follow several best practices that pertain to both the digital content and the physical printing process.
- Select the Right Paper: The choice of paper can greatly affect how colors appear. For photographs, glossy paper enhances vivid colors, while matte paper offers a softer finish. Ensure that the paper type is compatible with your printer.
- Check Printer Settings: Before sending a print job, review the printer settings. Adjust the resolution for higher quality if required. For instance, selecting a higher DPI (dots per inch) will yield sharper images, essential for intricate designs or photographs.
- Use High-Quality Images: When printing pictures or graphics, it’s crucial to start with high-resolution images. Low-resolution images can appear pixelated or blurry when printed.
- Expand Color Options: If the printer supports it, use color management tools to adjust the brightness, contrast, and color balance. This step ensures that prints match your visual expectations.
"Quality in printing often reflects the effort put into preparation and understanding the technology behind the prints."
By adhering to these practices, users can effectively reduce common printing issues and enhance the visual appeal of their printed materials.
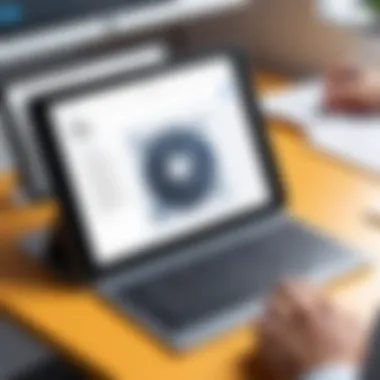
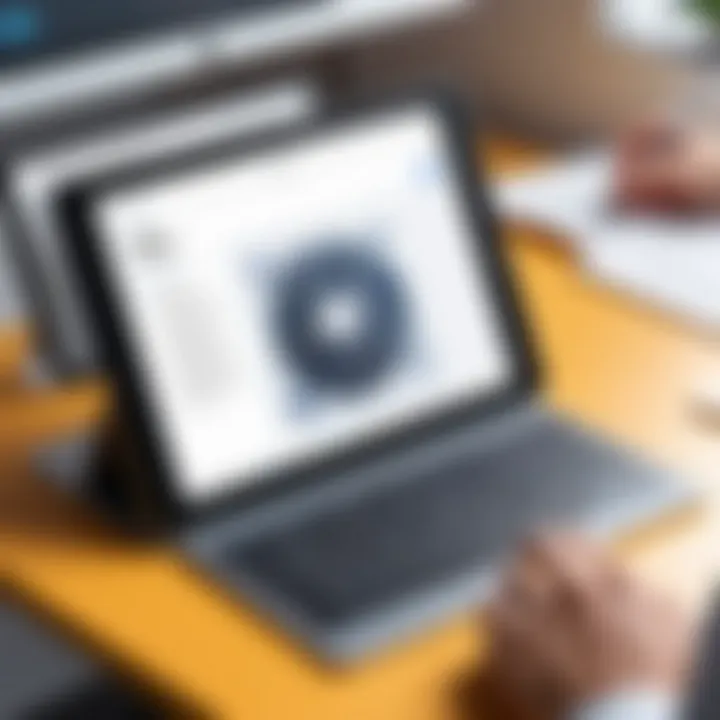
Managing Print Settings
Managing print settings plays a critical role in enhancing the printing experience from your iPad. Here are key considerations:
- Accessing Print Options: When you initiate a print job on the iPad, you will find several options presented. This includes paper size, orientation, and color options. Familiarize yourself with these settings to make quick adjustments according to your needs.
- Setting Up Custom Presets: If you often print similar types of documents, consider saving custom print presets. This helps save time and ensures consistency in your output.
- Review Connectivity Options: Ensure your iPad is connected to the correct printer via AirPrint or third-party apps. Check the printer's status to confirm if it is online and ready to receive tasks.
- Monitoring Print Job Status: Be aware of the print job queue. If a document is not printed as expected, check the print status on your iPad. This practice can prevent wasted paper and ink.
By managing these print settings diligently, users will maximize their printing efficiency and quality, leading to a more gratifying printing experience.
Security Considerations When Printing
In the age of digital communication, security is a vital consideration while printing from your iPad. The convenience of mobile printing often comes with risks. This awareness guides users to understand better how to protect their data and maintain the integrity of their documents. Addressing security measures is not just about compliance; it is about safeguarding personal and sensitive information from malware and unauthorized access.
Understanding how data is transmitted during printing is essential. When you print from an iPad, information travels over a network, potentially exposing it to various vulnerabilities. Thus, ensuring a secure connection becomes paramount.
Understanding Network Security
Network security is a key component in the printing process. When relying on Wi-Fi networks, it is crucial to consider their security level. Unsecured networks increase risks of interception, enabling unauthorized users to access transmitted documents.
Here are a few steps to enhance network security:
- Use secure Wi-Fi networks: Only connect to trusted networks. Password-protected networks offer an additional layer of protection.
- Update router firmware: Keeping the router’s firmware updated helps close security loopholes that potential intruders could exploit.
- Change default passwords: Using unique passwords for routers and printers can deter unauthorized access.
It is often wise to consult resources such as Wikipedia for more comprehensive information on securing your networks.
Protecting Sensitive Documents
Protecting sensitive documents requires proactive measures. When printing personal or confidential materials from your iPad, consider the following:
- Use password protection: When possible, set passwords on documents before printing to limit access.
- Secure print options: Many modern printers offer secure printing features, allowing a user to hold a print job until verified at the printer. This reduces the chance of sensitive prints being left unattended.
- Shred printed materials: If documents contain sensitive information, properly dispose of them instead of throwing them away whole.
Keeping documents secure during and after printing fosters a responsible approach toward data protection. As technology evolves, so do the methods for securing it. Regularly reviewing and improving your security practices can greatly reduce the risks associated with printing at home or in office environments.
Future Trends in Mobile Printing
The mobile printing landscape is evolving rapidly. As technology progresses, new trends emerge that enhance how users engage with their devices and tools. This evolution is crucial for iPad users who seek efficient and cutting-edge printing solutions. Understanding these trends allows users to stay ahead and optimize their printing strategies, thus making their work and personal projects smoother.
Emerging Technologies
Among the most significant trends in mobile printing are emerging technologies. Innovations in wireless printing, such as Bluetooth advancements and improved connectivity protocols, enable users to connect their iPads directly to printers without complicated setups.
Key technologies include:
- NFC (Near Field Communication): Simplifies the connection process. Users can tap their device to the printer to initiate printing tasks.
- Wi-Fi Direct: Offers a direct peer-to-peer connection between devices, eliminating the need for a traditional network.
- Smart Printing Features: Printers are starting to include built-in applications that allow users to edit and print documents directly from the printer’s interface without needing a computer or mobile device.
These technologies benefit users by reducing the time spent fussing with settings. They promote a smoother workflow, especially in busy environments like offices or schools.
The Role of Cloud Printing
Cloud printing stands out as a transformative development in mobile printing. Major brands, including Google and HP, have implemented cloud-based solutions allowing users to print from virtually anywhere. Through these services, documents uploaded to the cloud can be sent directly to a printer connected to the internet, regardless of the user’s physical location.
Benefits of cloud printing include:
- Accessibility: Users can print from any device capable of internet connection. This means documents can be sent for printing from an iPad while away from home or office.
- Collaboration: Teams can share documents in real-time and print them from different locations, fostering collaboration.
- Storage Management: Integrating cloud storage with printing solutions allows users to access and print documents from services like Google Drive, Dropbox, and more seamlessly.
"The future of printing is not just about what you print, but where and how. Cloud technologies redefine our relationship with physical documents."
As mobile printing continues to shift with these innovative technologies, iPad users who embrace these trends may find their printing experience not only streamlined but also more effective. Leveraging these advancements helps meet the demands of a fast-paced, tech-driven world.
The End
In this article, the importance of printing from your iPad has been highlighted. This method of printing is not just about convenience; it is about embracing a lifestyle that seeks efficiency and adaptability. Mobile printing from an iPad allows users to transition seamlessly between their digital tasks and physical outputs, making it a critical skill in today’s fast-paced environment.
Summarizing Key Points
Throughout the guide, we discussed several key aspects that contribute to a successful printing experience.
- Understanding Compatibility: Knowing the types of printers compatible with your iPad is essential. Seeking out AirPrint-compatible devices simplifies the process, as they require no extra setup.
- Setting Up for Printing: Ensuring your iPad is ready for printing involves checking Wi-Fi connectivity and keeping the device updated with the latest software. This preparatory work lays the foundation for a smooth printing process.
- Using AirPrint Effectively: AirPrint is a native solution that facilitates easy printing from your iPad directly to supported printers. Its ease of use demonstrates the integration between software and hardware.
- Exploring Third-Party Applications: For those needing advanced features or specific functionalities, utilizing third-party apps can enhance printing options and overall user experience.
- Troubleshooting Common Issues: Issues like printers not being found or print jobs getting stuck underscore the importance of knowing how to resolve problems quickly.
Looking Ahead
As technology continues to evolve, so does the landscape of mobile printing. It is worthwhile to stay informed about emerging trends and new technologies that may enhance this experience in the future. For instance, advancements in cloud printing create a more versatile and often simpler method to manage print jobs from anywhere. The potential of artificial intelligence in print management may simplify the selection of documents and further streamline the printing process.
Awareness of these trends is crucial. They ensure that you can adapt and make informed decisions about the tools and methods you use for printing. The iPad is versatile, and mastering its printing capabilities opens new avenues for productivity. By understanding both current practices and future possibilities, users can maximize their efficiency in handling documents.



