Mastering iPhone Scanning Features for Efficiency


Intro
In today's digital age, the ability to scan documents and codes is an essential function for many iPhone users. Whether for work, school, or personal use, locating the scanning features on your iPhone can streamline tasks and improve productivity. Apple has equipped its devices with powerful scanning capabilities that go beyond simple document scans. These features cater to various needs, enabling the scanning of everything from physical documents to QR codes.
Understanding these functionalities is vital for maximizing your iPhone's potential. This article delves into the different scanning options available, how to access them, and tips for enhancing their use.
Product Overview
The scanning features on iPhones offer a rich suite of tools designed to assist users in capturing and storing information efficiently.
Description of the product
With advanced hardware and intuitive software, the iPhone provides robust scanning capabilities. Users can utilize built-in applications like Notes and the Camera, along with third-party apps from the App Store. These tools transform your device into a versatile scanner, allowing it to function as both a document digitizer and a QR code reader.
Key features and specifications
- Document Scanning: Through the Notes app, users can scan multiple pages, adjust the scan area, and save files as PDFs.
- QR Code Scanning: The Camera app seamlessly recognizes QR codes without additional software, directing users to websites or digital content quickly.
- Third-Party Apps: Apps like Adobe Scan and Scanner Pro offer enhanced features like cloud integration, optical character recognition, and advanced editing capabilities.
- iCloud Support: Scanned documents can be stored and accessed easily through iCloud, ensuring that important files are available across all your devices.
In-Depth Review
The utility of the scanning feature is only as good as its performance and usability.
Performance analysis
In practice, the scanning function on iPhones demonstrates exceptional accuracy. Scanned documents remain sharp and legible, replicating the original while eliminating background clutter. The scanning speed is responsive, making it an efficient choice for users requiring quick data entry. In terms of QR code scanning, the iPhone excels in recognizing codes instantly, eliminating the frustration experienced with some competitors.
Usability evaluation
Apple's design philosophy emphasizes user experience. The scanning features are embedded into familiar apps, minimizing the learning curve for new users. The interface is straightforward, allowing users to navigate effortlessly between scanning, saving, and sharing documents. However, there can be a slight learning curve for third-party apps, as each offers unique functionalities.
In summary, the scanning capabilities of the iPhone serve as powerful tools for personal and professional use. Understanding how to effectively locate and utilize these features will enhance your experience and productivity.
Prelude to Scanning on iPhone
Scanning capabilities on the iPhone have become an integral part of its functionality. As we delve into the nuances of scanning on this device, it is crucial to understand the various features available and their implications for daily use. The ability to scan documents or QR codes streamlines tasks that were once more cumbersome.
Importance of Scanning Features
The scanning features on the iPhone offer several distinct benefits. For instance, document scanning allows users to create digital versions of physical documents swiftly. This eliminates the need for bulky scanners, which can be less convenient and portable. Users can store or share scans effortlessly via email or cloud services like iCloud.
Additionally, QR code scanning has seen a rise in relevance, particularly post-pandemic. Many businesses utilize QR codes for everything from menus to promotional offers. Understanding how to scan these codes efficiently can enhance user experience and accessibility.
User Considerations
While the technology is straightforward, users should consider factors like lighting and document orientation when scanning. Proper setup can drastically improve the quality of scans. Moreover, remaining aware of device updates ensures that users gain access to the latest scanning functionalities and optimizations provided by Apple.
In summary, the importance of scanning on iPhones extends beyond mere convenience. It introduces efficiency and innovation into everyday tasks. As we progress deeper into the scanning capabilities of iPhones, we will uncover specific functionalities that can significantly improve how users interact with information.
Understanding iPhone Scanning Features
The iPhone offers a range of scanning features that can significantly enhance user productivity and convenience. Understanding these capabilities is crucial because they allow individuals to harness the full potential of their devices. The scanning functions available on iPhones not only facilitate document management but also streamline the process of accessing information through QR codes.
Document Scanning
Document scanning enables users to digitize physical papers for easier storage and sharing. This feature is particularly useful for students and professionals who handle a significant number of documents. By scanning important papers, users can reduce clutter and improve organization. With the iPhone's camera quality improving over the years, the clarity and precision of scanned documents have also enhanced. This enables users to capture fine details, ensuring that the scanned version remains easy to read.


QR Code Scanning
QR Code scanning transforms how users access information and services. With just a simple scan, users can quickly connect to websites, access menus, or even make payments. This feature is essential for those who value efficiency. The built-in scanner in the camera app makes it simple and fast to interpret QR codes without requiring additional apps. This user-friendly approach reflects the iPhone's commitment to providing seamless experiences.
Scanning with Third-Party Apps
While the native scanning features are robust, third-party apps extend the functionality even further. Some applications, like Adobe Scan or Scanner Pro, offer additional options like advanced editing, cloud integration, and various file formats for saving documents. Users looking for diverse functionality may find that these third-party solutions address specific needs better than the built-in options. It is important to choose apps that prioritize security and user privacy, as they may handle sensitive documents.
"Utilizing the scanning features on an iPhone can transform daily tasks into more manageable ones."
Ultimately, recognizing how to effectively use these scanning features can lead to improved organization, increased productivity, and a more streamlined digital experience. Understanding each aspect of the scanning capabilities allows users to determine which functions suit their needs best.
Accessing the Scanning Functions on iPhone
Accessing the scanning functions on iPhone is essential for maximizing the productivity of this versatile device. Understanding how to effectively utilize these features streamlines various tasks, from digitizing important documents to accessing crucial information embedded in QR codes. Each method of scanning holds unique advantages that cater to different needs and situations.
In this section, we will explore three primary methods for accessing scanning features: the Notes app, the Camera app, and the Control Center shortcuts. Each method is user-friendly and accessible, allowing tech-savvy individuals to quickly perform scans without unnecessary complexity.
Using the Notes App
The Notes app on iPhone provides a built-in scanner that makes document scanning simple and efficient. To access this feature, open the Notes app, create a new note, and then tap the camera icon. This will present you with the option to "Scan Documents."
When you select this, the app automatically detects the document within the camera view. This capability increases the accuracy and easiness of the scan. Users can simply hold their device over the document, and the app takes care of capturing the image.
After scanning, you can adjust the scan by cropping, rotating, or applying filters to enhance clarity. Once satisfied with the scan, you can save it as a PDF or share it directly via email or messaging apps. This feature is particularly useful for individuals who frequently need to digitize contracts, receipts, or other important paperwork.
Utilizing the Camera App
The Camera app also offers a quick way to scan QR codes. This is a straightforward method that integrates seamlessly with the regular functionality of the device. To initiate a QR code scan, simply open the Camera app and point it towards the code.
The iPhone will recognize the QR code and present a notification with the relevant information or action link. This method is beneficial for quickly accessing websites, coupons, or other digital content without needing additional apps. The ease and speed of this method make it ideal for everyday situations where QR codes are prevalent.
Leveraging Control Center Shortcuts
Leveraging shortcuts in the Control Center is another effective way to access scanning functions quickly. Users can customize their Control Center to feature the scanning options they use most frequently. To do this, go to Settings, then Control Center, and add the appropriate app icons.
With these shortcuts in place, users can swipe down from the top right corner (or swipe up from the bottom on older models) to access scanning features with just a tap. This approach is particularly useful for those who often find themselves needing to scan documents or codes on the go.
In summary, knowing how to access the scanning functions on iPhone enhances user convenience and efficiency. Whether using the Notes app for document scans, the Camera app for quick QR code access, or shortcuts from the Control Center, each method brings unique benefits to suit various user needs.
Step-by-Step Guide for Document Scanning
Understanding the process of document scanning on an iPhone is crucial for maximizing its functionality. This guide breaks down the entire procedure into clear steps, enabling users to efficiently capture and manage their documents. Document scanning is a practical tool for students, professionals, and anyone who needs to digitize paper materials. The benefits include easy storage, quick sharing options, and improved organization of important documents. This section is dedicated to making the scanning feature accessible and effective.
Preparing the Document
Before initiating the scanning process, it is essential to prepare the document you wish to scan. This involves ensuring that the paper is flat and free from folds or creases. Ideally, utilize a well-lit area to reduce shadows, which can impact the clarity of the scan. Remove any staples or paper clips, as these can obstruct the camera’s view and produce unwanted artifacts in your scan. If the document is handwritten, consider how legibility may be affected by lighting or texture. A clean background can also further enhance scan quality.
Initiating the Scan
Initiating the scan is straightforward. Begin by opening the Notes App, which contains the scanning tool. Tap the icon for creating a new note, then select the camera icon. From options presented, choose “Scan Documents.” Once in scanning mode, position the camera over the document. The app automatically detects the edges of the document. Make sure the entire area fits within the frame as deviation can lead to incomplete scans. If automatic detection does not suffice, users can manually capture the document by tapping the shutter button.
Editing and Saving the Scan
After successfully scanning, it is time to edit the result. The app offers various editing tools to adjust the scan. Users can crop, rotate, or even apply filters to enhance the quality. It is advisable to review the scan and make sure it accurately reflects the document's contents. Once satisfied with the outcome, save the scan by tapping “Save.” Users can organize document scans into folders within the Notes App for easy accessibility later. Alternatively, it is also possible to share or export scanned documents directly as PDFs to other apps or email them, providing flexibility in managing the digital version of your documents.
Remember: Proper preparation and review of document scans ensure clear and professional-looking copies.
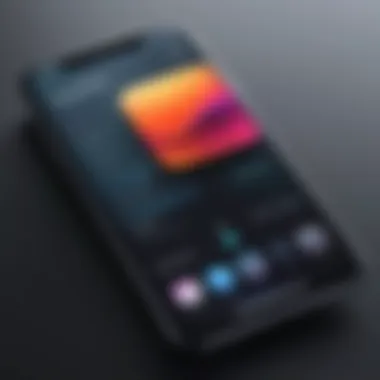
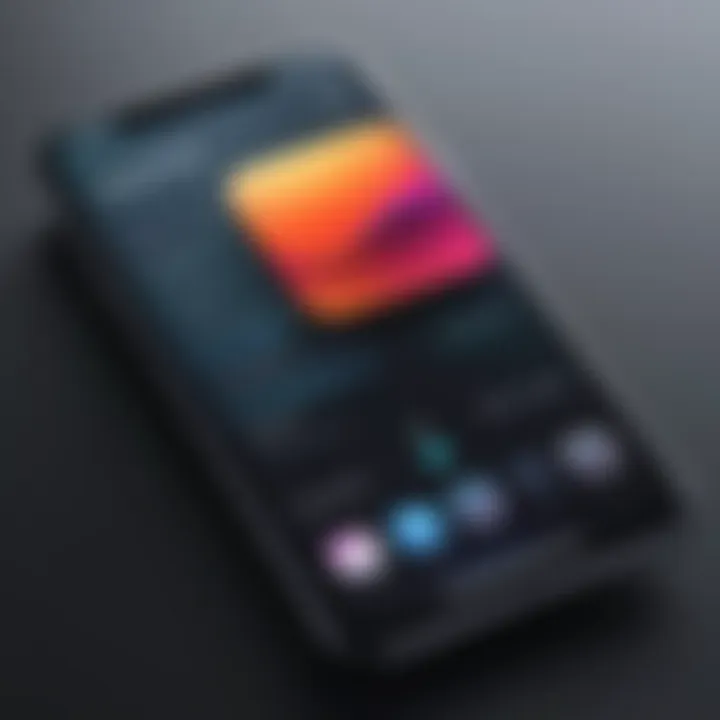
With this guide, users can effectively navigate the scanning feature on their iPhones, leading to improved productivity and organization in handling important documents.
Step-by-Step Guide for QR Code Scanning
The ability to scan QR codes is a significant feature that enhances the utility of the iPhone. This guide will provide detailed steps to effectively locate and use the QR code scanning function. QR codes are everywhere, from restaurant menus to marketing materials, making this function invaluable in modern life. Understanding how to easily scan these codes can save time and streamline various tasks. In this section, we will break down the process into detailed steps, ensuring clarity and precision for the user.
Finding the QR Code
Locating the QR code is the first step in the scanning process. QR codes are typically displayed in physical or digital formats, and they can be found on posters, flyers, product packaging, websites, and even social media profiles. Look for a square graphic that appears among normal text or images; it will usually have a unique pattern within it.
To better prepare for scanning, consider the following tips:
- Check the positioning: Ensure the QR code is not obscured or distorted.
- Optimal distance: Stand at an appropriate distance away from the QR code. Too far may result in poor scanning, while too close can cause blurriness.
- Lighting conditions: Make sure there is enough light to capture the QR code clearly.
Scanning the QR Code
Once you locate the QR code, it’s time to scan it using the built-in capabilities of your iPhone. Follow this simple process:
- Open the Camera App on your iPhone. This is the most straightforward method for scanning.
- Point the camera at the QR code. Make sure the code is centered in the viewfinder. You do not need to tap the screen, as your camera will automatically recognize the QR code.
- Wait for the notification. After a brief moment, a notification banner will appear at the top of the screen, indicating that the QR code has been recognized.
This automatic scanning feature is beneficial and quick, enabling users to interact with various content easily.
Interpreting the Scan Results
After successfully scanning the QR code, the next logical step is understanding the result. The iPhone typically processes the QR code's data and presents you with a relevant action. This can range from opening a website to displaying contact information or an app installation link.
Consider the following when interpreting results:
- Verify the source: Ensure that the URL or information displayed seems legitimate and trustworthy. Be cautious of unknown or suspicious content.
- Follow prompts: If prompted to open a link, tap carefully. It is often wise to review the URL beforehand.
- Save information: If the QR code contains a contact or event, save or share this data as needed.
By following these steps, users can efficiently use their iPhone to scan QR codes and interpret the results accurately. This knowledge enhances everyday tasks and integrates technology seamlessly into routine activities.
Common Issues in Scanning and Solutions
When utilizing the iPhone's scanning features, users may encounter several common issues that can significantly affect their experience. Addressing these problems is crucial for optimizing the efficiency and effectiveness of scanning operations. Understanding these challenges not only helps users improve their scanning results but also enhances their overall satisfaction with the device. This section will explore three prevalent issues �— poor image quality, scanning failures, and app compatibility issues — providing actionable solutions for each.
Poor Image Quality
A common concern among users is poor image quality during scans. Factors contributing to this issue may include inadequate lighting or improper positioning of the document.
To achieve better image quality, consider the following guidelines:
- Lighting: Ensure that the environment is well-lit. Natural light is preferable, but if not available, use diffuse artificial lighting to avoid harsh shadows.
- Positioning: Maintain a steady hand and avoid tilting the device. Align the camera directly above the document for an optimum angle.
- Resolution Settings: Some apps allow adjustments for scanning resolution. Selecting a higher resolution can lead to clearer images, although it may increase file size.
Following these tips can significantly enhance the quality of scanned documents. If issues persist, check the camera lens for dirt, which may also affect clarity.
Scanning Failures
Scanning failures can happen for various reasons. Users may click the scan button only to see no image saved. This can be frustrating, especially when time is of the essence. Identifying the root cause is key to resolving this.
Consider these potential solutions for scanning failures:
- Update Apps: Ensure that all relevant apps, including the native Camera and Notes apps, are updated to their latest versions. Updates often fix bugs that may lead to failures.
- Storage Space: Check your device's storage. Running low on space can prevent new files from being saved. Consider deleting unnecessary files or apps to free up space.
- Restart the Device: Sometimes, a simple restart can solve underlying application issues. Restarting can refresh the software and clear temporary glitches.
Implementing these steps may reduce occurrences of scanning failures.
App Compatibility Issues
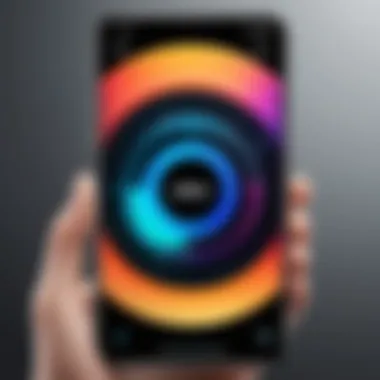
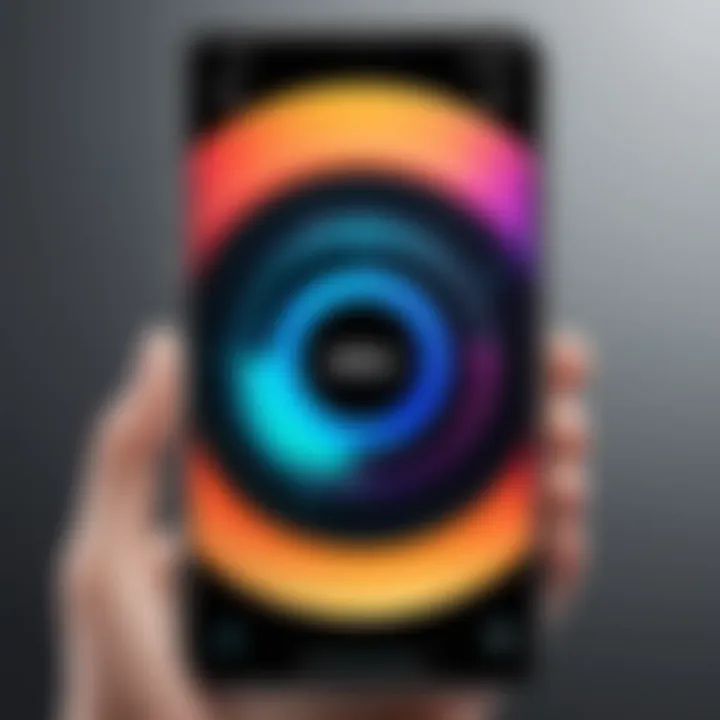
With numerous third-party apps available for scanning, compatibility issues may arise. Different apps may not access certain features or perform optimally on all device models. This can lead to subpar user experiences.
To mitigate app compatibility issues, users can:
- Research App Reviews: Before downloading a scanning app, read reviews and check compatibility with your iPhone model and iOS version. This can save time and frustration.
- Preferred Applications: Stick to well-known and documented apps like Adobe Scan or Microsoft Office Lens, which are more likely to receive regular updates and support.
- Contact Support: If you experience persistent issues with a specific app, consider reaching out to the developer's customer support for assistance or solutions specific to their app.
Addressing these app compatibility issues can lead to smoother usage of scanning applications.
Understanding these common issues allows users to troubleshoot effectively and enjoy a more seamless scanning experience on their iPhone.
Enhancing Scanning Performance
Enhancing scanning performance on the iPhone is essential for achieving the best results when using the device's scanning capabilities. Users often encounter various challenges that can hinder the clarity and accuracy of scanned documents and QR codes. By understanding specific elements that contribute to optimal scanning conditions, one can significantly improve the results. This section focuses on key factors that affect performance, including lighting conditions, camera settings, and device cleanliness.
Optimal Lighting Conditions
Lighting is one of the most critical factors when it comes to scanning documents or QR codes. Insufficient or uneven lighting can lead to poor image quality, making it difficult for the scanning software to recognize important details. The following tips can help achieve optimal lighting conditions:
- Natural light: Whenever possible, use natural light when scanning. Position the document near a window where sunlight can illuminate it evenly.
- Avoid shadows: Ensure that your body, the device, or other objects do not cast shadows on the document being scanned.
- Use artificial light wisely: When natural light is not available, consider using soft, diffused light sources. Desk lamps with adjustable arms can help position light effectively.
- Test before scanning: It’s advisable to perform a quick test scan to ensure that the lighting is adequate. Adjust as necessary to avoid glare and reflections.
"Good lighting can make the difference between a clear scan and a frustrating experience."
Camera Settings Adjustments
Adjusting the camera settings on your iPhone can also enhance scanning performance. Here are a few adjustments and features to consider:
- Focus and exposure: When scanning, tap on the document to set focus and adjust the exposure for better visibility. This helps to capture clear, detailed images.
- Gridlines: Enable gridlines in the camera settings to help align documents. This feature aids in keeping the document straight during scanning.
- Resolution settings: If you are using a third-party app, ensure that it is set to capture images at the highest resolution. Higher resolutions yield better scans.
- Change aspect ratio: Depending on the document, modifying the aspect ratio in your camera settings can help you capture more of the content without cropping vital information.
Maintaining Device Cleanliness
The cleanliness of the iPhone's camera lens is often overlooked but can significantly impact scanning quality. Here are some considerations for maintaining device cleanliness:
- Regular cleaning: Use a microfiber cloth to clean the camera lens regularly. Dust, smudges, and fingerprints can lead to blurry or distorted images.
- Check for obstructions: Before scanning, ensure there are no obstructions or covers on the camera lens. Even a small speck can affect clarity.
- Proper handling: When using the device, handle it carefully to prevent transferring oils from your fingers onto the lens.
Exploring Alternative Scanning Applications
In today’s rapidly evolving technological landscape, iPhones stand out for their versatile scanning capabilities. Yet, built-in options may not always suffice for every user’s needs. This is where alternative scanning applications come into play. These apps often boast unique functionalities and enhanced features that surpass standard iPhone capabilities. By exploring these options, users can find solutions tailored to their specific requirements.
Considerations such as usability, compatibility, and effectiveness become paramount when evaluating these applications. Users should reflect on their scanning habits and the types of files they frequently encounter. For instance, if frequent scanning of receipts or notes is a routine task, a specialized app designed for document management might yield better results than the default app. Thus, discovering alternative scanning options can greatly elevate the user experience.
Top Recommended Apps
Several alternative scanning applications have garnered favorable user feedback, enhancing the scanning experience on iPhones. Some of the top recommended apps include:
- Adobe Scan: This app offers unlimited scanning and automatically captures text with optical character recognition (OCR). Ideal for professionals who often need to digitize documents quickly.
- CamScanner: A widely-used app known for its user-friendly interface and additional features like cloud integration and collaborative sharing options.
- Microsoft Office Lens: This app is particularly useful for those who work within the Microsoft ecosystem, allowing seamless export to OneNote and other Office applications.
- Genius Scan: Known for its smart scanning technology, Genius Scan offers features like perspective correction and batch scanning, making it a solid choice for those who need multiple documents processed efficiently.
"Choosing the right scanning app can significantly impact productivity and document management efficiency."
Feature Comparisons
Understanding what differentiates these apps can guide users in selecting the most suitable option. Below are some feature comparisons to consider:
- Adobe Scan vs. CamScanner: While Adobe Scan excels in text recognition and automatic cropping, CamScanner shines with its documentation management capabilities and collaborative features.
- Microsoft Office Lens vs. Genius Scan: Office Lens integrates seamlessly into the Microsoft Office suite but may lack some advanced features available in Genius Scan, such as built-in image enhancements.
- OCR Capabilities: If extracting text from scanned documents is essential, Adobe Scan and CamScanner are top contenders in this area, offering high accuracy in text recognition.
- Cloud Storage Options: Users who prioritize storing scans in various Cloud platforms may benefit from CamScanner, which offers extensive cloud storage choices compared to its peers.
Ending
In this article, we explored the essential aspects of scanning features available on iPhones. Understanding how to locate and utilize these functions is crucial in today’s digital landscape. Scanning documents, QR codes, and even using third-party apps can significantly enhance productivity and streamline various tasks.
The ability to quickly and efficiently scan documents allows users to digitize important information, making it readily accessible. Furthermore, with QR codes becoming prevalent in numerous settings, knowing how to scan them can facilitate transactions, access information, and connect with services quickly.
It's also important to recognize the alternative scanning applications available. These can offer features that Apple's built-in tools may lack, making experimentation worthwhile. By integrating various apps into your scanning routine, you can discover new functionalities to meet specialized needs.
This guide provided insights into potential issues users may encounter, along with effective solutions. Ensuring optimal performance through proper lighting and device maintenance cannot be overlooked.



