Mastering the iPad Factory Reset: A Full Guide
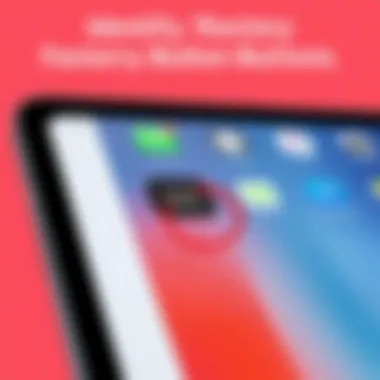
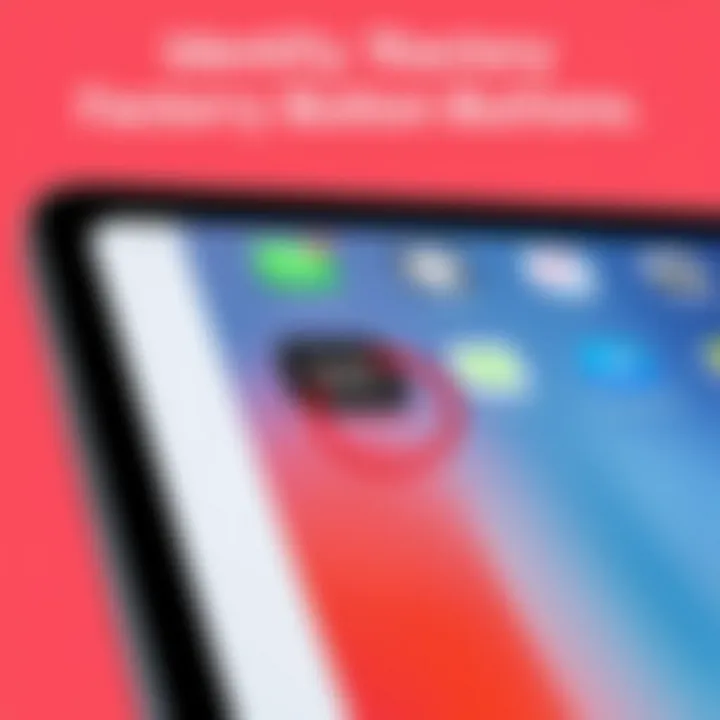
Intro
In the realm of technology, the iPad stands as a prominent figure. It offers not only versatility but also a myriad of options for users looking to maximize their experience. Among the many features tucked away within Apple's tablet is the factory reset function. This might seem like a small button, but it packs quite a punch. Understanding its significance can be the key to troubleshooting problems or simply starting anew.
Whether you’re looking to purge your iPad before selling it, or you need to wipe everything clean to resolve persistent issues, knowing how to navigate the factory reset process is crucial. Let's break down everything you need to grasp about the iPad factory reset button, from the basic operations to the deeper implications of what happens when you hit that button. The path ahead will be filled with insights and essential tips designed to empower you in making the most out of your iPad.
By diving into this guide, you'll gain a clearer picture of not only how to perform a factory reset but also why it’s an important tool in your digital toolbox. From a data integrity standpoint to the overall usability of your device, this knowledge equips you to take manageable steps in the technology landscape.
Prelude to the iPad Factory Reset
Understanding the iPad factory reset is crucial for anyone who regularly engages with these devices. A factory reset is not just a whimsical feature; it serves as a powerful tool that can troubleshoot issues and clean slate your device to ensure optimal performance. Those who depend on their iPads—for work, school, or personal use—might encounter situations where a reset becomes indispensable. Navigating the process can be daunting, but it doesn’t need to be.
Definition of Factory Reset
In straightforward terms, a factory reset restores the iPad to its initial settings, akin to when you first unboxed it. This process wipes all your personal information, including photos, apps, and preferences. Think of it as hitting refresh on your digital life; it's a clean start. However, it also means that anything not backed up will be lost permanently. Thus, being familiar with this function equips users with the knowledge to manage their device effectively.
Key Points about Factory Reset:
- Restoration: Removes all user data, returning the device to its factory state.
- Performance: Often resolves software issues and optimizes device speed.
- Data Loss: Emphasizes the need for careful backup before initiating the reset.
Why Reset an iPad?
People reset their iPads for numerous reasons, and understanding these can help you determine if a reset is right for you. For one, performance can degrade over time, akin to a car needing a tune-up. Perhaps your iPad is operating slower than molasses in January, or it crashes regularly. A factory reset can serve as a remedy, clearing away potential bugs or glitches downloading into the system.
Moreover, selling or handing over your iPad also necessitates a reset. It ensures that personal information does not fall into the wrong hands—privacy is paramount in today’s digital world. Plus, after a reset, your iPad can appear more appealing to potential buyers, making a good first impression that might seal the deal.
"Resetting your iPad is like cleaning a cluttered room; it makes everything more manageable and efficient."
In certain cases, a factory reset can also address persistent software issues that simple troubleshooting steps fail to resolve. Whether it's an application that refuses to cooperate or an update that seems to create havoc, a reset might be just what you need to restore harmony.
In summary, the significance of understanding the iPad factory reset lies in its versatility. It's not merely a tool for when things go awry; it’s also a fundamental aspect of maintaining an optimized slate. \
Identifying the Factory Reset Button
When it comes to managing your iPad, knowing how to locate and utilize the factory reset button is like having a map in an unfamiliar city. This section delves into crucial elements surrounding the factory reset button's identification, which can simplify troubleshooting and device management significantly. Understanding where this button is and how to recognize its functionality can aid users in navigating tech troubles effectively, contributing to a smoother user experience.
Location of the Reset Button
The physical placement of the factory reset button can vary depending on which model of iPad you have. For most current models, such as the iPad Pro and iPad Air, you will not find a dedicated reset button on the device itself. Instead, the reset process mainly occurs through software settings or using specific hardware combinations. In instances where an emergency reset might be needed, users typically resort to pressing a combination of buttons:
- Power Button: Found on the top edge of the iPad, it’s used to turn the device on and off.
- Volume Up and Down Buttons: Located on the side, they also play an important role in resetting.
For older models like the iPad Mini, users might notice a more straightforward approach with a hardware button actually labeled for reset functions, though even here, navigating settings is often necessary. Regardless of model, familiarity with button locations can save time when you’re in a pinch.
Visual Indicators of the Reset Function
Recognizing visual cues for the reset process can make all the difference. When you decide to perform a factory reset, pay attention to a few key indicators:
- On-screen Prompts: Navigating to the settings, you’ll typically find a clear path to resetting your device, often accompanied by dialogue boxes confirming your intent to erase content.
- Display Icons: Icons like a gear for settings or a warning triangle during a reset process can act as important cues.
- Device Response: When the reset procedure starts, you might see the Apple logo appear, indicating your device is restarting.
The clarity of these indicators not only helps to ensure you’re on the right track but also reduces anxiety when embarking on a reset.
"Knowing where to look and what to expect can empower you as a user, making the factory reset process much less daunting."
In sum, identifying the reset button on your iPad encompasses understanding both its location and the visual indicators signaling its function. This knowledge can be particularly beneficial when a device is running amok, providing peace of mind when technology doesn’t seem to cooperate.
The Different Types of iPads and Their Reset Methods
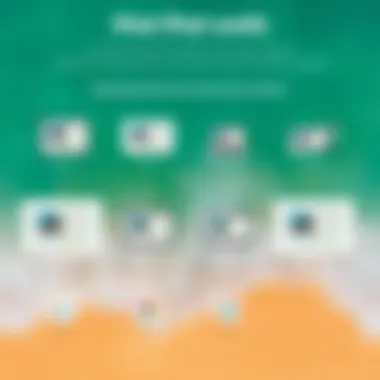
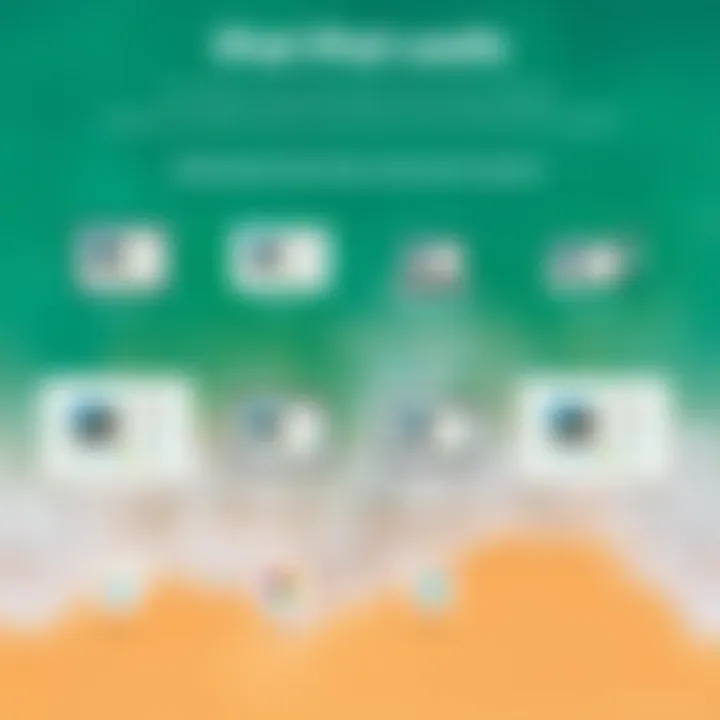
Understanding the different models of iPads is crucial when it comes to performing a factory reset. Each model may have its unique specifications and features, which means the reset process can vary significantly. Knowing which iPad model you have, ensures that you're following the right procedure for a successful reset. Moreover, a factory reset serves multiple purposes, from troubleshooting problems to clearing personal data before selling or handing over the device. Here are some key points to consider:
- Model Variability: Different iPad models like the iPad Air and iPad Mini come with unique designs and settings, influencing how users interact with the reset functionality.
- Reset Methods: Each model has tailored methods for performing a factory reset, whether through software settings or manually. Not all methods work for all devices.
- User Considerations: Understanding your device's model not only protects against errors during the reset but also helps in preserving valuable data through backup initiatives.
iPad Models Overview
Apple has a range of iPad models which come with different functionalities and specifications. The main types include:
- iPad (Standard): It’s the baseline model with good performance for everyday use. Suitable for casual users who need reliability without the added bells and whistles.
- iPad Air: A lighter, faster model that focuses on high-performance tasks. Great for creative apps and multitasking.
- iPad Mini: A compact option, ideal for reading and portability. It offers good performance within a smaller frame.
- iPad Pro: The powerhouse of the lineup, suitable for professional use, featuring advanced capabilities. It’s often used for intensive tasks such as graphic design.
Each model’s specs dictate how to best execute a factory reset, ensuring that the process caters to the specific needs of users.
Factory Reset for iPad Air
To reset an iPad Air, there are primarily two methods you can choose from:
- Settings Menu Reset: This involves navigating to Settings > General > Transfer or Reset iPad > Erase All Content and Settings. This method is straightforward and typically the recommended course of action for most users. It’s vital to ensure any important data is backed up to iCloud or another service beforehand to avoid loss.
- Using Hardware Buttons: If the iPad is unresponsive, you can force a reset using the hardware buttons. For iPad Air, you press and quickly release the Volume Up button, press and quickly release the Volume Down button, then press and hold the Top button until the Apple logo appears. This method doesn't usually erase data unless a factory reset is confirmed through settings.
It’s crucial to have a clear understanding of your model so that the methods employed are effective and safe.
Factory Reset for iPad Mini
The iPad Mini has a similar reset mechanism to the iPad Air, but its compact design offers a unique user experience:
- Reset from Settings: Just like the iPad Air, navigate through Settings > General > Transfer or Reset iPad > Erase All Content and Settings. Again, make sure to backup data first, as this will restore the device to factory conditions, losing all personal files and settings.
- Using Hardware Buttons: For the iPad Mini, the hardware button method works similarly. You press the Volume Up, then Volume Down, followed by holding the Top button until the screen lights up. If it’s under a jammed state, this method can help reboot it while maintaining essential settings for a later factory reset.
Understanding these reset methods is vital, because improper execution can lead to frustrating experiences or even data loss.
Step-by-Step Guide to Performing a Factory Reset
The process of performing a factory reset on your iPad is not just a routine task; it’s a significant action that can dictate how smoothly your device performs post-reset. Whether you’re prepping the iPad for a new user or troubleshooting stubborn performance issues, understanding the multifaceted approach to factory resetting is paramount. This guide provides clarity on the procedural components, guarantees that users are well-prepared, and offers pitfalls to avoid during the process.
Preparation Before Resetting
Before diving headfirst into the factory reset, it's essential to take care of some preliminary tasks. Think of this as the groundwork for a solid experience. This avoids unnecessary headaches down the line. Here’s what to consider:
- Backup Your Data:
Always back up your important files and settings. You can use iCloud or iTunes to save your data securely. Don't leave this step out, or you'll risk losing valuable information. - Sign Out of Apple Services:
Make sure to sign out of services like iCloud, iMessage, and FaceTime. This is particularly vital if you’re selling the device or giving it to someone else. Otherwise, they could face activation locks. - Charge Your Device:
Plug in your iPad to avoid any surprise shutdowns during the reset process. A dead battery mid-reset could potentially cause complications.
With these steps penciled in, you’d be in a much better position moving forward as you prepare for the reset.
Resetting Through Settings
Resetting your iPad through the settings is possibly the most straightforward route. This option is user-friendly, making it accessible for all levels of tech-savviness. Here’s how to navigate this path:
- Open Settings:
Start by launching the Settings app on your iPad. - General Settings:
Scroll down and select General. This menu houses various options, including the reset function. - Reset Options:
At the bottom of the General settings, you will find Transfer or Reset iPad. Tap on it. - Erase All Content and Settings:
Select Erase All Content and Settings. You might be prompted to enter your passcode. Once you agree, the iPad will proceed to reset itself.
Important: Make sure you have followed the backup steps discussed earlier. This method is relatively quick and tends to be the first choice for many users.
Resetting Using Hardware Buttons
Sometimes, technology isn’t cooperating, and the device is acting up. In such cases, using hardware buttons becomes necessary for a reset. Here’s how to perform a reset using the physical buttons:
- Power Off the iPad:
Hold down the Power button until you see the slide to power off option. Swipe it to turn off the device completely. - Simultaneous Button Press:
For iPads with a Home button, press and hold both the Home and Power buttons together. For newer models without a Home button, press and release the Volume Up button, followed by the Volume Down, and then press and hold the Power button until the Apple logo is displayed. - Wait for Reset:
Maintain the button press until you see the reset screen. This might take a few bits longer than the settings method, but it’s effective.
Post-Reset Considerations
After you’ve successfully executed a factory reset on your iPad, it’s crucial to reflect on several key post-reset considerations. A factory reset isn’t just a simple reboot or a fresh coat of paint on your device; it represents a significant transformation of its digital landscape. Understanding what happens after you hit the reset button can help you make informed decisions that affect the longevity and functionality of your iPad.
Data Restoration Options
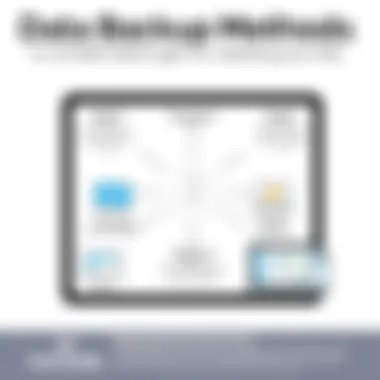
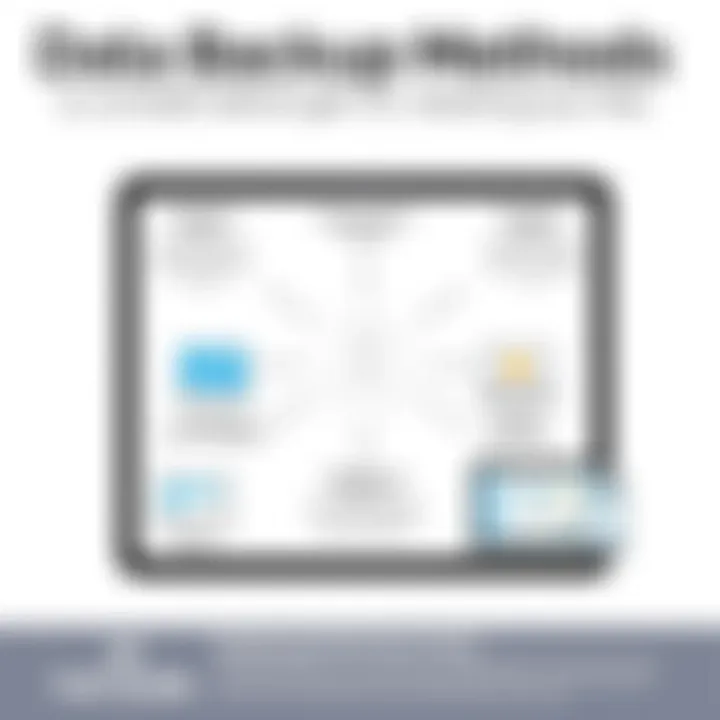
Once your device is back to its factory settings, the first question that usually strikes a user is, "What about all my data?" The good news is that there are multiple methods for restoring your data. This includes:
- iCloud Restore: If you’ve backed up your data to iCloud before the reset, it’s relatively easy to restore everything. Sign in to your iCloud account during the setup process, and choose the option to restore from a backup. Just make sure you have a stable Wi-Fi connection to speed things along.
- iTunes or Finder Restore: If you opted for the traditional iTunes or Finder route for backups, you can connect your iPad to your computer and restore from there. This method often yields faster results, especially if the backup contains large amounts of data.
- Selective Restoration: Sometimes not everything needs to come back. You may only want to restore contacts, photos, or certain app data. Apps like Google Drive, Dropbox, or other third-party solutions can help you retrieve specific files without reintroducing clutter.
Restoring can take some time, and sometimes, you might encounter hiccups. For instance, if the required backup isn’t available or is corrupted, you might lose valuable data. Being prepared can save you from potential heartache.
Verifying System Integrity After Reset
Once you’ve restored your data, it’s prudent to verify that your iPad's system is functioning correctly. Yes, a reset is meant to wipe the slate clean, but it’s not bulletproof; anomalies can still slip through the cracks. Here’s what to check:
- Check for Updates: After resetting, ensure that the iPad is running the latest iOS version. Sometimes bugs can crop up with older versions that impact performance and security. Go to Settings > General > Software Update to check what’s available.
- App Functionality: Launch key apps that you rely on daily. Are they working smoothly? Crashes or unexpected behavior might suggest something's amiss.
- Battery Performance: Pay attention to how quickly your battery drains within the first few days post-reset. A rapid decline might indicate issues that weren’t resolved.
- Storage Space: Sometimes, residual files can linger, affecting available storage. Again, go to Settings > General > iPad Storage to review what’s consuming space.
- Network Connectivity: Ensure that both Wi-Fi and mobile networks are stable. A reset might necessitate re-entering your password or re-establishing connections.
“A factory reset can be like a fresh start, but ignoring post-reset procedures can leave you stuck in the mud.”
Taking these steps not only secures the integrity of your device but also helps you regain confidence in its performance. When navigating the tech landscape, a little caution goes a long way. Ultimately, post-reset actions can significantly influence how you experience your iPad in the days ahead.
Common Issues and Troubleshooting
When dealing with an iPad factory reset, it's essential to understand that challenges may arise during or after the process. This section delves into common problems users may encounter, allowing them to tackle these situations head-on. Knowledge in this area is invaluable, as it equips users with the expertise to circumvent potential setbacks while restoring their devices.
Reset Failure Scenarios
There are moments when the factory reset might not go as planned. Users may find their iPad stuck on the Apple logo or the device failing to return to its original settings. Such scenarios can be frustrating, but recognizing the motives behind these failures is key.
Here are some typical reset failure scenarios:
- Device Freezing: Sometimes, an iPad is unresponsive during reset, leading to a prolonged black screen. It may indicate an issue with the software or insufficient battery life.
- Error Messages: Occasionally, users face error prompts that stop the reset process entirely. Messages like "Could not complete the reset" are not unusual. They often result from corrupted software.
- Inconsistent Settings: After a reset, the device may still exhibit anomalies, such as previous app settings or customizations remaining. This can happen when the reset did not execute properly.
Users should remain calm and take a moment to assess the situation. In many cases, a second attempt will resolve the issue, but understanding the nature and cause of these failures will facilitate a more effective troubleshooting approach.
Addressing System Errors Post-Reset
Once you've traversed through a reset—whether successful or fraught with issues—it's likely you'll encounter system errors. These can manifest in various ways, from apps crashing unexpectedly to significant drags in performance. It’s vital to address these errors promptly to restore full functionality to your iPad.
To address these post-reset errors, consider the following steps:
- Check for Updates: Always ensure your operating system is the latest version. Navigate to Settings > General > Software Update and install any available updates. New releases often contain bug fixes and improvements that can remedy issues.
- Reinstall Apps: If specific applications misbehave after the reset, deleting and reinstalling them may solve the problem. This helps clear any legacy data that might interfere with the new operating environment.
- Reset All Settings: If issues persist, resetting all settings can often clear out pesky bugs. Head to Settings > General > Transfer or Reset iPad > Reset > Reset All Settings. This will revert settings but keep your data intact.
- Restore from Backup: Should the device still falter, restoring from a previous backup could salvage a smooth experience. Use iCloud or iTunes to restore your files and settings, taking a leap back to a more stable time.
As you navigate these challenges, remember that persistent errors are often just temporary hitches that can be resolved with some patience and strategic troubleshooting.
"Understanding the common issues surrounding factory resets is half the battle; knowing how to troubleshoot effectively ensures you're back in business quicker!"
In sum, being aware of potential pitfalls and having a plan to address them can make the path to a successful factory reset less bumpy.
Comparative Analysis of Reset Methods
In today's tech-savvy world, understanding the various reset methods for your iPad isn't just an added bonus; it’s practically a necessity. Given the plethora of options available, users must decide between using the settings menu or opting for the hardware buttons. Each method possesses its unique advantages and drawbacks that could significantly influence your iPad experience. Grasping these differences helps in making informed decisions during troubleshooting or regular maintenance.
Settings vs. Button Reset
When discussing reset methods, the first comparison that springs to mind is using the settings app versus leveraging the physical buttons.
Settings Reset
This method involves navigating through the iPad’s built-in settings. Here's why it is often favorable:
- User-Friendly: It's straightforward, especially for those who prefer navigating through a graphical interface.
- Control Over Data: You have the option to back up important data before initiating the reset. That way, a careful user can prevent the loss of valuable information.
- Granular Options: The settings menu provides various reset types, allowing users to choose a full factory reset, network settings reset, or a content reset without affecting the entire device.
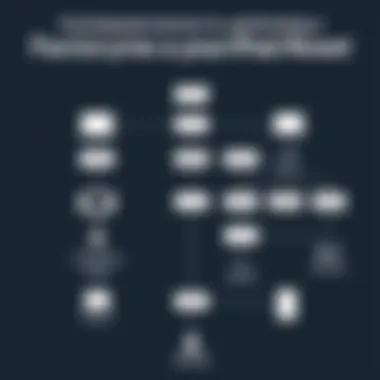
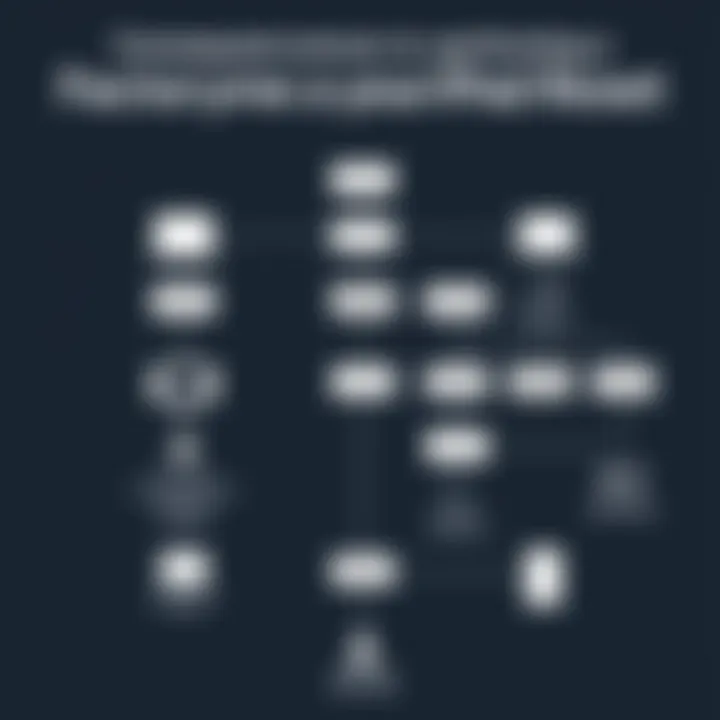
On the flip side, the settings method also has its drawbacks.
- System Dependency: If there are issues with the operating system, the settings may become inaccessible.
- Time-consuming: Depending on the iPad's current condition, this method might take longer to execute as it involves detailed steps.
Button Reset
Using the hardware buttons for a reset can be a quicker yet more forceful approach. Here’s what makes it stand out:
- Immediate Action: In critical situations where your iPad becomes unresponsive, a button reset can often be done quickly and without delving into the settings.
- Bypass OS Issues: If the software is malfunctioning, a hardware reset may still work, where the settings wouldn’t.
Nevertheless, this method is not without its shortcomings:
- Less Control: You generally don't get options to selectively reset components, which may lead to losing more data than necessary.
- Risk of Forced Shutdown: If done improperly, a button reset can sometimes require repeating the process, lending to frustration rather than relief.
Factory Reset vs. Soft Reset
Finally, distinguishing between a factory reset and a soft reset provides clarity on data management and recovery options.
Factory Reset
This method often seems like the nuclear option. A factory reset wipes everything on the device, returning it to the original settings as if it just came out of the box:
- Complete Cleansing: Useful for selling or handing over your device, ensuring that personal data is entirely removed.
- Fixes Persistent Issues: If your iPad suffers from significant performance issues that other methods can't resolve, a factory reset can breathe new life into it.
However, the factory reset comes with inevitable caveats:
- Data Loss: Forget about your photos, apps, and settings; they’ll all be cleared unless properly backed up.
- Time and Effort Needed for Re-setup: Post-reset, you’ll find yourself reloading apps and rearranging settings, creating a labor-intensive process.
Soft Reset
In contrast, a soft reset is akin to giving your iPad a quick restart, similar to rebooting your computer:
- Data Retention: Your information remains intact, making it ideal for troubleshooting minor issues and ensuring a smoother user experience.
- Simplicity: It requires minimal steps and can be done frequently without the consequence of losing your data.
Nonetheless, relying solely on soft resets may lead to complacency. If underlying issues persist, they could result in neglecting the more thorough solutions like a factory reset.
In summary, understanding the distinctions and implications of each reset method empowers users. Whether you're faced with sluggish performance or preparing for a new device, knowing which reset to choose can save time and headaches.
Exploring Alternative Resetting Options
When faced with issues on your iPad that a standard factory reset cannot resolve, knowing alternative resetting options becomes invaluable. This section sharpens our focus on two widely utilized methods of restoring your device: using iTunes or Finder and invoking the recovery mode. Understanding these procedures not only equips you with the tools to tackle stubborn problems but also helps maintain optimum device performance and longevity.
Using iTunes or Finder for Resetting
Both iTunes and Finder serve as powerful tools when it comes to resetting your iPad. While iTunes has been around for ages, Apple has transitioned this functionality to Finder in macOS Catalina and later versions. If you're a Windows user or driving an older version of macOS, iTunes is your go-to.
The method for resetting through either of these platforms is quite similar:
- Connect your iPad to the Computer: Use your charging cable to link your iPad to your Mac or Windows PC.
- Launch iTunes or Finder: Open the respective program. Your device should pop up in the interface.
- Select your Device: Click on your iPad's icon after spotting it in iTunes or Finder.
- Initiate the Reset Process: Locate the option that says
Ending
In closing, understanding the iPad factory reset process is not just about knowing how to push a button; it encompasses a broader spectrum of considerations that greatly enhances one's user experience. This article delves into various aspects, including the different reset methods tailored for specific iPad models and the layers of implications that follow this action. When taken seriously, resetting a device can rejuvenate its performance, erase unwanted clutter, and mitigate technical hiccups. Moreover, it's a fundamental skill that every iPad user should master, precisely because it can address issues that hinder functionality.
Final Thoughts on the Factory Reset Process
A factory reset serves as a lifeline when facing persistent glitches or preparing your device for a new owner. Although the steps to perform a reset have been laid out, understanding why one might want to do it is equally critical. For instance, it can restore the device to a clean slate, free from corrupt files and longstanding errors. However, this process should be approached with caution since it obliterates all personal data. Therefore, backing up crucial information becomes paramount. A simple oversight here can lead to losing irreplaceable files, pictures, or app settings, which could be quite frustrating.
While navigating the factory reset process, it’s essential to weigh the pros and cons, considering how the reset fits into your broader device management strategy. Keeping everything in balance will ensure that when it comes time for a reset, you won’t find yourself at a loss.
Encouragement for Responsible Device Management
To summarize, an understanding of the factory reset function dovetails beautifully with the concept of responsible device management. It’s not just about knowing what to do when things go awry; it’s about being proactive in keeping your iPad optimized. Regular maintenance routines, like updating software, removing unused apps, and safely backing up data, will reduce the need to reset your device too often.
Actively managing your device encourages better performance, longer lifespan, and a seamless user experience. Each iPad has the potential to function optimally, but it significantly relies on the user’s instinct to guard their data and maintain device health. Remember, resetting isn't a crisis remedy but a tool in your kit that should be used judiciously. So, keep your iPad clean and functional, and don’t hesitate to leverage the factory reset option when it becomes necessary.



