Installing Widgets on Your iPhone: A Complete Guide


Intro
In today's digital age, the way we interact with our smartphones has changed radically. With iPhones constantly evolving, Apple's introduction of widgets has completely transformed the user experience. Widgets can provide critical glanceable information right on your home screen, making everyday tasks more efficient and personalizing the device to suit your needs.
For newcomers and experienced iPhone users alike, the task of installing and customizing these widgets may seem daunting. However, this guide aims to peel back the layers, simplifying the entire process. We'll wander through everything from the underlying functionality of widgets to their installation, customization, and ultimately how they can enhance your daily interactions with your device.
By the end of this article, readers will not only grasp how to add widgets to their iPhone but also appreciate the tailored experiences that can be crafted through thoughtful customization. Let's embark on this journey!
Product Overview
Description of Widgets
Widgets on iPhone act as mini-versions of apps, providing vital pieces of information swiftly without the need to navigate through full applications. Think of them as your weather reporter, task manager, or music player, all in compact formats.
Key Features and Specifications
- Variety of Options: Choose from various sizes—small, medium, and large—depending on the information you want to showcase.
- Customizable Layouts: Arrange widgets however your heart desires on the home screen.
- Live Updates: Many widgets update in real-time, offering instant access to data such as weather changes or calendar alerts.
- Interactivity: Certain widgets allow for direct interactions, like playing music or checking off a to-do list item.
Widgets not only enhance functionality but also allow users to personalize their home experience. With a little creativity, the widget landscape becomes an avenue for self-expression on your iPhone.
Understanding Widgets on iPhone
Understanding widgets on your iPhone is key to making the most out of its functionality. Widgets bring information and utility right to your home screen, allowing users to get quick updates without needing to open apps repeatedly. They serve as a window into the applications you rely on, displaying relevant information at a glance.
The growing popularity of widgets has transformed the way many users interact with their devices. It's not just about aesthetics; it's about enhancing productivity and personalizing your iPhone experience. By grasping the basics of how widgets operate, you’ll be better equipped to harness their full potential.
Definition of Widgets
Widgets can be described as lightweight applications that allow users to view specific content and perform actions without diving into the apps they come from. Imagine having a mini-interface right on your home screen that pulls relevant data from a larger application — that’s what widgets do. They can display weather updates, calendar events, news headlines, and much more, all in a compact form. With the right understanding, you can utilize them effectively to streamline your daily tasks.
Purpose and Functionality
Widgets serve a practical purpose beyond decoration; they’re designed for quick access to information and to facilitate user interaction. The functionality of a widget hinges on its ability to present information upfront and interactively. For instance, a fitness widget can show daily steps taken, while a news widget can deliver headlines in real-time.
"Widgets can enhance user engagement by reducing the amount of time spent searching for frequently accessed information."
The purpose of such features is clear: make vital information instantly accessible. You won't have to sift through apps or pages; everything you need is just a glance away. When set up properly, widgets can turn your iPhone into a well-organized hub of personal information that works for you.
Types of Widgets Available
The variety of available widgets might surprise you. They generally fall into several categories, each serving distinct user needs:
- Information Widgets: Like weather or news widgets, these are designed to keep you informed.
- Productivity Widgets: Calendar and reminders widgets help users manage their time better.
- Media Widgets: Music or podcast widgets allow for quick playback controls without switching apps.
- Social Media Widgets: These keep you updated on your social connections, showing you your latest interactions or trends.
The diversity of widget types means you can tailor your iPhone experience to your needs. By exploring these different widgets, you can create an interface that fits your lifestyle, whether you are a busy professional or a casual user.
Understanding the ins and outs of widgets lays the foundation for an enhanced iPhone experience. Once you're informed about how they function, you're well on your way to mastering the art of widget installation and customization. This knowledge not only boosts productivity but also personal satisfaction as you streamline your digital life.
Requirements for Widget Installation
Widgets can substantially enhance your iPhone experience, providing information and shortcuts at your fingertips. However, before diving in, it's critical to address a few essential requirements that form the cornerstone of the widget installation process.
When it comes to widgets, it’s not just about personal preference; there are specific criteria that must be met to ensure smooth functionality. Understanding these requirements will not only save you time but also enhance your overall experience. Let’s break down the key elements that you need to consider.
iOS Compatibility
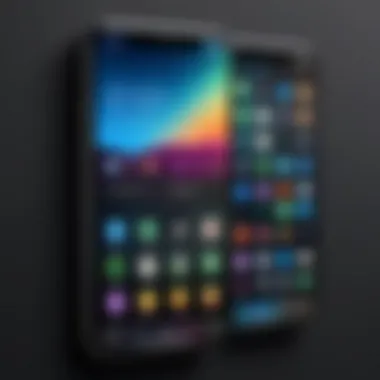
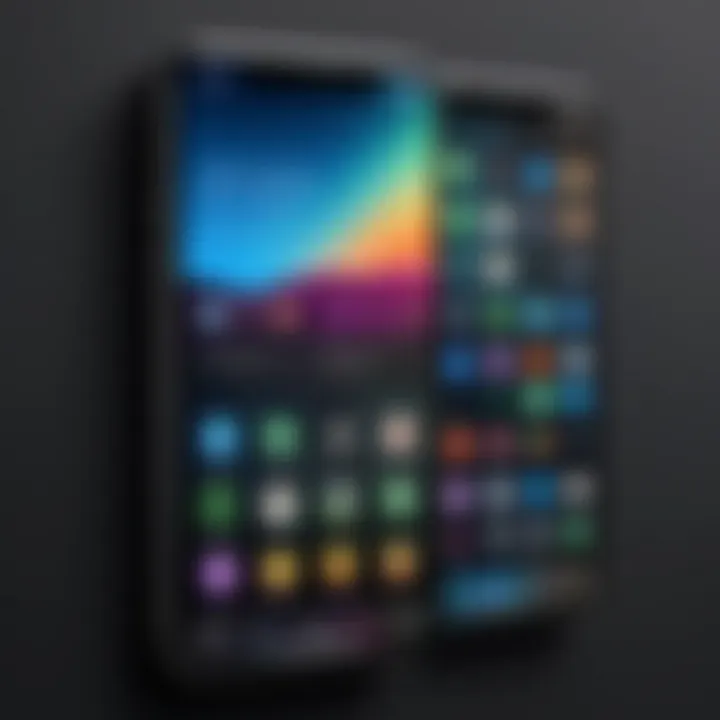
To use widgets, the first thing you must check is the compatibility of your iPhone’s operating system. Apple introduced widgets with the iOS 14 update, allowing users to integrate these features smoothly within their home screens. If your device is still running an older iOS version, you won’t have access to this feature.
Upgrading to the latest iOS version can also provide additional widget functionalities and enhancements that come with newer updates. Being on an outdated version could mean missing out on aesthetic improvements or other valuable features. So, to ensure you are in the loop:
- Check your iOS version by navigating to Settings > General > About.
- If you aren’t on iOS 14 or higher, go to Settings > General > Software Update to install the latest version.
Available Space on the Home Screen
Imagine preparing a lovely meal but finding you have no plates. Similarly, when trying to add widgets, it’s crucial to ensure there’s ample space on your home screen. Widgets come in various sizes—small, medium, and large—which means you might need to rearrange or remove existing apps and icons to make room for your chosen widgets.
Here are a few tips to consider when assessing your home screen space:
- Visual Clutter: If your home screen is jam-packed with apps, it may be time for a digital declutter. Consider removing or organizing less-used applications into folders.
- Widget Sizes: If you want multiple widgets, choose the sizes wisely. For instance, a large widget will take up more room, so plan accordingly.
Necessary App Installations
Not all widgets are created equal. Some widgets are dependent on the particular apps they represent. For example, if you want a weather widget, ensure that the weather application is actually downloaded on your device because without it, the widget won’t function or appear.
To ensure seamless installation:
- Identify the Widgets You Want: Make a list of the widgets you are interested in using.
- Install the Necessary Apps: Move over to the App Store and download any apps that are needed for those widgets.
- Keep Apps Updated: Frequently check for app updates, as developers often release new features that improve widget functionality.
Following these essential requirements will set you on the right path to installing widgets on your iPhone effectively. If you check these points off your list, you’ll be ready to transform your home screen into a hub of convenience and personalized information. While it may seem like a small hurdle, ensuring compatibility, space, and necessary applications will pave the way for a smoother user experience as you dive into the world of iPhone widgets.
Navigating the iPhone Interface for Widgets
Navigating the iPhone interface for widgets is more than a mere action; it's a vital stepping stone into personalizing your smartphone experience. Each element of the interface is designed for seamless user interaction, and understanding how to access and arrange widgets can significantly enhance how you engage with your device. Widgets offer live updates and shortcuts all at a glance, making them an essential tool for tech-savvy individuals. So, being able to maneuver through this interface is crucial.
Accessing the Today View
The Today View is the launchpad for your widgets, providing a convenient space where they can coexist without cluttering your home screen. To access it, simply swipe right from the leftmost edge of your home screen. Here, you’ll find widgets from various apps giving you a quick snapshot of relevant information—be it the weather, your calendar events, or recent news headlines.
Widgets in the Today View also allow for quick interactions. For instance, you can check your upcoming tasks or adjust the brightness of your smart home devices, all without needing to dive deeper into respective apps. This immediacy enhances efficiency, allowing you to manage your day without losing time.
"The Today View is your widget oasis, a space where essential information flows freely."
Understanding the Home Screen Layout
Your home screen layout is the beating heart of your iPhone. Understanding how to arrange widgets alongside your app icons can not only enhance aesthetics but also improve usability. Just like a well-organized workspace, an optimized home screen layout facilitates easier access to the information you need.
With iOS enabling various widget sizes, choosing the right combination of small, medium, and large widgets will help you make the most of available space. Remember, bigger isn’t always better; sometimes a small widget can provide critical info in a compact space, leaving room for essential apps.
When arranging your widgets, take into account how frequently you use them. Consider a layout that aligns with your daily routine. For example, if you often check the news in the morning, placing a news widget in a prime spot can be beneficial to your flow.
Using the App Library
The App Library serves as a digital filing cabinet, sorting all your applications into neat categories. Accessible by swiping left past your last home screen page, it’s an efficient way to declutter your interface while keeping all your apps just a swipe away. The beauty of the App Library lies in its intelligent organization—whether by category or frequency of use, it anticipates your needs.
When you decide to add widgets, you’ll often find the App Library handy in selecting the app tied to the widget you want to install. For example, if you’re looking to add a fitness widget, your health and fitness apps are conveniently grouped together in this library.
Furthermore, the App Library can also help you discover new widgets. Many apps now come with their set of widgets—beyond just the essentials—you might have never considered. So, take a moment to explore this feature. You may stumble upon a gem that dramatically enhances your iPhone usage.
Step-by-Step Guide to Installing Widgets
In the world of iOS, widgets are not just decorative elements; they are functional tools that can enhance productivity, offering quick access to information and features right from your home screen. This section is crucial as it provides a clear, methodical approach to widget installation, ensuring that users—from tech newbies to seasoned pros—can tailor their iPhone to fit their individual needs. It’s all about transforming your device from a simple communication tool into a personalized hub of information at a glance. Now, let’s dive into the nitty-gritty of how to successfully install widgets on your iPhone.
Long Pressing on the Home Screen
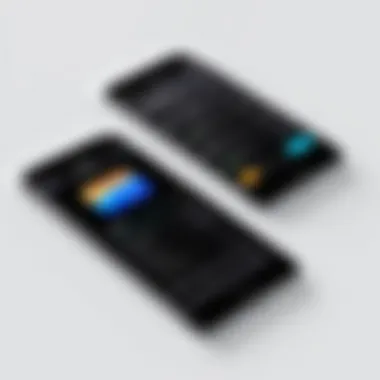
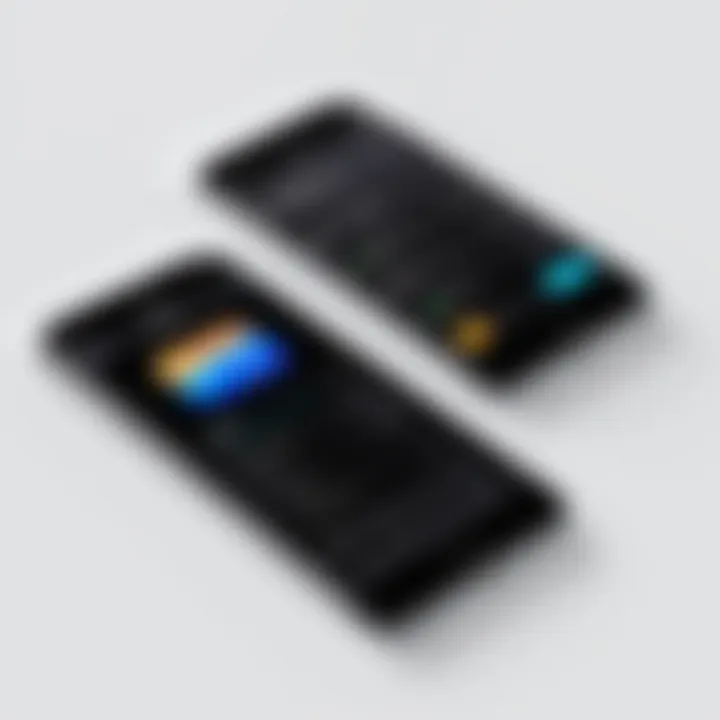
To kick off the installation of widgets, the first step involves a basic yet essential action: long pressing your home screen. This action activates the jiggle mode, which is familiar to those who have rearranged apps before. It’s akin to shaking a snow globe; everything freezes in place while you make your adjustments. By long pressing, the apps get wobbly, revealing a hidden option. If you don’t press long enough, well, you’ll just end up staring at your apps without any options. Realizing this can save you a bit of time and perhaps a little frustration.
Selecting the 'Add Widget' Option
Once your home screen is in jiggle mode, you will notice an icon that looks like a plus sign in the upper left corner. Tapping this icon presents a menu of available widgets. This is where the magic begins, as you can choose from a variety of widgets that can provide you with quick access to your favorite apps, calendars, weather updates, or reminders. It's important to take a minute here to browse through what’s available. You might discover widgets you didn't even know existed. Remember, not all widgets are created equal; some might catch your eye with their design, while others may offer the functionality you didn't realize you needed.
Choosing the Desired Widget
After bringing up the add widget menu, you’ll see a careful selection of widgets. Each widget carries its own set of functionalities. For instance, if you’re a fitness enthusiast, the Health app widget can keep track of your daily activity right on the home screen. Tapping on a widget presents options based on what info you want displayed. It’s akin to picking toppings for a pizza—you can customize it to your liking. You pick what fits your lifestyle; choose wisely based on the information you rely on most.
Adjusting Widget Size and Position
Widgets come in various shapes and sizes. You might find a compact option ideal for a thumbnail view or a more expansive widget that takes up half the screen to provide detailed data—like a weather forecast for the week ahead. After selecting a widget, you can easily tap and drag its edges to resize it. The positioning matters too; placing a calendar widget at the top left might make sense if you check dates often, while moving a music widget down can clear visual clutter. A well-organized home screen can massively enhance usability. Think of it as arranging furniture in a room for optimal flow and functionality.
Finalizing Widget Installation
Once satisfied with the widget size and placement, it’s time to make it official. Tapping outside of any widget or just hitting the ‘Done’ button on the top right will lock everything into place. Your freshly appointed widgets will now sit proudly on your home screen, providing both style and substance. It’s important to occasionally reassess your widget layout over time, as your needs might change. Fostering a dynamic system, rather than a static one, allows your iPhone to remain an effective tool in your daily life.
By following these steps, you’ve successfully transformed your iPhone’s interface to showcase widgets that matter to you. With just a few taps and drags, the power of widgets is now at your fingertips.
Customizing Widgets
Customizing widgets is a crucial aspect of enhancing the overall user experience on your iPhone. Once you have installed your widgets, personalizing them can take your device’s functionality to the next level. This process allows you to tailor the look and feel of your widgets, ensuring they not only serve your practical needs but also reflect your individual style.
There's a sense of ownership that comes with customization—it's like giving your iPhone a unique fingerprint, setting it apart from the rest. Customizable widgets can help streamline your daily activities by presenting information right at your fingertips, making your digital life much easier.
Accessing Widget Settings
To dive into the customization options for your widgets, you first need to access the widget settings. This is quite simple. Here’s how you can navigate:
- Long Press on the Widget: Tap and hold the widget you want to customize. After a moment, it will jiggle, indicating that you’re in a mode that enables changes.
- Select 'Edit Widget': A small pop-up will appear—click on the ‘Edit Widget’ option. This will open the customization interface for that specific widget.
- Explore Options: Depending on the widget type, you may find various settings like data sources, view styles, or alternate appearances to choose from.
Selecting Themes and Styles
The choice of themes and styles is essentially where your creativity can shine. Many widgets come with a selection of visual styles that can drastically change how they look on your screen. Here are a few things to consider:
- Color Options: Some widgets allow you to change colors based on your home screen's theme. Think about the overall aesthetic of your device; you want the widget to pop without clashing with other elements.
- Fonts and Sizes: Adjusting the text size or font style can make information more readable or can coincide with your personal preferences. A clean font might appeal to some, while others could prefer a bolder look.
- Layout Choices: Some widgets let you choose how information is displayed, be it in a list format or grid. Selecting a layout can also affect how quickly you can find the information you need.
Changing Widget Content
Customization doesn't stop at aesthetics; changing the content that appears in your widgets can be just as important. Here’s how to tailor the information seen:
- Data Source: For widgets linked to apps like Calendar or Weather, you can often choose which calendars or locations show data on your widget.
- Selecting Information: Many widgets allow you to customize exactly what info displays. For instance, if you’re using a news widget, you might want to focus on specific topics rather than general news.
- Dynamic Content: Some widgets offer the option to display changing data, such as recent notes or to-do lists. By rotating through different snippets of information automatically, they can serve multiple functions without taking up additional space on your screen.
A significant part of the customization process is about finding the right balance between style and functionality. By investing a little time into customizing your widgets, you empower yourself to create a user interface that is not just practical but also aligned with your preferences and daily habits.
Troubleshooting Common Widget Installation Issues
When diving into the world of widgets on your iPhone, you might find that not everything goes according to plan. Widgets are designed to enhance your user experience, but sometimes, they don't behave as expected. Addressing widget installation issues is a crucial part of this guide because it empowers users to troubleshoot effectively, ensuring that their iPhone operates smoothly and efficiently.
Understanding common problems and their solutions can save time and prevent frustration. This section explores two primary issues: widgets not appearing on the home screen and performance complications with existing widgets. Knowing how to resolve these problems will allow you to enjoy the intended benefits of widgets without unnecessary headaches.
Widget Not Appearing
Encountering a scenario where widgets don’t show up can feel like a puzzle. You’ve gone through the steps of installation, but still, nothing seems to happen. This issue could stem from several factors. First, check that your iPhone is running a compatible version of iOS. If your device is lagging behind in updates, widgets might not function properly.
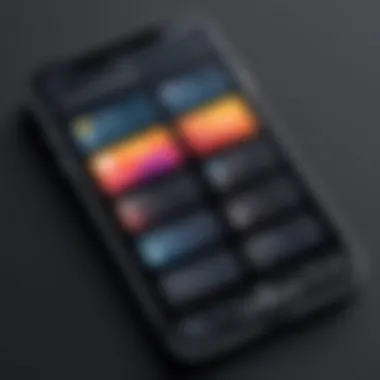

Here are a few steps to address this issue:
- Restart Your Device: Sometimes, a simple reboot can kickstart any process that’s not functioning as it should.
- Verify Widget Compatibility: Not all apps that offer widgets are compatible with every version of iOS. Check the app's description for specific requirements.
- Recheck Space on Your Home Screen: Insufficient space can prevent widgets from being displayed. Make sure there’s enough room on your home screen for the new widget.
- Remove and Re-add the Widget: If the widget isn't appearing, deleting it and adding it back sometimes resolves the issue effectively.
By working through these potential solutions, you can typically resolve the dilemma of an absent widget.
Performance Issues with Widgets
It's not just about getting widgets onto your screen; how they perform once they're there is of equal importance. Performance issues can plague widgets, whether it's lagging updates on timestamp calendars or an unresponsive weather widget. Recognizing the roots of these troubles is your first step towards an efficient fix.
Consider these common causes for performance woes:
- Background App Refresh: Keep an eye on your settings. If this feature is turned off for certain apps, it can prevent widgets from updating correctly. Navigate to Settings > General > Background App Refresh and ensure it's enabled for your relevant apps.
- Memory Constraints: If your iPhone is running low on memory or storage, widgets can slow down or even freeze. Check your storage and clear out unused apps or files to relieve pressure on your device.
- Network Connection: Many widgets rely on real-time data, and a flaky internet connection can throw a wrench in their performance. Test your Wi-Fi or cellular connection to rule this out.
By recognizing and addressing these issues, you can enhance the functionality of your widgets and improve your overall user experience. Widgets should serve to simplify your life, not complicate it.
"Troubleshooting is not just about fixing problems; it's about enhancing the overall user experience."
Best Practices for Using Widgets
When it comes to maximizing your iPhone’s capabilities, especially with widgets, following best practices is essential. Widgets can enhance productivity, provide at-a-glance information, and align with your preferences, but only if organized and utilized effectively. The guidelines discussed herein not only streamline your interaction with the iPhone but also improve your overall user experience.
Here are some key considerations:
- Prioritize Functionality: Choose widgets that align with your daily routine and specific needs. A weather widget might be crucial for some, while others may find a calendar widget more useful.
- Strategic Placement: How you position your widgets can significantly impact their accessibility and visibility. Placing more frequently used widgets in prime spots allows for quicker access, saving you time and hassle.
- Regular Review: Your needs may shift, and so should your widget configuration. Regularly revisit and adjust your widget selections to match your current interests and requirements.
"A well-organized widget setup not only improves aesthetics but enhances functionality!"
Taking these points into account will help you design a widget setup that not only meets your functional requirements but is also pleasing to the eye, making your iPhone experience far more enjoyable.
Organizing Widgets on the Home Screen
Organizing widgets on your home screen isn’t just about aesthetics; it’s fundamentally about improving efficiency. Consider these tips when arranging your widgets:
- Grouping by Theme: For example, place all communication-related widgets, like Mail and Messages, in one area to create a communication hub.
- Using Sizes Wisely: Widgets come in different sizes. A large widget can showcase crucial information at a glance, while smaller ones can be arranged neatly in corners of your screen.
- Trial and Error: Sometimes, the best way to figure out the perfect arrangement is through experimentation. Don’t hesitate to mix things up until you find a configuration that feels right for you.
Arranging your widgets thoughtfully can convert your iPhone into a powerhouse of information tailored to your needs.
Using Widget Stacks for Efficiency
Widget stacks represent a clever feature for those who want to save space and access more widgets than the home screen can accommodate. Here’s why using widget stacks is a smart move:
- Space-Saving: By combining multiple widgets into a single stack, you free up real estate on your home screen. This feature is particularly valuable if you’re keen on keeping everything organized without overcrowding.
- Smart Rotation: Widget stacks rotate through your selected widgets based on your usage habits. This function means you’ll see the widget you need when you need it, without additional taps or swipes.
- Ease of Customization: You can easily adjust which widgets are included in your stack. As your preferences change, so can your stacks, ensuring you always have the right tools at your disposal.
Incorporating widget stacks into your setup brings efficiency and a level of fluidity that complements the fast-paced nature of everyday life.
By implementing these best practices, you’ll transform how you interact with your iPhone, making each interaction more intuitive and rewarding.
Future of Widgets on iPhone
Looking ahead, the realm of widgets on the iPhone seems to be buzzing with potential. These little interactive panels are not just a trend; they signify a shift in how users interact with their devices. This section concentrates on what’s in store for widgets, illuminating the importance of understanding evolving functionalities and features.
As technology advances, so does the design of user interfaces. Widgets serve as a bridge between users and their apps, offering quick access to information without the need to launch a particular app. This is not merely a convenience; it’s about streamlining experiences and making information available at a glance, which is increasingly crucial in our fast-paced world. Their evolution will dictate how effectively users can organize their home screens and interact with critical functions of their devices.
Anticipated Features in Future iOS Updates
Emerging features in upcoming iOS updates hint at a smarter and more intuitive widget experience. Below are some anticipated enhancements that could shape how users utilize widgets on their iPhones:
- Dynamic Widgets: There's a strong possibility of widgets becoming more adaptive to user behavior. Imagine a widget that changes its content based on your daily routine, displaying your favorite news articles when you start your day or highlighting important reminders as deadlines approach.
- Enhanced Customization Options: Future updates may bring even more customization capabilities, allowing users to modify not just size and position, but also the functionality of the widgets themselves. This could mean integrating shortcuts for specific actions right from the widget, like starting a call or sending a text.
- Seamless Integration with Other Apps: Widgets may soon be able to draw data from multiple apps at once, crafting more holistic views. For instance, a health widget could aggregate data from fitness apps, presenting a complete picture of daily activity.
- Improved Aesthetics: Apple's design philosophy often focuses on visual appeal. Upcoming widgets might feature richer graphics and animations, making them more engaging and visually pleasing, fitting well with the overall look and feel of the iPhone UI.
"In the coming months, expect widgets to transform from static tools into dynamic companions that anticipate our needs, reflecting how we interact daily with our devices."
These potential advancements indicate a future where widgets not only serve functional purposes but also enrich the overall user experience. With new features constantly being tested and rolled out, there’s a palpable excitement surrounding the prospects of greater functionality and personalization in the widget landscape. As the digital world evolves, staying content aware of these changes can profoundly enhance how users interact with their iPhones.



