Installing WhatsApp on Google Devices: A Complete Guide
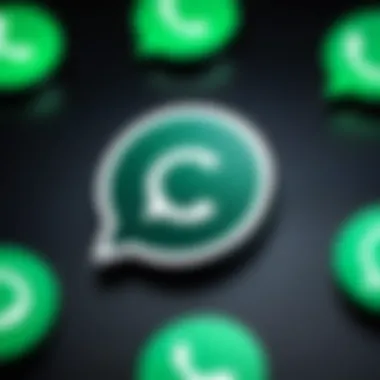
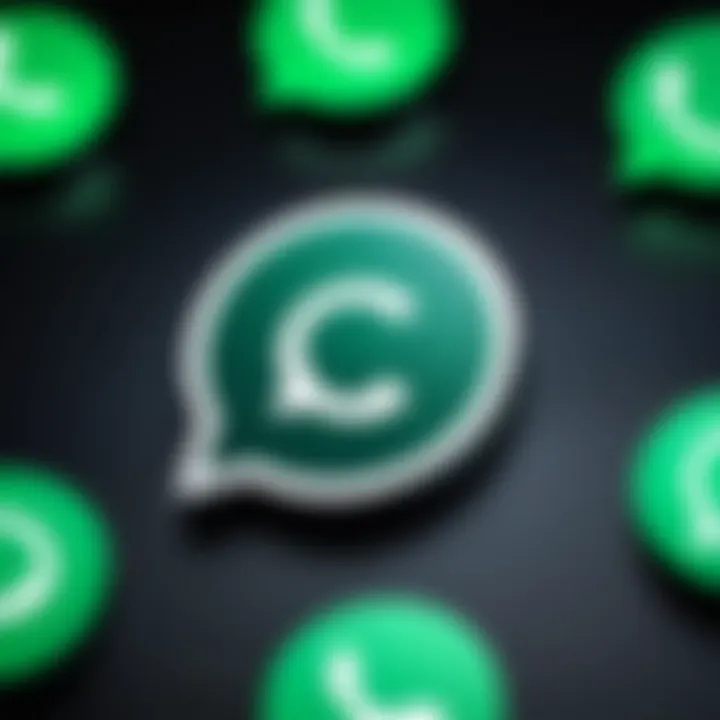
Intro
In today’s world, staying connected is not merely a luxury; it’s a necessity. The digital landscape has made it rather simple to keep in touch with family and friends across great distances. One of the most popular applications that facilitate this connection is WhatsApp. It provides an easy way to send messages, share media, and even make voice and video calls. For anyone with a Google device, whether it's an Android smartphone or a Google Chrome browser, getting this app up and running is quite straightfoward.
However, many users encounter hurdles during installation, often leading to frustration. This guide aims to clear up any confusion and help users smoothly navigate through installing WhatsApp, while also ensuring security and addressing compatibility. With that in mind, let’s jump into the specifics of installing WhatsApp on your Google device, covering all elements necessary for a seamless experience.
Preamble to WhatsApp
WhatsApp has become a cornerstone of modern communication, linking people across continents, cultures, and contexts. With an estimated 2 billion users worldwide, its significance in facilitating seamless conversations cannot be overstated. The rise of WhatsApp goes hand in hand with the increase in global digital connectivity, making it a relevant topic for anyone looking to enhance their communication toolkit. Understanding WhatsApp is not just about learning how to install the app. It's about appreciating how it integrates into our daily lives, making it easier to stay in touch with friends and family, coordinate schedules, or even manage client interactions for work.
This section lays the groundwork for exploring WhatsApp's essential functionalities and features, while also helping users tap into its full potential. As we move forward, we will uncover its various benefits and considerations, ensuring that readers appreciate not only the how but also the why behind installing the application on their Google devices.
Overview of WhatsApp
WhatsApp operates fundamentally as a messaging app that allows users to send text messages, voice messages, photos, videos, and share documents. More importantly, it also supports voice and video calling, enabling real-time, high-quality conversations without the burden of network charges that traditional phone calls usually entail. One standout feature is end-to-end encryption, providing a layer of security that many apps overlook.
In essence, WhatsApp creates a bridge—an avenue of interaction that has altered the way we communicate. The app is available for various platforms, and its compatibility with Google devices is particularly noteworthy since many users are already familiar with Android and Chrome OS environments.
Purpose of WhatsApp
The purpose of WhatsApp extends beyond mere messaging.
- It fosters community, allowing groups to chat without the hassle of email chains or SMS costs.
- It can serve as a business tool, where customer service teams connect directly with clients, enhancing engagement and support.
- Additionally, it supports various multimedia formats, encouraging users to express themselves visually and audibly.
For users on Google devices, WhatsApp becomes more than just an app—it transforms into an essential digital companion that adapts to the unique functionalities of those platforms. By ensuring users have a comprehensive understanding of WhatsApp's purposes, we pave the pathway for a smoother installation process ahead.
Google Devices Overview
In this section, we’ll explore the world of Google devices, focusing on the various types available and the operating systems that power them. Understanding this landscape is essential because WhatsApp installation processes can vary considerably depending on the device and its system. Knowing these differences helps users avoid hiccups during installation and enhances the overall experience of using this app.
Types of Google Devices
Smartphones
Smartphones stand as perhaps the most prevalent Google device among users today. They combine functionality, convenience, and mobility. WhatsApp is designed primarily for platforms like Android, making smartphones the go-to for instant messaging.
One standout characteristic of smartphones is their portability. Users can communicate on the go, whether at home, commuting, or traveling. This flexibility is vital for those who wish to stay in touch with friends or family, even in transit.
However, some drawbacks exist. Battery life can be a concern, particularly for heavy users who are multitasking between apps.
Tablets
Tablets are steps away from traditional computing devices, providing a larger screen compared to smartphones. This can make reading and replying to WhatsApp messages more comfortable. The extra screen space enhances viewing multimedia content shared through the app.
The key characteristic of tablets is their versatility. They can efficiently perform both work and leisure tasks. For users who enjoy drawing or note-taking, tablets that support styluses can be particularly useful for making notes while using WhatsApp.
On the flip side, tablets can lack cellular connectivity, restricting their use to Wi-Fi. This limitation can hinder their usability on the go, where mobile data might otherwise be available.
Laptops
Laptops represent another significant category. They excel in providing a larger workspace, which is invaluable for users who might engage in lengthy conversations or require multitasking capabilities. Besides, typing on a physical keyboard tends to be more comfortable and faster, an advantage for WhatsApp users sharing longer messages.
The notable feature of laptops is their processing power. They can usually handle multitasking more efficiently than a smartphone or tablet. A downside is their relative bulkiness compared to mobile devices, making them less convenient for on-the-go messaging.
Chromebooks
Chromebooks are specifically designed around Chrome OS, an operating system tailored for web use. They are often lightweight and boot up quickly, which encourages users to stay connected through apps like WhatsApp without the lag associated with some traditional laptops.
The main advantage of Chromebooks is their integration with Google services, providing seamless access to Google Drive and other essential tools many users depend on. However, their reliance on Internet connectivity can be a hassle, particularly in regions with spotty coverage.
Operating Systems on Google Devices
Android
Android is the backbone of most smartphones and tablets in the Google ecosystem. Being an open-source platform, it fosters an environment rich in innovation and provides access to a vast array of applications, including WhatsApp.
A key characteristic of Android is its customizability, with multiple manufacturers tweaking the operating system to suit their devices. This adaptability allows for a personalized user experience. Yet, this can lead to inconsistent user experiences across different devices; updates may not always be uniform.
Chrome OS
Chrome OS has grown significantly in popularity with the rise of Chromebooks. Primarily focused on web applications, it offers users a speedy and straightforward operating environment. Its lightweight nature means devices powered by Chrome OS are often more affordable.
A unique feature of Chrome OS is its exemplary integration with web-based services. This integration proves beneficial for WhatsApp users who might rely heavily on online document sharing or coordination with Google services. The trade-off, though, is that some users may find limited offline capabilities frustrating, especially when not connected to Wi-Fi.
Understanding your device’s characteristics can bridge the gap between technology and effective communication.
By delving into the specifics of Google devices and their operating systems, users can make informed choices about how best to use WhatsApp, enhancing their overall communication strategy.
Prerequisites for Installation
Before diving into the world of WhatsApp on your Google devices, it’s crucial to set the stage with some necessary basics. Having a firm grounding in the prerequisites for installation not only saves time but also smooths the experience ahead. This section covers the fundamental elements that lead to a successful setup of WhatsApp, enhancing user enjoyment and functionality from the get-go.
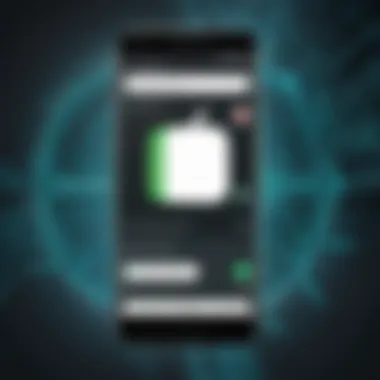
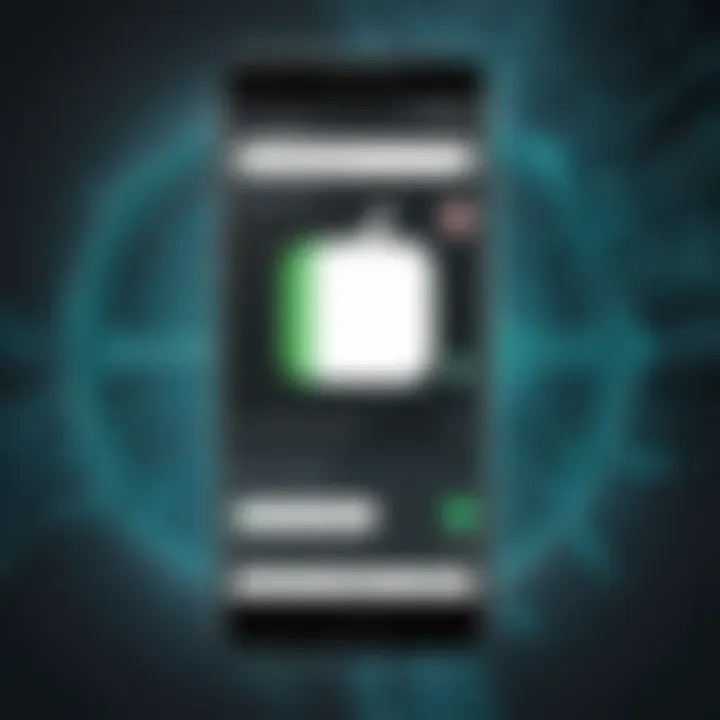
Checking Device Compatibility
It may sound a bit dull, but checking your device’s compatibility is the first step you shouldn’t skip. Not every Google device can run every application smoothly. WhatsApp is designed mainly for smartphones and tablets that use Android, with specific versions that align with its functionalities.
To kick things off, you’ll need an Android device that runs version 4.0.3 (Ice Cream Sandwich) or later. If you're using a Chromebook, ensuring that it supports Android apps is essential too. Oherwise, navigating WhatsApp’s features may feel akin to running a marathon in flip-flops.
A quick way to check compatibility is to visit the WhatsApp website or the Google Play Store listing for the app. Many users make the critical mistake of downloading without this initial validation, only to find themselves facing slow performance or, worse, an installation that doesn't take. Better safe than sorry, right?
Ensuring Internet Connectivity
Imagine trying to catch a fish without a rod—hard to do, isn't it? Similarly, attempting to use WhatsApp without a reliable internet connection is a no-go. This app hinges on being connected, whether through Wi-Fi or mobile data, to send messages, make calls, or use any of its other nifty features.
Before starting the installation, ensure your internet is stable and working fine. Here are a few tips:
- Test the connection: Open a web browser and navigate to any website. If it loads quickly, you’re good to go.
- Check your Wi-Fi router: Sometimes, a simple reset can clear connectivity issues.
- Move closer to the router: If you're too far, the signal might not reach well.
Having a consistent and potent internet connection before the installation begins ensures that you won't be left high and dry in the middle of downloading or setting up your app.
Updating Operating System
Finally, we come to the last piece of the puzzle: checking if your operating system is up to date. Using outdated software can not only affect performance but also leave your device vulnerable to security risks. WhatsApp recommends having the latest update, ensuring its features work seamlessly and securely.
To check for updates on an Android device:
- Open Settings.
- Scroll down to About Phone or System.(Depending on the device model)
- Tap on Software Update.
- If an update is available, let it download and install.
Doing this not only gets your device ready for WhatsApp but also contributes to overall system health. After all, a well-oiled machine runs better. By ensuring all prerequisites are in order, you pave the way for installing WhatsApp smoothly, enjoying the full potential it has to offer as soon as you finish setting it up.
Installing WhatsApp on Android Devices
Installing WhatsApp on Android devices is a significant part of optimizing communication in today's fast-paced world. Given that Android holds a substantial market share among mobile operating systems, it's essential to understand how to smoothly navigate the installation process. Knowing how to use WhatsApp enhances connectivity not just with family and friends, but also with colleagues and business associates. As a versatile messaging platform, it provides users with features like voice and video calls, media sharing, and group chats, making it a staple in daily communication.
When addressing the installation process, several aspects come into play, including user preferences, security considerations, and compatibility with the device. This guide sheds light on different methods to install WhatsApp, allowing users to choose the most convenient option for them. From the Google Play Store to APK files, the ways to access the app are varied, and understanding these methods can save users from unnecessary complications.
Using the Google Play Store
The Google Play Store serves as the primary source for downloading apps on Android devices. It's an exceedingly user-friendly way to install WhatsApp, particularly for those who might not be tech-savvy. To get started, ensure the device is connected to the internet—either through Wi-Fi or mobile data. Once caught up in the excitement of installation, follow these simple steps:
- Open the Google Play Store app on your device.
- Utilize the search bar at the top and type in "WhatsApp."
- Choose the correct app from the list of results.
- Hit the Install button to begin the download process.
After the installation completes, WhatsApp will appear on the home screen, ready for configuration. The advantage of this method lies in the fact that the Play Store keeps apps updated automatically, ensuring the user enjoys the latest features and security patches.
Downloading APK Files Directly
For some users, especially fervent tech enthusiasts, downloading APK files directly can be an appealing alternative. This method is useful when the app is not available in the Play Store due to regional restrictions or if users wish to install an older version. However, it’s crucial to approach this method with caution, as it might expose devices to vulnerabilities.
To download the APK:
- Navigate to a trusted website offering APK files like APKMirror.
- Search for "WhatsApp" and select the desired version.
- Download the file, making sure to enable Install from Unknown Sources in the device settings.
Here's a security measure: always verify the integrity of the APK file by reading reviews or checking file signatures, ensuring what you download won't come back to bite you.
Verifying Installation
Once WhatsApp is installed using either method, verifying the installation is the next logical step. After launching the app for the first time, users will be prompted to set up their account. This setup includes entering a phone number to receive a verification code via SMS.
- Input the phone number and tap Next.
- Wait for the SMS and enter the code when prompted.
Should there be any hiccups during this verification, it's important to recheck connectivity and input details correctly. If issues persist, restarting the phone or reinstalling the app can resolve minor glitches.
"Troubleshooting during the verification process can often be as simple as a quick reboot. Don't let technicalities cloud your excitement; persistence usually pays off!"
Installing WhatsApp on Chromebooks
Using WhatsApp on a Chromebook isn’t just a nifty trick; it’s a game-changer for anyone who relies on both their smartphone and laptop for communication. Chromebooks, typically known for their simplicity and integration with Google services, make accessing WhatsApp a seamless experience. Whether you're juggling work emails, video calls, or catching up with friends, the convenience of WhatsApp on a larger screen cannot be understated. This section covers two primary avenues for using WhatsApp: Android apps and the web version, each having its own perks and considerations.
Using Android Apps
For those with a Chromebook that supports Android applications, this is the most straightforward method to get WhatsApp up and running. It's akin to having your smartphone's features right on your laptop. Here's a step-by-step guide to help you out:
- Open the Google Play Store: Just like you would on your Android phone, head over to the Google Play Store. It’s pre-installed on most modern Chromebooks.
- Search for WhatsApp: Type "WhatsApp" in the search bar. Don’t get lost in the plethora of messaging apps; you want the one with the green icon that’s got a phone receiver on it.
- Install the App: Click the install button. Depending on your internet speed, it should take just a moment or two.
- Open the App: Once installed, open it like any other app. You'll be greeted with a familiar setup screen.
- Verify Your Number: Enter your phone number to receive a verification code. This is the same process as on a phone.
- Set Up Your Profile: After the verification, set up your profile, and voilà, you’re all set!
While this approach is generally slick, it is important to note a few points:
- Ensure your Chromebook is updated to the latest version of Chrome OS to avoid compatibility issues.
- Some older models might experience slower performance running Android apps.
"Using WhatsApp on a Chromebook can streamline your multi-tasking and boost productivity."
Web Version of WhatsApp
If you prefer not to dive into the apps or if your device is not compatible with Android applications, the web version of WhatsApp is a solid alternative. The web interface mirrors the app’s functionality, allowing you to send messages, share files, and manage your conversations directly from your browser. Here’s how to access it:
- Open Your Browser: Chrome is the go-to, but other browsers will work too. Just make sure it's updated!
- Navigate to WhatsApp Web: Go to web.whatsapp.com. You will see a QR code on the screen.
- Link Your Account: Grab your smartphone, open the WhatsApp app, and go to Settings > Linked Devices > Link a Device.
- Scan the QR Code: Point your phone's camera at the QR code displayed on your Chromebook until it registers.
- Start Messaging: Once linked, you can begin chatting right from your Chromebook. All your messages sync in real-time between your phone and the web interface.
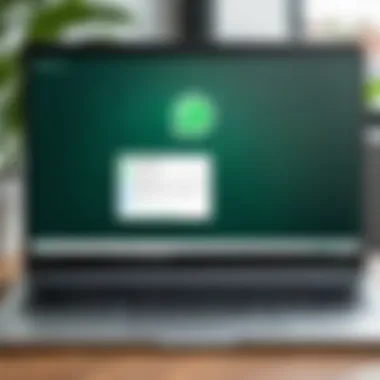
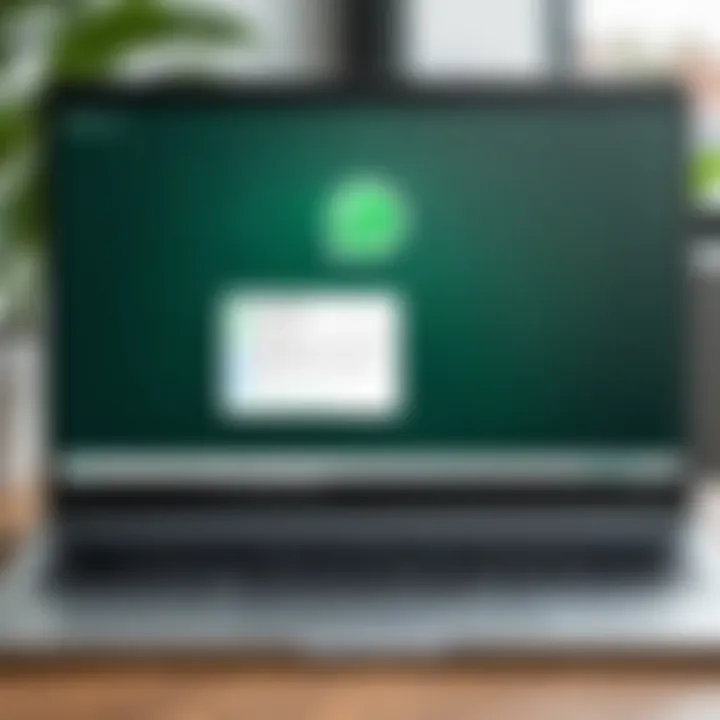
A few things to keep in mind with WhatsApp Web:
- Your phone must be connected to the internet for WhatsApp Web to work.
- Some features available on the mobile app may not be fully functional on the web version.
By taking either of these paths, you enhance your communication capabilities significantly, seamlessly integrating WhatsApp into your daily routine with your Chromebook.
Using WhatsApp on Other Google Devices
In today’s digital landscape, staying connected is and will always be essential. With WhatsApp, communication can be seamless across a range of Google devices. As folks dive into this comprehensive guide, it's imperative to appreciate how versatile WhatsApp can be on devices beyond conventional smartphones and tablets. Using WhatsApp on other Google devices not only enhances your messaging experience but also offers unique conveniences tailored for various use cases.
By integrating WhatsApp with smart displays and Google Assistant, users tap into a world of possibilities. Not only does this expand functionality, but it also leads to more intuitive interactions with technology. Enabling WhatsApp on these devices means you can view messages, make calls, and send voice messages without picking up your phone, which is hugely beneficial in busy environments.
Beyond mere convenience, think about sharing information or keeping connected when hands are tied, like cooking in the kitchen or cleaning. By understanding the integration of WhatsApp with other Google devices, users can harness real productivity gains. Whether it's responding to a friend with a simple voice command or checking notifications on a smart display, the strides made in smart technology allow for hands-free interactions; it's like having a personal assistant ready to lend a hand.
Accessing WhatsApp on Smart Displays
Smart displays such as the Google Nest Hub have made their mark not only as information centers but as communication hubs as well. The beauty of using WhatsApp on these devices lies in their multimedia capabilities alongside voice recognition technology. You can now retrieve messages, view photos, and even initiate voice calls, all while navigating through a visually engaging interface.
To get started, the initial step involves ensuring your smart display is linked to your Google account and has access to the latest version of WhatsApp. Once set up, the experience can be as simple as saying:
"Hey Google, show my WhatsApp messages."
Here’s how to make the most out of your smart display:
- Check Notifications: Ask your smart display if you have any new WhatsApp messages.
- Read Messages Aloud: Your smart display can read your messages out loud, leaving your hands free for other tasks.
- Send Messages: Dictate messages using voice commands, which can be more efficient than typing.
- Video Calls: If your display supports video calling, you can connect effortlessly with friends or family.
This kind of access is undeniably useful, especially in a fast-paced life where multi-tasking is a daily reality.
Integrating with Google Assistant
Integrating WhatsApp with Google Assistant takes convenience to a whole new level. Voice commands transform the way users interact with their devices. Gone are the days of toggling through apps manually. With a simple activation phrase, your digital assistant is poised to help you with your messaging needs.
To send a WhatsApp message, you can command:
"Hey Google, send a WhatsApp message to [Contact Name]."
This voice-first interaction saves time and effort. Consider these key aspects:
- Hands-Free Messaging: Perfect when occupied with cooking or driving, you can stay connected without distraction.
- Quick Replies: Repeating built-in responses can be a breeze, letting you keep conversations flowing.
- Calling via Voice: Picking up calls becomes as easy as asking your assistant while in the middle of other tasks.
This integration not only enhances the practicality of messaging apps like WhatsApp but also raises the bar for real-time communication. It's a great way to keep in touch without missing a beat. Finally, by linking WhatsApp with Google Assistant, users elevate the standard for what seamless communication can look like across devices.
In sum, maximizing WhatsApp on different Google devices underscores its adaptability and relevance in our hyper-connected world. Embracing these features makes daily life smoother and communication a breeze.
Troubleshooting Common Installation Issues
When it comes to installing WhatsApp, encountering issues can turn a straightforward task into a frustrating endeavour. Understanding how to troubleshoot common installation problems is vital not just for getting the app up and running but also for ensuring a smoother communication experience once it’s installed. Addressing these challenges can save users time, enhance their ability to use the app effectively and ensure that they can capitalize on its features without unnecessary hurdles.
Connection Problems
One of the chief culprits behind installation woes is network connectivity. If your internet connection is shaky or non-existent, WhatsApp won’t complete the installation process. Before diving into the technical side, it's smart to check your Wi-Fi or mobile data. Sometimes, toggling your connection off and on does wonders. If that doesn't do the trick, consider:
- Rebooting your router: Network devices can act up; a quick reset can fix many issues.
- Forget and reconnect to the Wi-Fi: This can sometimes resolve hidden connectivity problems.
- Switching between Wi-Fi and mobile data: If you’re connected to a slow Wi-Fi, mobile data may provide a better experience.
If factors like signal strength are not in your favor, the app may display an error message indicating that it can’t reach the server. Make sure to cross-check by visiting a couple of web pages—if they wouldn’t load, chances are WhatsApp won’t either.
App Compatibility Errors
Another common hiccup arises from app compatibility issues. WhatsApp is designed to work on various versions of Android and operating systems; however, if your device is running an outdated version, you may run into snags when trying to complete the installation. To troubleshoot:
- Check the version of your OS: Older versions of Android might not support the latest WhatsApp features.
- Update if necessary: Visit the device settings and look for any software updates. This often resolves compatibility issues without much effort.
- Refer to the Play Store for requirements: The app's page provides crucial information about the minimum system requirements.
Keeping the device software up to date helps in running apps seamlessly and securely. Compatibility might not be a show-stopper, but it is certainly an aspect that needs attention to prevent future concerns.
Missing Permissions
Once installed, WhatsApp needs various permissions to function passionately. However, if the app lacks essential permissions, you might find yourself staring at a blank screen or facing functionality limitations. It's like trying to drive a car without key components; it just won’t work right. Here’s how to deal with this:
- Investigate app permissions in settings: Go to Settings > Apps > WhatsApp > Permissions. Ensure that the necessary permissions such as camera, contacts, and storage are enabled.
- Reinstall the app: If you still face issues, consider uninstalling and reinstalling the app. During the reinstallation, pay close attention to prompts that ask for permissions—ensure you accept them.
- Adjust privacy settings: Sometimes, built-in privacy features in Android restrict permissions. Check your device’s privacy settings if issues persist.
By staying aware of your app permissions, you can enhance both the functionality and security of WhatsApp on your device.
Addressing these common issues is essential for ensuring a seamless experience with WhatsApp. Don't let hiccups deter you from utilizing this robust communication tool!
Ensuring Security During Installation
When diving into the world of installing apps like WhatsApp on your Google devices, security must be at the forefront of your mind. Without a solid security strategy, the risk of malware and unauthorized access can skyrocket. Digital threats are hardly a new phenomenon; however, they continue to evolve with ever-increasing sophistication. Thus, ensuring that your installation process is secure needs careful consideration and actionable steps.
Several key elements come into play when it comes to security during app installations. Not only does it protect your personal data, but it also helps to maintain the integrity of the device. Additionally, following best practices can prevent future headaches—nobody wants to deal with data breaches or app-related nuisances.
Using Official Sources for Apps
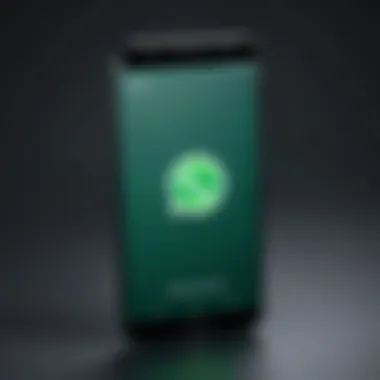
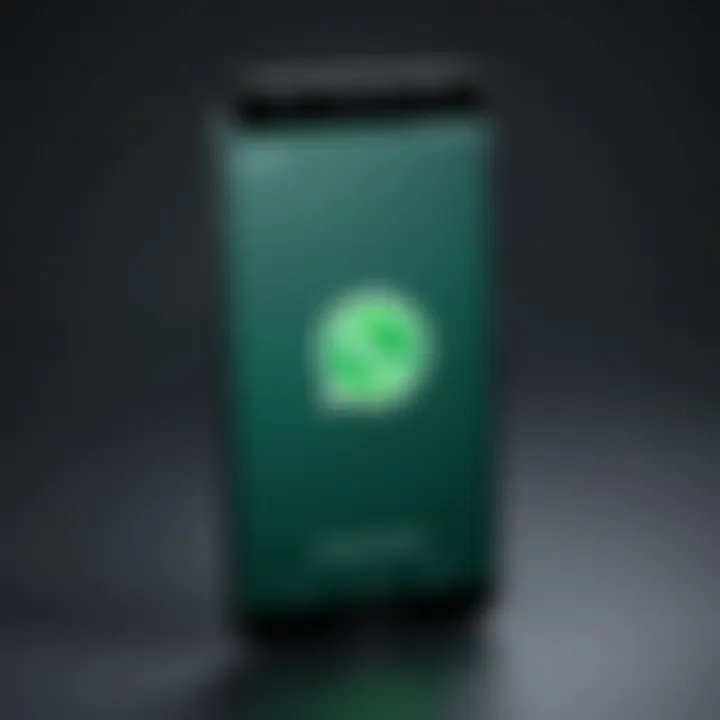
When installing WhatsApp, the most important rule is to use official sources. Google Play Store should be your first stop for applications. This store has the necessary protocols in place to vet the apps, filtering out the rogue ones that could pose a risk. It's like traversing a well-guarded castle, making sure you enter through the main gate rather than sneaking in through a back door.
By downloading apps from verified sources, you greatly reduce the chances of accidentally installing malware. In many cases, apps found on unofficial sites are not subjected to the same scrutiny, making them a gamble. If you ever feel tempted to stray from the path, remind yourself of the potential costs involved.
Here are some specific benefits of using official sources:
- Increased Security: Verified apps undergo checks to ensure they are safe for distribution.
- Regular Updates: Official apps receive necessary updates regularly, addressing any potential vulnerabilities.
- Data Privacy: Trusted platforms typically prioritize user data protection more than third-party sites.
Sticking to trustworthy locations like the Google Play Store not only enhances your security but also streamlines the installation process, making it less of a nuisance and more of an effortless task.
Understanding Privacy Settings
Once you’ve ensured that you're downloading WhatsApp from a legitimate source, the next step focuses on understanding your privacy settings. Knowing how to manage these settings can be the difference between having a secure experience and exposing your sensitive information to prying eyes.
Privacy settings dictate what personal data is visible and whom it can be shared with. With apps like WhatsApp, data privacy is paramount. Users often overlook the importance of tweaking these settings post-installation. It’s vital to go through the options available to customize your experience fully.
- Review App Permissions: After installing WhatsApp, check the permissions you granted during installation. Does it really need access to your contacts or microphone? If not, revoke those permissions.
- Encryption Features: WhatsApp boasts end-to-end encryption, but understanding how this works is equally important. Familiarize yourself with these features through the app settings to ensure your conversations remain private.
- Group Settings: Make sure you control group chat settings. Anyone can add you to groups, but you can limit who is allowed to do so.
By having a deeper understanding of these settings, you will bolster your overall security and maintain greater control over how your data is handled. After all, in an age where data trumps gold, protecting your information is not just smart—it's necessary.
"In the realm of digital interactions, ignorance can often be your downfall. The more you know, the safer you are."
Through these focused efforts on security, users can enjoy peace of mind while leveraging the benefits WhatsApp offers on their Google devices.
Post-Installation Steps
After installing WhatsApp on your Google device, it’s easy to think the job’s done. However, the Post-Installation Steps are crucial for ensuring that the app operates smoothly and meets your communication needs. These steps not only enhance your user experience but also ensure that you're making the most of WhatsApp’s features securely and effectively. Taking the time to familiarize yourself with these practices can make all the difference in avoiding common pitfalls and fully utilizing the app.
Setting Up Your Account
Getting your account ready is the first step after installation. Setting up your WhatsApp account involves a series of straightforward actions, but attention to detail can yield a seamless experience. Here’s a brief rundown on how to set things up:
- Verify Your Phone Number:
- Complete Your Profile:
- Restore Previous Chats:
- Explore Privacy Settings:
- You need to verify a phone number before using WhatsApp. When you first open the app, you will be prompted to enter your mobile number. An SMS will be sent to that number with a verification code.
- After verification, fill in your profile information, such as your name and a profile picture. This is how your contacts will recognize you, so choose something that feels right.
- If you previously used WhatsApp on another device, the app will offer you an option to restore past messages from the cloud. It’s a simple process: just follow the prompts to import your old chats.
- Once your account is established, consider adjusting your privacy settings. You can control who sees your profile picture, status, and last seen timestamp. Navigating through these options enhances your overall security.
This initial account setup leads to a more personalized experience, allowing you to connect with others more effectively.
Exploring WhatsApp Features
Once your account is up and running, diving into WhatsApp's features is both exciting and beneficial. WhatsApp isn’t just about sending messages; it opens a world of communication possibilities that you might not be aware of. Here are some critical features to explore:
- Chat Functionality:
- Voice and Video Calls:
- Group Chats:
- Status Updates:
- WhatsApp Web:
- You can send texts, voice notes, images, and videos. Tap on the attachment icon to share files directly with your contacts.
- WhatsApp allows not just text chats, but also voice and video calls, making it easier to connect with family and friends across the globe. Just tap the call icon to start a conversation.
- Create group chats to communicate with multiple people simultaneously. This is particularly useful for planning events or collaborating on projects.
- Similar to stories on Instagram or Snapchat, you can share moments that disappear after 24 hours. It’s a fun way to stay connected with your contact list.
- If you spend a lot of time on your laptop, you can use WhatsApp Web. Just scan the QR code on the WhatsApp Web page and keep chatting from your computer.
"Exploring WhatsApp features is like unwrapping a gift; each layer reveals something new and exciting."
- End-to-End Encryption:
- For security, all messages are encrypted. This means only you and the person you’re communicating with can read what’s sent.
The more familiar you become with these features, the more you'll find WhatsApp tailored for your specific communication needs and wants.
Epilogue
In the grand scheme of communicating through digital means, the installation of WhatsApp on Google devices holds significant relevance, not simply as a method of downloading an application but as a catalyst that enhances interactions across personal and professional spheres. By following the comprehensive steps laid out in this guide, users can benefit greatly from a tool that emphasizes connectivity in an increasingly fragmented world.
Summary of Key Points
Recapping the main takeaways:
- Device Compatibility: Always check whether your Google device supports WhatsApp before diving into installation.
- Installation Methods: Familiarize yourself with the dual pathways for installation—either via the Google Play Store for a straightforward install or by downloading APK files when necessary.
- Troubleshooting: Understanding common issues can prevent headaches down the line, whether it's connectivity troubles or compatibility errors.
- Security First: Vigilance during installation avoids potential privacy lapses, ensuring that your data remains secure.
- Post-Installation Features: Remember to explore the wide array of features that WhatsApp offers post-installation, enhancing your communication experience.
The aim is to keep users informed about every detail that can influence their experience. Consideration of these points not only simplifies the installation process but also enriches user engagement, allowing individuals to fully exploit what WhatsApp has to offer when used in conjunction with Google devices.
Future of WhatsApp on Google Devices
The future looks promising for WhatsApp users on Google devices, with continuous updates poised to introduce new features and enhancements. One can anticipate increased integration with Google’s ecosystem, allowing seamless transitions between apps, enhanced features, and better overall functionality.
As messaging trends evolve, it is plausible to expect WhatsApp to leverage artificial intelligence and machine learning, crafting tailored user experiences that anticipate needs rather than just reacting to them. This could mean smarter notifications, personalized media sharing, and even more responsive customer service bots.
Furthermore, as more users turn towards messaging platforms for business communications, WhatsApp may enhance its commercial capabilities, making it a pivotal tool for small and medium-sized businesses integrated within the Google landscape.
In summation, embracing WhatsApp on Google devices not only serves immediate communication needs but also places users at the forefront of a continually developing technological landscape. Staying informed about enhancements and strategies will ensure users maximize their experience going forward.



