Install Apps on Chrome: A Complete Guide
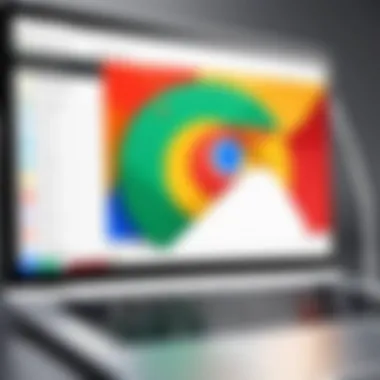
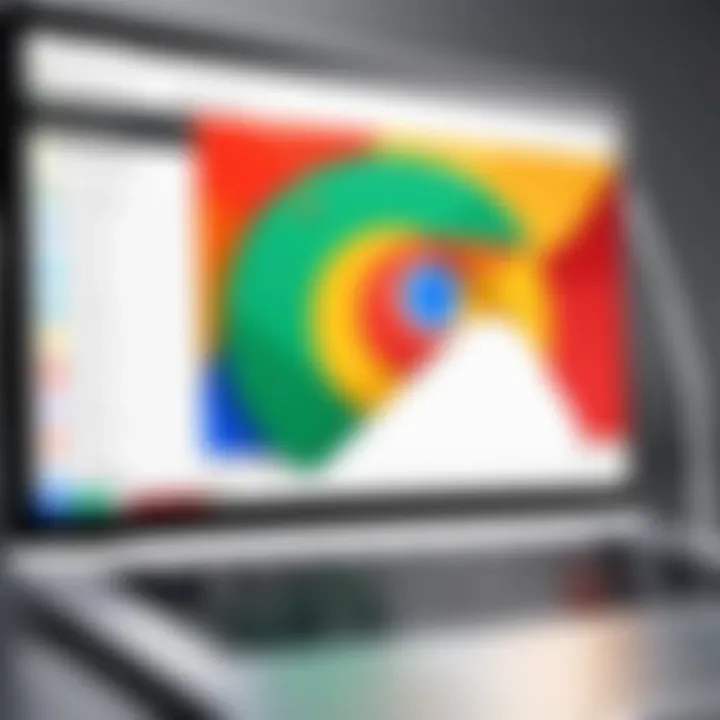
Intro
In today's digital landscape, the Chrome browser stands out for its speed, simplicity, and robust ecosystem of apps and extensions. Installing apps on Chrome can dramatically enhance productivity and tailor the browsing experience to individual needs. This guide is designed for users seeking a thorough understanding of how to install applications on their Chrome browser, regardless of their technical background. We will explore various methods, emphasizing the Chrome Web Store, third-party sources, security considerations, and the management of installed apps. By the end of this article, readers will be empowered to expand their Chrome capabilities effectively and safely.
Product Overview
Chrome is not just a web browser; it is a platform that supports a wide array of applications designed to improve user experience. Applications can help you manage tasks, enhance productivity, or provide entertainment. They come in the form of extensions, web apps, and themes that can be easily added to your Chrome environment.
Key Features
- Ease of Use: Installing apps on Chrome is straightforward and user-friendly.
- Diverse Options: The Chrome Web Store offers thousands of apps and extensions.
- Seamless Integration: Apps are designed to work smoothly within the Chrome ecosystem.
- Regular Updates: Most apps receive consistent updates for better performance and security.
Installation Methods
Installing apps on Chrome can be done through a few different methods:
- Chrome Web Store
The primary source for apps is the Chrome Web Store. It is a centralized platform where users can browse, search, and install apps with minimal hassle. - Third-Party Sources
Although less common, some users might prefer or need to install apps from third-party sources. This can include downloading an app directly from a developer's website. Caution is advised here to avoid security risks. - Extensions vs. Apps
In Chrome, extensions and apps often serve different purposes. Extensions provide added functionality to the browser, while apps can operate independently within the browser or as standalone applications.
Security Considerations
When installing apps, especially from third-party sources, always consider the following:
- Source Reputation: Check reviews and ratings of the app. A reputable source enhances trust.
- Permissions Requested: Be wary of apps that ask for unnecessary permissions. If it seems excessive, reconsider installing.
"A cautious approach to app installation can safeguard your data and digital environment."
Post-Installation Management
After installing an app, managing it is equally important. Here are some key steps:
- Accessing Installed Apps: Navigate to the Chrome menu and select 'More tools' then 'Extensions'. This will list all installed apps and extensions.
- Configuration: Most apps allow configuration options, which can be accessed through their respective icons in the toolbar.
- Updates: Ensure that apps are kept updated. Check the Chrome Web Store or app settings for updates regularly.
With these insights, users can feel more confident in enhancing their Chrome experience through effective app installations.
Preface to Chrome Apps
Chrome Apps have become an essential part of the browsing experience, bringing users enhanced capabilities and functionalities. This section provides insight into what Chrome Apps are, their purpose, and why understanding them is crucial for users looking to optimize their time online.
Chrome Apps are lightweight applications specifically designed to run within the Chrome browser. Unlike traditional applications that require installation on the operating system, Chrome Apps can be run directly from the browser, making them versatile and easy to manage. Their importance lies in their ability to expand the functionality of the browser, allowing users to perform tasks efficiently without the need for heavy software.
Many benefits surface when one utilizes Chrome Apps. They provide a seamless way to integrate tools that improve productivity, such as task managers or note-taking applications. Moreover, the performance of these apps is tightly coupled with the Chrome browser, ensuring faster load times and less interference with system resources. This attribute is particularly beneficial for users on devices with limited processing power, such as Chromebooks.
Several considerations must be kept in mind when dealing with Chrome Apps. For instance, one must be aware of storage and security factors as these apps can access various permissions on a user's account. Understanding the balance between enhancing productivity and managing security risks is essential. This awareness is especially vital in today's cyberspace, where malicious software can threaten personal information and data integrity.
In summary, with the growing dependency on web applications, grasping the core concepts of Chrome Apps is invaluable. It empowers users to make informed decisions about what to install and how to utilize these tools for a more streamlined experience.
Understanding Chrome Apps
Chrome Apps are essentially web-based applications designed to work within the Chrome ecosystem. They differ significantly from regular web applications as they are optimized for performance within the browser environment. Utilizing Chrome's capabilities means they can offer better integration with other Chrome services. This allows for features like offline functionality, notifications, and access to device hardware directly from the app.
A core element of Chrome Apps is their flexibility. They can serve various functions, from productivity tools such as Google Keep to entertainment apps like Spotify. Each app is designed to run smoothly without dependencies on other software layers, allowing for fast operation directly within the Chrome interface. Furthermore, Chrome Apps can be easily installed and removed, offering users an agile way to manage their digital tools as per their current needs.
Difference Between Chrome Apps and Extensions
It is crucial to delineate the difference between Chrome Apps and Chrome Extensions, as both serve unique purposes within the browser but operate differently.
- Chrome Apps: These applications are standalone and offer a dedicated interface for their functionalities. They can work offline and are capable of accessing more system resources. For example, they can enable features like file access on the local computer.
- Chrome Extensions: On the other hand, extend the capabilities of the Chrome browser itself. They are primarily designed to modify or enhance browser functionalities. Extensions typically work within web pages and have limited access to system resources compared to apps.
In brief, while both serve to enhance the Chrome experience, understanding their roles helps users select the appropriate tools based on their requirements.
Prerequisites for Installing Apps
Understanding the prerequisites for installing apps on the Chrome browser is essential for a smooth experience. This section outlines necessary conditions that users should meet before initiating installations. Being aware of these requirements can save a lot of time and prevent unexpected issues.
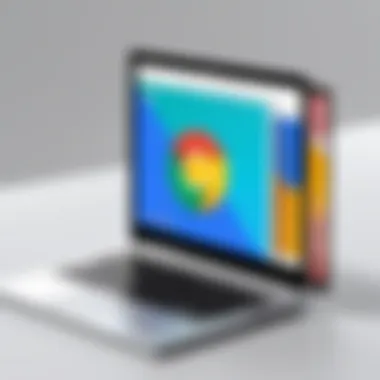

Chrome Browser Requirements
To use apps effectively, your Chrome browser must be up-to-date. Google consistently improves the browser's functionality and security features. Therefore, running an older version can hinder app performance or cause compatibility issues. To check if your Chrome is the latest version, simply click on the three dots in the upper-right corner of the browser. Then, navigate to "Help" and choose "About Google Chrome." If an update is available, it will begin automatically.
- Recommended Version: Always use the most recent stable release to ensure compatibility with the latest apps.
- Operating System Compatibility: Ensure that your operating system supports the current version of Chrome.
- Sufficient Storage: Before installing, verify that you have adequate storage space on your device for new applications. Apps may vary in size, so keeping your system decluttered is beneficial.
User Account Considerations
An important aspect often overlooked is the user account associated with the Chrome browser. Depending on your user settings, installation processes and outcomes may change.
First, you must have a Google account to access the Chrome Web Store effectively. This allows you to save apps to your profile and access them across multiple devices. If you do not have a Google account, creating one is straightforward and only takes a few minutes.
- Account Permissions: Ensure you have the right permissions. For instance, on shared devices, the primary user may have restrictions set for installing apps. Check with the device administrator if issues arise.
- Synching Features: Utilizing a Google account allows easy synchronization of apps across devices. Using this feature can enhance productivity and ensure that your apps are readily available regardless of the device you use.
Keeping these prerequisites in mind will prepare you for a successful app installation experience on Chrome.
Accessing the Chrome Web Store
Accessing the Chrome Web Store is a crucial element for anyone interested in enhancing their browsing capabilities through applications. The Chrome Web Store serves as a centralized repository for a diverse range of apps, allowing users easy access to install various tools, games, and utilities for their Chrome browser. Users can benefit from both productivity and entertainment by carefully selecting applications based on their needs.
The importance of leveraging the Chrome Web Store cannot be understated. It ensures that users have access to verified and safe applications. This helps in mitigating risks associated with downloading software from unauthorized or potentially harmful sources. Furthermore, the organized layout of the store facilitates easy browsing and filtering of apps, making it an efficient platform to explore new functionalities for the browser.
Navigating the Store Interface
The interface of the Chrome Web Store is designed for user-friendliness. When you access the store, the first thing you will notice is the search bar at the top. Users can enter keywords or specific app names here—this feature is very handy if you know exactly what you seek.
The left sidebar contains categories like "Recommended for You," "Top Charts," and "New Arrivals." Each category presents a list of apps with ratings and user reviews, guiding your decision-making process regarding which applications to install.
To further enhance your navigation:
- Use filters to narrow down by category, such as games, productivity, or social.
- Sort options are available for versions, ratings, and popularity.
- Keeping an eye on user ratings will help determine an app's reliability and performance before downloading.
Searching for Specific Apps
Searching for specific apps within the Chrome Web Store is straightforward. You can use the main search feature, located prominently on the page, to input the app's name or related keywords.
Keep in mind some tips for effective searches:
- Use precise app names for better results.
- If unsure about exact terms, consider broader categories or functionalities you are interested in.
Once you hit enter, the search result presents a list of apps matching your query. Scores of sorting options allow you to filter results by ratings or date of addition.
It is beneficial to review the app's details before installation. Each app page provides valuable information, including:
- Description of the app’s functions
- Screen shots or demo videos
- User ratings and feedback
Effective searching will expedite the installation process and enhance your overall experience with Chrome apps.
Accessing and utilizing the Chrome Web Store is not just about installation; it's about finding the right tools that cater to your individual needs.
Installing Applications from the Chrome Web Store
Installing applications from the Chrome Web Store is an integral aspect of enhancing your browsing experience. The Chrome Web Store serves as a centralized platform where users can discover, install, and manage various apps tailored for the Chrome browser. The importance of this section lies primarily in understanding how access to these applications can streamline productivity, simplify tasks, and extend the browser's functionality.
The Chrome Web Store hosts a variety of apps, from productivity tools like Todoist to entertainment platforms such as Spotify. Each application is designed to improve specific tasks, making them essential in both personal and professional settings. Using this store ensures that the apps are compatible with Chrome, reducing the risk of encountering issues that may arise from using third-party sources. Moreover, the store provides user reviews and ratings, which guide users in making informed decisions about which apps to install.
Additional considerations include strategies for searching and filtering apps effectively in the store, ensuring the relevance of the installed applications to the user’s needs. Furthermore, app installation through the Chrome Web Store often comes with automatic updates, enhancing security and functionality without requiring extra effort from the user.
Step-by-Step Installation Process
The installation process from the Chrome Web Store is straightforward. Follow these steps for a seamless installation experience:
- Open Google Chrome on your device.
- Type chrome.google.com/webstore in the address bar and hit .
- Use the search bar to find the desired app, or browse through the categories provided.
- Click on the app’s name to access the detailed page.
- Press the "Add to Chrome" button, which initiates the installation process.
- A pop-up will appear summarizing the permissions required by the app; review this carefully.
- If you agree, click "Add extension" to complete the installation.


Following these steps will successfully install the app, enabling immediate use. It is crucial always to choose applications that align with your requirements and to review the app details thoroughly.
Managing Permissions During Installation
When installing applications from the Chrome Web Store, managing permissions is essential. Permissions determine what information and features an app can access on your device. During the installation process, you will encounter a permissions dialog that outlines what the app will access.
It’s vital to:
- Analyze the Permissions: Ensure you fully understand each permission the app requests. Common permissions include access to your browser history, bookmarks, or even specific sites you visit.
- Assess Necessity: Not every app needs extensive permissions. Evaluate whether the permissions requested are justifiable based on the app’s functionality.
- Regularly Review Installed Apps: After installation, monitor the apps installed. Periodically check their permissions through the Chrome settings to ensure they don't have unnecessary access.
Keep in Mind: Reviewing permissions regularly can safeguard your privacy and data security.
By understanding the permissions model, users can make more informed decisions while installing applications and safeguard their data during usage.
Installing Apps from Alternative Sources
When it comes to enhancing functionality on the Chrome browser, installing apps from alternative sources is an important approach that goes beyond the Chrome Web Store. While the Chrome Web Store provides a robust selection of vetted applications, there are scenarios where users may need or want to install third-party apps that are not available in the official store. This section will explore the
benefits, considerations, and key steps for successfully installing these applications. Understanding this process can significantly broaden the user's toolkit, allowing for customized solutions tailored to individual needs.
Understanding Third-Party Apps
Third-party apps are software programs created by developers who are not affiliated with Google. These applications can offer unique features or functionalities not found in mainstream options. They can be particularly valuable for specific tasks, such as productivity enhancements, niche utility solutions, or experimental projects.
However, while third-party apps present enticing possibilities, it’s essential to approach them with caution. Not all third-party apps are created equal. Some may pose security risks or may not function correctly within the Chrome environment.
Before installing a third-party app, consider:
- Source credibility: Confirm that the app's source is reputable and trusthworthy.
- User reviews: Look for feedback from other users to gauge performance and reliability.
- Permissions required: Understand what access the app is requesting and why it is necessary.
Enabling Developer Mode
To install apps from alternative sources, users must enable Developer Mode in Chrome. This feature allows users to load unpacked extensions and apps that are not found in the Chrome Web Store. Activating Developer Mode is straightforward, but it is essential to understand its implications.
To enable Developer Mode, follow these steps:
- Open the Chrome browser.
- Go to the Extensions page by clicking on the three dots in the upper right corner.
- Select > .
- Toggle the switch for Developer Mode in the top right corner.
Once Developer Mode is activated, the user can load apps that are stored locally on their computer or sourced from external links. This opens the door to many alternative applications, but it also means that users should be more vigilant about the software they choose to install.
Installing CRX Files
The CRX file format is the standard way of packaging Chrome apps and extensions. Installing CRX files from third-party sources allows users to bypass the Chrome Web Store. It is important, however, to be aware of the steps involved and the potential issues that may arise.
To install a CRX file correctly, follow these procedures:
- Download the CRX file from a reliable source. Ensure that the website is trusted.
- Open the Chrome browser and navigate to the Extensions page, ensuring Developer Mode is activated.
- Simply drag the CRX file into the Extensions page.
- Confirm any prompts regarding installation and permissions.
This method can successfully install the app, providing the user with access to tools that may not be available through more conventional means.
Ensure that you research thoroughly before downloading any CRX files to avoid potential security risks.
Post-Installation Management
Post-installation management is crucial for optimizing the performance and usability of apps installed on the Chrome browser. Once you have installed the applications you need, the task does not end there. Maintaining these apps ensures they function smoothly and contribute positively to your browsing experience. Regular oversight can prevent potential issues like slow performance or security vulnerabilities. Effective management of installed apps involves three key actions: accessing, updating, and removing unwanted applications.
Accessing Installed Apps
Accessing installed apps in Chrome is straightforward. Unlike extensions that often integrate with the browser interface, Chrome apps can have distinct functionalities that might require navigating through a separate launcher. To access your apps:
- Open Chrome: Start the Chrome browser.
- Open Apps Page: Enter in the address bar. This will direct you to the apps page where all installed apps are displayed.
- Select an App: Click on any app icon to launch it.
Alternatively, you might also find your apps through the Chrome Apps Launcher, which consolidates all your applications for easier access.
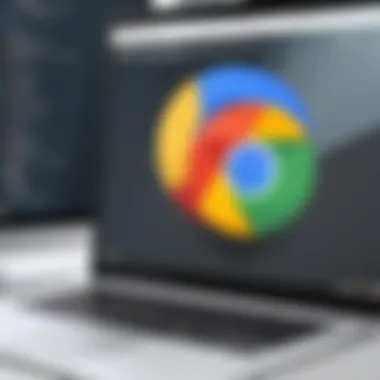

Updating Installed Apps
Updating apps is vital. Developers consistently release updates to improve functionality, patch security flaws, and enhance features. Chrome usually updates apps automatically, but you can manually check for updates as well. To do so:
- Open the Chrome Web Store: Go to the Chrome Web Store.
- Access Your Apps: Click on the menu icon in the upper left corner, then select "My Apps".
- Check for Updates: Here, you will see available updates. Click on the update option if you wish to install any new updates.
Keeping your apps up-to-date can significantly improve your experience and keep your browser secure.
Removing Unwanted Apps
At times, you may find that some apps are no longer useful. Removing these apps can help declutter your Chrome experience. The process is simple:
- Access Apps Page: As before, navigate to .
- Right Click on the App: Choose the app you wish to remove.
- Select "Remove from Chrome": Confirm the action when prompted.
It is essential to regularly evaluate the apps installed. This will not only free up valuable resources but also help mitigate the risk of performance degradation as more apps can lead to a slower browsing experience.
Regular management of installed applications is key to maintaining a seamless browsing experience.
In summary, effective post-installation management involves knowing how to access, update, and remove apps as necessary. This vigilance ensures that the user experience remains efficient and secure.
Troubleshooting Common Issues
Troubleshooting common issues related to app installation in Chrome is a necessary part of ensuring a seamless user experience. Awareness of potential problems can drastically reduce frustration. When users face difficulties, they may do not fully understand how to navigate these challenges. Therefore, this section aims to highlight specific issues that may arise during app installation and performance. Knowing how to troubleshoot can empower users to effectively manage their applications and maintain an efficient browsing environment.
App Installation Errors
Installation errors can occur for various reasons. Some common factors include network connectivity problems, insufficient permissions, or even compatibility issues with the Chrome browser itself. Users may notice error messages indicating that the app cannot be installed.
To resolve these errors, here are several steps to consider:
- Check Internet Connection: A stable internet connection is vital. Connectivity issues can be transient, so trying again later might resolve the problem.
- Browser Updates: Ensure that Chrome is updated to the latest version. Outdated versions may lead to installation issues.
- Compatibility: Verify if the app is compatible with your device's operating system. Some apps might not work on all platforms.
- Clear Cache and Cookies: Sometimes, stored data can interfere with downloads. Clearing cache and cookies might help.
- Review Permissions: Apps may require specific permissions to install. Always check if you have granted the necessary access.
"Troubleshooting requires patience and a methodical approach. Address each issue systematically for better outcomes."
If these steps do not provide a resolution, considering reaching out to support forums, such as Reddit or the official support channels of the specific app.
Performance Issues with Installed Apps
Once an app is installed, it can still present challenges, such as slow performance, crashes, or excessive resource consumption. Recognizing these issues early can save time and enhance your overall experience.
Common performance problems can be attributed to:
- Excessive Resource Usage: Some apps can drain system resources, leading to slowdowns. Users should monitor resource consumption through the Chrome Task Manager.
- Conflicts with Other Extensions: Compatibility between different apps or extensions can sometimes cause performance issues. Investigating interactions could provide insight into the problem.
- Browser Settings: Certain settings may affect app functionality. Resetting to default settings can sometimes restore optimal performance.
- Regular Updates: Developers frequently release updates to fix bugs and improve performance. Keeping apps up to date can mitigate unforeseen issues.
To enhance performance:
- Uninstall any apps that are not frequently used.
- Regularly review installed apps for updates.
- Close unnecessary tabs and extensions, as they can compete for resources.
By focusing on the described troubleshooting steps, users can significantly improve their experience with Chrome apps. Embracing a proactive approach will aid in maintaining efficiency and satisfaction.
Epilogue
The conclusion serves as a critical point in this article by summarizing the essential aspects of installing apps on Chrome. It emphasizes the ease and versatility of Chrome applications, illustrating how they can significantly enhance one's browsing experience. There are several practical benefits of understanding how to install Chrome apps. These benefits include access to a wide range of functionalities, improved productivity, and the customization of the browsing environment according to individual preferences.
Understanding the methods of installation, whether from the Chrome Web Store or third-party sources, is crucial. Users must be aware of security implications involved in installing unverified apps. Familiarity with app permissions during installation is another important consideration, ensuring that users maintain control over their data and online security.
In a rapidly evolving digital landscape, the ability to manage installed applications effectively cannot be overstated. Users will find that regular updates for apps can provide new features and optimal performance. Furthermore, the ability to remove unwanted apps helps in maintaining a decluttered and efficient browser.
Overall, the conclusion encapsulates the article's insights, guiding the reader toward a more informed and skillful interaction with Chrome apps.
Summary of Key Points
- Understanding the distinction between Chrome apps and extensions is vital.
- The steps to install apps from the Chrome Web Store involve navigating the interface and managing permissions.
- Alternative sources for app installation should be approached with caution.
- Post-installation management includes updating, accessing, and removing apps as needed.
Final Thoughts on Chrome Apps
In summary, Chrome apps provide a unique toolset for users looking to tailor their browsing experience. Tech-savvy individuals can take advantage of various functionalities that can enhance daily activities, from productivity to entertainment. As technology advances, staying updated on the latest applications will empower users to utilize the full potential of their browsers.
Ultimately, embracing and navigating the world of Chrome apps will provide users not just with utility but also with a more tailored internet experience, suited to their own preferences.



