Install the Latest Google Chrome on Mac Easily
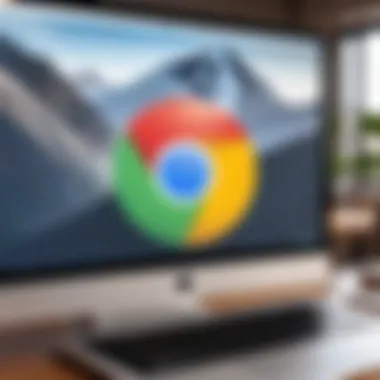
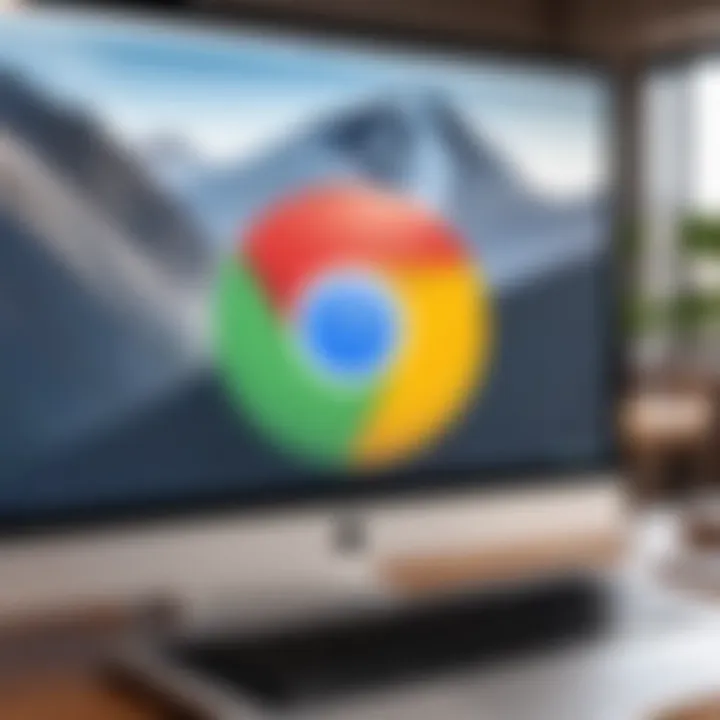
Intro
In the fast-paced world of technology, keeping your web browser up-to-date is not just a preference; it’s a necessity. Google Chrome, in particular, is a cornerstone of many users' online experiences, offering features that enhance browsing speed and security. This guide focuses on the seamless installation of the latest version of Chrome on macOS, ensuring that you can enjoy all the perks that come with staying current.
We will explore each step in detail—from prerequisites and installation procedures to troubleshooting common problems. Additionally, we’ll take a look at the fresh features included in the latest release, and share some best practices post-installation, so you can navigate the internet more efficiently and securely.
Let’s delve into the details and ensure you’re set up for smooth sailing on the web.
Prolusion to Google Chrome
In today’s fast-paced digital landscape, a web browser acts as the gateway to a vast expanse of information and interaction. Google Chrome, with its sleek interface and powerful performance, has become a cornerstone for countless users across the globe. Its prevalence isn't merely due to Google's advertising prowess but stems from a combination of speed, security, and seamless integration with other Google services. As tech-savvy individuals or gadget lovers, understanding the full scope of Chrome's capabilities is imperative for enhancing your online experience.
Overview of Chrome's Popularity
To grasp why Google Chrome reigns supreme among web browsers, we need to dive deeper into its impact and user adoption. Launched in 2008, Chrome swiftly captivated users by offering a minimalist design that allowed for an uncluttered browsing experience. Its performance metrics are impressive, consistently outpacing competitors like Firefox and Safari in speed tests.
At present, Chrome holds a staggering market share, accounting for around 65% globally. This dominance isn’t a fluke. It’s the result of ongoing innovation, user-friendly features, and an ecosystem that supports extension development like no other. Moreover, Chrome's compatibility with a variety of operating systems, including macOS, ensures that users experience a consistent interface across devices.
Importance of Keeping Chrome Updated
In an age driven by cyber threats, maintaining a secure browsing experience is non-negotiable. One of the key advantages of using Google Chrome is the frequency and significance of its updates. Regular updates don’t just improve performance; they incorporate crucial security patches that protect users against vulnerabilities.
For instance, if you leave Chrome outdated, you may inadvertently expose your systems to malware or data breaches. Updates also introduce new features that enhance user experience, such as improved tab management or privacy settings. Staying current not only safeguards your information but also ensures you're leveraging the full potential of what Chrome has to offer, keeping pace with technological advancements.
"An updated browser is like a well-tuned vehicle; it runs smoother and gets you to your destination with far less risk."
System Requirements for Chrome on Mac
Understanding the system requirements for installing Google Chrome on a Mac is akin to having the right key for a vital lock. If the key doesn't fit, the door simply won't open. Therefore, ensuring your Mac meets these requirements is crucial for a smooth installation and optimal performance. This section aims to shed light on the hardware necessities and compatible macOS versions that will help you avoid headaches down the line.
Minimum Hardware Requirements
When setting up Chrome on your Mac, appreciating the minimum hardware requirements can be the difference between an okay experience and a fantastic one. Let's get into the nitty-gritty:
- Processor: A Mac with a 64-bit processor is essential. This usually means you're looking at anything from an Intel Core 2 Duo or later. If you're still clinging to a Rev A Mac, it’s time for an upgrade.
- Memory (RAM): At the very least, Chrome on a Mac needs 2 GB of RAM. While that’s the bare minimum, aiming for 4 GB or more is wise for better multitasking.
- Storage Space: Chrome itself doesn’t take up much room, needing roughly 500 MB for installation. But don't forget to factor in ongoing updates and cache space, so having 10 GB of available space is a pragmatic approach.
- Graphics: Your Mac needs to support OpenGL 2.0 or a newer version. If your Mac is flying under the radar in terms of graphics capabilities, it may struggle with newer web technologies like WebGL.
In a nutshell, if your Mac meets these minimum specs, you’ll set yourself up for a smoother mission when hopping onto the Chrome train.
Compatible macOS Versions
Once you’ve checked your hardware, it’s essential to ensure your operating system is ready to roll. The correct version of macOS ensures you can tap into the full feature set that Chrome has to offer:
- Catalina (10.15) or later: If your Mac is running Catalina or a newer version like Big Sur or Monterey, you’re golden. These versions usually have better security and improved compatibility.
- Older Versions: While Chrome might still run on older macOS versions like Mojave (10.14) or High Sierra (10.13), support for these will gradually dwindle. Not to mention, the web is evolving rapidly, so sticking with an updated system ensures you're not left in the dust.
Here’s a quick rundown of the current compatibility:
- macOS Big Sur (11)
- macOS Monterey (12)
- macOS Ventura (13)
"Keeping your operating system updated is like maintaining a well-stocked toolbox; it ensures you tackle any challenge with ease."
To summarize, having the right hardware and a compatible version of macOS not only establishes a solid foundation for installing Chrome but also enhances the overall browsing experience. With this crucial piece of knowledge in hand, you're all set to dive into the downloading and installation process with confidence.
Downloading Google Chrome
When it comes to browsing the web efficiently, Google Chrome is a go-to browser for many Mac users. However, before you can enjoy its features and speed, you first need to download this essential software. This section dives into the ins and outs of downloading Chrome, highlighting the key points, benefits, and considerations you should keep in mind.
Navigating the Official Chrome Website
Head to the official Google Chrome website to start the downloading process. It’s the safest bet, as third-party websites may host malware or outdated versions, jeopardizing your system's safety. Upon arrival at the site, look for the big, shiny download button—it's hard to miss. Typically, Chrome automatically detects your operating system and offers the correct version for your Mac.
It’s worth noting that additional choices may present themselves there. For instance, if you're considering Chrome for a different platform or need an older version for compatibility, be sure to explore those options carefully. Always take a moment to skim any accompanying system requirements to ensure you'll have a compatible installation.
Choosing the Right Version for Mac
Once you’ve navigated to the download page, it’s crucial to select the right version tailored for your Mac. Most users will want the standard version, which is automatically indicated, but sometimes you might be presented with options like the beta version or even the developer version if you're interested in testing the latest features.
Let’s take a closer look:
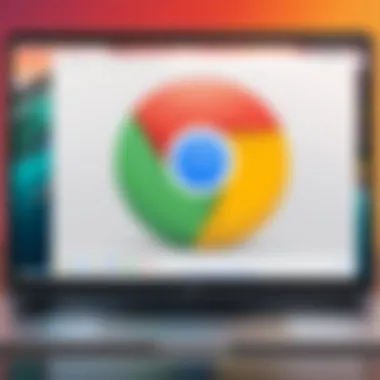
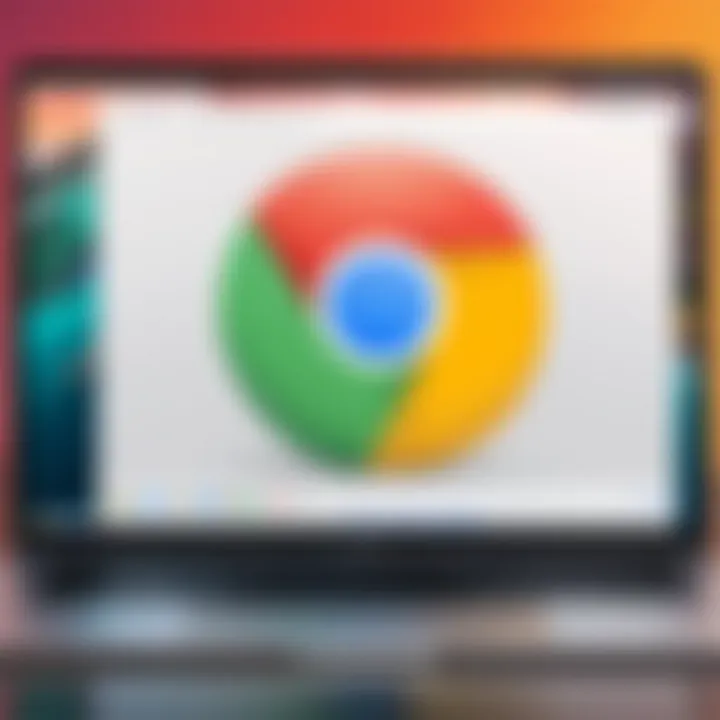
- Stable Version: This is the most reliable version, thoroughly tested for regular users.
- Beta Version: This can be appealing for those eager to experiment with new features ahead of the stable release—just be aware that it may come with its own set of bugs.
- Developer Version: Offers cutting-edge experiments but can be unstable; best suited for developers or advanced users who want to test Chrome’s limits.
For most, the stable version is all you need, but if you're feeling adventurous, the beta might pique your interest. Ultimately, consider your needs carefully before making your choice.
Important: Always ensure that your download is directly from the official Chrome website to avoid potential risks. It’s a pitfall many fall into after clicking a seemingly harmless link from search results or a friend.
Once you’ve settled on the right version, simply click that download button, and let the magic begin. Your new browsing experience is just a few clicks away!
Installation Process for Chrome on Mac
The process of installing Google Chrome on a Mac is a critical aspect of ensuring you have a smooth and efficient browsing experience. In today’s rapidly advancing digital landscape, where web technologies evolve almost overnight, it’s imperative for users to stay current with their browsers. Outdated versions can lead to compatibility issues with websites and even expose you to security vulnerabilities. This section walks you through the essential steps involved in installing Chrome on macOS and addresses common concerns that may arise during the installation process.
Steps to Install Chrome
Installing Google Chrome is a straightforward endeavor that takes just a few minutes. Follow these steps to complete the installation:
- Download the Installer
- Locate the Downloaded File
- Open the Installer
- Install Chrome
- Eject the Installer
- Open Chrome
- Set Chrome as Default (Optional)
- Visit the official Google Chrome website here and click on the "Download Chrome" button. Make sure to choose the version suited for macOS.
- Once the installer file (usually named ) finishes downloading, locate it in your Finder under the "Downloads" folder.
- Double-click the file to open the installer. A new window will appear, often showcasing the Chrome logo along with a link to the Applications folder.
- Drag the Chrome icon to the Applications folder. This action initiates the installation, copying Chrome to your Mac. Depending on your system speed, this might take a moment.
- After the installation is complete, you can right-click the icon on your desktop and choose "Eject" to safely remove it from your system.
- Go to your Applications folder and double-click on the Google Chrome icon to launch the browser.
- If you prefer using Chrome as your primary web browser, a prompt will appear upon first opening, asking if you'd like to set it as your default. Follow the instructions as desired.
Handling Security Prompts During Installation
Security prompts are fairly standard during software installation on macOS. Apple’s Gatekeeper feature is designed to protect your system from unverified software. Important security measures can help ensure that your system remains secure while installing applications like Chrome.
- Trust the Application
- Bypass Gatekeeper if Necessary
- Keeping Your Mac Secure
- During installation, you might encounter a warning stating that the app was downloaded from the Internet or doesn’t meet certain security requirements. It’s essential to ensure you’re downloading from the official Google site.
- If you receive a warning, go to "System Preferences" > "Security & Privacy". You might see an option that allows you to open Chrome regardless of the warning. Click on "Open Anyway" to proceed with the installation.
- After installation, it’s wise to keep your macOS and other installed applications up-to-date. This practice minimizes interaction with security alerts while keeping your device running smoothly.
Final Tip: Always ensure that the sources for app downloads are reputable. Relying on official websites can significantly reduce the risks associated with downloading and installing software on your Mac.
By understanding the installation process and navigating security prompts, you're setting the stage for a safer and more efficient browsing experience. Remember, staying updated is not just about new features; it's about maintaining security and compatibility with the ever-changing web.
Verifying the Installation
Once the installation process is done, you might think it’s all smooth sailing from here, but now comes an essential step: verifying the installation. This step not only assures you that the installation went off without a hitch but also preps you for a seamless browsing experience with Google Chrome. Without verification, you could stumble onto issues later that might've been easily avoided. After all, no one wants to find out their browser isn’t working right after they’ve committed to it. So, let’s dive into what verifying your installation entails and why it matters.
Checking for Successful Installation
To check if Chrome has been installed successfully, just locate it among your applications. Here’s a simple guide:
- Open the Finder.
- Navigate to the Applications folder.
- Look for Google Chrome.
If you spot it, that’s a good sign! You should also consider launching the browser. Open it, and you should see the familiar Chrome welcome page. If it loads smoothly, you’re likely in good shape. But it’s not just about seeing the logo; it’s crucial to ensure it functions correctly. Some might find the application there, but it just won’t open. If that’s the case, you might want to check if the right version is installed.
Another easy way to ensure a successful installation is by checking the version number:
- Open Google Chrome.
- Click on the three vertical dots (the menu button) in the upper right corner.
- Hover over Help > Click About Google Chrome.
This will not only reveal the currently installed version but also prompt the browser to update, if necessary. Keeping that updated ensures compatibility with the latest web technologies.
"Regularly verifying your installation is as important as the initial setup; it helps maintain a reliable connection to the web."
Accessing Chrome for the First Time
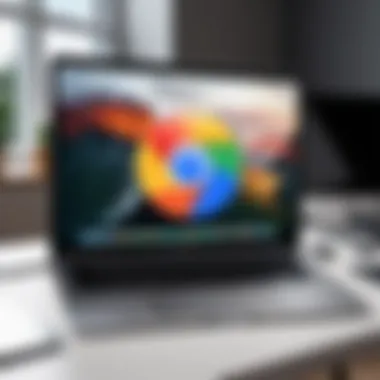

After you’ve confirmed that Chrome is successfully installed, the next step is to access the browser for the very first time. This moment can be somewhat akin to unboxing a new gadget; you’re filled with excitement to discover what features it has to offer.
To access Chrome, simply click on the Google Chrome icon found in your Applications folder. For those with Macs equipped with a dock, consider dragging the icon into it for easier access in the future. After launching, you’ll land on the initial welcome page where you have some options:
- Sign in to sync your bookmarks, history, and settings across devices.
- Customize your experience by exploring themes and extensions.
- Dive into settings, where you can fine-tune privacy options.
Typically, the first-time setup can feel like a whirlwind tour, but it’s a crucial moment to start on the right foot. Feel free to explore freely; there’s plenty to discover. That being said, take a moment to familiarize yourself with the layout and features. This foundational knowledge will pay off as you start using it for your online tasks.
Both steps of verification not only help you confirm that your installation was successful but also set you up nicely to make the most of Chrome. Keep these points in mind as you transition into your new browsing experience.
Exploring New Features in the Latest Version
When it comes to web browsers, keeping up with the latest features often makes a world of difference in user experience. This holds particularly true for Google Chrome. As you embark on this journey of installing the new version, it's important to consider how these features not only enhance your browsing but also ensure that you’re utilizing Chrome to its fullest potential. Let’s take a closer look at what the most recent version brings to the table.
User Interface Enhancements
One of the most noticeable changes in the latest iteration of Chrome is the user interface, which has undergone a sleek transformation designed to make navigation simpler and faster. The updated design emphasizes a more streamlined look, making it easier for users to locate their favorite functions.
For instance, tabs have been redesigned, providing a more intuitive layout. Users can quickly access tab settings and control options with fewer clicks. Additionally, the incorporation of rounded corners gives a softer feel to the visuals, while darker themes can help to ease the strain on eyes during late-night browsing sessions.
Here’s what you can look forward to:
- More responsive menus for quick adjustments
- Easier tab grouping to keep projects organized
- Enhanced bookmarks bar with simplified access
In the end, these enhancements aren’t just cosmetic; they're geared towards improving your overall workflow, encouraging a more enjoyable browsing experience.
Performance Improvements
With each new version, performance tends to be a focal point of development. The latest Chrome update introduces several under-the-hood optimizations that significantly boost speed and efficiency. Users often report faster loading times for pages and less lag when opening new tabs or switching between them.
What's the magic behind the speed? It primarily comes down to improved resource management. Chrome is known for being resource-intensive, but with the addition of new algorithms, the browser can intelligently allocate memory, enhancing responsiveness without compromising performance. Here are some key aspects to note:
- Reduced memory usage, freeing up resources for other tasks
- Faster initialization, meaning the browser opens quicker
- Improved JavaScript engine for better processing of scripts
Such reliable performance enhancements prove crucial for power users, allowing tasks to be completed in a fraction of the time.
Privacy and Security Updates
In today’s digital landscape, privacy and security are paramount. The latest version of Chrome has taken strides to bolster both, integrating various features focused on safeguarding user data. Keeping personal information secure helps in building trust and fosters a safer internet experience.
Some of the privacy measures include:
- Enhanced tracking protection to minimize unwanted data collection
- Updated sandboxing technology to isolate processes for safer browsing
- Regular security patches that ensure vulnerabilities are swiftly addressed
Additionally, users may also find options to customize their privacy settings more comprehensively now. Being proactive with security not only protects users from potential threats but also enables them to browse without the constant worry of being compromised.
Keeping your Chrome updated is not just about flashy features; it’s about ensuring you have the necessary tools to navigate the web safely and efficiently.
Overall, the new features in the latest version of Chrome significantly enhance your ability to browse the web with better clarity, speed, and security. The game's changed, and so has your browsing experience.
Troubleshooting Installation Issues
When it comes to installing the latest version of Google Chrome on your Mac, the process is usually smooth as butter. However, there can be bumps in the road that might derail the installation. Learning to troubleshoot these installation issues is not just important, it’s vital for a seamless browsing experience. A little foresight and the know-how to overcome hurdles can save you from frustration and time wasted.
Understanding common issues can empower you to resolve them quickly and get back to what you enjoy most—browsing the web. This section dives into some frequent installation errors and their solutions, as well as ways to ensure Chrome installs without a hitch.
Common Installation Errors and Solutions
Installing Chrome, while straightforward, isn’t without its quirks. Here are some of the typical problems users might encounter along with their quick fixes:
- Permission Denied Errors: Sometimes, you might see an error that says Chrome can’t be installed because of lack of permissions. This often happens when the user isn’t an admin on the Mac. To fix this, you can do the following:
- Incomplete Download: Occasionally, the download might fail halfway. If this happens, simply delete the corrupted file from the Downloads folder and retry downloading via the official Chrome website.
- Conflicting Software: Certain antivirus programs or firewalls can block the installation. Temporarily disabling or adjusting these settings might be necessary for a clean install. Just remember to turn them back on once you’re done.
- Low Disk Space: An error might pop up indicating there's not enough disk space. Go to the Apple menu, select “About This Mac” then check the Storage tab. If space is tight, consider deleting unnecessary files or apps to free up space for Chrome.
- Go to System Preferences.
- Click on Users & Groups.
- Make sure you are logged in as an admin, or ask an admin to install Chrome for you.
Forcing Chrome to Install the Latest Version
There may be situations where you find that Chrome just isn’t installing the latest version for reasons beyond typical issues. Here are some strategies to get Chrome installed, ensuring you’re equipped with the most recent updates:
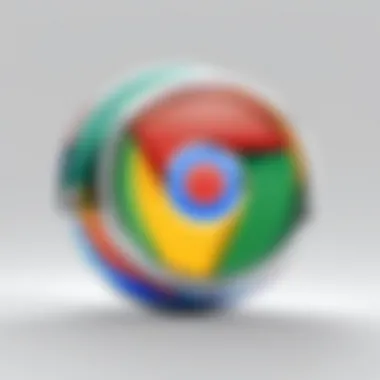
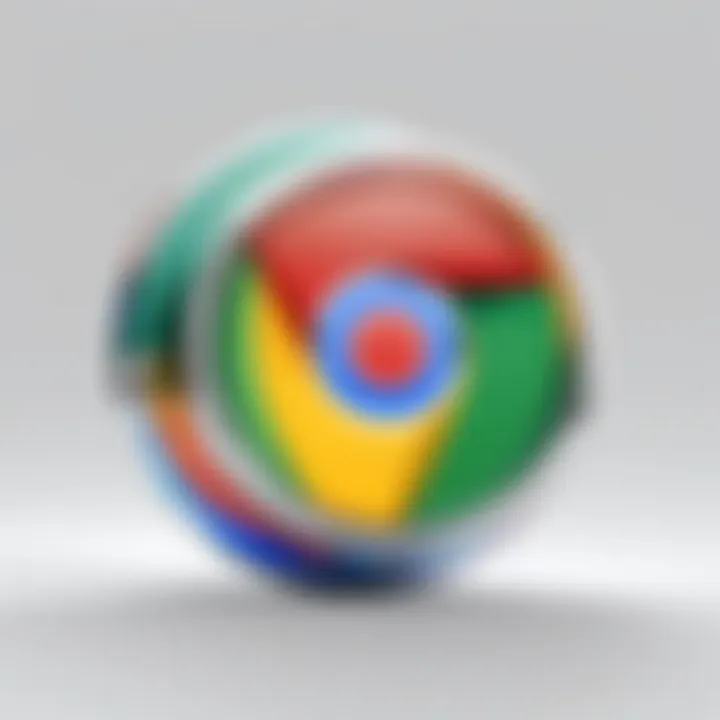
- Download Chrome Manually: Navigate to Google Chrome's official page and download the latest version directly. The file should typically indicate the version number.
- Use Terminal Commands: If you’re comfortable with Terminal, you can use commands to force the installation. Open the Terminal, and type the following:This will open the download folder and attempt to mount the Chrome image again.
- Reboot in Safe Mode: Sometimes, Macs can get finicky about installations. Restart your Mac while holding down the Shift key to boot in Safe Mode. Then, attempt the installation again. This may help bypass any software conflicts that are causing the hold-up.
- Check for Background Updates: If you have an older version of Chrome running, check for updates within the application before trying to install. This could ease the installation of the new version without much hassle.
Remember, keeping Chrome updated is crucial for optimal performance. Running older versions can expose you to security risks and bugs that might compromise your browsing experience.
In summary, troubleshooting installation issues can seem daunting, but with awareness of common errors and the right steps, you can have Chrome up and running quickly. By following these strategies, you not only ensure your own peace of mind but also armor yourself with knowledge that can smoothen installations in the future.
Post-Installation Best Practices
After successfully installing Google Chrome, it’s essential to understand how to optimize it for your browsing habits. Post-installation best practices not only ensure an enhanced experience but also bolster your security and system performance. This section digs into the crucial elements, benefits, and considerations regarding post-installation practices.
Managing Extensions and Plugins
Extensions and plugins can substantially increase Chrome's functionality, but they also come with their own sets of risks and considerations. It’s vital to manage them wisely.
- Choosing the Right Extensions: Not all extensions are created equal. Choose only those that have good reviews, a significant user base, and are from reputable developers. Avoid extensions that ask for unnecessary permissions.
- Regular Review: Periodically review the extensions you have installed. If you no longer use a particular extension, remove it. This prevents clutter and helps maintain speed.
- Stay Updated: Developers frequently release updates for their extensions. Ensure any extensions you have installed are up-to-date to benefit from security patches and new features.
Managing extensions effectively not only tailors your browsing experience but also minimizes potential security threats that come with outdated or unnecessary plugins.
Optimizing Settings for Enhanced Privacy
Privacy is a growing concern for many users. Optimizing Chrome’s settings for better privacy helps protect your data from prying eyes and enhances your browsing security.
- Review Privacy Settings: Navigate to Chrome's settings and check the 'Privacy and security' section. Adjust settings based on your comfort with data sharing. Consider disabling options that track your browsing habits.
- Hostile Environments: If you often visit sites requiring personal information, think about using Chrome's "Incognito Mode". This feature doesn’t save your browsing history, cookies, or site data and provides an extra layer of anonymity.
- Use Security Features: Enable features like "Safe Browsing" which warns you about potentially harmful sites. Making the most of Chrome's in-built defenses significantly reduces risks associated with online browsing.
These optimizations can empower users to navigate the internet with a bit more peace of mind, knowing they have taken actionable steps toward safeguarding their information.
Regular Updating Strategies
In the tech world, staying updated is non-negotiable. Regular updates not only introduce new features but significantly contribute to the security of your applications. Here’s how you can develop an effective routine:
- Enable Automatic Updates: Chrome typically updates automatically, but it may be worth checking that this feature is enabled. To confirm, head to the "About Chrome" section in settings. If not is activated, enabling it ensures you never miss critical updates.
- Manual Check: Every so often, perform a manual check for updates. Open Chrome, go to the menu, and choose "Help," then "About Chrome." This can be a quick way to catch any missed updates if for some reason the automatic updates are not working.
- Stay Informed: Follow tech news and updates about Google Chrome. This helps you stay aware of major changes or features that can enhance your browsing.
Keeping your software up-to-date is essential in safeguarding against vulnerabilities that could be exploited by malicious entities.
By adopting these regular update strategies, users can ensure they’re getting the best and most secure version of Chrome available to them, allowing for a seamless browsing experience.
Frequently Asked Questions
In this section, we delve into a few of the most pressing concerns users may encounter when installing Google Chrome on their Mac devices. The goal here is to unpack these common queries, providing clarity and guidance that can bridge the gap between potential frustration and seamless browsing experiences. Not only does addressing these questions enhance user familiarity with Chrome, but it also sheds light on crucial troubleshooting techniques that everyone should know.
What if Chrome Won't Open After Installation?
If you've just installed Chrome and it refuses to budge when you attempt to launch it, don’t toss your laptop out the window just yet. This scenario isn’t a rare misstep. First thing, ensure your macOS is up-to-date. An outdated operating system could clash with Chrome’s latest functionalities. If that checks out, try a simple restart of your Mac. Sometimes, that’s all it takes to jump-start programs that don’t respond.
It would also help to check if another app is causing the hiccup. Open the Activity Monitor (found in the Utilities folder) and look for any instances of Chrome running. If you spot it, force quit the application and try opening it again.
Sometimes glitches happen because the app isn't integrated properly with your system. Following these troubleshooting steps should guide you step-by-step back to a functioning browser.
How to Reinstall Chrome Properly?
Reinstalling Chrome can be a tricky business if not done right, but don't worry! First, ensure you completely remove the existing version. Simply dragging the Chrome icon to the Trash doesn’t cut it. To ensure a clean slate, go to Finder > Applications, right-click on Google Chrome, and select 'Move to Trash.' Then, clear anything left behind. Check your Library folder by pressing Command + Shift + G and typing . Search for folders like that might still linger. Once you’ve cleaned up
After the uninstallation, it's time to grab a fresh installer. Head back to the official Google Chrome site to download the latest version. Installation is as simple as dragging Chrome into the Applications folder. Always remember to check the permissions for the new install as macOS is quite particular about that.
"A fresh install often resolves lingering issues and allows you to enjoy the latest features without hassle."
By following these steps, you’ll be back surfing the web with the latest version of Chrome in no time.
Finale
In wrapping up this guide, it's vital to highlight the importance of maintaining an updated web browser like Google Chrome on your Mac. Keeping Chrome updated is not just about accessing the latest bells and whistles; it's also about ensuring a secure and smooth browsing experience. With each new version, Google rolls out essential updates that address security vulnerabilities, improve performance, and introduce features that can enhance usability. Ignoring these updates can expose your computer to potential threats and limit your ability to enjoy the full suite of tools that Chrome has to offer.
Summary of Key Points
To recap, this comprehensive guide has covered several pivotal aspects of installing Google Chrome. We delved into the system requirements that your Mac must meet, provided a thorough walkthrough for downloading and installing Chrome, and explored features that come with the latest version. Also covered were troubleshooting tips for common installation issues and best practices for managing extensions and optimizing settings post-installation. Understanding these components is key for anyone looking to leverage Chrome effectively, ensuring that each browsing session is fruitful, safe, and productive.
Encouragement for Regular Updates
Finally, consider this a gentle nudge to make regular updates part of your routine with Chrome. Not only do updates bring new functionalities, but they also fortify your browsing safety against evolving cyber threats. Set an alarm on your digital calendar, perhaps even every month or after notable system updates, to check for the latest version of Chrome. Browsing the internet today is like navigating a vast ocean; staying updated is your compass guiding you through clarity and security in this digital age.
"The only constant in technology is change; regular updates ensure you're not left adrift."
By keeping your Chrome browser fresh, you're not only protecting your device but also optimizing your overall browsing experience.



