Installing Bluetooth Drivers on Windows 10: A Guide
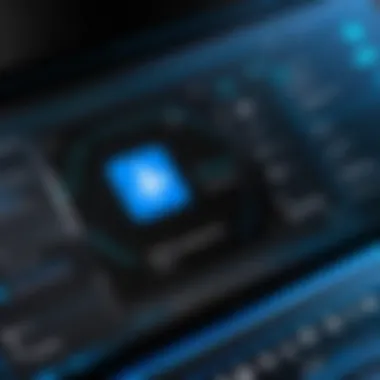

Intro
Bluetooth technology has become an integral part of modern computing. The ability to connect wirelessly with devices like keyboards, mice, headphones, and smartphones enhances productivity and convenience. However, many users face challenges when installing the Bluetooth driver on Windows 10, which can lead to frustrations.
This guide aims to simplify that process, providing you with a structured approach to successfully installing the Bluetooth driver. We will cover crucial pre-installation considerations, various methods of installation, troubleshooting common issues, and best practices to maintain seamless connectivity. The knowledge shared here is curated for those who seek to optimize their Windows 10 experience with Bluetooth devices.
Understanding Bluetooth Technology
Bluetooth technology plays a crucial role in the modern connectivity landscape. It allows devices to communicate seamlessly without the need for physical connections. Understanding how Bluetooth works can greatly enhance her user's experience with various gadgets and applications. This knowledge becomes vital, especially when installing a driver, as it ensures that users appreciate not only the installation process but also the functionality that follows.
What is Bluetooth?
Bluetooth is a wireless technology standard designed for short-range communication between devices. It operates in the 2.4 GHz radio frequency range, enabling the transfer of data over distances typically up to 100 meters, depending on the power class of the devices involved. The technology first emerged in the late 1990s, created to replace traditional wired connections, facilitating connections between devices such as headphones, smartphones, and computers.
The benefits of Bluetooth include low power consumption, ease of use, and the ability to connect multiple devices simultaneously. It is essential for users who frequently work with various gadgets, as it simplifies the process of connecting peripherals like keyboards, mice, and printers. Specifically, Bluetooth technology has evolved, now offering faster data transfer rates with the introduction of newer versions, enhancing reliability and versatility.
The Role of Bluetooth Drivers
Drivers are fundamental for ensuring that Bluetooth technology functions correctly on a computer. A Bluetooth driver serves as an interface between the operating system and the Bluetooth hardware. Without the appropriate driver, a Windows 10 device may fail to recognize or utilize its Bluetooth capabilities. Thus, proper installation of the driver, compatible with the device's specifications, becomes paramount.
When users install the correct Bluetooth driver, they enable their system to communicate with Bluetooth devices effectively. This encompasses initiating connections, managing data transfers, and allowing users to control the Bluetooth settings seamlessly from the device manager. Furthermore, keeping the drivers updated ensures compatibility with newer Bluetooth devices and maintains security standards.
"A well-functioning Bluetooth driver is essential for a smooth user experience when connecting multiple devices wirelessly."
In summary, understanding Bluetooth technology and the role of its drivers equips users with the necessary insights to manage and troubleshoot their devices effectively. This foundational knowledge is key to the successful installation of Bluetooth drivers, enabling users to enjoy the full advantages of seamless connectivity.
Before You Start
Preparing to install a Bluetooth driver on Windows 10 is crucial for ensuring a smooth and successful installation process. This section outlines essential elements that should be addressed before diving into the installation. By being proactive, users can minimize potential roadblocks and streamline their experience. Understanding the significance of these preparatory steps sets a solid foundation for the entire installation process.
Check Windows Version
The first step before installation is to ascertain which version of Windows 10 you are currently operating. Knowing your version is vital because it can influence compatibility with specific drivers. Users can check their version by right-clicking on the Start button and selecting "System." This will display the information needed.
Running an outdated version may hinder the installation process. If necessary, ensure your system updates are applied, specifically regarding Bluetooth functionalities. Installing drivers tailored for a different version could lead to installation failures or diminished performance.
Gather Required Information
Gathering relevant information simplifies the installation process significantly. There are two main categories to consider: hardware specifications and manufacturer details.
Hardware specifications
Understanding your hardware specifications is paramount for selecting the correct Bluetooth driver. Important aspects include the device model and specifications such as Bluetooth version supported and the chipset in use. This knowledge helps in identifying the compatible driver version.
Specifically, the Bluetooth version impacts connectivity features. For instance, Bluetooth 5 offers greater range and speed compared to older versions like Bluetooth 4.2, making it a beneficial choice for new devices. Ensure that device capabilities align well with the intended Bluetooth driver.
Features like low energy consumption are also essential. Many modern Bluetooth devices support this feature, enhancing battery life in gadgets such as headsets and smartwatches.
Manufacturer details
Manufacturer details play a significant role in obtaining the correct driver. Each device manufacturer typically provides specific Bluetooth drivers designed for their hardware. Identifying the manufacturer, such as Intel or Broadcom, ensures users can access the appropriate resources for their devices.
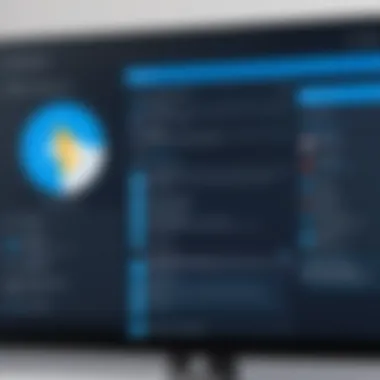
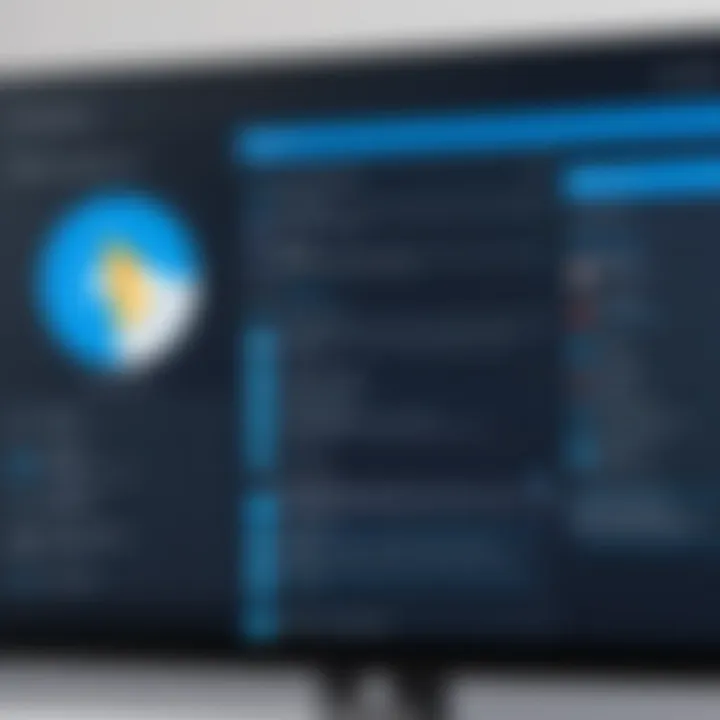
This approach avoids potential compatibility issues and enhances overall performance. The unique feature of manufacturer-backed drivers is their optimized performance for specific hardware, leading to improved stability and connectivity. On the downside, relying solely on manufacturer websites can sometimes delay access to the latest updates compared to other platforms.
Methods for Installing Bluetooth Drivers
When it comes to installing Bluetooth drivers on Windows 10, choosing the right method can make all the difference. Each approach has its unique advantages and potential drawbacks. Understanding these can help users select the most effective strategy given their situation.
The various methods include using Device Manager, downloading from the manufacturer's website, and utilizing Windows Update. These options are not just about preference; they cater to different user needs from simplicity to specificity in drivers.
Using Device Manager
Accessing Device Manager
Device Manager serves as a built-in utility in Windows operating systems, including Windows 10. It allows users to see all their hardware devices and their drivers. To access it, simply right-click on the Start menu and select "Device Manager".
This method is crucial because it provides an easy way to manage devices without requiring third-party software. A key characteristic of Device Manager is its user-friendliness. You do not need to be a tech expert to navigate it. However, while it is effective for many users, it may not always provide the latest driver versions.
Updating Bluetooth Driver
Updating the Bluetooth driver through Device Manager is a straightforward process. Once in the Device Manager, you can find the Bluetooth section, right-click on the relevant device, and choose the option to update the driver. This action can be beneficial as it ensures that the driver is compatible and functioning properly.
The unique feature of this method is its ease of use. However, it has limitations. Sometimes the updates provided may not be the most current, which can lead to performance issues. Users may need to follow up with other methods for the latest updates if problems persist.
Downloading from Manufacturer's Website
Identifying the Correct Driver
Finding the right driver from the manufacturer's website is often more tailored to specific hardware. Each manufacturer, such as Dell or HP, has its own set of drivers suited for their devices. The importance of this method lies in its ability to provide the most accurate and updated drivers.
This approach is beneficial for those who may face compatibility issues with generic drivers. The unique characteristic of this method includes the in-depth support that manufacturers often provide, including installation guides and FAQs. However, it requires some research, and users must ensure they choose the correct driver with the right version.
Installation Process
Once the correct driver is identified, downloading and installing it is the next step. After locating the driver download link and executing the download, run the .exe file. This process will often walk you through the installation.
This method is favored for its reliability, as it connects the user directly to the source of the driver. However, be aware that the installation process can vary significantly depending on the manufacturer. Following the wrong instructions might lead to errors, so it's essential to pay close attention during this step.
Using Windows Update
How to Initiate Windows Update
Using Windows Update is another approach to install Bluetooth drivers. Most users can initiate an update by navigating to Settings, then selecting Update & Security, followed by Windows Update. This method is particularly useful as it provides an array of updates beyond just drivers.
A key benefit of this method is that it can automatically scan for and install updates. This is significantly time-saving for users who may not want to manually search for drivers. The unique feature is that Windows will also include important security updates along with driver updates, ensuring the system remains secure.
Finding Bluetooth Driver Updates
To locate Bluetooth driver updates through Windows Update, one must check for updates regularly. Once the update check is complete, any available drivers should be listed with others. This feature is quite beneficial due to its automation. However, the drawbacks include that not all updates will be available immediately, and users might still need to verify driver versions to ensure they are on the latest.
Each method holds its place in the installation process of Bluetooth drivers. Recognizing the strengths and weaknesses can elevate a basic understanding to a more informed choice depending on individual needs.
Installation Process
The installation process of the Bluetooth driver is a crucial aspect of ensuring that a Windows 10 operating system communicates effectively with Bluetooth devices. A well-executed installation allows seamless data exchange between devices, such as headphones, keyboards, and mice. Furthermore, understanding the installation process helps in avoiding potential connectivity problems. Proper implementation not only enhances device performance but also strengthens the overall user experience.


Step-by-Step Bluetooth Driver Installation
Preparation for Installation
Preparation for installation refers to the actions taken before diving into the installation itself. This includes verifying system compatibility with the latest Bluetooth drivers and ensuring that necessary components are in place. Being thorough in this preparation phase is essential because it minimizes the risk of errors that can arise during installation.
One significant characteristic of preparation is the need to gather relevant information about your hardware specifications. For instance, knowing if your Windows 10 system supports Bluetooth 4.0 or later can inform which driver version you should download. This is a beneficial choice in this article as it sets the stage for a smooth installation process.
A unique feature of this preparation step is that it involves checking the manufacturer's website for specific drivers. Many users overlook this step and rely solely on generic drivers supplied by Windows. However, using the manufacturer’s drivers increases the likelihood of optimal performance, though it can also present challenges if the user struggles to navigate the website efficiently.
Conducting the Installation
Conducting the installation involves the practical execution of the driver installation process once preparation is complete. This step incorporates several methods—including using Device Manager, downloading the driver directly from the manufacturer, or leveraging Windows Update. Each method carries its own advantages and can cater to different user preferences based on comfort with technology.
A key characteristic of conducting the installation is its step-by-step nature. Users may find it beneficial as it provides a clear and structured approach to getting the job done. Each method varies in complexity, which underscores the need for clarity in instructions. This emphasis is a valuable attribute of this article as it ensures that even less tech-savvy individuals can follow along effectively.
One unique feature of conducting the installation is the option to troubleshoot common issues during the installation phase itself. This allows users to address problems in real time, improving their chances of achieving success without needing to restart the entire process. However, users should also be aware that rushing through this step may lead to complications, hence the importance of patience and attention to detail during the installation.
Post-Installation Considerations
Once you have successfully installed the Bluetooth driver on your Windows 10 system, it is crucial to take certain post-installation steps. These steps help you ensure that the installation has been successful and that your device is operating as intended. It also minimizes the chances of encountering issues in the future. This section highlights the significance of verifying the installation and testing the Bluetooth connectivity.
Verifying Installation Success
Verification of the installation is a fundamental step after installing the Bluetooth driver. This process involves checking if the driver is correctly installed and functions properly. To verify the installation:
- Open Device Manager.
- Locate the Bluetooth section. It should show your Bluetooth adapter without any warning icons.
- Right-click on the adapter and select Properties. Ensure that the device status indicates that the device is working properly. If you see error codes, the driver installation likely failed, or the driver may be incompatible.
Verifying installation success not only confirms the functionality of the driver but also provides peace of mind. It ensures that you can use Bluetooth features without interruptions.
Testing Bluetooth Connectivity
After confirming that the driver is properly installed, the next step is testing the Bluetooth connectivity. This is essential because it verifies that your system is able to connect to other Bluetooth devices, which is the primary function of the Bluetooth driver. To perform this test:
- Enable Bluetooth on your Windows 10 device through Settings > Devices > Bluetooth & other devices.
- Ensure that the Bluetooth device you wish to connect is powered on and discoverable.
- Click on Add Bluetooth or other device and select Bluetooth.
- Follow the prompts to complete the pairing process.
If the connection is successful, you can transfer files, listen to audio, or use other Bluetooth functionalities. In cases where the connection fails, it could be due to several reasons such as interference, outdated drivers, or compatibility issues.
"Testing connectivity is as important as verifying installation success. Both processes ensure that your device functions as expected, paving the way for a seamless experience with Bluetooth technology."
By ensuring both the verification of installation success and connectivity testing, you position yourself to handle common issues proactively. Regular checks will also improve the longevity and reliability of your Bluetooth devices, enhancing overall user satisfaction.
Common Issues and Troubleshooting
In the context of installing Bluetooth drivers on Windows 10, identifying common issues and understanding troubleshooting steps is essential. Technology can be unpredictable. Individuals may encounter hurdles that hinder the installation process or delay functionality. Recognizing potential problems allows for faster resolutions. Moreover, being prepared can boost confidence when engaging with technical tasks.
Bluetooth is generally known for its convenience and ease of use. However, it can be nuanced. There may be various reasons one might face connection challenges or device recognition issues. Addressing these concerns can not only save time but also enhance user experience. Let’s explore these issues in detail and their possible solutions.
Bluetooth Connection Problems
Connection problems are a frequent issue for users installing Bluetooth drivers. Several factors can impact connectivity, causing frustration. These problems may stem from outdated drivers, interference from other devices, or incorrect settings. Being aware of these issues is the first step in resolving them effectively.
Some common symptoms of connection problems include:


- Inability to connect to Bluetooth devices.
- Frequent disconnections during usage.
- Devices appearing but failing to pair.
To troubleshoot these problems, consider the following steps:
- Update Bluetooth Drivers: Check if your drivers are the latest version. Updating to the most recent driver can correct many connection issues.
- Remove Interferences: Ensure that no other device is interfering. Other wireless devices might cause interruptions. Keep Bluetooth devices close together for improved connectivity.
- Adjust Settings: Visit the Bluetooth settings in Windows to confirm that the feature is turned on. Ensure that devices are set to be discoverable.
- Restart Devices: Sometimes a simple restart of both the Windows device and the Bluetooth device may resolve connection issues.
Device Not Recognized
Another significant issue arises when a device is not recognized by the Windows operating system. This can be particularly troubling, as it simply signifies that the system is failing to identify connected hardware. The problem could stem from several aspects, including driver malfunctions, connectivity issues, or incompatible devices.
Signs that a device is not recognized include:
- The device does not appear in the Bluetooth settings.
- When trying to pair, Windows advises that no devices are available.
Here are steps to address this problem:
- Confirm Compatibility: Ensure that the device is compatible with Windows 10. Check the specifications of the device and the operating system requirements.
- Reinstall Drivers: Sometimes the driver may become corrupted. Uninstall the current driver and install it again from the manufacturer’s website.
- Check Device Power: Ensure that the device is powered on and has enough battery. Lack of power can prevent recognition during setup.
- Run Troubleshooter: Windows 10 has a built-in troubleshooter that can automatically diagnose and resolve issues. Go to settings and run the troubleshooter for Bluetooth.
Best Practices for Bluetooth Management
Managing Bluetooth connectivity correctly is essential for smooth operation of devices and also for securing data. When users follow best practices, they can ensure that the Bluetooth functionality is optimized for performance and security. These practices can help prevent connectivity issues, enhance device compatibility, and protect sensitive information from unauthorized access.
Regularly Update Drivers
Updating your Bluetooth drivers is one of the most critical steps you can take to maintain functionality. Manufacturers provide updates to enhance performance, fix bugs, and address security vulnerabilities. Regular updates ensure that the driver remains compatible with the current operating system and any connected devices.
Consider these points when updating drivers:
- Check for Updates Periodically: Make it a habit to check for driver updates, ideally every few months. This can be done through the Device Manager or directly on the manufacturer’s website.
- Automatic Updates: Enable automatic updates if possible. Windows Update often includes driver updates, ensuring you do not miss any important changes.
- Stay Informed: Follow the manufacturer’s updates regarding driver releases. Some companies might announce critical updates that can substantially improve performance.
- Backup Current Driver: Before making any changes, consider backing up your current driver. This makes it easier to restore functionality if something goes wrong during the update process.
Maintain Bluetooth Security
Bluetooth devices can pose security risks if not managed properly. To mitigate these risks, consider the following practices:
- Set Devices to Non-Discoverable: Unless pairing devices, keep them in a non-discoverable mode. This prevents unknown devices from attempting to connect without your consent.
- Use Strong Pairing Codes: When pairing devices, use a strong and unique code. Avoid common codes that could easily be guessed.
- Turn Off Bluetooth When Not in Use: If you do not need to use Bluetooth, it is wise to disable it. This reduces the risk of unauthorized access significantly.
- Monitor Paired Devices: Regularly check your list of paired devices. Remove any that you do not recognize or no longer use.
Regularly maintaining Bluetooth security features can greatly minimize risks associated with unauthorized access.
- Update Security Settings: Ensure that your devices’ security settings are up to date. Look for settings related to authentication and encryption.
Taking these security measures helps you control who and what can connect to your devices, thus ensuring a safer Bluetooth environment.
End
The process of installing the Bluetooth driver on Windows 10 is essential for optimizing connectivity with wireless devices. A properly functioning Bluetooth driver not only facilitates seamless communication between devices but can significantly enhance the overall user experience. Understanding the steps outlined in this article equips users with valuable skills to troubleshoot and manage their Bluetooth connections efficiently.
Recap of Key Steps
To summarize, the installation of Bluetooth drivers involves several fundamental steps:
- Pre-Installation Checks: Ensure that your Windows version is compatible and gather necessary hardware information.
- Methods to Install Drivers: Utilize Device Manager, download drivers from the manufacturer's website, or initiate Windows Update to secure the latest version.
- Conducting the Installation: Follow the step-by-step process for installation and verify successful installation of the driver.
- Post-Installation Actions: Test the Bluetooth connectivity to confirm that devices can communicate effectively.
- Ongoing Management: Regular updates and security measures help maintain the integrity and performance of the Bluetooth connection.
Further Resources
For users seeking to deepen their knowledge further, consider exploring these resources:
- Wikipedia on Bluetooth Technology
- Britannica's Overview of Bluetooth
- Reddit Community Discussions on Bluetooth Topics
- Facebook Groups for Tech Enthusiasts
These platforms offer a wealth of information and community insights that can help enhance your understanding and troubleshooting skills regarding Bluetooth technology.



