Mastering the Degree Sign: Keyboard Techniques
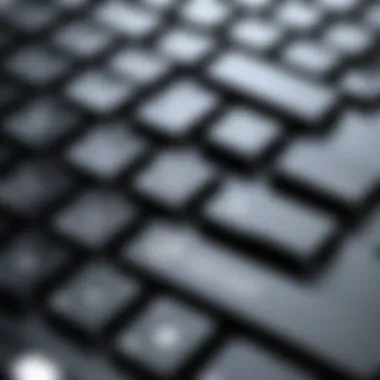

Intro
The degree sign (°) is a small but essential character. It is widely used in various fields, such as mathematics, geography, and temperature measurement. Despite its utility, many may not be familiar with how to create this symbol using their keyboard. Understanding the various methods available can make this simple task easier and more efficient. In this article, we will explore several techniques for producing the degree sign across different operating systems and platforms.
Product Overview
Description of the product
The degree sign can be created through multiple means on both Windows and Mac systems. Each method caters to different user preferences and technical requirements. Overall, the solutions range from keyboard shortcuts to the built-in character maps.
Key features and specifications
- Keyboard Shortcuts: Quickly generating the degree sign by pressing a combination of keys.
- Character Map (Windows): Accessing a visual interface to select the degree sign from a grid of symbols.
- Emoji and Symbols Menu (Mac): A dedicated menu that allows users to insert various symbols, including the degree sign, with ease.
- Online Tools: Utilizing web-based applications or text editing software that includes the degree symbol in their formatting options.
In-Depth Review
Performance analysis
The efficiency of each method varies based on user familiarity. Keyboard shortcuts allow for the fastest input, especially for those accustomed to them. Character maps and symbol menus may require additional navigation but offer a visual reference, beneficial for those less frequent in using special characters.
Usability evaluation
Most users find keyboard shortcuts the most intuitive and accessible. For instance, on Windows, the combination of is simple yet effective, while Mac users can opt for . For those who prefer visual interfaces, character maps on Windows or the symbols menu on Mac present options that enhance user experience.
Learning to type the degree sign using shortcuts and tools simplifies communication in technical writing.
In sum, understanding how to create the degree sign on keyboards empowers users to express themselves clearly in written text, whether in academic, professional, or personal contexts.
Prelims to the Degree Sign
The degree sign, represented as °, holds significant value in various fields, including mathematics, science, and everyday usage. Its role is pivotal in denoting temperature, angles, and geographic coordinates. For individuals involved in technical writing, engineering, or academia, understanding how to type this symbol can enhance clarity and precision in their work. Often overlooked, the degree sign is an essential component of proper notation, and its absence can lead to misunderstandings.
Moreover, mastering the input of this symbol can save time and improve overall efficiency during document preparation. Users may frequently encounter situations where the degree sign is necessary, such as when formatting data or writing reports. Knowing various methods of inserting this character can provide greater flexibility in both professional and casual contexts.
Definition and Use Cases
The degree sign is a typographical character that indicates a unit of measurement in degrees. It is widely used to express temperature in Celsius and Fahrenheit, such as 25°C or 77°F. In geometry, the degree sign marks angles, crucial for calculations and visual representations in diagrams. For example, a right angle is denoted as 90°. Additionally, it appears in geographic coordinates to specify latitude and longitude, facilitating accurate navigation.
In practical terms, here are some common use cases for the degree sign:
- Temperature Measurement: Indicating weather data or scientific results
- Geometry: Depicting angles in geometric figures and calculations
- Geography: Describing geographical locations on maps
These instances underline the sign's relevance in a variety of disciplines, emphasizing the need for users to know how to produce it correctly on their keyboards.
Understanding Keyboard Layouts
Understanding keyboard layouts is essential for those looking to make the degree sign efficiently. Different layouts influence how symbols are produced, often reflecting regional preferences or device types. An awareness of these layouts can save time and frustration when attempting to find and use specific characters like the degree sign.
Each keyboard layout has distinct features. Some may have additional keys or symbols that facilitate typing special characters. Familiarity with one’s keyboard layout can enhance productivity, particularly for tech-savvy individuals who often work with symbols and formats in their writing.
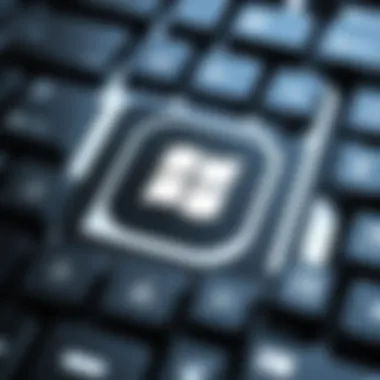
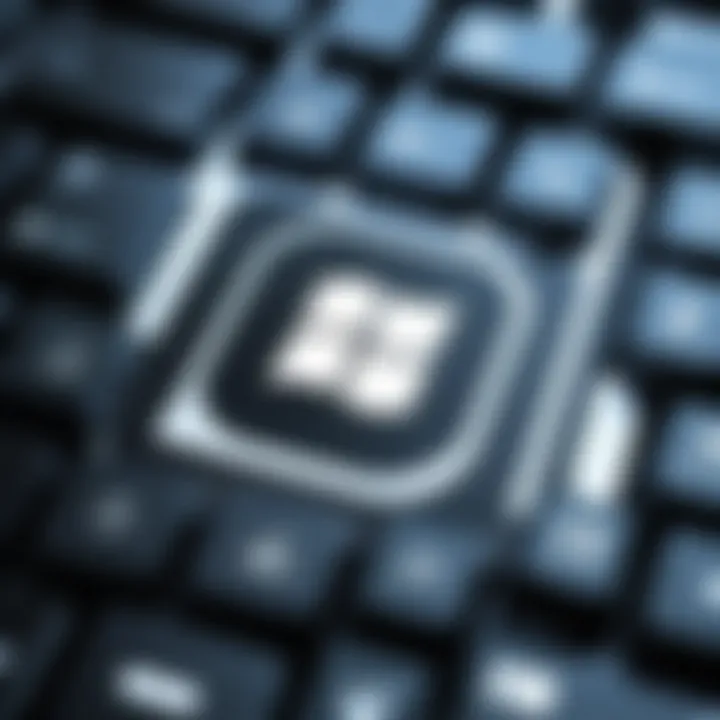
Common Keyboard Layouts
There are several keyboard layouts commonly used worldwide. Each has its unique characteristics that impact how the degree sign can be typed:
- QWERTY: This is the most widely used keyboard layout, especially in English-speaking countries. It generally allows for easy access to the degree sign via shortcuts.
- AZERTY: Predominantly used in French-speaking regions, the AZERTY layout positions various symbols differently, which can complicate the access to certain characters like the degree sign.
- QWERTZ: Commonly found in German-speaking countries, this layout also shows variation in the location of key symbols.
Recognizing the layout you are using can assist in identifying the quickest method to produce the degree sign.
Impact on Typing Symbols
The impact of keyboard layouts on typing symbols cannot be overstated. Each configuration dictates the available shortcuts and methods for entering special characters. For instance, several users may not realize that while the QWERTY layout offers direct key combinations or Alt codes, others like AZERTY might require additional key combinations or alternative methods.
Understanding this factor can prevent confusion and ensure that users do not waste time attempting methods that are incompatible with their layouts. Furthermore, the ease of inserting characters can lead to better formatting and presentation in documents. For professionals who work with technical documents or presentations, this can make a significant difference in speed and accuracy.
"The keyboard layout you use shapes your efficiency in typing special characters. Awareness leads to quicker access."
In summary, a thorough understanding of keyboard layouts enhances the ability to efficiently produce the degree sign and other special symbols. Users can streamline their text formatting tasks by being acquainted with the advantages and limitations of their specific layout.
Typing the Degree Sign on Windows
When working on Windows, various methods are available for typing the degree sign. This capability can be essential for those in fields such as mathematics, science, and engineering, where precision in notation is vital. The methods provided align with modern practices and facilitate efficient document creation. Mastering these techniques adds a layer of professionalism to your work.
Using Alt Codes
Understanding Alt Code Input
Alt codes are a convenient and often underutilized method for typing special characters on Windows. This system allows users to input symbols using numeric codes while holding the 'Alt' key. The main characteristic of Alt code input is simplicity. It requires no additional software or complex setups; just a basic understanding of which keys to press. This method is advantageous for fast typists or those who frequently use specific symbols. However, not all keyboards support the same Alt codes.
Specific Alt Code for the Degree Sign
The specific Alt code for generating the degree sign is 0176. To produce this symbol, hold the 'Alt' key and type '0176' on the numeric keypad. This aspect of the method stands out for its speed and ease of access. The immediate benefit is generating the degree sign without needing to navigate menus or additional tools. Nevertheless, users need to ensure they are using the numeric keypad, as this does not work when using the number keys at the top of the keyboard.
Using Character Map
Accessing Character Map
The Character Map is a built-in application that provides access to all the characters available in the fonts installed on your system. Accessing the Character Map contributes a user-friendly interface for selecting symbols. The clear advantage is that users can browse and see all available characters, not limited to just Alt codes. However, locating the Character Map may take additional time compared to using Alt codes if you need to locate a symbol quickly.
Copying the Degree Sign
Once in the Character Map, users can find and select the degree sign, then copy it for use elsewhere. This method is particularly beneficial for those who may not memorize Alt codes or prefer a visual interface. Being able to copy symbols eliminates the need to remember codes, which can be helpful if your work requires various symbols. However, this method can be slower due to the extra steps involved compared to direct shortcuts or Alt codes.
Producing the Degree Sign on Mac
Producing the degree sign on a Mac is an essential skill for those who frequently work with measurements, geometry, or any context that requires precise numerical representation. This section will explore different methods that Mac users can engage with to create this symbol. By understanding these processes, users can enhance their writing and ensure consistency in portraying temperature, angles, and other pertinent figures accurately. The ability to use the degree sign efficiently can improve both academic and professional communication.
Using Keyboard Shortcuts
Standard Shortcut for Degree Sign
The standard shortcut for the degree sign on a Mac is quite straightforward and considered one of the most efficient methods. By simply pressing Option + Shift + 8, users can directly insert the degree symbol in their text. This method's convenience lies in its speed; it allows for a swift insertion without needing to navigate through menus.
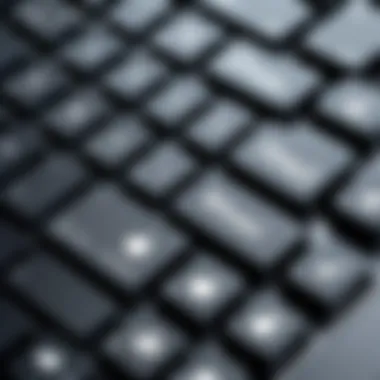
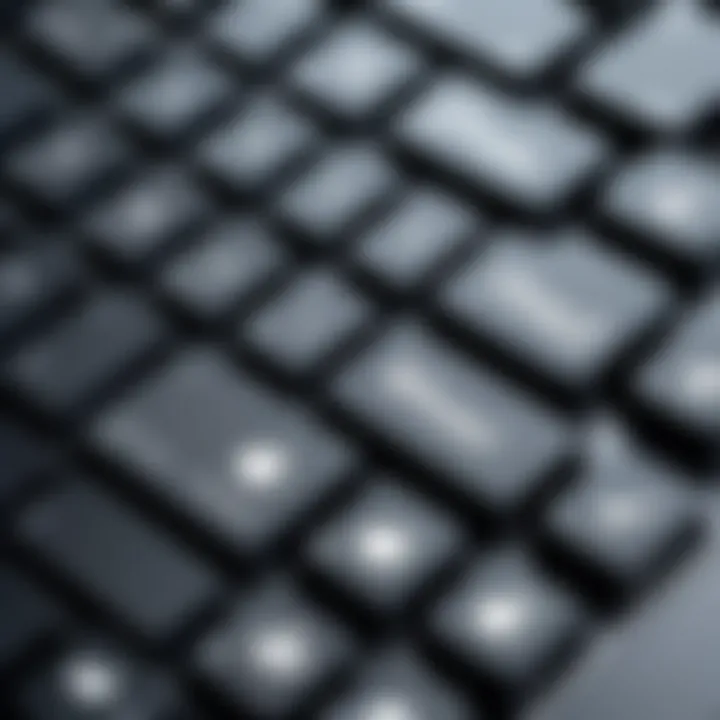
This keyboard shortcut is advantageous because it is consistent across most Mac applications, making it a reliable choice for individuals who often need to use the degree sign. The key characteristic here is its simplicity, which does not require any additional software or settings adjustments. This makes it a well-liked method among users, especially for those engaged in scientific or technical writing.
However, a potential disadvantage is that not all users will remember this combination until they use it frequently, which could require some initial effort to learn. Nonetheless, once committed to memory, it streamlines the workflow significantly.
Using Special Character Menu
Navigating to Special Characters
Navigating to the special characters menu is another viable option for inserting the degree sign on a Mac. This option provides users with a visual way to access various symbols. To do this, you need to go to the Edit menu and select Emoji & Symbols or use the shortcut Control + Command + Space. This opens a panel with a range of symbols and characters.
The key characteristic of this method is its comprehensive nature. Users can not only find the degree sign but also explore other symbols that may be useful in their work, providing a wider scope for typography. It suits those who prefer a more tactile approach to inserting characters.
One unique feature is that users can actually search for the degree symbol by typing "degree" in the search bar of the special characters menu. This makes finding the desired symbol much easier. However, this method may take more time than the keyboard shortcut, especially for users who need to insert the degree symbol frequently. Still, its visibility and versatility are clear advantages to consider.
Incorporating the Degree Sign on Mobile Devices
Incorporating the degree sign on mobile devices is crucial for users who need to express temperature, angles, or other measurements accurately. Mobile devices have become an essential tool for communication, whether it is for personal use or in professional settings. Managing to insert symbols like the degree sign can enhance clarity and comprehensiveness in texts.
iOS Devices
Using On-Screen Keyboard
The on-screen keyboard on iOS devices provides an easy way to insert the degree sign. This feature contributes greatly to our overall topic by making writing easier and more precise. The on-screen keyboard's key characteristic is its convenience. It allows users to type from virtually anywhere. Accessing symbols like the degree sign is straightforward, as you only need to tap a couple of buttons. One unique aspect is how fast users can toggle between different symbol sets. This gives iOS users a time-efficient option. However, for some users, the small keys might be a bit difficult to use effectively.
Accessing Symbol Menu
Accessing the symbol menu on iOS devices is another essential method for incorporating the degree sign. This menu simplifies the process of including various symbols in text. The key characteristic of this menu is its extensive list of symbols. It is beneficial because it offers users immediate access to uncommon characters. To find the degree sign, one needs to navigate the menu effectively. This feature is great for those who often use other symbols alongside the degree sign. On the downside, users may find it tedious to scroll through multiple symbols to find exactly what they need.
Android Devices
On-Screen Keyboard Techniques
On Android devices, on-screen keyboard techniques allow users to include the degree sign quickly. These techniques are significant for the accessibility they provide. Users appreciate the flexibility of typing while on the go, which is a major benefit. Accessing the degree sign involves only a few taps, making it a very popular choice. A unique feature of the Android keyboard is the ability to customize settings for shortcuts. This can make inserting the degree sign even quicker. One downside could be inconsistency among different keyboard apps, which may confuse users who change keyboards frequently.
Finding Special Characters
Finding special characters on Android devices can help users discover the degree sign among many other symbols. This aspect contributes to our overall topic as it allows easy searching. The main characteristic of this process is the build-in options on most modern keyboards, where symbols are readily available. This is a good choice for those who prefer direct accessibility without searching extensively. However, users might note that not all keyboards have the same number of special characters available. This limitation can lead to frustration if one is looking for something specific.
Incorporating the degree sign on mobile devices significantly enhances clarity in communication, particularly when sharing numerical information.
Overall, knowing how to effectively incorporate the degree sign on mobile devices contributes to clearer and more accurate text. With the right techniques, anyone can improve their typing efficiency and precision.
Using Online Resources
In the digital era, online resources play a crucial role in simplifying various tasks, including the process of typing specific characters like the degree sign. Understanding how to efficiently utilize these online tools can save time and enhance productivity. Users can take advantage of character generators, online databases, and tools tailored to accommodate typographical needs. These resources offer unique benefits, such as accessibility from anywhere and the elimination of software-specific limitations. With just a few clicks, one can obtain the degree sign without navigating complex keyboard shortcuts or menus.
Online Character Generators
Online character generators are specialized tools designed to create various typographical symbols, including the degree sign. These platforms often provide intuitive interfaces where users can input text and see the desired characters rendered instantly. One example is a simple search on a website like en.wikipedia.org, where typographical symbols are frequently documented. When using an online character generator, users need to type the specific character they are looking for, such as the degree sign, and the tool will display it on the screen. This process is straightforward and does not require significant prior knowledge.
Benefits of Using Online Character Generators:
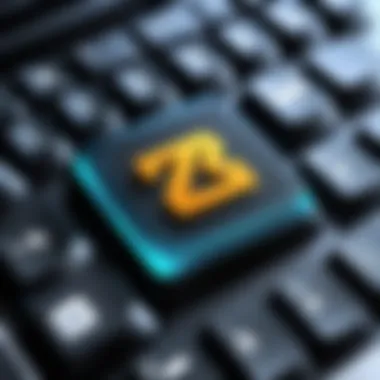

- Simplicity: Easy to use even for those unfamiliar with typing special characters.
- Quick Access: Retrieve symbols rapidly without memorizing codes.
- Variety: Access a wide range of characters beyond the degree sign.
Overall, these generators are a valuable asset, particularly for those who type frequently and need consistent access to various symbols.
Copy and Paste Options
The copy and paste method is one of the most straightforward approaches to insert the degree sign into any document or application. This technique requires minimal effort and knowledge. Users can simply find the degree sign through an online search or specific websites that list such symbols. Once located, it can be copied with a right-click and then pasted into the desired text field or document.
Key Considerations for Copy and Paste:
- Reliability: Ensure the source from where the degree sign is copied is legitimate to avoid formatting issues later.
- Compatibility: Most applications support pasted content, but check if special formatting is required.
- Efficiency: Ideal for those needing the degree sign frequently without the hassle of typing commands.
Special Considerations
When discussing the degree sign, there are special considerations that can enhance how it is utilized across different platforms. Understanding these aspects can significantly impact the clarity and readability of your documents or communications. Here, we explore the importance of consistency and the potential formatting issues that can arise from improper usage.
Consistency Across Documents
Maintaining consistency when using the degree sign in your documents is crucial, especially in professional or academic settings. A uniform approach enhances the credibility of your work. For instance, if you are writing scientific papers, using the degree sign consistently, especially in temperature representation, is key to ensuring that your data is understood correctly by your audience. Discrepancies in the use of symbols can lead to confusion, affecting interpretations of your work.
- Standardization: Adopting a standard method for introducing the degree sign ensures that readers can easily follow along.
- Clarity in Communication: Consistent usage reinforces clarity. Whether writing for an audience of experts or laypeople, the guiding principle should always be ease of understanding.
Make sure to establish a style guide for your documents. This can help in adhering to proper usage throughout, ensuring that every mention of the degree sign is accurate and clear.
Potential Formatting Issues
Formatting issues are often an overlooked aspect of incorporating symbols like the degree sign. Various factors can affect the display of the degree sign, especially when transferring documents between different operating systems or software.
Some common problems include:
- Font Compatibility: Not all fonts support the degree sign uniformly. This means that while the sign appears correctly in one font, it might become distorted or unrepresented in another.
- Software Compatibility: Different word processors (like Microsoft Word or Google Docs) may handle the degree sign differently. Ensuring that your software supports the character encoding of the degree sign is essential to avoid unexpected results when sharing or printing documents.
In summary, being aware of formatting issues and striving for consistency across all documents can lead to more professional and polished final products. Both of these considerations play a fundamental role in ensuring that your use of the degree sign is effective and clear.
Ending
In summary, the process of inserting the degree sign into text is much more than a trivial task for writing. This guide has carefully dissected the various methods available on different devices and operating systems, allowing users to tailor their approach based on the tools at their disposal. Understanding these techniques not only enhances productivity but also promotes accuracy—especially in fields that require precise measurements, such as science and engineering.
Summary of Techniques
Throughout this article, we explored multiple techniques to generate the degree sign. Here’s a succinct summary:
- Windows Methods:
- Mac Methods:
- Mobile Approaches:
- Online Resources:
- Alt Codes: Use the Alt key combined with a numeric code to generate the symbol.
- Character Map: Access a dedicated tool to find and copy the degree sign.
- Keyboard Shortcuts: Employ a simple keyboard combination to insert the sign directly.
- Special Character Menu: Navigate through the menu to locate and utilize the symbol.
- iOS and Android: Learn how to access the on-screen keyboard and symbol menus on both platforms.
- Character Generators: Use online tools for quick generation.
- Copy and Paste Options: Directly copy the degree sign from various web sources.
This variety allows users to find the method that best suits their needs, regardless of their platform or familiarity with technology.
Final Thoughts on Usage
Incorporating these techniques into your workflow can streamline writing processes. Familiarity with these functions also enhances overall tech savviness, which is increasingly valuable in today's digital world.



