Finding Your Linux Version: A Complete Guide
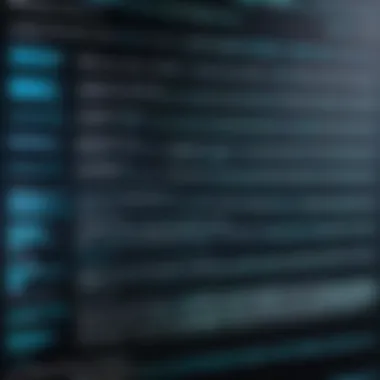
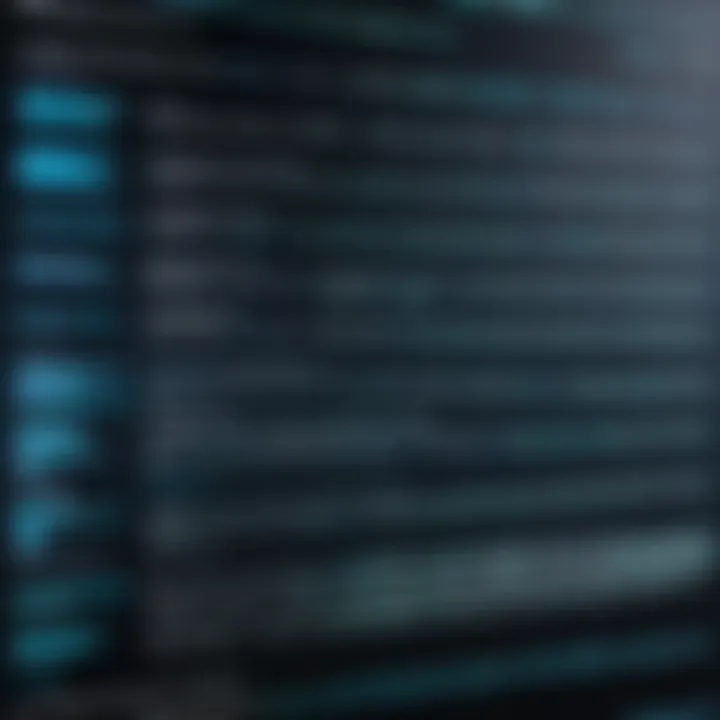
Intro
Understanding the version of Linux you're working with can often be a small yet critical detail. Whether you are a developer deploying applications, a system administrator managing servers, or simply a curious user experimenting with different distributions, knowing your Linux version is important. It can help with troubleshooting, compatibility assessments, and ensuring you have the latest features or security updates.
Linux isn't a single entity but rather a family of distributions, each tailored to different tasks and preferences. From Ubuntu to CentOS, each version may have unique characteristics, and the commands or tools needed to find this information can vary. This guide aims to arm you with the knowledge to quickly and effectively determine your Linux version, whatever your level of expertise.
In the following sections, we will explore various methods—from using terminal commands to graphical tools—that cater to different user preferences. We'll also touch upon scenarios where you may need to check the version in virtual environments. Armed with this information, you should feel comfortable navigating your way around any Linux system.
Foreword to Linux Version Identification
Determining the Linux version running on your system is not just a trivial task; it's often the key to ensuring system compatibility, troubleshooting issues, and optimizing performance. Given the myriad of Linux distributions available, knowing your version becomes vital, particularly in environments where specific software requirements exist. For instance, when installing new applications or performing system upgrades, version information provides crucial insights that can aid in smooth operations.
Also, when engaging in forums or communities, such as those on Reddit or Facebook, sharing your Linux version is essential for getting accurate support. Whether you're a seasoned Linux enthusiast or a newcomer dipping toes into the waters of open-source, grasping this knowledge simply means better troubleshooting and smoother usage.
"Knowing your version is like knowing the rules of the game before you play. It sets you up for success."
Understanding the Importance of Version Information
Version information serves as the backbone for diagnosing problems and executing updates. Different versions may have distinct features or variations in behavior. Keeping track of these differences can prevent headaches down the road. A user trying to run an application tailored for Ubuntu 22.04 on an older release like 20.10 might find themselves in quite the pickle. Getting tangled up when things don't function as expected, especially when the stakes are high, is something any user wants to dodge.
Moreover, staying updated is crucial not just for functionality but for security. With advancements in Linux distributions come patches and upgrades that address vulnerabilities. A missed version can lead to a missed update, leaving systems susceptible to threats.
Overview of Linux Distributions
Linux is not a single entity but a diverse ecosystem of distributions, each one tailoring the experience to different user needs and preferences. Some popular distributions include Ubuntu, Fedora, Mint, and Debian, each one packing in unique features. Understanding your specific distribution is important because the commands and procedures for checking the system version can differ.
- Ubuntu: User-friendly and ideal for those new to Linux.
- Fedora: Focuses on innovation and cutting-edge features.
- Debian: Known for its stability and is a favorite for servers.
- Mint: Aimed at those transitioning from Windows, offering a familiar interface.
When working within these distributions, recognizing their differences not only assists in routine operations but also enhances the overall user experience. The clearer your understanding of the distribution's core version, the better equipped you are to tackle various tasks involving performance optimization or software installations.
Using Terminal Commands to Check Linux Version
Understanding what Linux version is running on your system is crucial for a number of reasons. Updates, compatibility, and even troubleshooting can vary significantly depending on the specific distribution. Utilizing terminal commands to check the Linux version is a straightforward approach that grants you immediate access to vital information about your system. Terminal commands are often favored by technically inclined users because they provide precise details, are quick to execute, and can be tailored for various levels of detail.
The 'uname' Command
Basic usage
The command is quite a handy tool for anyone interested in finding out fundamental details about their Linux environment. When invoked without any flags, just typing in the terminal reveals the kernel name in use. This serves as a solid starting point to understand the ecosystem you're dealing with.
Key characteristic: What makes appealing is its simplicity. You can easily remember it, making it more approachable for beginners or casual users. It's also a versatile command that can be used in scripts when gathering system information.
Unique feature wise, it doesn't just stop at the kernel name. You can often combine it with options to gather extra information, though that’s where it gets interesting. Its downside, however, is that it might not provide enough granularity regarding distribution specifics unless used creatively.
Options for detailed information
Diving deeper with , you can embellish it with various flags for much richer details. For instance, will not only display the kernel name but offers additional data points like the network node hostname, kernel version, and even the architecture (32-bit or 64-bit). This provides a broader view of your system's underlying structure.
Key characteristic: The expanded outputs offer a wide lens into the workings of your system, making it invaluable if you’re diving into system administration or just tracking down version details.


What separates from other commands is its capability to provide so many details at once without any complicated navigation or additional scripts. However, it can also overwhelm new users who may find all this information a bit daunting.
The 'lsb_release' Command
General parameters
The command is often the first port of call when you want Linux distribution-specific information. Running gives you a succinct output that covers not just the version number, but also codename and description relevant to your distribution.
Key characteristic: What stands out about is its standardization across different distributions, which means you get consistent results whether you're on Ubuntu, Debian, or a lesser-known variant.
Its unique feature lies in the user-friendly output, making it more approachable for beginners. However, its potential drawback is that some minimal distributions may not come with installed by default, requiring users to install it separately.
Distribution-specific flags
Beyond general parameters, has flags tailored for gathering highly specific information depending on your distribution. For example, using gives you the codename, which can be particularly useful when looking for support forums or documentation specific to that version.
Key characteristic: This command's distribution-centric context is undeniably one of the stronger aspects of . You’re not just getting the version but also a recognition of the specific distribution you’re operating on.
The unique aspect is that each flag can unlock a treasure trove of details that can assist in troubleshooting or in finding community support. One downside could be that knowing the exact syntax is crucial; a simple typo can lead you astray.
Checking System Files for Version
/etc/release files
On many systems, you’ll find a treasure trove of version information tucked away in the files. This approach is quite effective as you can open these files with a text editor or even simply them in the terminal. Common files like or can give clear insights into the specific release of the distribution.
Key characteristic: This method offers a hands-on peek into version details often not captured by commands. It feels almost like reading the manual!
The advantage of the files being present across multiple distributions is their reliability. On the flip side, it can also be seen as cumbersome for users who prefer the instant gratification of command outputs.
/etc/os-release specifics
The file is another gold mine, if not an absolute standard in newer distributions. This file contains a structured and more detailed overview of the Linux version and associated metadata. Using a simple command gives you a neatly organized output of the version, name, and ID of the distribution.
Key characteristic: What makes this unique is its uniformity across numerous distributions, allowing for handy scripting opportunities or quick checks.
Advantages include being consistently present and grokable—meaning you can quickly understand what’s displayed. However, less popular distributions might not adhere to this standard, so it'll be a waste of time in those cases.
Understanding your Linux version can save you time in the long run, minimizing troubleshooting headaches and ensuring you get the most out of what your system has to offer.
In summary, utilizing terminal commands is an efficient and effective way to unearth the nuances of your Linux version. Each command laid out holds its own significance, allowing varying levels of detail and user experiences. By mastering these commands, you can equip yourself with a deeper understanding of your Linux installation.
Accessing Version Information via Graphical Interfaces
Gathering Linux version information through graphical interfaces can significantly enhance user experience, especially for those who prefer visual cues over command lines. This method is notably beneficial for individuals who may feel more comfortable navigating a GUI rather than a terminal. It also allows a wider range of users—newcomers and seasoned veterans alike—to easily access critical system details without delving into the intricacies of command syntax. By utilizing system settings, desktop environments, and visual indicators, users can fetch version information with ease and precision.
Using System Settings in GNOME
Steps to find version info
In GNOME desktop environment, locating the version info is often straightforward, serving as a useful option for many users. The process usually involves a few clicks: simply go to "Settings," then select the "About" section to reveal system information, including your Linux version. The simplicity and direct nature of these steps make it a popular choice for Linux newcomers who may feel intimidated by terminal commands.
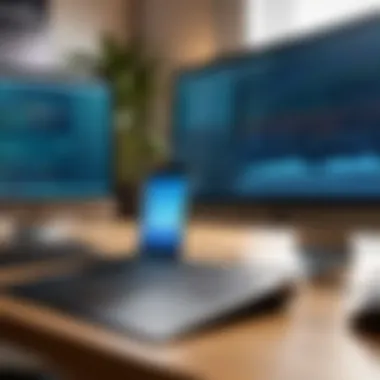

One of the key characteristics of this method is its user-friendly interface, allowing users to access detailed information about their operating system without much hassle. It provides a quick glance at essential details, all displayed in accessible language, which can be a significant advantage for users who are less technically inclined. However, it’s worth noting that the graphical representation might sometimes lack the depth that terminal commands can offer.
Comparing with terminal outputs
When comparing the graphical method to terminal outputs, the difference becomes evident, especially in the detail and format. Using terminal commands can sometimes yield more comprehensive data, while GUI systems might offer a simplified summary. This comparison holds value, as users can cross-verify information between the two methods, honing in on discrepancies or confirming details about their system.
One unique feature of this approach is visual consistency. Most users will find that the information presented in system settings remains stable across different sessions, making it a reliable reference point. Yet, this simplicity can sometimes obscure additional technical specifications that command outputs would elucidate well.
Exploring KDE Plasma Details
Navigating through settings
KDE Plasma offers another avenue to extract version information through its user-friendly settings interface. This approach maintains a sense of familiarity, enabling users to navigate through the system setup with relative ease. To find the version, users simply go to "System Settings" and then look for the "About This System" option, where crucial details about the Linux version are summarized in a visually appealing format.
One hallmark of using this method is the rich graphical representation, which often includes system logos and background information. It's a beneficial choice for users looking for intuitive navigation without muddling through command-line interfaces. However, as appealing as it might be, visual settings can sometimes hide critical information that a command might reveal, leading to potential information gaps.
Understanding displayed information
Understanding the information displayed in KDE Plasma can further enhance user comprehension. The interface presents a neatly organized overview of system components, including the Linux version, kernel version, and more. Users can view this data in a manner that’s easy on the eyes, with good labeling and context.
A noteworthy characteristic here is the actionability of the information shown. Users can easily seek more details or navigate quickly to other areas without losing context. Still, depending on individual knowledge levels, some may find themselves wishing for more granular data that might only be available through terminal commands.
Alternative Desktop Environments
Accessing version info in XFCE
For XFCE users, gaining access to version information can be done similarly through system settings. Head to the "About" section in the settings menu. This method is straightforward and accessible, ensuring that even those less familiar with Linux can easily find the vital details they need.
The simplicity of retrieving version info in XFCE can be quite efficient, emphasizing user engagement over complexity. However, it may not have the background details and aesthetic appeal that might be found in GNOME or KDE settings, which could make it less attractive to visually-inclined users.
Information retrieval in LXDE
LXDE, known for its lightweight design, also offers a method for finding version info. Here, users can navigate to the preferences menu, where the operating system version is typically listed. The essence of this method lies in its efficiency and speed, with a no-frills approach that aligns well with the LXDE philosophy of minimalism.
While it's quick and easy, the lack of detailed display could be a drawback for those looking for more comprehensive insights, as the basic interface may not provide all the context or additional features available in more enriched ecosystems.
In summary, accessing version information through graphical interfaces provides varied options that cater to different user preferences while highlighting the benefits and trade-offs inherent in each. Whether through touchpoints in GNOME, KDE, XFCE, or LXDE, understanding your Linux version doesn’t have to be a complicated endeavor.
Discovering Version in Virtual Environments
In the realm of computing, virtual environments have become a vital part of infrastructure management. This section aims to flesh out the concept of discovering Linux versions in such settings, which is crucial for ensuring compatibility, stability, and security. Knowing the specific Linux version running in a virtualized environment can drastically affect application performance and operational success. Each distribution has its own quirks, and understanding these can save a lot of headaches down the road. Moreover, virtual environments often house multiple systems on a single server, making efficient version identification even more essential.
Finding Version in Docker Containers
Using relevant commands
When it comes to Docker containers, one of the standout characteristics is their lightweight nature. This implies that commands used in identifying the Linux version need to be straightforward and efficient. The command serves this purpose adeptly. This command quickly grabs the version information straight from the container without adding unnecessary overhead, making it a favorable method in scenarios where speed matters.
A key feature of this approach is that it allows users to pull up version info from any container running on the system. However, the downside is that it requires the user to have sufficient privileges to access the container, which may not always be the case in shared environments.
Connecting to running containers
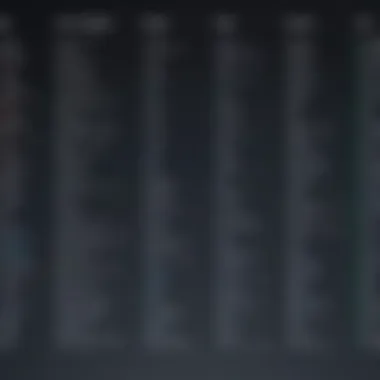
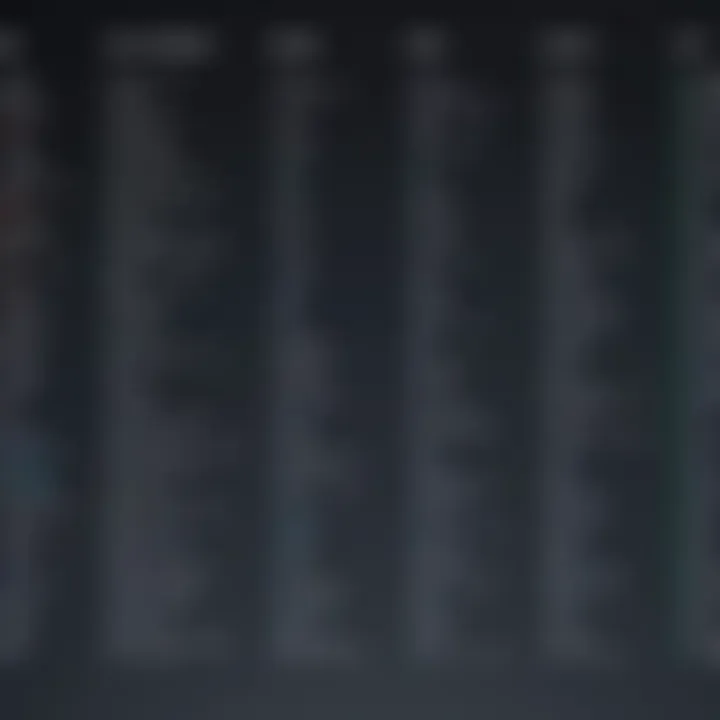
Another aspect worth discussing is connecting to running containers. Using can give a user interactive access directly to the terminal of a container. This method is beneficial for those who prefer a hands-on approach. Seeing the command line can provide a deeper understanding of the system, which might be lost when using simpler commands.
However, this kind of connection can sometimes introduce unnecessary complications. Users may inadvertently change settings or configurations while navigating a container's terminal. Therefore, it is recommended to be cautious and ensure any alterations won't affect critical functionalities.
Identifying Version in Virtual Machines
Accessing console
When you're working within virtual machines, accessing the console is typically where most discovery starts. Each hypervisor has its unique interface, but the general principle remains the same: commands such as or checking the can yield quick insights into the Linux version. What makes this method applicable is its ease of use; even those less familiar with technical commands will likely find it manageable. However, the unique feature in this case is that this console provides a direct line to the system, reflecting any underlying hardware differences without the abstraction that comes from a container.
On the flip side, users need to ensure they know what version of the hypervisor they are using, as some might have quirks that could lead to version misreporting, creating confusion.
Verifying installed Linux version
Verifying the installed version in a virtual machine consolidates users' confidence in their environment. By running commands such as , users gain comprehensive knowledge of both the version and the distribution specifics. This method goes beyond just surface-level details, shedding light on the potential compatibility of software running in that virtual machine, which is key for maintaining an efficient system.
The distinct advantage of this approach lies in its clarity and depth of information. However, some users may find navigating through the command line to be a barrier. It requires a certain level of familiarity, and in less experienced hands, it might lead to wrong commands being executed, causing unnecessary complications.
Common Issues in Version Identification
Understanding common issues that arise when trying to identify your Linux version is essential for maintaining a smooth computing experience. The process of determining the specific version can be marred by several hiccups, which, if left unnoticed, might lead to confusion or misalignment in system administration tasks. Such knowledge is particularly beneficial as it equips users with the foresight needed to handle challenges effectively and facilitates better decision-making with regards to system updates, software compatibility, and support options.
Permissions and Command Limitations
Working within a Linux environment often requires a handle on permissions, as not all users possess the same access level to system resources. This difference in permissions can complicate commands that need elevated rights to retrieve version information. You may stumble upon a scenario where the command you deploy yields either incomplete data or simply fails due to a lack of permissions.
For instance, running the command might return, "permission denied" if executed by a non-privileged user. To overcome these limitations, it might be necessary to prepend your commands with , enabling you to execute tasks with higher authority. Keep this in mind as you navigate through your commands;
Additionally, some distributions implement security protocols that further restrict access to version details. This means even elevated commands might sometimes require additional permissions based on the specific security settings of the distribution in use. Users need to stay vigilant and be aware of their access level; without this knowledge, inaccuracies in version reporting could surface.
Inconsistent Version Reporting Across Distributions
Discrepancies in how version information is reported across the various Linux distributions can lead to confusion. Each distribution may present the version information in different formats, or even offer unique command options that yield divergent results. This can complicate the user's understanding of not just their current version but also the support and features available.
For example, while one distribution might display both the kernel version and distribution version in its output, another may only show the kernel version, leaving the user guessing about their specific distro.
It's important to familiarize yourself with the specifics of your distribution. Some distributions like Fedora will provide version info in file, while Ubuntu might direct you to the same file but offer varied output. Sometimes users might be pulling on database configurations or file structures that are not directly compatible or comparable.
End
Recap of Methods to Check Linux Version
We explored a variety of methods to check your Linux version, each catering to different preferences and technical skill levels. Here’s a summary:
- Terminal Commands: Using commands like and offers quick and straightforward access to version information directly from the command line.
- Graphical Interfaces: For those who prefer a visual approach, the settings panels in desktop environments such as GNOME and KDE Plasma provide easy access to version details.
- Virtual Environments: Whether it's in Docker containers or virtual machines, specific commands help identify the installed version, crucial in development and testing scenarios.
Effective version identification ensures that you have the latest patches and features, thus enhancing security and stability.
Encouragement to Explore Further
Don’t stop at just identifying your Linux version. Dive deeper into the vast world of Linux and its ecosystems. There are numerous areas to explore:
- System Customization: Once you know your version, you can begin to tailor your environment to better suit your needs, be it through themes, extensions, or different applications.
- Community Resources: Engage with forums and resources such as Reddit or Wikipedia to learn from others’ experiences and to share your findings.
- Advanced Techniques: Consider learning more about shell scripting or command-line tools to further enhance your productivity and understanding of your system.
Ultimately, the more you learn about your Linux system, the more empowered you’ll be to make it work for you. So go ahead, take that next step—exploration awaits.



