Change Your DNS Settings: The Ultimate Guide


Intro
In today's connected world, understanding DNS settings is essential. DNS, or Domain Name System, serves as the backbone of Internet navigation. Each time you access a website, your device makes a request that is translated into a usable URL through DNS. Knowing how to change these settings can significantly enhance your browsing experience. This guide lays the groundwork for what DNS is, why customizing it matters, and how to go through the process step by step.
There are various factors that might lead one to alter DNS settings. Whether you're pursuing improved speed, enhanced security, or specific content accessibility, the DNS settings can be instrumental. This article will explore the significance of DNS configuration across different platforms ranging from Windows to mobile devices.
Product Overview
Description of the Product
DNS settings enable users to customize how their devices interact with the Internet. By changing DNS servers, one can influence the speed and reliability of internet access. The common DNS servers include Google Public DNS, Cloudflare DNS, and OpenDNS. Each of these has distinct benefits and features worth considering.
Key Features and Specifications
- Google Public DNS: Known for speed and reliability, Google’s DNS servers support IPv4 and IPv6. Its IP addresses, 8.8.8.8 and 8.8.4.4, are popular for use.
- Cloudflare DNS: Focused on privacy and speed, Cloudflare DNS operates with IP address 1.1.1.1. This service claims to be the fastest DNS resolver.
- OpenDNS: Provides customizable filtering options along with security features to block malicious content. Its main IP addresses are 208.67.222.222 and 208.67.220.220.
In-Depth Review
Performance Analysis
When evaluating different DNS providers, one aspect stands out: performance. A faster DNS can make a noticeable difference in loading times for websites. Google Public DNS is typically recognized for low latency, while Cloudflare DNS also offers excellent speed, often outperforming other services.
Usability Evaluation
Changing DNS settings may seem daunting for some. However, the process is straightforward across various devices. Clear instructions can make it accessible even for those with limited technical knowledge. For example, in Windows, users can navigate to Network Connections to input new DNS settings, and similar clear paths exist on macOS and mobile devices.
"Customizing DNS settings can greatly enhance both your browsing speed and security. Therefore, understanding how to change DNS settings is crucial for any Internet user."
Navigating through the interface of each operating system can be intuitive. For modern devices, a guide can lead to a successful alteration of settings without the risk of any detrimental impact on functionality.
Overall, enhancing your Internet experience does not merely rest on hardware or connectivity; DNS configurations play a vital role. As users, empowering oneself with knowledge about DNS settings leads to greater control over internet activities. Onward, we will discuss how to adjust DNS settings step by step, across various systems.
Understanding DNS
In the realm of technology, DNS, or Domain Name System, serves as a cornerstone for how we interact with the internet. It translates human-readable domain names into IP addresses needed for locating computer services and devices. By comprehending DNS, users can enhance their online experience significantly. A deeper understanding allows for better management of network settings, leading to improved performance and security.
Definition of DNS
The Domain Name System is essentially a hierarchical system that manages a database of all publicly available IP addresses and their associated hostnames. To put it simply, when you type a website's name into your browser, DNS translates that name into an IP address that represents a specific network location. This enables your computer to connect to that site. The DNS acts like a phonebook for the internet, converting complex numerical addresses into user-friendly names.
How DNS Works
DNS operates using a structured process involving several steps. When a user submits a request for a web address, the browser first checks its cache for a recent translation. If the information is not available, the request goes to a DNS resolver which then queries various DNS servers until it finds the right IP address.
- DNS Resolver: Starts by querying the DNS Cache to find stored responses.
- Root Name Server: If the resolver cannot find the answer, it contacts a root name server to locate the correct top-level domain DNS server.
- TLD Server: The resolver then queries the Top-Level Domain server (like , ) for the authoritative DNS server for the specific domain.
- Authoritative DNS Server: Finally, the resolver asks the authoritative DNS server for the IP address associated with the requested domain.
The entire process occurs in milliseconds, allowing seamless browsing experiences.
Importance of DNS in Networking
DNS holds a critical role in networking; without it, the user experience would decline drastically. Here are some key points on its importance:
- Navigation: It simplifies the process of accessing websites. Users do not need to memorize IP addresses.
- Functionality: It supports various internet services, including email and web traffic, by ensuring proper routing.
- Load Distribution: DNS can balance traffic across multiple server resources, ensuring websites remain accessible even during traffic spikes.
The efficiency and robustness of DNS signify why understanding its functionality is key to navigating the modern internet landscape effectively.
Reasons to Change DNS Settings
Changing DNS settings can profoundly affect your internet experience. It can offer numerous advantages, made possible by customizing how your device resolves domain names. Various factors may encourage users to modify their DNS configurations. These alterations can range from enhancing security to increasing browsing speed and accessing sites that may be restricted by censorship.
Improved Security
One of the key reasons for changing DNS settings is improved security. Mainstream DNS providers can be vulnerable to cyber threats, which expose users to risks such as phishing attacks and malware. By switching to a more secure DNS provider, you can leverage additional security features.
For instance, certain DNS services actively filter out malicious websites, offering a protective barrier against invasive threats. Cloudflare DNS, for example, prioritizes user privacy and implements features that block harmful content. This means less likelihood of encountering dangerous sites, contributing to a safer browsing experience.


Moreover, DNS over HTTPS (DoH) has emerged as a prominent option, encrypting DNS queries to prevent eavesdropping. In essence, changing to a more secure DNS adds a layer of safety, crucial in today’s digital landscape.
Enhanced Speed and Performance
Another compelling reason to modify your DNS settings is the potential for enhanced speed and performance. A less optimal DNS can lead to longer loading times for websites, causing frustration. By switching to faster DNS servers, you may notice significant improvements in how quickly websites load.
Public DNS services like Google Public DNS are designed to be efficient and fast. Generally, they have extensive server networks that can provide quicker responses to your requests. Rather than relying on your Internet Service Provider (ISP)’s default DNS, experimenting with third-party options can yield notable speed gains. Additionally, a well-optimized DNS can lead to improved overall network performance, which will certainly benefit any tech-savvy individual.
Access to Blocked Content
Lastly, changing DNS settings can facilitate access to blocked content. Governments and various institutions often impose restrictions on specific sites, limiting what users can access. By using public DNS services, individuals may evade these restrictions and surf the web freely.
For example, OpenDNS not only offers customizable filtering options but also allows users to bypass certain geographical restrictions. This feature is invaluable for those wanting to access streaming services or websites not available in their region. Changing your DNS settings can act as a workaround for accessing a broader range of content, expanding your online freedom.
"The efficacy of your internet connection can significantly depend on the DNS settings you choose."
Identifying Your Current DNS Settings
Understanding your current DNS settings is essential for effective internet navigation. Before making modifications, it is prudent to identify what DNS servers you are currently using. This insight can help you weigh the pros and cons of changing to a different DNS service. Knowing your current configuration allows for a smoother transition should you elect to alter these settings.
A strong grasp of your DNS settings can also assist in troubleshooting connectivity issues. If you encounter slow connection speeds or website access problems, your DNS settings might play a role. Therefore, assessing these settings is not just a preliminary action; it's an integral part of network management.
Checking DNS on Windows
To check your DNS settings on a Windows computer, follow these steps:
- Open the Command Prompt. You can find this by typing "cmd" in the search bar.
- Type the command and press Enter.
- Look for the DNS Servers line in the results. This will display the IP addresses of the DNS servers currently assigned to your system.
Your current DNS server settings will appear, allowing you to determine if they align with your preferences.
Checking DNS on Mac
Users of macOS can check their current DNS settings by following these straightforward steps:
- Click on the Apple menu and select System Preferences.
- Go to Network and select your active network connection.
- Click on the Advanced button, then navigate to the DNS tab.
Under this tab, you will see a list of DNS servers that your Mac is using. This information can be compared against alternative DNS options.
Checking DNS on Linux
For Linux users, checking DNS settings can vary slightly between distributions. The following method generally applies:
- Open a Terminal window.
- Input the command and press Enter.
- Review the information that follows. The DNS server addresses will be listed in this configuration file.
This straightforward approach gives you the necessary visibility of your DNS settings in Linux environments.
Checking DNS on Mobile Devices
To check DNS settings on mobile devices, the approach varies for Android and iOS:
- Android:
- iOS:
- Open Settings and navigate to Network & Internet.
- Select Wi-Fi, and tap on the network you are connected to.
- Tap on Advanced, and scroll down to find the IP settings where DNS information will be displayed.
- Navigate to Settings, then Wi-Fi.
- Tap on the information icon (i) next to your connected network.
- Scroll down to see the DNS servers that are currently configured.
By consistently checking DNS settings across devices, one can maintain optimal network performance and explore DNS options that may enhance their internet experience.
How to Change DNS Settings on Windows
Changing DNS settings on Windows can significantly enhance your internet experience. It can improve performance and security, and allow access to specific content. Understanding how to make this adjustment aligns with the first steps in network configuration management. DNS settings may have a direct impact on issues such as loading times for websites or even blocking certain content. Therefore, knowing how to change these settings becomes indispensable for anyone wanting to optimize their connectivity.
Accessing Network Connections
First, you must access the network connections settings on your Windows device. Begin by clicking on the Start menu and then moving your mouse over to Settings. Under Network & Internet, you will find various options for wired or wireless connections. Select the connection type you are using. For instance, if you are connected to Wi-Fi, choose Wi-Fi; for a cable connection, choose Ethernet. Click on the Change adapter options link. This will open a new window showing available network connections. Right-click on your active connection and select Properties to proceed.
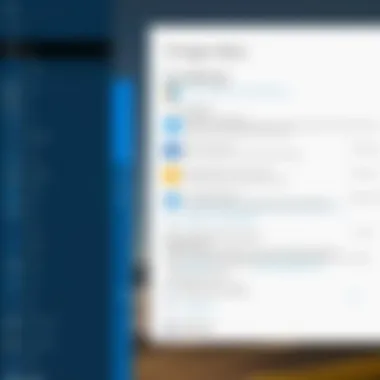
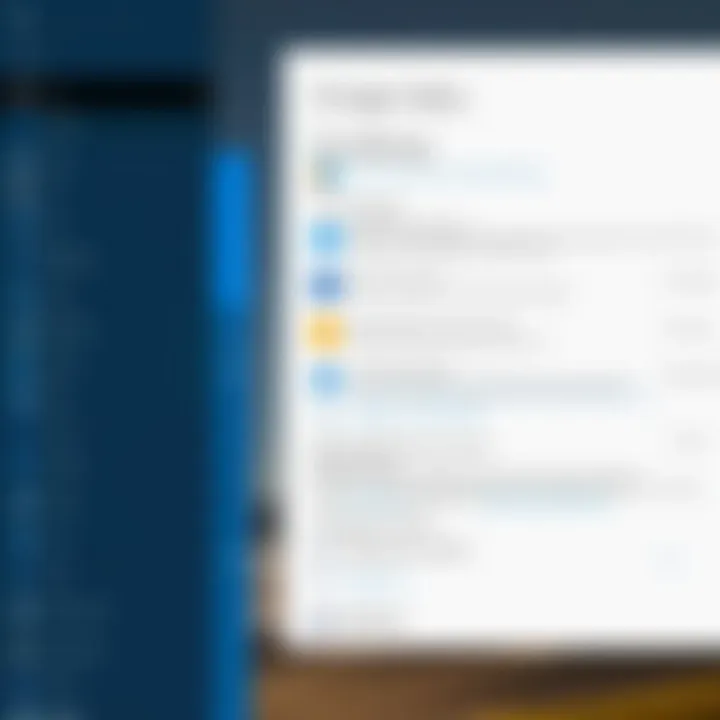
Modifying IPv4 DNS Settings
After accessing the properties of your network connection, locate the list of items used by the connection. Find Internet Protocol Version 4 (TCP/IPv4) and click on it. Then, click the Properties button. You will see two options: obtain DNS server address automatically and use the following DNS server addresses. Select the second option to specify preferred and alternate DNS addresses. Here you can enter values, for instance, Google's Public DNS addresses: 8.8.8.8 and 8.8.4.4. After entering the values, click OK to save the changes.
Modifying IPv6 DNS Settings
If you choose to modify your IPv6 DNS settings, the approach is similar. Navigate back to the properties of your connection as described earlier. This time, look for Internet Protocol Version 6 (TCP/IPv6) in the list. Again, click on it and then on Properties. Like with IPv4, select the option to use the following DNS server addresses. Enter your preferred and alternate IPv6 addresses, which, for example, could be 2001:4860:4860::8888 and 2001:4860:4860::8844 for Google's service. Finish by clicking OK to confirm. It's crucial to restart your internet connection for changes to take effect.
Always ensure to test your new DNS settings to confirm they work as expected.
How to Change DNS Settings on Mac
Changing the Domain Name System (DNS) settings on a Mac is an essential task for users looking to enhance their internet experience. This process improves speed, performance, and security. Furthermore, users can access content that may be restricted by their default DNS provider. By understanding how to modify these settings, individuals gain control over their online environment.
Navigating to Network Preferences
To begin changing DNS settings on a Mac, you must first access the Network Preferences. This process is straightforward.
- Click on the Apple menu in the top left corner of your screen.
- Select System Preferences from the drop-down menu.
- In the System Preferences window, click on Network.
- You will see a list of network connections on the left side. Select the active connection you wish to configure. This may be Wi-Fi or Ethernet.
Once you have selected the active connection, you will be able to see various options. Click on the Advanced button located in the bottom right corner of the window. This action opens a new menu containing several tabs. The TCP/IP tab shows your current settings, but
Updating DNS Servers
The next step is updating the DNS servers. In the Advanced settings, navigate to the DNS tab. Here you can see the current DNS servers listed. To modify these settings:
- To add a new DNS server, click the + button below the DNS Servers box.
- Input the IP address of your desired DNS server. For example, you might use Google's Public DNS with the addresses 8.8.8.8 and 8.8.4.4, or Cloudflare's DNS with 1.1.1.1.
- If you want to remove any existing servers, select them and click the - button.
- Once all changes are made, click OK to save them, then click Apply in the Network window to enforce the new settings.
By following these steps, you ensure your Mac uses the DNS servers you specify. This adjustment can lead to a more efficient internet connection and help avoid issues commonly associated with default DNS providers.
How to Change DNS Settings on Linux
Changing DNS settings on Linux is a task that can significantly improve your internet browsing experience. It enables you to select specific DNS servers that might offer better performance or additional features. With Linux being a versatile operating system used by many tech-savvy individuals, understanding how to modify DNS settings is crucial. Additionally, different distributions may have various ways of managing these settings, making it essential to grasp the methods that work best for your setup.
Editing Resolver Configuration
To change DNS settings directly in Linux, editing the resolver configuration file is common practice. This file, located at , contains information that tells the system which DNS servers to query. By modifying this file, you can specify preferred DNS servers to enhance your performance or security.
- Open the Terminal - Use a terminal emulator to access the command line interface. You can usually find it in your applications or by pressing .
- Access the Resolver File - Type the command . This command opens the resolver configuration file in the Nano text editor. You may also use other text editors like Vim or Gedit depending on your preference.
- Specify DNS Servers - In the resolver file, you can add lines like the following:These lines direct your system to use Google Public DNS servers. Make sure to replace these with your preferred DNS addresses.
- Save and Exit - After editing, save the changes by pressing , then exit by pressing .
Using Network Manager for GUI Users
For users who prefer a graphical interface, using Network Manager is an effective way to change DNS settings in Linux. Most modern distributions come with Network Manager installed by default. Here’s how to do it:
- Open Network Manager - Click on the network icon in your system tray and select , , or (the exact wording depends on your distribution).
- Select Network Interface - Choose the active network connection you want to configure, such as Wi-Fi or Ethernet.
- Modify DNS Settings - In the settings window, you may find a tab labeled or . Under this tab, you will see an option to enter DNS servers.
- Enter DNS Server Addresses - Input your preferred DNS servers in the format like for Google DNS, or other addresses as needed.
- Apply Changes - After entering your new DNS servers, ensure you apply the changes. You may be prompted to restart the connection or the entire system for changes to take effect.
By managing DNS settings effectively on Linux, you take a step towards greater control over your network experience. Enhanced browsing speed, increased privacy, and better security are just some of the benefits that come from utilizing the right DNS configuration.
Changing DNS Settings on Mobile Devices
Changing DNS settings on mobile devices is essential for many users who want to optimize their internet experience. As more people rely on smartphones and tablets for daily tasks, understanding how to adjust DNS configurations can bring significant benefits. Custom DNS settings can improve security, speed up web browsing, and allow access to region-locked content. This section explains how to change DNS settings specifically on Android and iOS devices, providing a step-by-step guide for each platform.
Modifying DNS on Android
To begin with, modifying DNS settings on an Android device is quite straightforward. Users will find that doing so can have a direct impact on their connectivity and overall browsing efficiency. Here are the steps:
- Open Settings: Locate the gear icon in your app drawer or notification shade.
- Network & Internet: Tap this option to access details about your Wi-Fi and mobile networks.
- Wi-Fi: If connected to Wi-Fi, tap on the network name. If you are not, connect to a Wi-Fi network first.
- Advanced: Under the network details, find the advanced settings option.
- IP Settings: Change the setting from DHCP to Static.
- DNS 1 and DNS 2: Input the desired DNS addresses in these fields. Popular alternatives include Google Public DNS (8.8.8.8 and 8.8.4.4) or Cloudflare DNS (1.1.1.1 and 1.0.0.1).
- Save: Don’t forget to save changes before exiting the settings.
Following these steps will adjust the DNS settings for your Wi-Fi connection. DNS changes on mobile data typically involve using a VPN or specific apps, as mobile networks usually do not allow such adjustments.
Modifying DNS on iOS
Changing DNS settings on iOS devices like the iPhone or iPad involves a slightly different approach, but is just as simple. This process allows users to enhance their device's performance and security while browsing. Here are the detailed steps:
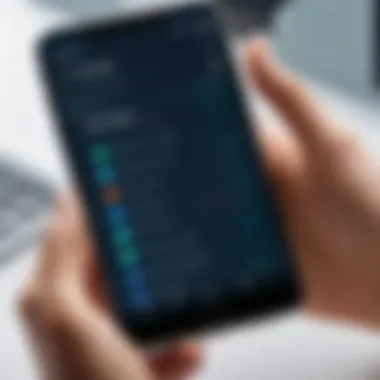
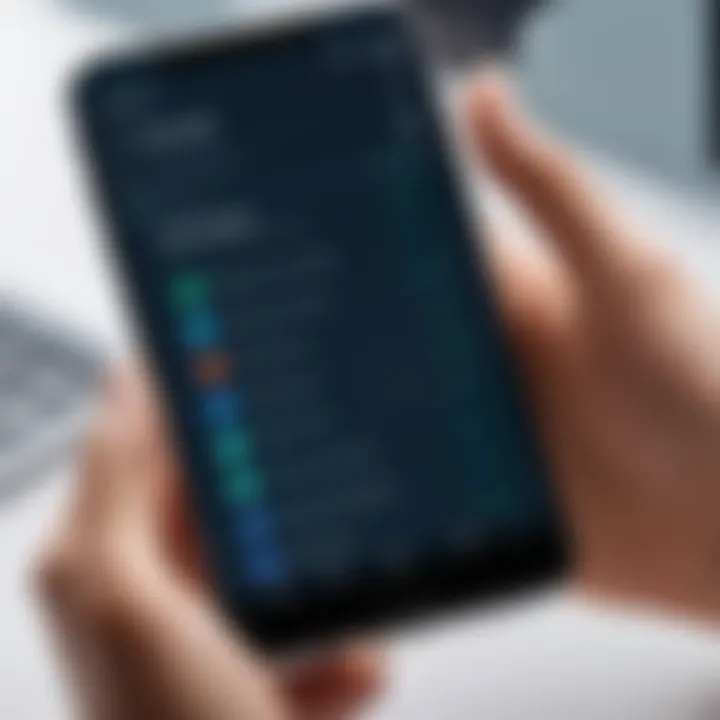
- Open Settings: Tap the settings app which resembles a gear.
- Wi-Fi: Select Wi-Fi and make sure you are connected to the preferred network.
- Information Icon: Tap the 'i' icon next to the network name to access detailed settings.
- Configure DNS: Scroll down to find the Configure DNS option.
- Manual: Switch from Automatic to Manual to enter new DNS addresses.
- Add Server: Tap on "Add Server" and enter the DNS servers you wish to use.
- Save: After entering the desired DNS, tap Save in the top-right corner.
This simple process lets users manage DNS effectively, enhancing their browsing reliability. Remember, if you switch networks, you may need to repeat the process for each Wi-Fi connection.
Popular Public DNS Services
Selecting a reliable DNS service can significantly enhance your browsing experience. Public DNS services offer various benefits, including improved speed, increased security, and the ability to bypass certain restrictions. Users might find it essential to choose a service that aligns with their preferences, needs, and geographical location. This section presents an overview of three popular public DNS services: Google Public DNS, Cloudflare DNS, and OpenDNS. Each has unique features and is designed to address different user requirements.
Google Public DNS Overview
Google Public DNS has become one of the most widely adopted DNS services. It provides a straightforward and effective way to resolve domain names. Google’s servers are known for their speed and reliability. The main benefits of using Google Public DNS include:
- Enhanced performance: Users often experience faster browsing due to Google's global network of servers.
- Security measures: Google’s infrastructure comes with built-in security features. This helps to protect users from various DNS-based attacks.
- No data logging: Google maintains a policy of minimal data retention, which can be appealing for privacy-conscious individuals.
To configure Google Public DNS, use the IP addresses 8.8.8.8 and 8.8.4.4. It is widely supported across all major operating systems and devices, making it an accessible choice for many users.
Cloudflare DNS Overview
Cloudflare DNS has gained popularity thanks to its focus on speed and privacy. It positions itself as an alternative to other public DNS providers by emphasizing performance metrics and user data protection. Some defining features of Cloudflare DNS include:
- Fast resolution times: Cloudflare aims to provide the fastest DNS resolution speeds available, enhancing overall user experience.
- Privacy oriented: Cloudflare commits not to use personal data for marketing and only retains query logs for a limited time, increasing user trust.
- DNS over HTTPS (DoH): This feature helps to encrypt DNS queries, adding an extra layer of security against eavesdropping.
Users can set Cloudflare DNS with the IP addresses 1.1.1.1 and 1.0.0.1. This service has gained traction among those who prioritize privacy without sacrificing speed.
OpenDNS Overview
OpenDNS provides another robust option for public DNS services. This service offers additional features designed both for casual users and businesses. Key advantages of OpenDNS include:
- Content filtering: Users can enforce parental controls, blocking certain types of content based on preferences.
- Customizable settings: OpenDNS allows users to configure various settings according to their needs, which is particularly useful in organizational environments.
- Built-in protection: The service includes security features that detect potential threats and phishing attacks before they reach the user.
To utilize OpenDNS, use the IP addresses 208.67.222.222 and 208.67.220.220. Its versatility makes it suitable for families and organizations looking for more control over their internet experience.
"The choice of DNS provider could impact your overall online experience. Seeking speed, privacy, and security are all valid considerations that should guide this choice."
By considering these public DNS services, users can enhance their internet experience, addressing specific security and performance needs.
Troubleshooting DNS Issues
Understanding how to troubleshoot DNS issues is crucial for maintaining a stable and efficient internet connection. The DNS (Domain Name System) is responsible for translating domain names into IP addresses, enabling users to access websites and services. When DNS problems occur, users can experience slow browsing, connectivity issues, and an inability to reach certain web pages. Therefore, having the knowledge to identify and resolve these issues can lead to a more efficient online experience.
Common DNS Errors
Several common DNS errors can arise, impacting both the user experience and the overall network performance. Here are a few prevalent ones:
- DNS Server Not Responding: This occurs when the DNS server fails to reply to the request from your device. Users may see errors like "Server not found" or "DNS_PROBE_FINISHED_NXDOMAIN."
- DNS Cache Corruption: If the local DNS cache is corrupted, it can cause incorrect IP addresses to be used, leading to web navigation failures.
- Incorrect DNS Settings: Misconfigured DNS settings can lead to a situation where your device cannot reach the internet. This includes wrong DNS server addresses or disabled DNS services.
Ensuring that your DNS servers are correctly configured and functional is essential for smooth internet operations.
These errors can create significant disruptions for both casual users and tech-savvy individuals. Recognizing the signs of these errors is the first step in effectively addressing them.
Resolving DNS Configuration Problems
Resolving DNS configuration problems is a matter of methodical troubleshooting. Below are some strategies one can employ to resolve DNS configuration problems effectively:
- Flush the DNS Cache: On Windows, use the command in the command prompt to clear the DNS cache. On Mac, similarly execute in the Terminal.
- Verify DNS Settings: Check and confirm that the DNS server addresses entered in your network configuration are valid and reachable. If the settings seem faulty, consider switching to public DNS servers like Google Public DNS or Cloudflare DNS.
- Restart the Router: Sometimes, a simple restart of the router can clear temporary provider issues.
- Check Firewall or Antivirus Blockage: Firewalls and security programs can block DNS queries. Temporarily disable them to see if connectivity improves.
- Use Command Line Tools: Tools like or can help determine if a domain name resolves correctly or if there is a wider network issue at hand.
In summary, addressing DNS issues requires both an understanding of common errors and systematic methodologies for troubleshooting. By taking proactive measures to resolve these issues, users can ensure improved performance and reliability in their internet connectivity.
Ending
In the context of managing your digital environment, understanding how to change DNS settings is essential. This article delves into the nuances of DNS configuration, shedding light on its significance and the benefits it brings to users who take the initiative to adjust these settings. The reasons for changing DNS range from improved security and performance to the ability to access geographically restricted content.
Recap of Key Points
To summarize, this comprehensive guide covered the following points:
- Understanding DNS: We explored what DNS is, how it functions, and its integral role in networking.
- Reasons for Change: The advantages of modifying DNS settings, such as enhanced security and increased browsing speed, were examined.
- Device-Specific Instructions: Detailed steps were provided for changing DNS on Windows, macOS, Linux, and mobile devices.
- Public DNS Options: Popular public DNS services including Google Public DNS, Cloudflare DNS, and OpenDNS were analyzed to help users make informed decisions.
- Troubleshooting: Guidance on resolving common DNS issues ensures that users can maintain an optimal browsing experience.
Final Considerations on DNS Customization
Ultimately, customizing DNS settings can greatly enhance the internet experience. Each user should weigh the benefits and potential drawbacks based on individual needs. For tech-savvy individuals, experimenting with settings can lead to improved security and performance. Meanwhile, casual users benefit from straightforward adjustments that can result in faster response times and access to a broader range of content. Understanding the implications of these changes can empower users to make informed choices.
A personalized DNS configuration streamlines online activities and boosts security, forming an essential aspect of effective networking. Therefore, it is worthwhile to consider customizing DNS settings as an essential practice for anyone seeking a better internet experience.



