Comprehensive Guide to Windows 10 Server ISO


Intro
Windows 10 Server ISO has carved a niche for itself in the realm of server management and operation. As the lines between personal computing and server needs blur, this platform presents an intriguing mix of features aimed at enhancing productivity and accessibility. In exploring this guide, readers will encounter essential aspects that influence the efficacy of Windows 10 Server, such as download and installation processes, robust management capabilities, and practical troubleshooting advice.
Understanding the tools at our disposal is paramount, especially for those charting their course within the tech sphere. This resource is designed to bridge the gap for novice users looking to tap into server functionalities and seasoned IT veterans seeking to refine their command over the platform.
What to Expect
Through this guide, we will cover:
- Key product features and specifications that define Windows 10 Server ISO.
- An in-depth review of performance metrics and usability perspectives.
- Practical applications and best practices tailored for a multiplicity of users.
- Steps to effectively manage your server installation and avoid common pitfalls.
With the groundwork laid, let’s delve into what makes Windows 10 Server ISO an essential tool in today's fast-paced technological environment.
Prelude to Windows Server ISO
The introduction of Windows 10 Server ISO brings a paradigm shift in how businesses and tech enthusiasts approach server management. In an era marked by rapid technological advancements, understanding this specific ISO becomes indispensable. This section will illuminate the significance of Windows 10 Server ISO while outlining its benefits and considerations that warrant attention.
Whether you're a budding administrator or a seasoned IT professional, getting a grip on Windows 10 Server ISO can streamline workflows. This ISO file is the key to accessing an operating system that is fortified with features designed for business and server environments. Unlike standard desktop versions, the server variant provides capabilities that cater specifically to networking, data handling, and user management.
Consider the broad spectrum of applications: cloud services, virtualization, and enhanced security measures. These elements don't just enhance productivity; they also deliver reliability and scalability for growing organizations. Notably, adopting Windows 10 Server through its ISO allows for easier installation and configuration, which can save invaluable time and resources during setup.
Key Considerations
- Familiarization with Terminology: Understanding terms such as 'ISO' and 'bootable media' is essential for a smooth experience.
- Compatibility and Requirements: Before diving in, checking system requirements ensures that your hardware can support Windows 10 Server. This is where potential pitfalls can be avoided.
- Learning Curve: Although Windows 10 Server is user-friendly, those transitioning from consumer versions may need to adapt to its robust feature set.
"Becoming proficient in Windows 10 Server isn't just about installing software; it’s about embracing a powerful tool for managing modern IT environments."
In summary, diving into Windows 10 Server ISO is not merely a technical task but a strategic move for efficient server management. This section sets the stage for deeper exploration into the nuances of ISO files and their specific roles with Windows 10 Server.
Understanding ISO Files
Understanding ISO files is crucial when navigating the world of Windows Server or any server environments. An ISO file serves as a snapshot of an optical disc, such as a CD or DVD. In the realm of servers, these files are often used to distribute software, system images, and updates. By grasping the significance of ISO files, users can better manage installations and deployments, ensuring a smoother experience.
What is an ISO File?
An ISO file, formally known as an ISO image, is a comprehensive file format that encapsulates the entire contents of a disc into a single file. The term "ISO" is derived from the ISO 9660 file system standard, which organizes data on CDs. When you have an ISO file, it’s like holding a mirror version of the original disc, complete with all its content and structure. Users typically encounter these files when obtaining software or system images for installations.
Most commonly, an ISO file contains:
- Bootable environments, which are essential for installing operating systems.
- Software applications packaged for installation.
- Drivers or updates that are distributed in bulk.
In practice, using an ISO file treats it just like a physical disc. Users can either burn it to a disc or create a virtual drive to access its contents directly without the need for physical media.
Purpose and Applications of ISO Files
ISO files serve several purposes across different domains, particularly in IT and software deployment. Here’s a closer look at why these files are so important:
- Software Distribution: Many vendors provide their software in ISO format. This makes it easier for users to download software without worrying about file integrity during transfer.
- Simplified Backups: ISO files can serve as complete backups of optical discs. When backups of software installations are needed, creating an ISO file saves time and space compared to handling individual files.
- Virtualization: In environments where virtual machines are prevalent, ISO files enable the installation and deployment of operating systems without needing physical hardware. This is particularly beneficial for testing or development workflows.
- Ease of Use: For new tech enthusiasts or those not well-versed in software installation, ISO files centralize the installation process. Users can mount an ISO without the hassle of physical media, simplifying system setups.
- Network Installations: In enterprise settings, ISO files can facilitate network installations of operating systems, allowing multiple machines to be prepared without individual discs.
"ISO files represent a bridge between tangible software and virtual understanding, enabling users to navigate installations more efficiently."
Windows Server Overview
When it comes to server environments, Windows 10 Server stands as a significant player. It embodies a robust platform tailored for businesses of varying sizes, but what's the heart of it? This section provides a window into the essence of Windows 10 Server. It covers everything from its fundamental capabilities to its strategic advantages in a competitive tech landscape. Understanding its features and benefits helps organizations leverage them effectively to optimize their operations.
Key Features of Windows Server
Windows 10 Server isn't just another OS; it streamlines functions pivotal for seamless integrated management of business networks. A few key features include:
- Advanced Security Protocols: With constantly evolving cyber threats, Windows 10 Server has strong built-in security layers. Features like Windows Defender and BitLocker encryption mold a solid foundation to fend off attacks and safeguard sensitive data.
- Support for Virtualization: The server incorporates Hyper-V, facilitating the creation and management of virtual machines. This allows businesses to run multiple operating systems and applications on a single piece of hardware, saving both space and cost.
- Integrated Cloud Support: It provides a direct line to Azure’s cloud solutions, moving applications to the cloud or creating hybrid solutions becomes a breeze. This serves businesses keen on scalability and flexibility.
- PowerShell for Automation: IT administrators can utilize PowerShell to automate usual tasks. This enhances efficiency as repetitive tasks can be executed with scripts, reducing manual workload and human error risks.
- Storage Spaces Direct: This feature allows for high availability and redundancy of storage. When properly configured, it ensures reliability, ensuring no single point of failure can cripple your operations.
These features are not trivial; they lay the groundwork for a smoother operational landscape and present opportunities for better management.
Benefits of Using Windows Server
The advantages provided by Windows 10 Server extend beyond mere functionality. They resonate deeply with how businesses approach their technology strategies. Here are some compelling benefits:
- Cost-Effective Scalability: As a business grows, Windows 10 Server can easily adapt through its scalable architecture. Organizations can plug in additional resources without needing extensive investments in new hardware.
- Enhanced Collaboration Capabilities: It fosters collaboration within teams by facilitating better sharing of resources, setting up SharePoint, or managing user permissions seamlessly. Team members can work together, irrespective of their physical locations.
- Streamlined Management Tools: The implementation of Windows Admin Center simplifies monitoring and management tasks. IT teams can handle settings and configurations from a centralized hub, making operations more straightforward and less time-consuming.
- Robust Update Management: Regular updates not only improve security but also enhance functionality. With Windows 10 Server, regular updates are automated, ensuring administrators can focus on critical tasks instead of managing updates manually.
- Comprehensive Support Environment: Finally, Microsoft’s extensive ecosystem around Windows 10 Server provides ample resources for businesses. From official documentation to community forums like reddit.com, solutions to common issues are usually just a few clicks away.
In summary, adopting Windows 10 Server can pave the way for smoother operations, enhanced security, and a collaborative environment. As businesses look to streamline their operations, understanding these key features and benefits becomes a decisive factor in achieving technological advancement.
System Requirements for Windows Server
Understanding the system requirements for Windows 10 Server is not just a walk in the park; it's the bedrock for a successful deployment and smooth operation of this powerful platform. Knowledge of these prerequisites can save you from potential headaches down the line. Beneath the surface of mere installation, there are ramifications for performance, stability, and functionality determined by how well your hardware aligns with the software demands.
A well-suited system ensures that users enjoy the blazing speed and efficiency that Windows 10 Server promises. Without meeting these requirements, the OS may not only struggle to run; it could also lead to frustrating experiences during tasks that demand processing power, like running databases or hosting virtual machines.
Minimum Requirements
When discussing the minimal hardware specifications for Windows 10 Server, it is vital to realize that these figures represent the baseline threshold needed for installation and general operation. Though you may technically get the system up and running, performance might not beoptimal. The setup can feel akin to squeezing a Porsche engine into a VW Beetle—functionality exists, but the full capacity of the server won’t shine through. The minimum requirements include:
- Processor: 1 GHz or faster, 64-bit processor.
- RAM: At least 2 GB.
- Hard Drive Space: 20 GB for installation.
- Graphics: DirectX 9 graphics device with a compatible WDDM driver.
- Network: Internet connection for updates and additional features.
Adhering strictly to these bare bones may do you more harm than good. Expect significant performance lags, especially if managing multiple users or processes.
Recommended Specifications
Diving deeper into the recommended specifications serves as a guidepost for those who want to unleash the full potential of Windows 10 Server. Think of this as packing your bags for a more enjoyable journey; it ensures the rig is ready for the rigors of business tasks and the demands of heavy clients. With an eye on future-proofing, this is where you should aim:
- Processor: 2.5 GHz or faster, multi-core processor.
- RAM: At least 4 GB, though 8 GB or more is better for advanced tasks.
- Hard Drive Space: At least 40 GB for the operating system and additional installed features.
- Graphics: DirectX 11 compatible graphics device with a WDDM 1.x or higher driver.
- Network: High-speed Internet access to maintain updates and seamless operations.
Choosing to follow these recommended specifications is akin to upgrading your vehicle to the latest model— it allows features to be utilized fully and improves overall efficiency.


"Optimal hardware choices lead to optimal performance outcomes. Locking down recommended specs may seem like extra work now, but it pays dividends in speed and reliability later."
Remember that these configurations evolve over time as software updates roll in. Keeping an eye on the evolving requirements will help maintain your system's agility in a fast-paced tech landscape.
Downloading Windows Server ISO
The process of downloading Windows 10 Server ISO is not just a mere formality; it requires careful attention to details and a deep understanding of why each step matters. This section aims to illuminate the significance of sourcing the right ISO file, offering insight into various channels from which it can be obtained, along with guidance on ensuring that your download is valid and secure.
When it comes to downloading this vital operating system, the expectations are high. A direct, unblemished download from trusted channels can save you a slew of headaches later on. We’re talking about not just picking up a shiny new digital tool, but something that lays the foundation for your server environment. Whether you’re setting up a small local server or managing a sprawling network, the integrity of your download affects everything.
Official Microsoft Sources
Knowing where to download Windows 10 Server ISO is half the battle. Microsoft, the architect of this operating system, provides the most reliable source. Their official website houses the ISO files, along with updates that ensure your system runs smoothly. Here are some points to keep in mind about getting it from Microsoft:
- Authenticity: Downloading from Microsoft assures that you’re getting a legitimate version, minimizing the risk of counterfeit software that could introduce vulnerabilities.
- Updates: The official site guarantees access to the latest patches and updates. Always a plus in keeping your system secure and performing optimally.
- User Guides: Microsoft often provides comprehensive guides on installation, ensuring that you won’t be lost going through the download and setup process.
It’s also vital to keep an eye on the exact version of Windows 10 Server you need. Sometimes the latest isn’t necessarily the greatest fit for your requirements.
Verifying ISO Integrity
After you’ve downloaded the ISO file, the next critical step is verifying its integrity. Even a single corrupt byte can cause significant issues during installation. Here’s how to go about ensuring your file is exactly as it should be:
- Check the Hash: Before you proceed with the installation, calculate the hash value of the downloaded file. Compare it against the hash listed on Microsoft’s website. Use tools like or third-party utilities like to perform the comparison.
- Scan for Malware: It’s advisable to run a malware scan on the ISO file. Even if it’s from a reputable source, there’s always a chance of tampering.
- Testing in Virtual Environments: If possible, use virtualization tools to test the ISO before actual installation. Programs like VirtualBox allow you to run the file virtually, giving you a feel for any issues before they manifest in a live environment.
"A meticulous approach to the download and verification process is not just recommended; it’s crucial. Ensure the integrity of your files, and protect your systems from potential pitfalls."
By adopting these practices, you're laying down the groundwork for an efficient and secure experience with Windows 10 Server. It’s an investment of time that pays dividends in performance and stability for whatever applications you intend to run.
Creating Bootable Media
Creating bootable media is non-negotiable for anyone looking to install Windows 10 Server ISO effectively. It serves as the bridge between a downloaded ISO file and the actual installation process on the user’s machine. Without properly prepared bootable media, even the best ISO files might go unused, wasting time and effort.
Importance of Creating Bootable Media
Crafting bootable media isn’t just a minor step in the setup process; it’s fundamentally important. Here’s why:
- Accessibility: It allows users to boot from USB drives, making installation possible without needing an optical drive. This is particularly crucial as many modern systems drop the optical drives altogether.
- Efficiency: Once your USB drive is correctly formatted and loaded with the Windows 10 Server ISO, the installation process is not only faster but also simpler. You can initiate the system setup with a straightforward USB boot sequence.
- Flexibility: With bootable media, you have the ability to carry your installation anywhere. If you need to install the server on multiple machines, a USB drive can easily be reused, saving both space and increasing mobility.
Considerations About Creating Bootable Media
While preparing your bootable media, a few factors should factor into your planning:
- File System Format: USB drives must often be formatted to FAT32 or NTFS to support large files.
- Space Requirements: Make sure your USB has enough space, especially since Windows 10 Server ISO files can be quite large.
- Download Integrity: Always double-check that the ISO file is intact before starting the process to sidestep unnecessary complications later in the installation.
"Proper bootable media preparation is the lynchpin of a successful installation process."
Tools for Creating Bootable USB Drives
When it comes to creating bootable USB drives for Windows 10 Server, a variety of tools can ease the process significantly. Some of the most reliable ones include:
- Rufus: A popular tool known for its speed and lightness. It’s consistent in creating bootable USB drives without hassle. A quick interface allows even novices to start with ease.
- Windows Media Creation Tool: This is Microsoft’s own application. It’s aimed at users who prefer staying within the official ecosystem, ensuring a rode made easy.
- UNetbootin: Especially favored among Linux users, it can also create bootable Windows USB drives. Its ease of use stands out in user recommendations.
- Etcher: Known for its cross-platform capabilities, it is quite intuitive and has a visually pleasing interface. A step up for those who appreciate a little flair in functionality.
Step-by-Step Bootable Media Creation
The process of creating bootable media can seem daunting but breaking it down makes it manageable. Here’s a step-by-step guide:
- Gather Materials: Make sure you have your Windows 10 Server ISO file and an empty USB drive.
- Download and Install Tool: Choose one of the aforementioned tools and download it. For example, if you opt for Rufus, grab the latest version from the official site.
- Format the USB Drive: Open the chosen tool and select the USB drive from its interface. It’s advisable to format the drive to ensure there aren’t any conflicting files lingering around.
- Select the ISO File: Locate the USB drive in the tool and load the Windows 10 Server ISO file.
- Start the Process: Click on the ‘Start’ button. The tool will now create the bootable media. This can take several minutes depending on the file size and the tool used.
- Final Checks: Once done, safely eject the USB drive. Double-check that all files appear correctly, and make a note of any messages the tool provided during the process, in case they require your attention.
This approach is straightforward but reliable, paired with a solid understanding of your available tools and configurations. Getting this step right not only builds confidence for the next phases but also lays a well-prepared groundwork for the installation process that follows.
Installation Process of Windows Server
The installation process for Windows 10 Server is a pivotal step toward harnessing the full potential of this versatile operating system. Understanding the intricacies involved can help users get on the right foot early in their server management journey. From ensuring compatibility with existing hardware to appropriate configurations post-installation, every step holds significance. Not only does a proper installation set the foundation for a stable and efficient server environment, but it also establishes a framework for scalability and security later on in the process.
Before diving into the specifics, it is essential to recognize that the installation procedure can vary slightly based on the edition of Windows 10 Server you are using. Users must also consider aspects such as the physical environment and network setup during installation. Taking care of these considerations upfront leads to smoother operations down the road.
Steps to Install Windows Server
The steps to install Windows 10 Server can break down into a series of methodical actions that are both repeatable and easy to follow. Here’s a detailed approach that can ease the installation:
- Prepare Your Environment:
Establish a dedicated space for the server. Ensure that there is adequate airflow and that your system meets the recommended hardware specifications. - Boot from Installation Media:
Insert the bootable USB or DVD containing the Windows 10 Server ISO and restart your machine. Enter the BIOS settings to set the boot order to prioritize your USB/DVD. - Select Installation Language and Preferences:
Once the installation media loads, you will be prompted to choose your language, time, and keyboard preferences. Make selections as required. - Begin Installation Process:
Tap on “Install Now.” If prompted, enter the product key—this could also be skipped for future activation. Choose the edition suited to your needs as per the licenses. - Accept License Terms:
Review the Microsoft License Agreement and accept it to proceed. - Choose Installation Type:
Decide between an Upgrade or Custom Installation. A custom installation is recommended for a clean slate. - Select Installation Partition:
Choose the partition where Windows 10 Server will be installed. Keep in mind that this may require formatting the partition if you are starting fresh. - Wait for the Installation to Complete:
The system will copy files and install features. This process can take time, and your system may restart a few times. - Customize Settings Post-Installation:
Once everything is installed, you will be asked to personalize settings, choose privacy preferences, and set up network options. This is a good time to think about user accounts and roles.
Configuring Initial Settings
After the installation, configuring the initial settings is crucial to attain optimal server performance and security. This step sets the groundwork for daily operations and ensures that the server runs smoothly. Here’s a brief guide on what to focus on during this phase:
- Create Administrator Account:
It’s important to create a strong password and keep a record of the admin credentials securely. - Configure Network Settings:
This may include setting a static IP address, adjusting DNS settings, and checking the network adapter status to ensure connectivity. Make sure the server can communicate with other devices on the network. - Install Updates:
Search for and install any important updates right away to keep your server secure. - Set Up Remote Desktop Access:
If remote management is necessary, enabling Remote Desktop can be beneficial for system administrators. - Activate Windows:
Make sure to activate your installation using the product key.
As you begin setting things up, consider these initial configurations not just as chores to tick off but as foundational blocks for building a robust and manageable server environment.
Post-Installation Configuration
After the installation of Windows 10 Server, the phase of post-installation configuration is crucial. It’s in this stage that the groundwork is laid for a stable and efficient server environment. A well-thought-out configuration not only enhances the user experience but also bolsters security and streamlines management. Here, we will focus on two significant aspects of the post-installation configuration: setting up user accounts and configuring network settings.
Setting Up User Accounts
When a new server is set up, one of the first tasks is the creation of user accounts. This process is more than just a simple administrative task; it's about understanding roles, permissions, and the overall hierarchy of user access.
- Importance of User Accounts: Properly configuring user accounts ensures that users have access to the necessary resources without compromising security. Each user should have an account tailored to their specific needs, whether they're administrators, standard users, or guests.
- Types of Accounts: In a Windows Server environment, there are typically two primary types of accounts – administrative accounts and standard user accounts. Administrative accounts allow for changes to system settings, while standard users have restricted access to prevent inadvertent changes that could affect the server’s performance or security.
- Group Policies: To manage permissions effectively, utilizing Group Policies can be really beneficial. For instance, creating groups for different departments or functions can simplify the process of assigning permissions across multiple accounts.
Network Configurations
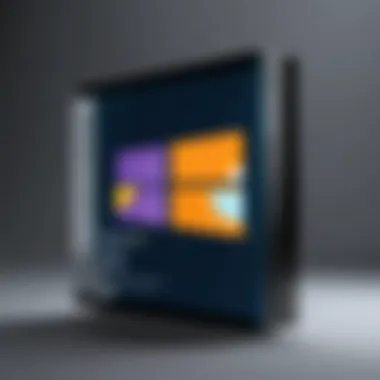

A seamless network configuration plays a pivotal role in the overall functionality of Windows 10 Server. This not only involves setting up connections but also ensuring security and proper communication between devices.
- IP Addressing: The initial step includes setting a static IP address for the server, which ensures that it can be reliably accessed by clients within the network. Dynamic IPs can lead to confusion as they tend to change, potentially disrupting connectivity.
- DNS Configuration: Correctly configuring DNS settings is imperative for the resolution of network names. This allows users and applications to easily find services such as file sharing and software deployments without needing to remember numerical IP addresses.
- Firewall and Security Settings: Capable network configurations also include adjustments to firewall settings to facilitate necessary connections while blocking unauthorized access attempts. It’s important to strike a balance between accessibility and security; for instance, using Windows Firewall, you can set rules that allow specific traffic, while denying everything else.
- Backup and Restore Configurations: Finally, post-installation, consider implementing a robust backup strategy. Regular backups ensure that data is not just secure but also recoverable in case of hardware failure or data corruption.
"A chain is only as strong as its weakest link; in server management, that weak link could often be your user or network configurations."
In essence, taking the time to properly configure user accounts and network settings in Windows 10 Server not only simplifies day-to-day operations but also fortifies the server against potential threats and complications. Proper configurations lead directly to a stable, efficient working environment, and who wouldn't want that?
Managing Windows Server
Managing Windows 10 Server is an essential component for ensuring a smooth operation within an IT environment. It's not just about installing the software; it encompasses various activities that keep the server running efficiently. Without effective management, you risk encountering performance issues, security vulnerabilities, and ultimately, a disruption in services. Here, we’ll delve into the specifics of managing Windows 10 Server, focusing on the benefits and considerations that are crucial to success.
One key element of managing Windows 10 Server revolves around user access and permissions. Properly configuring user roles not only augments security but also enhances productivity. It is vital to set granular permissions to protect sensitive data while allowing users to perform their necessary tasks without unnecessary barriers. This balance is about creating a manageable access structure that fits the organization’s needs.
Using Windows Admin Center
Windows Admin Center acts like the command center for your server management needs. It consolidates various management tools into one intuitive interface, allowing for centralized control over your server's settings, users, and resources. This tool greatly simplifies monitoring and performance tuning, thus reducing the time and effort required for routine tasks.
For instance, it provides real-time insights into system performance indicators—anything from CPU usage to network traffic can be monitored at a glance. This immediate visibility helps in identifying potential bottlenecks early, before they escalate into bigger problems. The ability to manage multiple servers from a single location saves time; operating within a unified interface reduces the chances of errors that come from juggling different tools.
Some notable features of Windows Admin Center include:
- Role-based access control: Control who can view and manage specific server functionalities.
- Integration with Azure services: Leverage cloud resources for backup, monitoring, and more.
- Performance diagnostics tools: Identify and resolve issues swiftly with integrated diagnostic tools.
Implementing Windows Admin Center isn’t just about ease of use—it also aligns with modern best practices in IT management, where efficiency and security go hand-in-hand.
Remote Desktop Management
Remote Desktop Management elevates the administration of Windows 10 Server to another level by allowing administrators to access the server from virtually anywhere. This flexibility is crucial, especially in today’s fast-paced and often remote working environment. The ability to connect to your server without being physically present not only saves time but also ensures that administrators can address issues quickly as they arise.
When utilizing remote desktop, there are certain considerations to ensure a secure connection. Here are some best practices:
- Always utilize strong passwords: Security should start with solid credential practices.
- Use VPNs for remote access: A Virtual Private Network creates a secure tunnel for your data.
- Enable Network Level Authentication (NLA): This adds a layer of security by requiring authentication before establishing a session.
With Remote Desktop Management, it's possible to perform necessary updates, configuration changes, and even troubleshooting with little disruption to the user experience. The ability to manage a server remotely not only provides convenience but also enables a more responsive IT environment.
Effective management of Windows 10 Server hinges on balancing usability with robust security structures.
In summary, managing Windows 10 Server involves a detailed understanding of both tools and user behavior. By leveraging Windows Admin Center and Remote Desktop Management, IT professionals can streamline operations while maintaining the integrity and security of their systems.
Common Issues and Troubleshooting
In the realm of operating systems, encountering challenges is almost a rite of passage. The process of installing or managing Windows 10 Server is no exception. Addressing common issues is essential for maintaining efficiency and performance, ensuring users can navigate the intricacies of this powerful platform without excessive heartburn.
By understanding potential pitfalls, individuals, whether novice or experienced, can resolve problems swiftly and minimize downtime. Moreover, this section equips users with practical strategies for troubleshooting that can save time and resources.
Remember: "An ounce of prevention is worth a pound of cure"—being proactive can often keep headaches at bay.
Installation Errors
The installation phase is where many users can hit a snag. Various complications may arise, resulting in delays or failures that can leave users feeling flustered. Here are some key reasons for installation errors:
- Incompatible Hardware: Hardware that doesn’t meet the minimum system requirements can lead to problems during setup. Always verify that your setup aligns with what is expected.
- Corrupt Installation Files: Downloading the Windows 10 Server ISO from non-official sources might lead to corrupted files. Stick to official channels to ensure integrity.
- Insufficient Disk Space: Not having sufficient space on your hard drive can halt the installation process. It's advisable to clear up extra space ahead of the installation.
- Conflicting Software: Existing security programs or other system utilities can interfere with installation. Disabling these tools temporarily while installing may help.
Tips to resolve installation errors:
- Check hardware compatibility.
- Redownload the ISO if necessary.
- Ensure disk space is clear.
- Disable conflicting applications temporarily.
Resolving these errors quickly helps ensure a smooth transition to using Windows 10 Server.
Performance Issues
After installation, some users may experience performance issues that can be frustrating, particularly when one is eager to leverage the capabilities of Windows 10 Server. Common culprits include:
- Resource-Hungry Applications: Running applications that demand excessive resources can lead to sluggish performance. Identifying and managing these can help optimize your environment.
- Insufficient RAM: Not having enough memory for the tasks at hand can slow things down considerably. Upgrading RAM is often a straightforward solution.
- Disk Fragmentation: Over time, hard drives can become fragmented, leading to slower data retrieval speeds. Regular maintenance, such as defragmentation, is recommended.
- Outdated Drivers: Using outdated or incompatible drivers can hinder performance. Regular checks for updates ensure that hardware runs optimally.
Practical steps to boost performance:
- Monitor running applications and close unnecessary ones.
- Consider upgrading your memory if resources are low.
- Schedule regular maintenance tasks, such as disk cleanup and defragmentation.
- Keep drivers updated to the latest versions.
By tackling these performance issues, you can maximize the functionality of Windows 10 Server, allowing it to operate more smoothly and effectively.
In summary, understanding and addressing common errors related to installation and performance can go a long way in enhancing your experience with Windows 10 Server. Stay ahead of potential issues, and you’ll find your system runs like a dream.
Security Features in Windows Server
In today’s digital landscape, the security of data and applications is crucial. Windows 10 Server incorporates a multitude of security features designed to protect sensitive information from unauthorized access and potential threats. These features not only bolster user confidence but are also essential for maintaining compliance with various regulations that pertain to data protection and network integrity.
The significance of security features in Windows 10 Server is multifaceted. They are not only safeguards against external threats, such as malware and hackers but also help in establishing a structured approach to managing user access and safeguarding data integrity. Thus, understanding these features can greatly benefit administrators in mitigating risks associated with server management.
Understanding User Permission and Roles
User permissions and roles form the backbone of security management in Windows 10 Server. Essentially, they dictate who can access what, ensuring that individuals have the right amount of access required for their tasks. For instance, you wouldn’t want a low-level technician to meddle with critical system settings. In the Windows 10 Server environment, user roles can be finely tuned to provide access based on job function.
Key Elements of User Roles:
- Administrative Roles: These users have full access to system settings and configurations, allowing them oversight over security measures.
- Standard User Roles: Typically restricted to basic operations and accessing specific applications.
- Guest Roles: Limited access, intended for short-term users who need temporary access.
Managing these roles efficiently requires careful planning from the outset. Regular audits and reviews of these roles help in adapting to changing business needs and in identifying any potential security lapses that might have been overlooked in the past.
Implementing Security Policies
Implementing security policies is integral to maintaining a robust defense mechanism within Windows 10 Server. These policies assist in setting the guidelines for user behavior and technology use across the organization. An organization without clear security policies is like a ship without a rudder; it may drift into troubled waters unnoticed.


Components of Security Policies:
- Password Policies: Establishes rules for password creation and renewal, enhancing the overall security of user accounts.
- Access Control Policies: Defines who gets access to resources, ensuring that sensitive information is protected from unauthorized retrieval.
- Data Encryption Policies: Protects sensitive data by rendering it unreadable without proper authorization.
87% of breaches come from weak or stolen credentials, underscoring the necessity of strict policy implementation.
Thus, the combination of well-defined user permissions and comprehensive security policies creates a layered defense strategy that’s essential for any organization utilizing Windows 10 Server. Both elements work hand-in-hand to secure not just the system, but its users as well, creating a safer operational environment.
Updating Windows Server
Updating Windows 10 Server is more than just a necessary maintenance chore; it is a pivotal aspect of ensuring the stability, security, and reliability of your server environment. Regular updates allow organizations to keep pace with shifting cybersecurity landscapes, minimizing vulnerabilities that can arise from outdated software. Skipping updates may very well lead to performance hits or expose the system to serious risks, potentially leaving data exposed to malicious entities. This section lays bare the intricacies of keeping your Windows 10 Server fresh and fortified.
Regular Update Procedures
When it comes to regular update procedures, a clear, logical approach can make all the difference. Here’s how to handle updates:
- Windows Update Settings: Start by configuring the Windows Update settings to suit your needs. This includes specifying the frequency of updates and choosing between immediate installations or scheduled updates to minimize disruptions.
- Manual vs. Automatic Updates: Decide if you prefer manual or automatic updates. Automatic updates ensure you never miss an important patch but can sometimes interrupt workflows. Manual updates give you control but require diligence.
- Check for Updates: Frequently check for updates manually if you opt for the manual approach. This can be done quickly via the Windows Update interface, ensuring you have the latest patches.
- Install Updates: Always promptly install updates. Waiting too long can result in missed critical fixes that resolve security flaws.
- Reboot Scheduled: Sometimes, updates require a system restart. It is advisable to plan these reboots during non-peak hours to avoid disruption.
- Navigate to Settings > Update & Security > Windows Update.
- Select Advanced options to fine-tune download settings.
Following a structured update routine not only enhances the performance of your server but can lead to smoother operations overall, making sure the system runs like a well-oiled machine.
Dealing with Update Failures
Despite best intentions, update failures are a common headache that users encounter. Knowing how to deal with them can save time and headaches. Here’s a rundown of practical steps:
- Troubleshoot Update Issues: Microsoft offers built-in troubleshooting tools that can automate the resolution of common update problems. This can save hours of frustration.
"Keeping your system updated isn't just a best practice; it's a shield against unforeseen dangers."
- Error Codes: Be sure to note any error codes if an update fails. These codes can point you toward specific issues. Researching the error code will often lead to targeted solutions.
- System Restore Point: If updates continue to fail, consider rolling back to a previous restore point prior to the update. This can be a lifesaver if a newly installed update wreaks havoc on system functionality.
- Manual Update Install: As a last resort, downloading the update manually from the Microsoft Update Catalog is an option. This ensures you have the latest relevant patch without relying on the automatic system.
- Consistent Monitoring: Updating the server isn't a one-and-done task; it requires consistent monitoring. Regularly reviewing update status saves time later.
Through proactive management of updating woes, you can keep your Windows 10 Server streamlined while gradually fortifying your defenses against potential threats.
Exploring Virtualization Options
Virtualization has emerged as a pivotal aspect of modern IT infrastructure, particularly in the context of server management. In the realm of Windows 10 Server ISO, exploring virtualization options can offer a plethora of advantages. Not only does virtualization enable efficient resource utilization, it also simplifies the management of servers and enhances flexibility in system deployments. This section delves into the benefits and practical considerations of engaging with virtualization in a Windows Server context.
Benefits of Virtualization
There are several noteworthy benefits that virtualization brings to the table. These can significantly impact how organizations manage their IT environments.
- Resource Optimization: Virtualization allows multiple virtual machines (VMs) to run on a single physical server. This means better utilization of hardware resources. Rather than having each application requiring a standalone physical server, numerous applications can coexist on a single server.
- Cost-Effective: With better resource utilization comes reduced necessity for hardware purchases. This can lead to significant cost savings in both capital expenditures and energy consumption over time. Less physical hardware also means less space in your data center.
- Improved Scalability: As business environments evolve, demand for resources can fluctuate. Virtual machines can be provisioned or decommissioned with relative ease, quickly aligning IT resources with changing business needs. It’s like having the ability to expand your infrastructure at the drop of a hat.
- Enhanced Disaster Recovery: In a virtual environment, entire systems can be replicated quickly. Backups can be made at the VM level, which simplifies the disaster recovery process. In case of a failure, restoration can typically be performed more smoothly and swiftly than it would be on a physical machine.
- Isolation and Security: Virtual machines offer isolated environments. If one VM encounters an issue or threat, it doesn’t necessarily compromise other VMs on the same host. This is vital for compliance and data security considerations.
The above benefits illuminate why many IT professionals favor virtualization in their strategies. Utilizing resources efficiently while also enhancing security and disaster recovery capabilities can ultimately lead to a more robust IT framework.
Setting Up Virtual Machines
Setting up virtual machines within your Windows 10 Server involves several straightforward steps yet requires attention to detail to maximize the effectiveness of your virtual environment. Here’s a broad overview of the process:
- Choose Your Virtualization Software: Before anything else, select a virtualization platform. Popular software includes VMware Workstation, Oracle VM VirtualBox, and Microsoft Hyper-V. Each platform comes with its own set of features and capabilities.
- Install the Software: Once you’ve chosen your software, install it on your Windows 10 Server. Follow the installation prompts carefully, and ensure all components are correctly configured.
- Create a New Virtual Machine: After installation, open your virtualization software and start the VM creation wizard. You’ll typically specify parameters like the VM name, operating system type, and version. Make sure to allocate adequate resources such as CPU and memory, aligning with the intended workload of the VM.
- Configure Network Settings: Set up the network configurations. This might include selecting between NAT or bridged networking. It’s important to decide how the VM will communicate with external networks or other devices.
- Install the Guest Operating System: Insert the installation media (like the Windows 10 Server ISO) to load the OS onto the virtual machine.
- Optimize and Finalize Settings: After OS installation, there might be additional optimizations to apply. Check settings such as shared folders, clipboard sharing, and additional hardware configurations to ensure they suit your operational needs.
By following these guidelines and understanding the broader significance of virtualization, you can create a more agile and responsive IT environment that caters to your organizational goals.
Best Practices for Maintenance
Maintaining a Windows 10 Server is not just an option; it's a necessity. Without proper upkeep, even the most robust server setup can fizzle out, leaving users frustrated and data vulnerable. Best practices in maintenance allow you to not only prolong the lifespan of your server but also enhance its performance, security, and reliability. One could say it's like tending a garden—without regular care, it becomes overgrown and unmanageable.
Regular Backups and Restorations
When it comes to data security, the golden rule is: Always be prepared for the unexpected. Regular backups serve as the safety net for your server. This means you have a copy of your data that can be restored should something go awry. The intervals for backups can vary; daily backups for critical data, or weekly for less essential files can be a good strategy.
Here are some crucial points to keep in mind regarding backups:
- Type of Backup: You can opt for full backups, where everything is copied, or incremental backups, which only save changes since the last backup. The latter consumes less time and storage but can be more complex if restoration is needed.
- Tool Selection: Use reliable tools like Windows Server Backup or third-party solutions like Acronis or Veeam. Each has its pros and cons, so choose one that fits your server environment best.
- Storage Choices: Save your backups on different media, like external hard drives or cloud platforms to mitigate risks. Don't keep all your eggs in one basket.
Restorative measures should be tested regularly, just like a fire drill. Knowing that your backup works can make all the difference in a crisis.
"The best defense against data loss is a solid backup strategy."
Monitoring System Performance
The heart of effective server maintenance lies in system performance monitoring. Keeping an eye on how your server operates is crucial for identifying potential problems before they escalate into major issues. Think of it as having a check-up—it helps spot the symptoms before they become serious diseases.
To actively monitor system performance, consider the following:
- Resource Utilization Monitoring: Track CPU, memory, disk, and network usage closely. Tools are readily available, including Windows Performance Monitor or third-party options like SolarWinds and PRTG Network Monitor.
- Alerts and Notifications: Configure alerts for resource usage thresholds. This way, you can respond before a minor spike turns into a significant outage.
- Log Analysis: Regularly reviewing system logs can unveil patterns and possible areas of concern. This practice can reveal everything from unresponsive applications to potential security threats.
- Scheduled Maintenance: Establish a schedule for performance reviews. Recurring checks can make it easier to spot trends and take corrective actions.
Effective server maintenance is a blend of preparation, monitoring, and adaptability. By employing these best practices, you're not just safeguarding your data; you’re ensuring a smooth, reliable operation for all who rely on your server.
Finale
In wrapping up this deep dive into Windows 10 Server ISO, it's crucial to underline the significance of a well-rounded conclusion. This article has carefully mapped out the journey from understanding the fundamental concepts associated with ISO files to the detailed processes of installation, configuration, and maintenance. Each section has aimed to empower both entry-level users and experienced IT practitioners, providing a toolkit for navigating this versatile server environment.
The conclusion not only summarizes the core ideas that have been discussed but also highlights the importance of grasping the nuances of Windows 10 Server ISO. This deeply affects how one interacts with the server platform, from undertaking installations to managing updates efficiently.
Key Elements to Remember:
- Comprehensiveness: Understanding various aspects such as system requirements, security features, and best practices for maintenance creates a solid foundation for using Windows 10 Server effectively.
- Practicality: Engaging with practical steps for installation and troubleshooting prepares users for real-world scenarios, which is invaluable.
- Future-Proofing: As technology rapidly evolves, staying updated on practices related to Windows 10 Server becomes increasingly important for any tech-savvy individual or organization.
In the end, this guide serves as a vital resource that blends theoretical knowledge with practical applications. By synthesizing all the nuances discussed, you are equipped with a structured approach to harness the full potential of Windows 10 Server ISO. Whether you are planning to implement server solutions in a small business or just tinkering with technology, this understanding will foster greater confidence in making informed decisions.
"Knowledge is power, but it’s the application of that knowledge that really unlocks the door to success."
The ability to effectively manage and maintain a server landscape is indispensable in today's cloud-centric world, and this comprehensive guide aims to pave the way for a smoother experience in the realm of Windows 10 Server.



