A Comprehensive Guide to Using Etcher on macOS
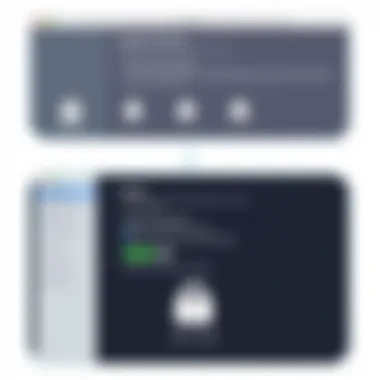

Intro
Creating bootable USB drives can be a trickier task than many might expect, especially for those venturing into the realms of operating systems and recovery tools. For macOS users, finding a solution that’s both effective and user-friendly is paramount. Etcher has emerged as a fantastic tool for achieving just that, allowing users to easily create solid bootable drives. This guide aims to unpack the nuances of Etcher, its installation, and practical usage while addressing common hitches you might come across along the way.
The beauty of Etcher lies not just in its straightforward interface but also in its compatibility with a variety of operating systems, making it a versatile choice for many tech enthusiasts. So, whether you are a seasoned technician or a curious novice, understanding how to utilize Etcher effectively on your Mac is essential.
With this exploration, you will gain insights into the key features that set Etcher apart from the competition. We’ll also dive into how it stacks up against other tools in the market, ensuring that by the end of this guide, you’ll have a more rounded understanding of this application and how it can enhance your workflow.
Prolusion to Etcher
In the realm of technology, few tools have managed to carve their niche like Etcher has in the world of USB boot creation. The significance of understanding Etcher cannot be overstated, particularly for those who regularly find themselves needing to transfer OS images onto USB drives. Whether you are a developer, system administrator, or an enthusiastic home user, the need for a straightforward and effective solution is universal.
Etcher stands out due to its intuitive design and seamless functionality. But what exactly does this tool do?
What is Etcher?
Etcher is an open-source utility designed for burning images to SD cards and USB drives. It’s freely available and goes by the formal name of BalenaEtcher. Many people may wonder: why does this tool deserve your attention? The straightforward answer lies in its ability to handle various image formats and provide a user-friendly interface. The application is practically effortless to navigate, allowing users of all skill levels to create bootable drives without a hitch.
Beyond mere usability, Etcher also boasts a set of powerful features, making it a favorite among tech enthusiasts. Think of it as the Swiss Army knife for USB drives; it gets the job done swiftly and with class.
Purpose and Functionality
The primary purpose of Etcher revolves around its ability to facilitate the creation of bootable drives. When you need to install an operating system or run a live version of software, having a bootable USB is essential. The functionality is tailored for reliability, ensuring that the process remains smooth, with minimal errors.
Key functionalities include:
- Image Support: It supports numerous image formats such as ISO and IMG, giving users flexibility in choosing the correct file for their needs.
- Validation: Post-writing, it validates the data to ensure completeness. You wouldn't want to find out halfway through an installation that your USB was faulty, right?
- Cross-Platform: As a macOS user, being able to use a tool that’s compatible across different operating systems is a boon.
When all is said and done, Etcher simplifies what could otherwise be a convoluted process into a few straightforward steps, making it indispensable for various user demographics. Users looking for speed, reliability, and an efficient interface will find plenty to appreciate in this tool.
System Requirements for Etcher on macOS
Understanding the system requirements for Etcher on macOS is crucial for ensuring a seamless experience while creating bootable USB drives. No one wants to deal with frustrations stemming from system incompatibility, especially when on the verge of a critical project. Having the right setup not only enhances the tool’s performance but also minimizes the likelihood of encountering issues.
Supported macOS Versions
Etcher is designed to run on several versions of macOS. Familiarizing yourself with these specifics can save you a boatload of trouble. The app typically supports macOS versions starting from 10.9 (Mavericks) and goes up to the latest releases. So, if your system is stuck on an older version, it might be worth considering an upgrade. Running older versions can perhaps limit certain features, making the experience less smooth than expected.
Supported macOS Versions include:
- macOS 10.9 (Mavericks) and later
- macOS 11 (Big Sur)
- macOS 12 (Monterey)
- macOS 13 (Ventura)
You can easily check your version by clicking on the Apple logo in the top left corner and selecting "About This Mac." If you discover your version needs a revamp, updating the OS could not only optimize Etcher but also bring security enhancements and new functionalities.
Hardware Requirements
When we talk about hardware requirements, it’s not about asking for the moon. A decent setup is generally all it takes for Etcher to do its magic. Here’s what you need in terms of hardware:
- Processor: At least Intel Core i3 or equivalent is advisable. More robust processors will naturally expedite tasks, but an i3 will suffice for most.
- RAM: 4GB minimum is preferred. If you’re juggling multiple applications, having 8GB or more will help keep everything running smoothly.
- Storage: An adequate amount of free disk space is essential. You should have at least 1GB available for Etcher itself, alongside additional space for your image files and any bootable content.
- USB Ports: Ensure you have functional USB ports. If you’re working with multiple drives or are using USB hubs, test them beforehand to confirm they’re in good working order.
Ensure your system meets these minimum specifications to avoid connectivity issues or slowdowns when using the application.
In sum, understanding these requirements helps optimize your experience with Etcher. Ensuring compatibility with both macOS versions and hardware specifications makes for smoother, less irritating interactions when creating bootable drives.
Installing Etcher on macOS
When it comes to utilizing Etcher, the installation on macOS is a crucial step. Without a proper setup, all efforts to create bootable USB drives could fall flat. This section sheds light on the significance of the installation process, emphasizing its benefits and some considerations worth keeping in mind.
Moreover, installing Etcher not only grants you access to a powerful tool but also paves the way for creating bootable drives with ease. It’s straightforward, yet understanding each segment can save you time and potential headaches down the road. Let’s break it down into digestible pieces to ensure nothing slips through the cracks.
Download Process
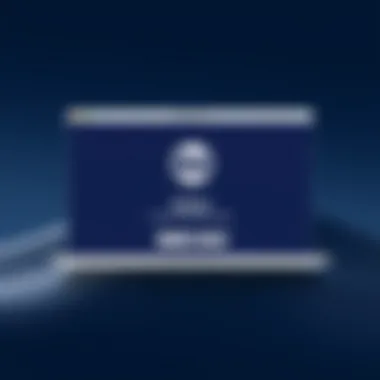

The first step to getting Etcher going is the download process, which sets the wheels in motion. You want to head over to the official website to kick things off. Here’s the lowdown on how to grab it:
- Open your web browser and navigate to the official Etcher website.
- Locate the Download button, usually front and center on the page. Depending on your system, Etcher should auto-detect the correct version for macOS.
- Click the button, and the download will begin. It's generally a small file—so don’t hold your breath waiting!
- Once the download finishes, find the file in your Downloads folder—likely titled something like .
Now you're ready to leap directly into installation.
Installation Steps
After securing the application, the installation process is equally vital to ensure you don't trip up later. Follow these easy steps to properly install Etcher:
- Open the DMG File: Double-click on the downloaded file to mount it.
- Drag to Applications: You’ll see a new window pop up with the Etcher icon and a shortcut to your Applications folder. Simply drag the Etcher icon into the Applications folder. This step is pivotal because it places the app where macOS expects to find it.
- Eject the Disk Image: After that, right-click (or Ctrl-click) on the mounted Etcher disk on your desktop and select Eject. This helps ensure a clean workspace.
- Launch Etcher: Now, navigate to your Applications folder and double-click on Etcher to launch the application. The first time you open it, you might see a warning about it being from an unidentified developer—don’t fret. Just right-click on the app and choose Open. This should bypass the warning and allows you to proceed.
Taking these simple steps in sequence sets up your environment for creating bootable media with confidence and ease.
Verifying Installation
So, you’ve installed Etcher; now how do you know it’s all good? Ensuring that your installation is sound is as essential as the installation itself. Here’s how you can verify it:
- Check the Application Launch: After opening Etcher, observe whether the interface loads properly. If it does, that’s a promising sign.
- Explore Features: Take a moment to navigate through the features available. You might want to try running a test by selecting a disk image and USB drive—without actually flashing, of course! Just seeing options available indicates that installation was successful.
- Watch for Updates: Be aware of any prompts regarding updates. Running the most recent version ensures you have access to the latest features, improvements, and security fixes.
- Refer to Documentation: If you wish to be absolutely certain, checking the official documentation can confirm that you’ve installed everything as intended.
By taking these measures, you’ll rest easy knowing that Etcher is properly set up and ready to go for all your bootable drive endeavors.
Using Etcher for Creating Bootable Drives
Creating bootable drives is fundamental in a variety of scenarios, whether you're looking to install a new operating system, run recovery tools, or simply experiment with different software. Etcher stands out as a user-friendly option for generating bootable USB drives seamlessly on macOS. By utilizing this tool, users can rely on a straightforward interface that demystifies what often feels like complicated tech processes.
Key Points to Consider:
- Ease of Use: Etcher caters to both novices and experts, allowing for a hassle-free experience when transferring images to USBs.
- Versatility: It supports multiple types of image formats, which means you aren't confined to a single strategy for booting your desired systems.
- Reliability: When running various operating systems or utilities, having a dependable bootable drive can save time and, in some cases, be a lifesaver.
Supported Image Formats
Etcher accommodates a variety of image formats that users may need, giving you the flexibility to choose the best one for your needs. Common supported formats include:
- ISO: A popular format for creating full copies of optical discs, especially for Linux distributions.
- IMG: Often used for raw disk images, an image format that represents the disk structure.
- DMG: This format is native to macOS and is commonly used for application distribution.
- ZIP: While not an image format per se, you can still feed zipped files to Etcher, and it will extract the contents accordingly.
This range of formats ensures that you can work with whatever source files you have on hand without needing to jump through hoops.
Step-by-Step Guide for Creating a Bootable USB
Let’s walk through the procedure for making a bootable USB drive using Etcher. Adhering to these steps mitigates errors and provides a clear path forward.
- Download the Desired Image:
Ensure you have the necessary file downloaded, whether it is an ISO, IMG, or other supported format. - Insert the USB Drive:
Plug in the USB drive that you want to flash. Make sure it's empty or that you've backed up any necessary files, as this process will erase all existing data. - Open Etcher:
Launch the Etcher application after it’s installed. The user-friendly interface will be your companion through this journey. - Select the Image File:
Click on "Flash from file" and navigate to where you downloaded your image file. - Choose the USB Drive:
Etcher will typically auto-detect the USB drive. However, it’s wise to check that you're flashing to the correct device to prevent unintended data loss. - Start Flashing:
Click on "Flash!" to initiate the process. This might take a few minuets depending on the size of the image file and the speed of your USB drive. - Wait for Confirmation:
Once the flashing is complete, Etcher will notify you. You can then safely eject the USB drive and proceed with your installation or other tasks.
Safety Measures When Creating Bootable Drives
When using tools like Etcher for creating bootable drives, it’s pivotal to implement safety measures to protect your data and ensure a smooth process. Here are some key considerations:
- Backup Important Files:
Always back up any data on the USB drive before starting. Erasing data is a part of the flashing process that you cannot reverse. - Confirm the Image File:
Double-check that you’re using a valid and compatible image. An incorrect image may lead to boot problems or corrupted results. - Proper Ejection:
Safely eject the USB drive from your operating system when flashing is complete. This step minimizes the risk of data corruption. - Monitor the Process:
Keep an eye on the flashing status. If Etcher reports an error during the process, you may need to troubleshoot to identify the issue before retrying.
Utilizing Etcher for creating bootable drives offers striking simplicity and numerous benefits. By ensuring that you understand the image formats available, following the step-by-step guide, and adhering to safety guidelines, you set the stage for a successful experience in booting from USB drives.
Features of Etcher
When it comes to creating bootable USB drives on macOS, Etcher isn’t just another tool in the toolbox; it’s a powerhouse. The features bundled into this software are what really set it apart, making it indispensable for tech-savvy individuals and gadget lovers alike. Understanding these features helps users to optimize their experience and make the most of their bootable drive creations.
User Interface and User Experience
One of the standout characteristics of Etcher is its slick user interface. It’s not bushy, nor cluttered. Instead, it boasts a clean, simple design that doesn’t overwhelm, even for those who may not be the most proficient with technology. From the moment you launch the app, it’s clear that the creators focused on ease of use. Labels are straightforward, buttons are intuitively placed, and there’s a natural flow to the process.
- Three Simple Steps: Using Etcher boils down to just three fundamental actions: selecting the image, choosing the drive, and hitting the flash button. This streamlined process enhances the user experience, reducing potential stress during what can be a critical operation.
- Visual Feedback: Users receive visual feedback throughout the process, including progress indicators and clear notifications once the task is completed. Such features build confidence, as users know exactly what's happening with their drive at any given moment.
It’s like a walk in the park when utilizing Etcher. Unlike other tools that might throw you into a maze of options and settings, Etcher welcomes you with open arms, guiding your every move.
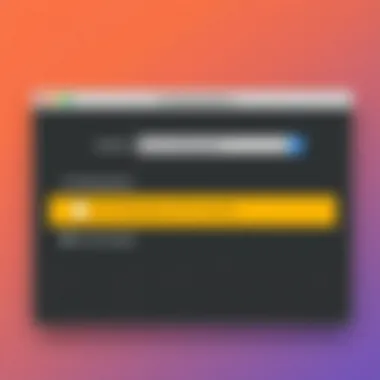

Speed and Efficiency
Speed is often the name of the game when creating bootable drives, and Etcher does not disappoint. Users report excellent performance, especially when compared to competing tools. Etcher employs several under-the-hood optimizations that significantly cut down on the time it takes to write images.
- Quick Write Speeds: Etcher is known for its ability to quickly and efficiently flash images onto USB sticks. This can drastically reduce what used to take a considerable chunk of time into mere minutes.
- Parallel Writing Capability: For those using multiple USB drives, Etcher has a handy feature that allows for parallel writing. This means you can flash several drives at once without losing out on speed. Talk about efficiency at its finest!
In tech, every second counts; thus, Etcher's quick and efficient functionality makes it a favorite choice among those who literally don’t have time to spare.
Cross-Platform Compatibility
Another feather in the cap of Etcher is its cross-platform nature. Unlike many applications designed with macOS in mind, Etcher works seamlessly across Windows and Linux too. This compatibility ensures that users can have a consistent experience regardless of the operating system they’re using.
- Unified Experience: Users switching between macOS and other platforms won’t need to relearn a new tool. Everything from the user interface to the core functionalities remains cohesive.
- Accessibility: For those in mixed OS environments, Etcher brings joy. Friends or colleagues using different systems can easily use it to create bootable media, eliminating confusion or learning curves.
In an age where flexibility is paramount, having a tool like Etcher that operates across platforms efficiently is not just a convenience; it’s a necessity.
Etcher stands out with its user-friendly interface, efficient writing speeds, and cross-compatibility, making it a versatile tool for all your bootable USB needs.
In summary, when dissecting the features of Etcher, it’s clear that its thoughtful design and functionality create an exceptional environment for users, saving time and reducing friction. Whether you are a tech enthusiast or a casual user, these attributes make Etcher a highly recommended choice for creating bootable USB drives on macOS.
Common Issues and Troubleshooting
When engaging with software like Etcher, users may encounter various hiccups along the way. Understanding common problems and having troubleshooting strategies is essential for a seamless experience. By being aware of potential pitfalls, users can efficiently resolve issues and maintain productivity. Troubleshooting not only mitigates frustration but also enhances one’s skills and confidence in using the software.
Error Messages During Usage
Error messages can often feel like an unreadable mystery, leaving many scratching their heads. Etcher is no exception, and various error notifications can pop up during the process of creating a bootable drive. Let’s dive into a few of the most common errors:
- Image Validation Failed: This typically indicates that the selected image file is corrupt or incompatible. Always double-check the source of your image and consider downloading a fresh copy if you encounter this issue.
- Drive Not Detected: If Etcher fails to recognize the USB drive, ensure it's securely connected and functioning correctly. Testing the drive on another port or device can help localize the issue.
- Permission Denied: macOS is notorious for its stringent security measures. If you receive permission errors, try running Etcher as an administrator or adjusting the permissions on your USB drive.
- Out of Space: If there’s insufficient space on the USB drive, Etcher won’t execute the write. Confirm that the drive has enough capacity or consider swapping it for a larger one.
These error messages, while annoying, often come with straightforward solutions. Gathering the right information—including file integrity, connection status, and permissions—will aid in troubleshooting.
Diagnostic Tools and Resources
A robust troubleshooting plan hinges on having the right diagnostic tools at one’s disposal. Below are some valuable resources and tools that can assist users during troubleshooting when using Etcher:
- Official Documentation: The Etcher website offers a wealth of information. Their official documentation may provide insights into recurring problems and frequently asked questions.
- User Forums: Websites like Reddit harbor vibrant communities who share experiences and solutions. Community-driven advice can offer personal solutions that official resources may lack.
- Disk Utility in macOS: This built-in tool is essential for checking the health of your drives and verifying their status. You can format and partition drives from here, which may solve detection issues.
- Log Files: Keep an eye on log files generated by Etcher; they often reveal the root causes of errors. Understanding these logs could help in addressing problems faster.
"The absence of problems is often overrated; it is in the struggle that we find clarity and eventual solutions."
Employing these resources can make the troubleshooting process less daunting. No matter the issue, having a solid toolkit can significantly enhance your troubleshooting capabilities.
Etcher vs Other Bootable USB Tools
When it comes to creating bootable USB drives, Etcher stands as a notable contender. But it’s essential to delve into how Etcher stacks up against other tools in the crowded arena of USB booters. Understanding the differences can equip users to make an informed decision based on their specific needs, preferences, and the technical challenges they may face.
Etcher's user-friendly interface is its trump card. Designed with simplicity in mind, it appeals to both novices and tech-savvy users alike. While tools like Rufus bring their own strengths, certain scenarios may leave users poised at a crossroads.
Benefits of Using Etcher:
- Cross-Platform Compatibility: No matter if you're on macOS, Windows, or Linux, Etcher integrates seamlessly, paving the way for easy deployment.
- Safety First: Unlike some alternatives that may require additional steps to ensure data integrity, Etcher offers a straightforward flash-to-USB process, minimizing the risks of corrupting your files.
- Intuitive User Experience: The clean layout means users can focus on the task at hand without getting lost in menus. That’s a big plus, especially when urgency calls.
However, while Etcher shines in these aspects, it’s crucial to weigh the considerations that come with it. The potential for slower speed in comparison to other tools could be a downside for some, especially when handling larger image files or when multitasking on a system with limited resources.
Comparison with Rufus
Rufus is often mentioned in the same breath as Etcher, and for good reason. Known for its speed and functionality, Rufus tends to cater more to advanced users who are comfortable with a few more knobs to twist. Here’s how these two giants measure up:
- Performance: Rufus generally offers faster write speeds, especially when working with more demanding disk images. If speed is of the essence, Rufus may have the upper hand.
- Features: Rufus provides fine control over partition schemes and target systems, which can be beneficial for technical setups. In contrast, Etcher keeps it straightforward, focusing on ease of use rather than an abundance of settings.
- Image Format Support: While both tools support a range of formats, Rufus excels at handling specialized image types that may not quite hit the mark with Etcher.
That said, the user experience in Etcher simplifies the process to a number of clicks, cutting through the clutter of configuration that Rufus presents.
"Choosing between Etcher and Rufus boils down to what you value more: speed and features or absolute simplicity in use."
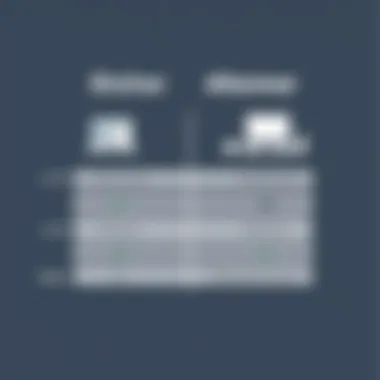

Alternatives to Consider
While Etcher and Rufus have their pros and cons, it’s prudent to explore other options that might cater to specific needs.
UNetbootin
- Overview: A versatile tool that supports multiple platforms including macOS, UNetbootin is an open-source sterling option for creating live USB drives.
- Key Features: It offers both a GUI and a command-line interface, giving users flexibility in their approach.
Universal USB Installer
- Overview: Aimed primarily at Windows users, this tool allows for the easy creation of bootable drives, particularly for Linux distributions.
- Key Features: It maintains a clean interface but is limited in macOS compatibility.
Win32 Disk Imager
- Overview: Good for Windows users creating images from Windows installations, this tool isn’t without merit for macOS users when paired with additional software.
- Key Features: Advanced users might find the functions familiar and reliable, but it doesn’t provide the same seamless experience as Etcher does on macOS.
Keeping in mind these alternatives, the choice truly comes down to personal preference, intended use, and comfort level with each application. By considering the specific features, speed, compatibility, and ease of use, you’ll be better positioned to pick the right tool for your needs.
Best Practices When Using Etcher
Using Etcher has its perks, but to truly harness its capabilities, following best practices is key. Properly utilizing Etcher can save you from unnecessary headaches down the road, especially when dealing with bootable drives. A little foresight in your preparation can mean the difference between smooth sailing and a rocky journey.
Choosing the Right USB Drive
One of the foundational steps in using Etcher effectively is selecting an appropriate USB drive. Not all USBs are created equal; some are slower than molasses, while others can blaze through data transfers. Prioritize USB 3.0 drives over older versions for a noticeable difference in speed. It’s also wise to choose a drive that has a decent capacity, ideally at least 8GB, to accommodate most images you might be using.
- Capacity: Look for drives that have enough space for the image files you plan to write.
- Speed: USB 3.0 or higher is recommended for the best performance.
- Brand Quality: Opt for reputable brands like SanDisk or Kingston, as they tend to have better durability and reliability.
Ultimately, when selecting a USB drive, weigh speed against cost-effectiveness. Spending a bit more on a high-quality thumb drive can actually save time and effort in the long run.
Ensuring Data Integrity
After crafting a bootable USB, ensuring the integrity of the data is paramount. This is especially true if you're planning to use the drive for critical operations like installing an operating system. When you create a bootable USB, it’s essential to verify the image before relying on it.
- Checksum Verification: Many image files come with a checksum value (like MD5 or SHA256). Use tools to compare this checksum with the one provided by the source. This step helps prevent corrupted installations.
- Test the Drive: Before marching into an installation, consider booting the USB on a test machine or a virtual environment. This is a great way to confirm that everything is set up correctly.
Your data can be precious, and taking these extra steps to ensure its integrity can save you from frustrations or lost time in the future.
Regular Updates and Maintenance
Just like any software, keeping your version of Etcher up to date is vital for optimal performance and security. Developers continuously work to fix bugs and improve functionalities. Failing to update could mean missing out on essential features or fixes that could make your life easier.
- Stay Informed: Check the official Etcher GitHub page or subscribe to updates to keep informed about the latest releases.
- Routine Checks: Make it a habit to check for updates every month or so, ensuring your software is as current as possible. This will not only improve your experience but also add an extra layer of security against vulnerabilities.
In addition, maintaining your USB drives is equally critical. Regularly format drives you aren’t using to ensure they remain in good working order, and always eject them properly to avoid data corruption.
"An ounce of prevention is worth a pound of cure."
Following these best practices when utilizing Etcher will not only provide a smoother experience but also enhance your overall productivity and confidence when creating bootable USB drives.
Community and Support Resources
When working with tools like Etcher, having community and support resources at your fingertips is vital. They not only enhance the user experience but also help in troubleshooting and learning from the experiences of others. The tech landscape can be quite daunting, especially for those who are relatively new to creating bootable drives or for even seasoned users who might encounter unforeseen issues. Engaging with a community makes the whole process more manageable and informative.
Official Documentation and Answers to Common Questionss
The official documentation provided by the Etcher team serves as the backbone of support for users. This resource includes thorough guides on installation, features, and functionalities of the software. It’s structured in a straightforward manner, allowing users to quickly find answers to their questions.
In addition, the FAQs section addresses common issues that users might face. This collection of frequently asked questions can often be the quickest way to resolve a minor snag without having to scour the internet. For example, if a user encounters a problem during the writing process, the FAQ section typically offers insights into the most common pitfalls as well as straightforward troubleshooting steps. This documentation not only assists in problem resolution but promotes a better understanding of how to effectively utilize the tool.
The clarity in the documentation could turn a frustrated user into a confident one, paving the way for smooth operation and productive results.
Forums and Online Communities
Online forums and communities represent a dynamic space where users, both beginners and pros, come together to share insights, tips, and experiences applicable to Etcher. Platforms like Reddit have dedicated threads for Etcher users, allowing individuals to post specific questions or follow discussions on various issues. Engaging in these discussions often leads to valuable insights that official documentation may not cover.
Community forums allow for a real-time exchange of information, which can be especially valuable during troubleshooting scenarios. For example, if a user is facing difficulties in burning images to USB, they can post their issue and, within hours, receive responses from fellow community members who have faced similar challenges. These interactions foster a sense of belonging and support, which is crucial when diving into tech tools that require a bit of learning.
Additionally, contributions from users might introduce alternative methods or tips that enhance the overall effectiveness of Etcher. The collaborative knowledge built within these online communities often turns initial frustrations into learning opportunities, ensuring that users make the most out of their Etcher experience.



