Ultimate Guide to Deleting Photos from Your iPhone
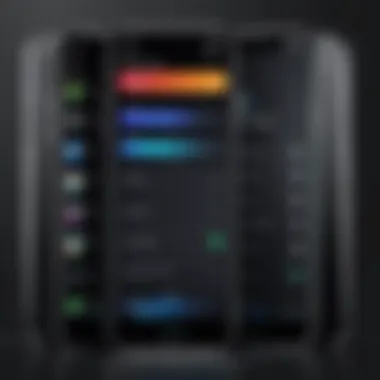
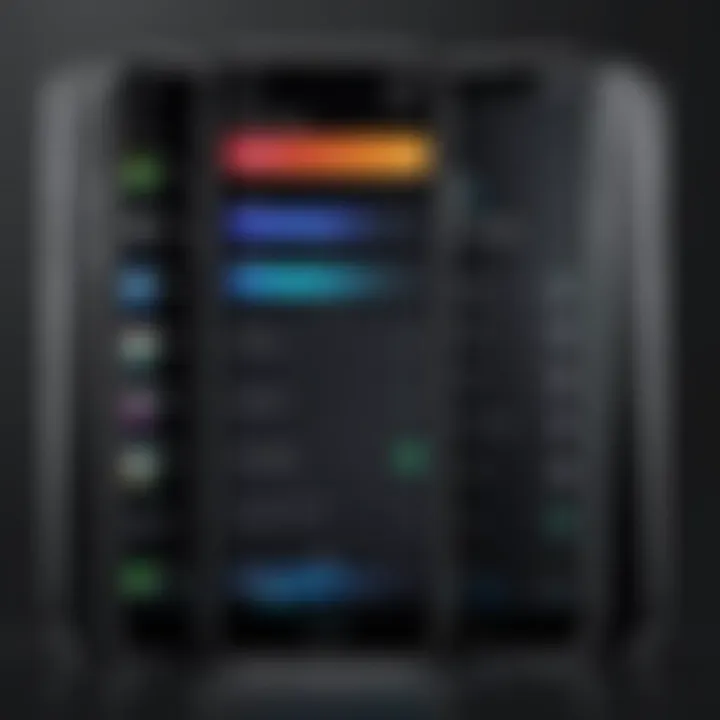
Intro
Managing photos on an iPhone can at times feel overwhelming, particularly as the volume of images accumulates over time. Each photo adds to the clutter, making it difficult to find specific memories or even to assess how much storage space is left. Deleting all photos might seem like a drastic step, but there are scenarios where it becomes essential. Whether you are preparing to sell your device, clearing space, or simply looking for a fresh start, understanding this process is crucial.
Beyond just deleting photos, it is also important to consider the implications of data backups. Without proper backup strategies, deleting images might lead to irreversible data loss. This guide aims not only to facilitate a smooth deletion process but also to enhance your understanding of iPhone photo management in general. The reader will find here streamlined methods of photo deletion, alongside critical strategies for backing up important data.
Understanding the Need to Clear Photos
Photos on an iPhone can accumulate rapidly. With numerous apps that encourage capturing images, users may find themselves with a cluttered photo library in no time. Understnding this issue is essential for maintaining the efficiency of the device and ensuring an organized digital life. Efficient photo management is not just about having space, but also about ensuring easy access to important memories and information.
Significance of Photo Management
Photo management involves not only deleting unnecessary images but also organizing the remaining ones. This management can save time and reduce frustration. A well-maintained photo library helps users quickly find their favorite or essential photos. When clutter accumulates, it becomes increasingly difficult to locate significant images, leading to dissatisfaction and confusion. The act of reviewing and managing photos can also trigger memories, allowing users to relive experiences. Additionally, a more organized library enhances the device's overall performance.
Storage Limitations on iPhone
Storage limitations on an iPhone are a reality that users cannot ignore. Each model has a specific capacity, impacting how many photos, apps, and files can be stored. Running out of storage often results in inconvenient conditions—like being unable to download updates or install new applications.
Furthermore, iCloud might offer some relief with its cloud storage options, but it also has limitations that users need to understand. If users are not careful, they can find themselves in an expensive cycle of needing to purchase more cloud storage. Thus, it is vital to regularly assess and delete photos that are no longer needed. Not only does this free up space, but it also makes the device operate more smoothly, providing a more pleasant user experience.
Preparations Before Deleting Photos
Before embarking on the task of erasing photos from your iPhone, it's essential to consider preparations that protect your valuable memories and optimize your device's storage. As users, we frequently overlook the significance of safeguarding our images before engaging in deletion processes. Proper planning ensures that you do not unintentionally lose important photos. Understanding how to effectively manage your photo storage can make the difference between maintaining cherished memories and experiencing regret after deletion.
Backing Up Your Photos
Backing up your photos is perhaps the most critical step of all. Prior to deleting any pictures, ensure that all your photographs are securely stored elsewhere, such as on a cloud service or an external hard drive. The iCloud service offers a seamless experience for Apple users, as it automatically uploads images from your device.
You can also opt for other cloud storage solutions like Google Photos or Dropbox. By using these services, you preserve the original quality of your photos while freeing up space on your iPhone. Here’s how to back up your photos:
- Enable iCloud Photo Library:
- Use Google Photos:
- Transfer to External Hard Drive:
- Open Settings > [your name] > iCloud > Photos and turn on "iCloud Photos."
- Download and install the Google Photos app from the App Store. Sign in with your Google account, and follow the prompts to upload photos.
- Connect your iPhone to a computer, open iTunes or Finder, and import your photos directly.
This step saves you from potential heartbreak. After deletion, recovering lost images can be a challenging task.
Assessing Photo Storage Usage
Assessing the storage usage of your photos is crucial when preparing to clear your device. This not only gives insight into which images occupy the most space but also identifies duplicates or unnecessary files that can be eliminated. Knowing your storage stats can guide you on what to prioritize during deletion.
To check your storage, go to Settings > General > iPhone Storage. Under the storage statistics, you will see the percentage of space used by photos and other categories.
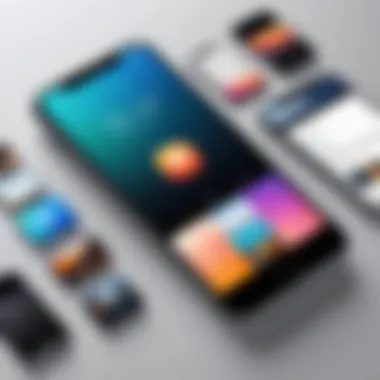

Additionally, using the Photos app allows you to sort images by size, making it easier to spot photos that consume excessive storage without valuable content.
Important: Regular checks and assessments of your storage can prevent future clutter and promote efficient management of your iPhone.
With these preparations, you will enhance the photo management process. By backing up and thoroughly assessing the storage usage, you ready yourself for effective deletions that protect your data and optimize your device's performance.
Methods to Delete Photos from iPhone
Deleting photos from an iPhone is a significant process for various reasons. As storage becomes increasingly important, understanding how to effectively manage and delete photos can improve device performance and free up valuable space. Efficient deletion methods can also protect personal data, especially for users who prefer to maintain privacy and security. In this section, we will explore different methods to delete photos from an iPhone, each with its own benefits and considerations.
Using the Photos App
The Photos App on the iPhone offers a straightforward way to delete photos. Following a few steps allows users to select and delete multiple images quickly. This method is beneficial for those who want immediate action. Users can simply tap on an image, select others in the same manner, and press the delete icon.
- Open the Photos App.
- Navigate to the album you wish to delete photos from.
- Tap 'Select' in the upper-right corner.
- Choose the photos you want to remove.
- Tap the trash bin icon to delete.
This method allows for quick management of photos without needing additional software or services. However, one must be cautious of accidental deletions, as the recovery process can be laborious.
Deleting from iCloud
If you are using iCloud for photo storage, deleting photos from iCloud can be a powerful way to manage your images. Changes sync across all devices connected to the same iCloud account. Therefore, anyone reviewing their iCloud can see an immediate impact on storage. To delete from iCloud:
- Log into iCloud.com.
- Click on the Photos icon.
- Select the photos you wish to delete.
- Click on the delete icon.
Using this method ensures that all devices have the same updated content. One important consideration is that once deleted from iCloud, photos vanish from all connected devices, which underlines the importance of a backup.
Utilizing iTunes for Bulk Deletion
For users who prefer managing their iPhone through a computer, iTunes provides an avenue for bulk deletion of photos. This method is efficient, especially for users with a large volume of images. Here's how to use iTunes:
- Connect your iPhone to the computer using a USB cable.
- Open iTunes and select your device.
- Navigate to the Photos section.
- Deselect the photos you wish to remove, then sync.
While this method is effective, users should note that it requires a distinct syncing process, which can lead to confusion if not done carefully. It is advisable to double-check selections to prevent unwanted deletions.
Employing Third-Party Applications
There are various third-party applications available that offer additional photo management features. Applications such as Photo Sweeper or Gemini Photos can help to identify duplicate images or organize photos in a more efficient manner before deletion. When utilizing such tools, ensure they are from reputable sources to avoid security risks. Here's a brief guide on how to use these apps:
- Download and install the desired app from the App Store.
- Grant necessary permissions to access your photo library.
- Follow in-app instructions to scan for unwanted photos.
- Review the suggested deletions before proceeding.
Using third-party applications can provide a different perspective on photo management but should be approached with caution regarding data privacy. Each method discussed serves a distinct purpose, offering various advantages based on user preference and storage needs.
Deleting Specific Albums
In the context of managing photos on your iPhone, deleting specific albums plays a crucial role. Users often create multiple albums to organize their pictures by events, themes, or individuals. However, over time, these albums can become cluttered with duplicates or images that no longer hold significance. Knowing how to effectively remove these albums can make the photo management process much smoother and streamlined. It not only helps recover storage space but also facilitates a more efficient and organized gallery.
Organizing photos into albums can majorly aid in quick access to important images. But if albums are left unchecked, they may eventually contribute to the disorganization. Deleting specific albums simplifies the viewing experience, ensuring that only the most relevant content is readily available, thus improving the overall user experience.
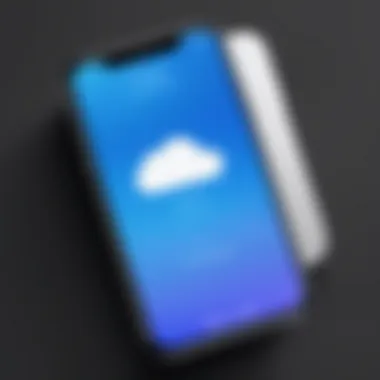
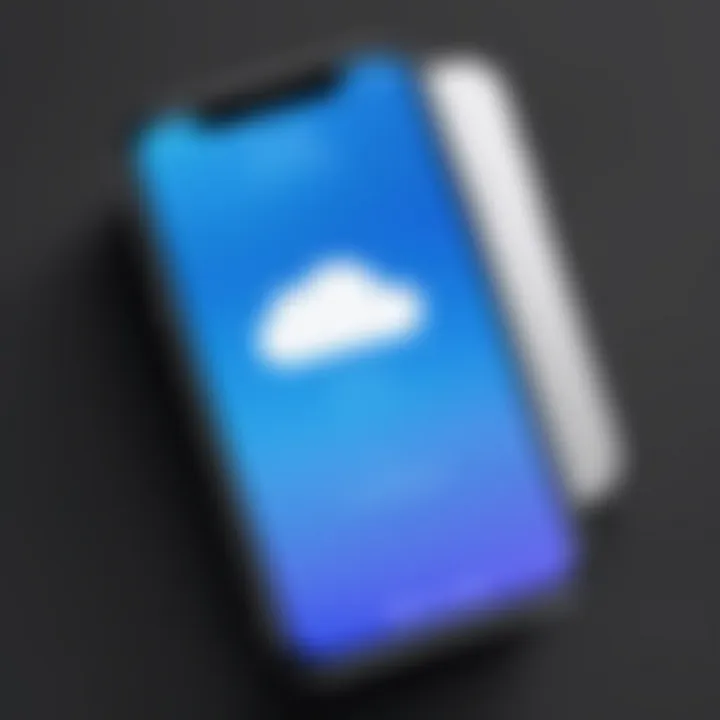
Clearing Camera Roll
The Camera Roll is often the primary location where all photos are stored on an iPhone. Clearing it is a straightforward concept, yet crucial for optimal management. Regularly removing unwanted images from this roll can lead to significant improvements in device performance. It helps reclaim valuable storage space and makes it easier to locate cherished memories within a less crowded interface.
To clear your Camera Roll, you might want to consider the following simple steps:
- Open the Photos app on your iPhone.
- Choose the Albums tab at the bottom of the screen.
- Tap on Camera Roll.
- Select photos or videos to delete by tapping on them. You can select multiple images at once.
- Choose the trash can icon to delete selected items.
By keeping the Camera Roll uncluttered, users can maintain easier access to important images while increasing the efficiency of their photo library.
Managing Shared Albums
Shared albums are an innovation that allows users to share collections of images with others. However, they can also contribute to digital clutter if not properly managed. Knowing how to manage and delete shared albums is essential for maintaining control over your photo sharing experience.
A few practices for effective shared album management include:
- Regularly reviewing shared albums to ensure relevance.
- Removing duplicates or well-received photos that may no longer need to be shared.
- Deleting entire shared albums when a collection becomes outdated or irrelevant.
To delete a shared album, follow these steps:
- Open the Photos app on your device.
- Tap on Albums and find the shared album you want to manage.
- Open the album and tap on the People icon to access sharing options.
- Scroll down and select Delete Shared Album.
This keeps shared spaces decluttered and ensures that only the most meaningful or relevant images are accessible to others, allowing for a more focused shared experience.
Handling Recently Deleted Photos
Understanding how to manage recently deleted photos is significant when clearing up space on your iPhone. This process involves knowing where deleted images go and how to permanently erase them to reclaim storage effectively. Additionally, it allows for a safety net, in case a photo is deleted unintentionally. Effective management will prevent unnecessary complications and streamline the photo deletion process.
Understanding the Recently Deleted Folder
When you delete a photo on your iPhone, it doesn't vanish instantly. Instead, it moves to the Recently Deleted folder. This feature acts as a buffer, allowing users a grace period of thirty days to recover photos before they are permanently removed. During this time, the deleted images still consume storage space. It is essential to be aware of this as you make decisions regarding photo management.
To access the Recently Deleted folder, you open the Photos app, go to Albums, and find the Recently Deleted section at the bottom. Here, you can view all photos slated for permanent deletion. This offers a peace of mind if one realizes a mistake has been made. However, it also requires users to habitually check this folder if they wish to maximize their available storage space. If space is at a premium, making it a habit to regularly clear this folder can greatly benefit overall device performance.
Permanently Removing Photos
Once you have decided that certain photos in the Recently Deleted folder are no longer needed, you can permanently erase them. This step is crucial for reclaiming storage and ensuring your iPhone runs optimally. To permanently delete photos, navigate to the Recently Deleted folder in the Photos app, select the images you want to eliminate, and choose the "Delete" option. Alternatively, you can select "Delete All" to remove every image at once, thus saving time.
Regularly clearing the Recently Deleted folder aligns with best practices in photo management. Not only does it help with maintaining your iPhone's performance, but it also fosters a more organized digital environment. This practice is something tech-savvy individuals often neglect, but it should be integral to any iPhone user’s routine.
Considerations After Deleting Photos
After you take the step to clear photos from your iPhone, it is crucial to understand the implications of this action. Deleting images is not merely about freeing up space; it can have significant effects on your overall device performance and data management practices. This section explores the considerations that are important to keep in mind following the deletion of your photos.
Impact on iCloud Storage
If you use iCloud for photo storage, deleting photos from your iPhone may also influence your iCloud storage capacity. When images are deleted from the device, they are removed from iCloud as well, depending on your settings. This can be beneficial if you are trying to reclaim storage space.
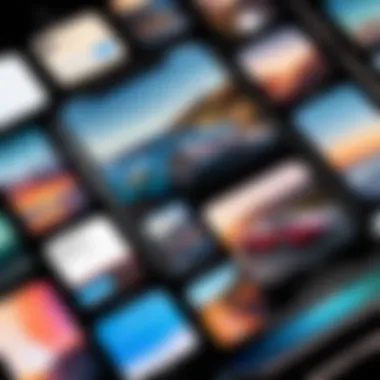
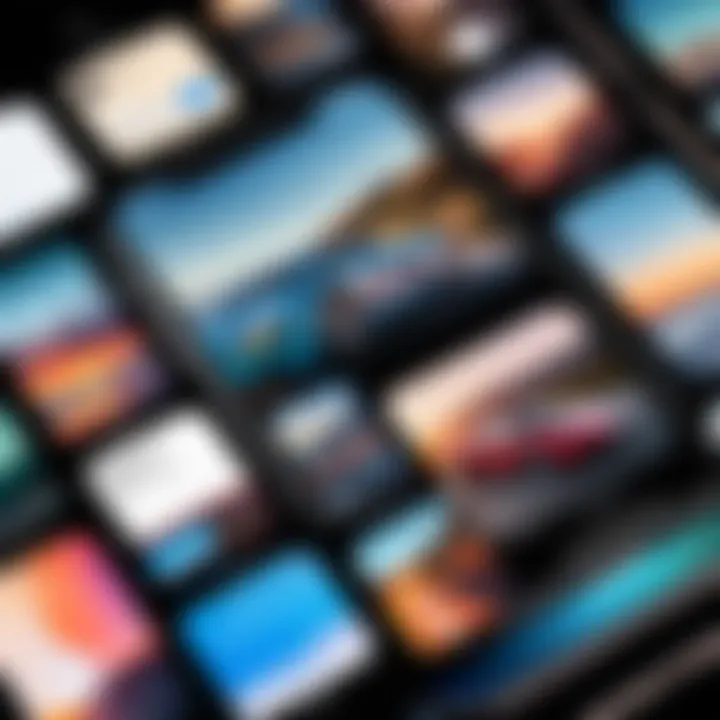
Here are a few key points about managing iCloud storage after deleting photos:
- Storage Reclamation: Upon deletion, space within your iCloud can be freed up, improving overall storage efficiency. This is particularly important for users who prioritize managing limited iCloud storage.
- Synchronization Awareness: Be aware that if you have iCloud Photo Library enabled, the removal of photos from your device will trigger corresponding deletions in your iCloud. This means that if you wish to keep certain photos, be sure to back them up before deleting.
- Storage Plan Evaluation: If you've consistently run low on iCloud storage, consider evaluating your storage plan. Depending on usage, it may make sense to switch to a different tier that meets your needs.
It is wise to monitor your storage levels on iCloud after deleting photos to ensure you maintain enough capacity for future use.
Recovering Deleted Photos
Once you delete photos from your iPhone, the next concern may be if and how you can recover them. Understanding the recovery options available is essential, as they can vary based on how deletion was performed.
- Recently Deleted Folder: iPhones feature a Recently Deleted folder in the Photos app. Deleted photos remain here for 30 days before permanent deletion. This window enables users to recover images quickly should they change their minds. To recover, navigate to the Recently Deleted folder, select the images, and choose "Recover."
- Backup Restoration: If you have backed up your iPhone using iTunes, Finder, or iCloud prior to deleting photos, you may restore the device from the backup. Keep in mind this action restores the entire state of the iPhone to the point of backup, which includes apps, settings, and other data—be cautious as this will affect everything on your device.
- Third-party Recovery Tools: There are various applications available that can assist in recovering deleted images. Tools like Dr.Fone, Disk Drill, or PhotoRec offer ways to recover files that have been deleted from the device or its backups. Use these tools with discretion, as they can sometimes lead to unintentional overwrite of other data.
"Be careful with photos deletion and recovery; always think before making any changes to your stored memories."
Best Practices for Photo Management
Managing photos on your iPhone effectively is not merely an exercise in tidiness; it carries considerable implications for data security, device performance, and user satisfaction. Implementing best practices for photo management ensures that your iPhone remains organized, functional, and capable of accommodating future memories without issues. This section examines critical elements that contribute to sound photo management, addressing several benefits and considerations.
Regular Backups
Backing up your photos is a fundamental practice that cannot be overstated. When your photos are backed up, you safeguard against accidental deletions or device loss. This ensures that cherished memories are preserved, providing peace of mind. Regular backups can occur through several channels:
- iCloud offers convenience by syncing your photos automatically over Wi-Fi, meaning you hardly have to think about it.
- External hard drives or computers present another reliable option for those who want additional control over their data.
- Third-party cloud services, such as Google Drive, offer yet another safeguard to keep your precious moments safe.
Creating a multi-layered backup strategy not only protects your data but also facilitates easier deletions when you know your important photos are safe. Establish a routine—perhaps a monthly check—to ensure that all new photos are securely backed up.
Organizing Photos Efficiently
Once your photos are secured, organizing them efficiently becomes the next focus. A well-structured photo library enhances accessibility and fosters a more enjoyable browsing experience. Here are some strategies to consider:
- Create albums for different events, themes, or time periods. An album for vacations, holidays, or family events simplifies future retrieval.
- Utilize the tagging feature available on your iPhone. This can help categorize pictures based on location, people, or significant events.
- Delete duplicates or poor-quality images promptly. This habit keeps the library uncluttered and reflects a concise collection of the best moments.
Regular organization ensures that you can find and share memories without unnecessary struggle.
In essence, regularly organizing your photos not only enhances usability but also elevates the overall user experience on your device. Striving for an organized photo library makes it simpler to stay on top of your important images and efficiently manage any deletions as needed.
End
Deleting all photos from your iPhone may seem like a straightforward task, but it involves several important considerations. In this guide, we highlighted various methods to effectively clear photos, as well as the significance of backing up data before deletion.
Recap of Key Points
- It is crucial to assess your storage usage and determine the best method suited for you, whether that is using the Photos App, iCloud, or other applications.
- Backing up your photos before deletion can prevent loss of precious memories.
- Understanding the Recently Deleted folder helps in managing what can still be recovered if needed.
- Regular backups and effective photo organization can save time and stress in the future.
This summary underscores the importance of maintaining control over your digital space. Having a clutter-free photo library can enhance your device's performance and provide a more effective photo management experience.
Encouragement for Effective Photo Management
Staying organized in the digital age is essential, especially as the amount of information we gather increases. By practicing good photo management habits, such as regular backups and thoughtful organization, one can create a more streamlined experience on their devices.
Consider setting reminders to review your photo library periodically. Deleting unnecessary photos is not just about creating space—it is also about ensuring that the images that matter most to you are easily accessible.
To bolster your efficiency, explore the many third-party applications designed to assist in photo management. Tools like Google Photos or Dropbox can provide additional features that complement the native iPhone capabilities.
By embracing effective photo management strategies, you will not only safeguard your valuable memories but also improve your daily technology usage.



