Mastering Google Docs on Your Chromebook: Essential Insights
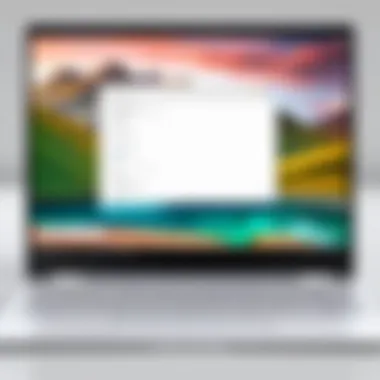
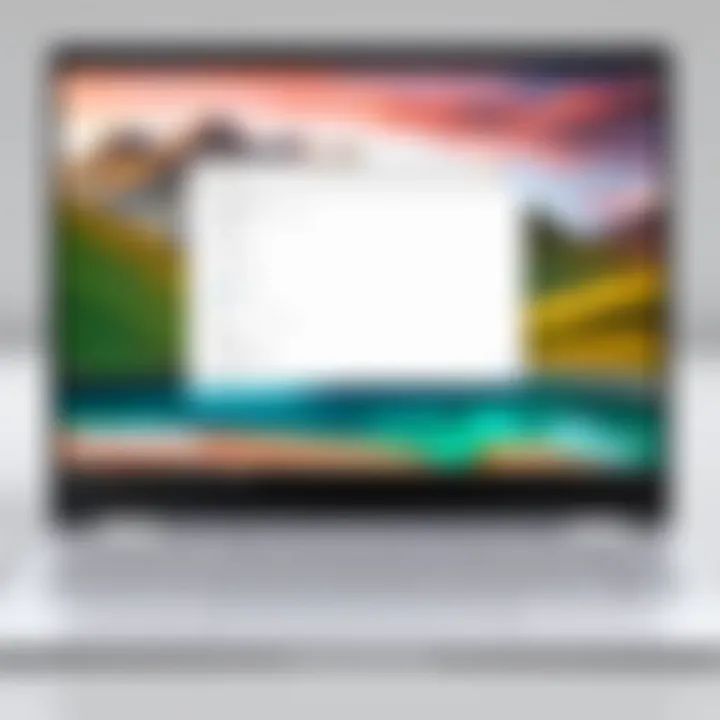
Intro
Using Google Docs on a Chromebook presents a unique set of opportunities and challenges for users. As a highly regarded cloud-based word processing platform, Google Docs is designed to function seamlessly within the ecosystem of Google's services. It is especially favored for its accessibility and collaborative features. This guide aims to provide a comprehensive understanding of how to get the most out of Google Docs when using it on a Chromebook.
Product Overview
Description of the product
Google Docs is a product of Google that allows users to create, edit, and store documents online. Accessible from any device with internet connectivity, it promotes easy collaboration with others. For Chromebook users, this application is often native, making it one of the primary means of document creation and editing.
Key features and specifications
Key features that stand out include:
- Real-time collaboration: Multiple users can edit documents simultaneously, providing instant feedback and facilitating teamwork.
- Cloud storage: Documents are automatically saved to Google Drive, minimizing data loss.
- Offline mode: Users can access documents without an internet connection, with changes syncing upon reconnection.
- Integration with Google services: Works seamlessly with Google Sheets, Google Slides, and Gmail, enhancing productivity.
In-Depth Review
Performance analysis
When it comes to performance, Google Docs on a Chromebook is generally smooth and reliable. Load times are minimal, and the application is designed to handle larger documents with ease. However, performance can slightly degrade with very complex formatting or numerous embedded images. It is worth noting that the more extensions and tabs open in the browser, the more potential for lag.
Usability evaluation
The usability of Google Docs on a Chromebook is largely commendable. The interface is intuitive, empowering users to navigate easily between menus and to find essential features without frustration. The accessibility from the app launcher makes it convenient to start new projects quickly.
However, there can be learning curves for users transitioning from other word processors. The lack of certain advanced formatting tools found in dedicated word processing software may frustrate power users.
"Google Docs has transformed how users approach document creation and collaboration, particularly on platforms like Chrome OS."
For a practical workflow, users can benefit from customizing toolbars and shortcuts to better suit their habits.
Summary
Utilizing Google Docs on a Chromebook can dramatically enhance productivity, especially for those invested in the Google ecosystem. By leveraging its unique capabilities and addressing its limitations, users can create an efficient, personalized workspace. As users adapt their workflows to optimize the external factors that may influence performance, their experience with Google Docs will only improve.
Preface to Google Docs
In the digital era, the tools we use to create and manage documents shape our productivity. Google Docs is one such tool that has gained prominence for its seamless online collaboration and user-friendly interface. This section will provide an overview of Google Docs and its benefits, particularly when utilized on a Chromebook.
Overview of Google Docs
Google Docs is an online word processing application that allows users to create and edit documents directly within a web browser. One of its standout features is its cloud-based nature, enabling you to access your documents from any device with internet connectivity. This is particularly advantageous for those who prefer to work across multiple devices, as all changes are automatically saved, eliminating the risk of losing important work due to unexpected shutdowns or crashes.
Moreover, Google Docs is part of the Google Workspace suite, which integrates applications like Google Sheets, Google Slides, and Google Drive. This interconnectedness enhances the user experience and allows for easy sharing and collaboration among users.
Benefits of Using Google Docs
The benefits of using Google Docs extend beyond just document creation. Key advantages include:
- Real-Time Collaboration: Multiple users can edit a document simultaneously. Comments and suggestions can be made in real time, thus improving teamwork and feedback processes.
- Accessibility: Being cloud-based means that Google Docs can be accessed from anywhere, granted you have an internet connection. This flexibility is appealing for users on the move.
- Automatic Saving: Google Docs saves every change automatically, reducing the chances of data loss. Users do not need to worry about saving their work manually.
- Cross-Platform Compatibility: Google Docs is compatible with various operating systems including Windows, macOS, and Linux. On a Chromebook, it runs smoothly within the Chrome browser or via the mobile app.
- Integration with Other Google Services: Users can easily access Google Drive to store documents, link to Google Calendar for scheduling, and utilize Google Search for research directly from Docs.
"With Google Docs, collaboration becomes a seamless experience where ideas can flow freely among team members, regardless of distance."
This combination of features makes Google Docs a powerful tool for both casual users and professionals alike, transforming the way we manage written communication and documentation.
Understanding Chromebooks
In today's digital world, understanding what a Chromebook is and how it functions is essential for anyone looking to utilize Google Docs effectively. Chromebooks are a unique type of laptop designed primarily for cloud-based tasks. Their simplicity and focus on online applications make them appealing to a wide range of users, from students to entrepreneurs.
What is a Chromebook?
A Chromebook is a laptop that runs on Chrome OS. This operating system is developed by Google, and it helps the device work seamlessly with various web-based applications. Chromebooks are lightweight, affordable, and optimized for speed, which makes them suitable for users who rely heavily on the internet for their everyday tasks. Unlike traditional laptops that may run heavy operating systems and applications, Chromebooks mainly operate using web applications, which reduces the need for extensive system resources and storage.
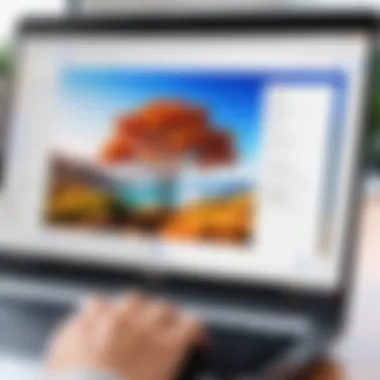
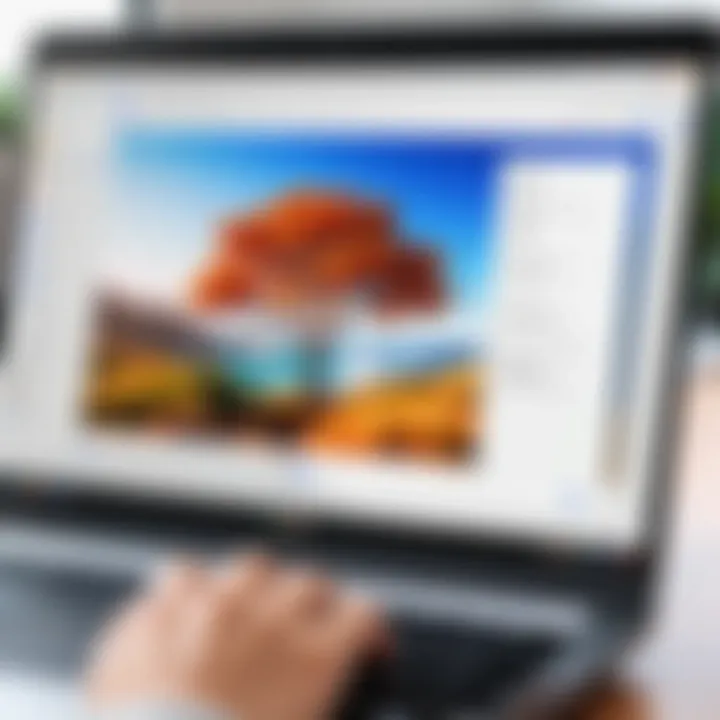
Operating System Overview
Chrome OS is based on the Linux kernel, which provides stability and security. This operating system focuses on simplicity; the user interface is straightforward, allowing for quick navigation. Updates occur automatically in the background, meaning users do not need to manage installations or patches manually. The security features of Chrome OS, such as sandboxing and verified boot, contribute to its reputation for being less susceptible to malware.
Most tasks performed on a Chromebook occur within the Google ecosystem, which includes access to Google Drive, Gmail, and of course, Google Docs. This integration not only enhances the user experience but also reinforces collaboration and accessibility.
Chromebook Features
The unique features of a Chromebook set it apart from other laptops. Here are some key characteristics:
- Speed: Chromebooks generally boot up quickly, allowing instant access to applications.
- Battery Life: They are designed for long battery life, which is beneficial for users constantly on the go.
- Cloud Storage: With Google Drive, users can save files online, making them accessible from any device.
- Multiple User Accounts: Chromebooks allow multiple user accounts, which is useful in shared environments.
- Apps Availability: Users can access a range of web apps and also install Android apps, expanding functionality.
Understanding these attributes of Chromebooks is pivotal for effectively using Google Docs and improving overall workflow. As we explore Google Docs further in this guide, the interactions between the Chromebook environment and Google Docs capabilities will become clearer.
Accessing Google Docs on a Chromebook
Accessing Google Docs on a Chromebook is a critical aspect of optimizing the user experience. Since Chromebooks primarily operate using cloud-based systems, knowing how to access Google Docs seamlessly enhances productivity. This section emphasizes the ease and versatility that Google Docs offers, particularly when utilized through a Chromebook.
Using the Chrome Browser
The Chrome browser is the natural gateway to Google Docs on a Chromebook. Users can quickly navigate to the Google Docs site by typing the URL directly into the browser. An advantage of using the Chrome browser is its tight integration with Google services. Once logged into a Google account, users get immediate access to their documents, folders, and recent edits.
In addition, the simplicity of the interface is user-friendly, even for those who may not be very tech-savvy. The browser efficiently supports various functionalities of Google Docs, such as creating new documents, accessing existing ones, and collaborating with others. Furthermore, features like autosave and revision history are natively supported, ensuring that users can focus on their work without worrying about losing data.
To access Google Docs via the Chrome browser, follow these steps:
- Open the Chrome browser on your Chromebook.
- Go to docs.google.com.
- Sign in with your Google account.
- Start creating or editing documents.
This process highlights the straightforward accessibility provided through the Chrome browser, making it a preferred choice for Chromebook users.
Mobile App Download
For those who prefer using their Chromebook in a more mobile manner, downloading the Google Docs app can be beneficial. Offering an app version expands the functionality, particularly for users who may need to access their documents while on the go. The app provides a more streamlined interface tailored for touch navigation, making editing and creation intuitive.
To download the Google Docs app, follow these steps:
- Open the Google Play Store on your Chromebook.
- Search for "Google Docs" in the search bar.
- Click on the install button to download.
Using the app not only allows for offline editing but also syncs changes once an internet connection is established. This means that users can continue working even when they do not have access to Wi-Fi.
The combination of using both the Chrome browser and the mobile app provides flexibility in how users engage with Google Docs on their Chromebook.
"Accessing Google Docs on a Chromebook empowers users to benefit from a robust word processing tool integrated naturally within the Chrome ecosystem."
Functionality of Google Docs on a Chromebook
Understanding the functionality of Google Docs on a Chromebook is essential for optimizing the user experience. This section delves into several critical aspects that showcase the advantages of using Google Docs in this environment. Google Docs provides a cloud-based platform that allows for seamless accessibility and collaboration, making it especially valuable for users who are part of teams or need to work across different devices. The functions within Google Docs harness the power of a Chromebook's features, enhancing productivity and flexibility.
Document Creation and Editing
Creating and editing documents in Google Docs is straightforward. Users can start new documents from scratch or choose from a selection of templates designed for various use cases, such as resumes or reports. The editing interface is clean, promoting a focus on content creation without unnecessary distractions.
In addition, Google Docs automatically saves changes in real-time, reducing the fear of losing work due to unforeseen issues. The simplicity of editing tools, such as cut, copy, paste, and undo, facilitates a fluid workflow. Users can include images, links, and tables easily, allowing for a richer document structure.
Formatting Tools
Formatting tools in Google Docs are designed to make document presentation effective. Users can change font styles, sizes, and colors or apply various text styles such as bold, italics, and underline. Lists can be created through bullet points or numbered formats, enabling clear organization of information.
Additionally, features like headers, footers, and page numbers help in structuring longer documents. The functionality of Google Docs integrates with the Chromebook's keyboard shortcuts for formatting, which enhances efficiency.
Collaboration Features
Collaboration is one of the most significant advantages of Google Docs. Multiple users can work on a document simultaneously, with changes visible in real-time. Comments and suggestions can be left directly in the document, which streamlines feedback processes. This feature is especially useful for teams who need to work together yet are separated geographically.


Furthermore, the sharing options are versatile, allowing users to determine access levels—view, comment, or edit. This adaptability ensures that document integrity is maintained while facilitating collaborative efforts across diverse teams.
Integration with Google Drive
Google Docs tightly integrates with Google Drive, providing a robust infrastructure for file management. Users can save all the documents directly in Google Drive, ensuring that they are accessible from any device linked to their Google account. This feature removes the limitations of local storage, which is essential when working on a Chromebook with limited offline space.
By organizing documents within Drive, users can create folders and manage their work more effectively. Additionally, this integration allows users to easily share their documents with others and grant access through Drive, enhancing the collaborative experience further.
"Google Docs combined with Drive offers a powerful versatility for managing documents effectively in a cloud-based environment."
Optimizing Google Docs Performance
Optimizing Google Docs performance on a Chromebook is crucial for any user aiming to maximize efficiency and improve their experience. As users engage with documents, the speed and functionality of Google Docs can significantly influence productivity. This section elaborates on specific elements that contribute to an optimized performance, the benefits this brings, and considerations that should be made in the process.
Managing Storage Efficiently
Storage management directly impacts how smoothly Google Docs functions on a Chromebook. Chromebooks typically come with limited onboard storage compared to traditional laptops. Therefore, utilizing the available space effectively is vital. Here are several strategies for effective storage management:
- Clear Unused Files: Regularly delete files that are no longer needed. Using Google Drive, you can manage your storage and identify large files to remove.
- Organize Documents: Create folders in Google Drive to keep documents organized. This makes it easier to locate files and reduces the clutter in your workspace.
- Use Google Docs’ Built-in Tools: The version history feature in Google Docs allows users to view and restore previous versions of documents. This can save storage by decreasing the need to keep multiple copies.
- Consider Google Drive Storage Upgrade: If storage becomes a recurring issue, consider upgrading your Google Drive space to handle more files without the constant need to manage space.
Managing storage efficiently not only helps in keeping your Chromebook running smoothly but also enhances the Google Docs experience by ensuring quick access to files.
Editing Offline
Editing offline is a valuable feature of Google Docs, especially for Chromebook users who may face intermittent internet connectivity. Having the ability to access and modify documents without an internet connection adds flexibility and ensures that productivity does not entirely depend on Wi-Fi access. Here are key considerations regarding offline editing:
- Offline Mode Activation: To use Google Docs offline, ensure that offline access is enabled in Google Drive settings. This allows users to open and edit documents even without internet.
- Document Availability: Note that only documents that have been accessed before offline mode was activated will be available for editing. Ensure that you check the documents you plan to work on.
- Auto Sync: Once reconnected to the internet, Google Docs automatically syncs changes made offline, keeping everything up-to-date. This seamless transition is crucial for maintaining workflow.
- Limitations: While offline editing is useful, some features, like real-time collaboration, require an internet connection. Be aware of this limitation if collaboration is needed during editing sessions.
Editing offline not only empowers users to work at their pace but also allows them to leverage Google Docs effectively on a Chromebook, regardless of the internet situation.
In summary, optimizing performance in Google Docs involves managing storage wisely and utilizing offline editing capabilities. Both aspects contribute to a better overall experience and enhance productivity.
Troubleshooting Common Issues
Troubleshooting common issues is an essential component of utilizing Google Docs on a Chromebook. Many users experience connectivity or loading problems, which can hinder productivity and create frustration. Addressing these issues effectively can make the difference between a seamless working experience and one filled with interruptions. This section discusses two specific common issues: connectivity problems and document loading issues. Understanding their origins and solutions will empower users to handle them with confidence, enhancing the overall user experience.
Connectivity Problems
Connectivity problems can arise due to various reasons, each affecting how Google Docs operates on a Chromebook. A poor internet connection may lead to difficulties in accessing documents or saving changes. Recognizing the signs of connectivity issues is the first step in troubleshooting them.
Some common signs include:
- Error messages when trying to open a document.
- Frequent disconnection from the internet.
- Changes made not saving properly.
To resolve connectivity problems, follow these simple steps:
- Check your internet connection. Ensure that the Wi-Fi is functioning correctly by switching to another device if available.
- Restart your Chromebook. This can clear minor glitches and reconnect to the Wi-Fi network.
- Verify network status. Sometimes routers require resetting, especially if multiple devices are having issues.
- Review Google Docs settings. Ensure that offline access is enabled if you need to work without a stable internet connection.
Implementing these strategies can often resolve connectivity issues swiftly and effectively, ensuring a more productive work session.
Document Loading Issues
Loading issues are another common hurdle when using Google Docs on a Chromebook. Users may encounter delays when trying to open or edit documents. This disruption can be frustrating, especially when deadlines loom.
Loading issues can stem from:
- Heavy file sizes that take longer to process.
- Browser-related problems, like outdated versions or too many open tabs.
- Server-side issues from Google’s end.
To mitigate these loading problems, consider the following:
- Check file size. If a document is too large, try splitting it into smaller sections.
- Clear your browser's cache. This action often speeds up the loading times.
- Ensure your Chrome browser is up-to-date for optimal compatibility with Google Docs.
- Close unnecessary tabs. More tabs can slow down the system, affecting document response times.
The above practices should enhance document loading times and create a smoother working environment on your Chromebook. By being proactive about these potential issues, you can enjoy the full capabilities of Google Docs with greater ease.


Comparing Google Docs with Other Word Processors
In the current digital landscape, the choice of word processor can significantly affect productivity, collaboration, and overall user experience. Google Docs stands as a prominent option, particularly on Chromebooks, but its effectiveness can often be measured against other popular tools like Microsoft Word and LibreOffice. Understanding these comparisons is essential for users seeking the best platform for their needs. This section delves into aspects such as accessibility, collaboration capabilities, and unique features that distinguish Google Docs from its competitors.
Microsoft Word vs Google Docs
Microsoft Word has long been considered the industry standard for document processing. It offers a wide array of features, from sophisticated formatting options to advanced editing tools. However, Google Docs stands out due to its cloud-based nature, allowing real-time collaboration and editing, which is not as seamless in Word unless it is utilized with Microsoft 365.
- Accessibility: Google Docs can be accessed from any device with internet connectivity, simplifying the process of retrieving documents from anywhere. Microsoft Word, while offering local installations, lacks that flexibility unless using its online version.
- Collaboration: When it comes to teamwork, Google Docs provides superior functionality. Multiple users can edit a document simultaneously with changes reflected in real time. Microsoft Word requires save and refresh actions, which can lead to version control issues.
- Cost: Google Docs is part of the Google Workspace suite and is generally free, making it a more economical choice for individuals and small businesses. Conversely, Microsoft Word often requires a purchase or subscription, which could deter budget-conscious users.
Despite its strong features, Word may be preferred by users who demand extensive functionality for formatting or specific tools that might not exist in Google Docs.
LibreOffice vs Google Docs
LibreOffice is an open-source alternative to Microsoft Word, offering a robust suite of tools similar to its commercial counterpart. It is favored for its strong offline capabilities, allowing users to work without an internet connection. However, Google Docs excels in collaborative features that can change the work dynamic in team-oriented tasks.
- User Interface: LibreOffice presents a traditional desktop interface that some users may find familiar and comfortable, especially those transitioning from Word. Google Docs, however, offers a minimalist design that may appeal to users prioritizing efficiency and ease of access.
- File Compatibility: Google Docs easily integrates with various file formats, including Microsoft Word files, allowing for smooth transitions between platforms. LibreOffice, despite its versatile format support, may face occasional compatibility issues on files edited in Google Docs.
- Customization and Extensions: LibreOffice thrives with its customization options and extensions, which appeal to tech-savvy individuals. On the contrary, Google Docs' strengths lie in streamlined features that cater to users preferring simplicity over excessive customization.
"Both Google Docs and LibreOffice serve specific audiences, and the choice depends on the user's requirements for offline access, collaboration, and interface preferences."
In summation, navigating through the landscape of word processors requires balancing personal needs with the inherent capabilities of the tools. Google Docs, Microsoft Word, and LibreOffice each bring unique strengths and weaknesses to the table, making understanding their differences crucial for informed decision making.
Future of Google Docs on Chromebooks
The future of Google Docs on Chromebooks is not only a matter of software evolution but also tied to the ever-changing landscape of digital productivity. As more users turn to Chromebooks for their computing needs, it becomes essential to understand what enhancements are on the horizon for Google Docs. These improvements will not solely focus on performance, but also aim to enhance usability, accessibility, and integration with various platforms. Understanding this aspect is crucial for tech-savvy individuals who seek to maximize their productivity.
Upcoming Features
Google is continually upgrading Google Docs to keep pace with user needs. Among the anticipated features, some highlight the potential for greater integration with artificial intelligence. For example, advanced grammar and style suggestions are set to improve, driven by AI tools. This enhancement can help users create polished documents with minimal effort.
Some other upcoming features include:
- Improved voice typing: Users will be able to dictate documents with higher accuracy and fewer interruptions.
- Enhanced collaboration tools: This will enable real-time editing to be more seamless, making it easier for teams to work together.
- Smart document formatting: Future iterations promise automatic formatting based on user intent or patterns, streamlining the document creation process.
- Offline editing capabilities: While the current version supports offline work, improvements in sync speed and reliability will reduce lost changes, especially in unstable internet conditions.
By integrating features that cater to the user's needs, Google Docs will remain a competitive option in the realm of word processing.
Predicted Trends
The landscape of digital productivity tools is shifting. With the increasing adoption of Chromebooks among various demographics, several trends are expected to shape the future of Google Docs. One clear trend is the growing demand for cloud-based solutions. As more organizations move to remote work, the need for reliable and scalable tools continues to rise.
Additionally, there is a noticeable push towards enhancing mobile compatibility. As users frequently switch between devices, optimizing Google Docs for a variety of screen sizes and interfaces is becoming a priority.
Another trend is the emphasis on interoperability with third-party applications. With integrations becoming standard, users will expect Google Docs to work smoothly with tools like Trello, Slack, and others to facilitate smoother workflows.
To sum up, the future of Google Docs on Chromebooks looks promising, with various features and trends that favor both user convenience and operational efficiency. As these changes unfold, users can anticipate a more robust and user-friendly experience.
The End and Summary
The conclusion is crucial in summarizing an article effectively. In this case, the importance of discussing Google Docs on a Chromebook cannot be overstated. As the demand for online collaboration and remote work grows, understanding how to utilize Google Docs in this setting is essential. This article serves as a comprehensive resource, emphasizing practical applications, features, and troubleshooting strategies tailored for Chromebook users.
This guide encapsulates Google Docs' strengths, such as real-time collaboration and seamless integration with other Google services. Furthermore, it addresses potential limitations and performance considerations that Chromebook users must navigate. Awareness of these aspects enables users to maximize the benefits of Google Docs while minimizing frustration.
The final section is designed to consolidate the learning experience, urging readers to reflect on the information provided and consider how they can implement these insights in their own workflows.
Recap of Key Points
- User-Friendly Collaboration: Google Docs allows multiple users to edit documents simultaneously, a feature especially beneficial for project teams.
- Cloud Storage Efficiency: Integration with Google Drive facilitates easy access to documents from any device connected to the internet.
- Offline Access: The ability to work offline is a significant advantage for Chromebook users with intermittent connectivity.
- Troubleshooting Common Issues: Recognizing common connectivity and document loading challenges empowers users to resolve issues swiftly.
- Comparison with Other Tools: Understanding the differences between Google Docs and other word processors like Microsoft Word can inform user choice based on specific needs.
Google Docs is evolving, with new features and integrations on the horizon. Keeping abreast of these changes ensures users remain competitive and efficient in their tasks.
Final Thoughts
In summary, leveraging Google Docs on a Chromebook enhances productivity and collaboration. This platform's integration with the Chromebook ecosystem offers unique advantages that users can exploit to streamline their workflows. As technology continues to advance, adopting tools that simplify tasks and promote engagement will be vital.
Knowledge of how to troubleshoot issues, manage documents effectively, and stay informed about new features is a strategy for long-term productivity. Users are encouraged to immerse themselves in the full range of functionalities offered by Google Docs and Chromebook. By doing so, they can foster a more collaborative and efficient work environment that meets modern demands.
Keeping updated with upcoming features and predicted trends in Google Docs will further enhance your experience.
Ultimately, the journey with Google Docs on a Chromebook is one of continuous learning and adaptation. This guide aims to provide a solid foundation for current users while inviting newcomers to explore the potential of these tools.



