How to Get FaceTime on Your Apple Computer
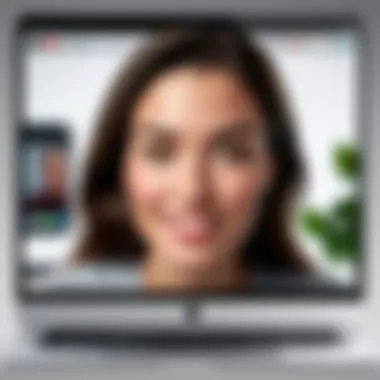
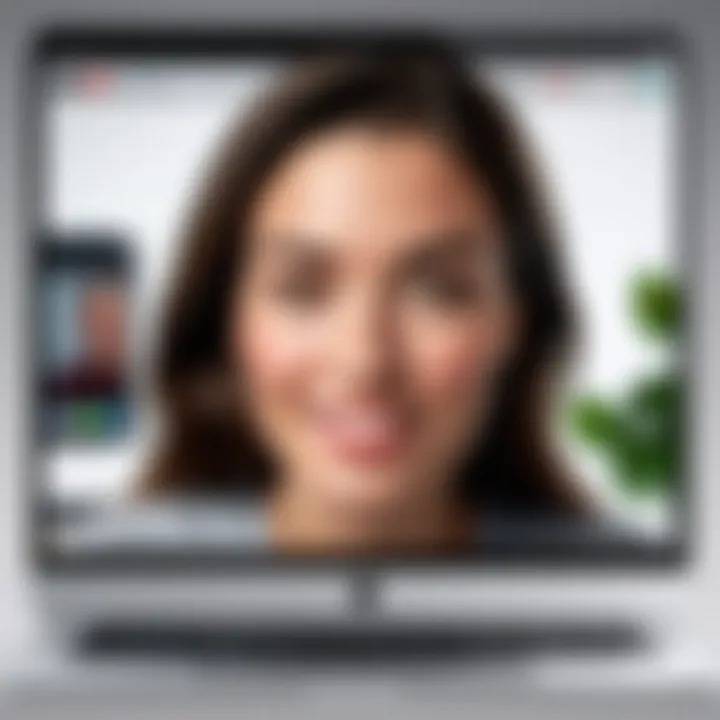
Intro
FaceTime has become a staple for communication among Apple users. This video and audio calling service, designed to work seamlessly across Apple devices, allows users to connect effortlessly. However, many people wonder how to set up FaceTime on an Apple computer. This guide will clarify the necessary steps to access it effectively, addressing system requirements and troubleshooting common issues.
Product Overview
FaceTime is integrated with macOS, enabling users to make video calls from their Apple computers. This feature not only enhances communication quality but also offers various functionalities tailored for a desktop setting.
Description of the product
FaceTime on an Apple computer utilizes the Mac's camera and microphone. By leveraging the macOS ecosystem, it connects to the user's Apple ID, enabling direct access to contacts who also utilize FaceTime on their devices. This service allows for high-definition video calling, software stability, and cross-device compatibility.
Key features and specifications
- High-Quality Video and Audio: Conversations are clear and stable, thanks to robust network handling.
- Integration with Contacts: Effortless calling to anyone in your contacts is enabled through the Apple ID.
- Group Calls: Up to 32 participants can join a conversation, making it ideal for both personal and professional interactions.
- Screen Sharing: Users can share their displays during calls, enhancing collaboration.
- iCloud Integration: Sync your calls and messages across all Apple devices easily.
In-Depth Review
To fully understand how to use FaceTime on an Apple computer, one must analyze its performance and usability.
Performance analysis
FaceTime is optimized for macOS, which leads to a smooth experience for users. The application manages bandwidth effectively, which helps maintain connection stability even when the internet speed fluctuates. Latency is minimal, allowing conversations to flow naturally without lag or interruptions.
Usability evaluation
The user interface of FaceTime on macOS is intuitive. Users can navigate through contacts, start calls, and manage settings without difficulty. However, new users may require some guidance to utilize all of its features effectively.
"FaceTime is not just a calling tool; it's a gateway to enhance virtual interactions through effective collaboration and clear communication."
As technology evolves, mastering tools like FaceTime will remain essential for both personal and professional growth. Understanding its setup on an Apple computer is just the first step towards leveraging its full potential.
Preface to FaceTime
FaceTime has become a cornerstone of digital communication, providing users with a seamless way to connect through video calls. This article serves to elucidate the mechanisms and functionalities behind FaceTime, especially when utilized on an Apple computer. Understanding this application is crucial for both novice and tech-savvy individuals wishing to leverage its capabilities in their daily interactions.
Overview of FaceTime
FaceTime is Apple's proprietary video calling application that allows users to engage in high-quality video and audio calls. Launched in 2010, it quickly gained popularity due to its ease of use and integration with Apple's ecosystem. The application is available on various Apple devices, such as iPhones, iPads, and Macs. One of its significant features is the simplicity of establishing connections. Users can reach out to anyone with an Apple device using just their Apple ID, a tremendous convenience.
Purpose of FaceTime on Computers
The purpose of FaceTime on computers extends beyond mere video calling. Computer users experience larger screens and more robust hardware than mobile devices, enhancing the quality of calls. Additionally, FaceTime on a Mac provides a stable environment for long discussions or virtual meetings. With integrated tools, users can easily share their screens or exchange files during calls, making it an effective platform for both personal and professional communication.
"FaceTime enhances the way we communicate, allowing for a personal touch even in a digital context."
No longer is video calling limited to small screens; Apple’s approach to FaceTime turns your Mac into a powerful communication tool.
System Requirements
Understanding system requirements is paramount for accessing FaceTime on an Apple computer. The choice of operating system and hardware specifications directly impacts the usability and functionality of this prominent communication tool. Ensuring that your device meets these specifications enhances the user experience, and prepares the ground for seamless video and audio quality during calls. Here we will delve deeper into the two major components: supported operating systems and hardware specifications.
Supported Operating Systems
FaceTime is designed to work on specific versions of Apple's operating systems. Supported operating systems generally include macOS versions that are actively updated and maintained by Apple. These versions ensure compatibility with the latest FaceTime features and security updates. Currently, FaceTime works optimally on:
- macOS Monterey (12.0) and later
- macOS Big Sur (11.0)
- macOS Catalina (10.15)
Users should understand that using older versions of macOS might restrict access to essential updates and functionalities found in newer iterations. It is advisable to keep your system updated to enhance performance and security.
Hardware Specifications
Hardware also plays a critical role in the overall experience of using FaceTime. A sufficiently powerful computer not only runs the app smoothly but also ensures high-quality calls. Mac models that can support FaceTime generally must have:
- A compatible Apple hardware model: This typically includes MacBook Air, MacBook Pro, iMac, Mac mini, and Mac Pro that are relatively recent.
- Built-in camera and microphone: For video calls, having a functioning camera, along with a microphone, is essential. Most models will have these features integrated.
- Minimum memory requirements: At least 4GB of RAM is recommended for a better experience, but 8GB or more is ideal. This allows for smooth multitasking without interruptions during video calls.
- Sufficient storage space: Ensure you have at least 1GB of free storage available for FaceTime and any accompanying updates.
In summary, knowing the system requirements before setting out to use FaceTime on your Apple computer is greatly beneficial. This knowledge positions users to handle installation and enjoy enhanced functionality with the application.
Installing FaceTime
In today’s digital age, video calling applications have become essential tools for communication. Installing FaceTime on your Apple computer is a key step to tapping into the utility it provides. FaceTime allows users to connect face-to-face with friends, family, and colleagues effectively. Understanding how to install this application is crucial, as it sets the foundation for utilizing its features and enhancing your interaction experiences. This section covers the detailed steps for installation, ensuring that users can enjoy the reliability and ease that FaceTime offers.
Accessing the App Store
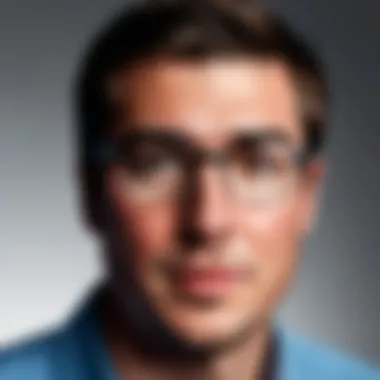

To begin the installation process, the first step is accessing the App Store on your Apple computer. The App Store serves as the hub for downloading applications, including FaceTime. You can find the App Store by looking for the icon on your dock, which resembles a blue square with a white letter "A" inside it.
Once you click on the App Store, you will be taken to a vast library of apps. Search for FaceTime by entering its name in the search bar located in the upper right corner of the window. It is important to ensure you are connected to the internet during this process to facilitate a smooth browsing experience.
Downloading FaceTime
Upon locating FaceTime in the App Store, the next step is downloading the application. If FaceTime is not pre-installed on your macOS, you may see an option to download. Click the "Get" or "Download" button to initiate the process. Depending on your internet speed, downloading may take just a few moments.
Once the download is complete, you will see a progress indicator. The application will automatically install itself once the download finishes. In case you encounter any issues, it may be worthwhile to check your internet connection or restart the App Store application and try again.
Initial Setup Process
After downloading, it is time to set up FaceTime. Locate the app in your applications folder or search for it via Spotlight. Upon opening FaceTime for the first time, you will be prompted to sign in using your Apple ID. If you do not have an Apple ID, you will need to create one to proceed. The setup process also allows you to manage additional preferences, such as allowing others to reach you by your email or phone number.
While you can choose to configure these settings immediately, it is possible to change them at any time later through the preferences menu. The initial setup is straightforward, yet crucial for ensuring your FaceTime experience is tailored to your needs. It ensures you can start making calls without delay.
In summary, installing FaceTime is an essential process for users wanting to enjoy seamless video communication on their Apple computers. By following the steps of accessing the App Store, downloading the application, and setting it up correctly, users set themselves on a path to effective communication.
Navigating FaceTime Interface
Navigating the FaceTime interface is essential for users who wish to optimize their experience on an Apple computer. Understanding the layout and main features can significantly enhance communication efficiency. The user-friendly design allows users of various skill levels to engage with the app seamlessly. It is important for both beginners and seasoned users to become familiar with the specific elements available, as this knowledge will enhance the overall effectiveness of the application.
Understanding the Main Features
FaceTime offers several main features that streamline the video calling experience. The interface generally consists of a few key components. Users are greeted with a contact list on one side, which allows for quick access to recent calls. Here, you can see who you talked to recently or search for a contact directly.
Additionally, the video preview window allows the user to see themselves before joining the call. This is useful for ensuring that the camera angle or lighting is appropriate before starting a conversation.
The controls for calling can usually be found at the bottom of the window. These controls include the ability to mute audio, switch between video and audio calls, and end a call. Having these features easily accessible helps users manage their communications with minimal interruptions.
Highlighting some significant features of FaceTime:
- High-Quality Video: FaceTime supports HD video calls, providing a clear and crisp image.
- Screen Sharing: Users can share their screens during calls, which adds a collaborative aspect.
- Group Calls: FaceTime allows multiple users to join the same call, making it easy to stay connected with teams or families.
By recognizing these features, users can harness the full potential of FaceTime, making their interactions more efficient.
Customizing Preferences
Customizing preferences in FaceTime is integral to tailoring the experience to individual needs. Settings for preferences may include audio and video settings, ringtones, and notifications. Users should take some time to explore these configurations to find what works best for them.
For example, users can modify the default camera and microphone selections. This is particularly useful if one uses an external webcam or microphone, as they can ensure optimal audio and visual quality.
Here’s a brief guide on what you might customize:
- Audio Settings: Choose specific input/output devices for sound clarity.
- Video Settings: Adjust the camera resolution based on internet speed for better performance.
- Ringtones: Users can select custom ringtones, which can help differentiate FaceTime calls from other notifications.
- Notifications: Manage how the app alerts you to incoming calls.
Note: Customizing these preferences not only enhances usability but also can lead to a more comfortable interaction environment.
Ultimately, understanding and navigating the FaceTime interface equips users with the tools they need to communicate effectively. This enhances both personal and professional engagements, ensuring that conversations are as productive as possible.
Making a FaceTime Call
Making a FaceTime call is a crucial aspect of utilizing this communication tool on an Apple computer. The ability to connect with friends, family, or colleagues through video or audio not only enhances personal interaction but also offers a valuable alternative to traditional phone calls. The immediacy and visual engagement provided by FaceTime create a more intimate experience compared to text or standard calls. It fosters connection, important for both personal relationships and professional environments.
Initiating a Call
To initiate a FaceTime call on your Apple computer, you first need to open the FaceTime application. If you've already completed the installation and setup, this process is straightforward. Here you will find a text box where you can enter a phone number or an email associated with the Apple ID of the person you wish to contact.
- Open FaceTime: Click on the app icon from your applications folder or search for it using Spotlight.
- Enter Contact Information: Type the recipient’s phone number or email address into the designated field. It is essential to ensure that the recipient has a compatible device to receive the call.
- Choose Call Type: If you wish to make a video call, click the video button. For an audio-only call, you can opt for the audio button instead.
- Initiate the Call: Once you've confirmed the details, simply click the "Audio" or "Video" button to place the call.
It is slightly different if you’re calling someone who already is in your contacts list. You can find their name in the FaceTime interface and initiate the call directly from there.
Accepting Incoming Calls
Receiving a FaceTime call is equally simple. Your computer will alert you with a notification when someone attempts to contact you. Here’s how to handle incoming calls effectively:
- Notification Alert: When someone calls you on FaceTime, a notification will pop up on your screen, showing the incoming call.
- Options to Accept or Decline: You’ll see options to accept or decline the call. Clicking on the green button answers the call, while the red button declines it.
- Audio/Video Configuration: If you answered a video call, your webcam will activate automatically. For audio calls, your microphone will be activated without enabling the camera.
This succinct process ensures users can connect effortlessly, enhancing communication efficiency. Whether for a casual conversation or a business meeting, knowing how to initiate and accept FaceTime calls is pivotal in today’s digital communication landscape.
FaceTime Video and Audio Quality
The clarity and fidelity of both video and audio are essential in digital communication, especially for applications like FaceTime. Users often expect seamless interaction, which requires consistent and high-quality performance. Poor video or audio quality can disrupt conversations, causing frustration. Therefore, understanding and improving FaceTime video and audio quality is vital for optimal user experience.
Enhancing Call Quality
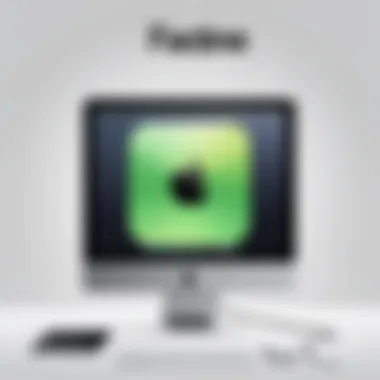
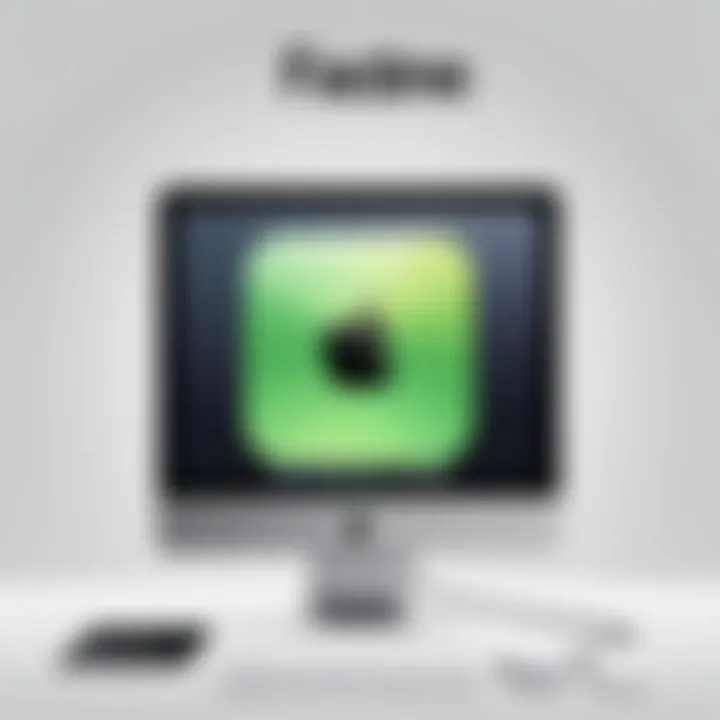
To maximize FaceTime's potential, several factors should be addressed. First, ensure a stable internet connection; Wi-Fi with ample bandwidth is preferable. Wired connections often outperform wireless ones, providing more reliable signals. Check that your device is not overloaded with background applications, which can consume bandwidth and processing power.
Regularly updating the macOS and the FaceTime app can also help. Each update generally includes enhancements that could improve performance. Consider adjusting the camera and microphone settings to optimize the capture of audio and video.
Furthermore, using high-quality external microphones and webcams might significantly enhance the calls. Avoid reflections and echoing by controlling the space around you when on a call. Lighting matters too; ensure there is good lighting direction to avoid grainy video feeds.
Common Quality Issues
Despite best efforts, users may encounter various quality issues. Common problems include pixelated images or choppy audio. These issues usually relate to bandwidth limitations or network instability. If these problems arise, check network connections or reset the router.
Another issue is echo or feedback during calls. This usually occurs when the speaker volume is too high or if a microphone is too close to the speakers. Adjusting the volume down or using headphones can alleviate this.
"Maintaining high video and audio quality on FaceTime enhances interpersonal connections, making conversations more effective and enjoyable."
Lastly, monitor for software configuration issues. Sometimes, system settings can affect quality. Reviewing and tweaking your audio input and video output preferences can lead into substantial improvements.
Using FaceTime Features
Utilizing the features within FaceTime enhances the communication experience significantly. It goes beyond audio and video calls, offering utilities that cater to varied communication needs, whether professional or personal. As technology users increasingly seek versatility in their applications, understanding the features of FaceTime becomes essential.
Screen Sharing
One notable feature of FaceTime is screen sharing. This function empowers users to display their computer screen to others during a video call. It is particularly helpful for collaborative tasks, where visual guidance is necessary.
To utilize this feature, start a FaceTime call with the intended participant. Once connected, look for the screen sharing option during the call. This can often be found as an icon that resembles a screen or on-screen menu. Select the option to start sharing, and the other party will gain access to your screen in real-time.
Some key benefits of screen sharing include:
- Collaboration: Perfect for team meetings or project discussions.
- Instructional Aid: Useful for teaching or guiding others through processes or software usage.
- Problem Solving: Facilitates troubleshooting by allowing others to see issues firsthand.
However, it's important to be cautious about privacy while sharing your screen. Ensure that any sensitive information is hidden before starting the share, as this visual access can lead to unintentional data exposure.
Utilizing Effects and Filters
Another engaging aspect of FaceTime is the ability to use effects and filters. This feature allows users to add visual flair during video calls. From fun filters to augmented reality effects, this can make conversations more lively and enjoyable.
To use these effects, start a FaceTime call and look for the effects button, typically located within the camera options. Various effects can include:
- Filters: Change your video appearance with color adjustments or themed overlays.
- Stickers: Add playful stickers to enhance visual communication.
- Background Effects: Blur your background or replace it with a virtual backdrop, which is useful for maintaining a professional look in remote meetings.
Using these features can help foster a more relaxed and engaging dialogue, promoting better interaction among participants. Though primarily for entertainment, they also have a role in creative presentations and casual networking.
"FaceTime's features are tools that can refine how we communicate and collaborate in digital spaces, enhancing both productivity and personal connections."
Incorporating screen sharing and utilizing effects can provide immense value during your FaceTime sessions. Understanding how to leverage these tools effectively can streamline both personal and professional communication, aligning with the needs of today's tech-savvy users.
Troubleshooting Common Issues
When using FaceTime on an Apple computer, it is common for users to encounter various issues. Addressing these challenges is critical for ensuring a smooth experience. This section examines common FaceTime-related problems and provides solutions to enhance the overall functionality and user experience. Understanding troubleshooting not only helps in resolving current issues but also empowers users with the knowledge to navigate future hurdles effectively.
Connection Problems
Connection problems are among the most frequent issues users face while using FaceTime. These can manifest as poor call quality, disconnections during calls, or the inability to connect altogether. There are various factors that can lead to these issues.
1. Internet Connection: A stable internet connection is vital. Users should check whether they are connected to a reliable Wi-Fi network. If the connection is weak, it might affect call quality significantly. Testing the speed of the internet can also provide insights into potential issues.
2. Firewall Settings: Often, firewall settings can prevent FaceTime from functioning properly. Ensure that the appropriate ports are open. Adjusting firewall settings may help in establishing a successful connection.
3. Device Settings: Occasionally, device settings can interfere with FaceTime's ability to connect. Checking the FaceTime settings to ensure it is enabled and signed in with the correct Apple ID can resolve many issues.
If, after applying these troubleshooting steps, problems persist, restarting the Apple computer may also help refresh the connection processes and clear any temporary glitches.
Account and Sign-in Issues
Account and sign-in issues are another common source of frustration for users of FaceTime. Problems in this area can prevent accessing the application altogether, which can be quite limiting.
1. Apple ID Verification: Users must ensure they are using the correct Apple ID and password. If there are issues logging in, double-checking credentials or resetting the password can often rectify this.
2. Two-Factor Authentication: If two-factor authentication is enabled on the Apple ID, users might need to verify their identity through another device. Make sure to follow the prompts accurately to avoid login failures.
3. Account Status: It's essential to ensure the account has not been suspended or modified. Users can check their account status through the Apple ID account page. If there are discrepancies or if the account shows issues, contacting Apple Support would be the right course of action.
By addressing these common sign-in and account-related issues, users can ensure a seamless experience with FaceTime on their Apple computer.
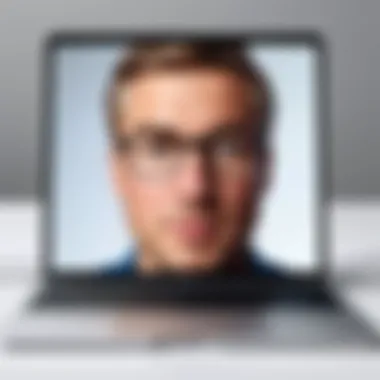

"Regular checking and troubleshooting can prevent minor issues from becoming larger problems in FaceTime use."
Overall, being proactive about troubleshooting common issues can significantly enhance the user experience.
Security and Privacy Considerations
Understanding the importance of security and privacy when using FaceTime is crucial for any user. With how easy it is to communicate through video and audio calls, concerns about data protection should never be overlooked. As technology continues to evolve, so do the threats that accompany it. Protecting personal information and maintaining privacy while using FaceTime must be prioritized.
Specific Elements to Consider
Using FaceTime involves sharing personal data, such as contact details and call history. Therefore, it’s vital to be aware of the data you share and the security measures in place when conducting online conversations. Misuse of such data can lead to harmful situations, such as unwanted surveillance or data breaches.
Benefits of Enhanced Security Measures
Implementing effective security protocols can protect against unauthorized access and enhance user confidence. Users can enjoy the benefits of FaceTime—such as seamless communication, without constant worry about privacy infringements. High-quality security systems can help to deter potential inroads from malicious entities.
Considerations for Securing Your FaceTime Experience
Regularly reviewing your privacy settings is essential. Understanding the privacy implications of the features you use can lessen risks. Beyond that, staying informed about developments in FaceTime's security practices is wise. Technology companies like Apple continually enhance their security measures, but users must be proactive in implementing these options.
By prioritizing security and privacy, users gain the assurance needed to enjoy FaceTime fully.
Managing Privacy Settings
To retain control over your privacy, managing your FaceTime settings is necessary. Below are steps to ensure a safer FaceTime experience:
- Access Settings: Open the FaceTime app.
- Go to Preferences: From the menu, select Preferences, and then the Privacy tab.
- Review Options: You can customize who can reach you via FaceTime, restricting calls to only known contacts or your phone number.
- Disable Live Photos: If you prefer not to share photos from video calls, you can disable the live photo feature in settings.
Important Note: Always log out of FaceTime when not in use if your device is shared with others.
Understanding FaceTime Encryption
Encryption in FaceTime protects user conversations from being intercepted. Apple employs end-to-end encryption for FaceTime, meaning only the sender and receiver can decrypt the call data. Not even Apple can access these communications. This is significant for maintaining privacy, particularly for sensitive discussions.
How It Works: When a FaceTime call is made, your device creates a unique encryption key specifically for that conversation. This key ensures that the audio and video streams are securely transmitted, eliminating the possibility of external capture.
Benefits of Encryption:
- Protects sensitive information during calls.
- Enhances user confidence in the FaceTime platform.
- Mitigates potential privacy invasions from third parties.
This security feature is one of the hallmark attributes of FaceTime. Being aware of how encryption works can assure users that their communications remain private and secure.
Alternatives to FaceTime
In the technological landscape we inhabit, the demand for effective communication tools has grown immensely. While FaceTime serves as a robust option for video and audio calls, many users might consider alternatives that cater to their specific needs. Understanding these options is essential, especially as preferences for quality, features, and user experience can vary dramatically among individuals. Both personal and professional considerations often dictate which platform users choose to utilize for communication. Not all applications are equal, and recognizing the distinct offerings of each can significantly impact the overall user experience.
Comparing Other Video Calling Apps
There are several notable video calling apps besides FaceTime that merit consideration. Some of these include:
- Zoom: Widely used in professional environments, Zoom offers high-quality video conferencing and supports large groups. Its robust features, such as screen sharing and recording capabilities, can enhance collaboration.
- Microsoft Teams: A powerful tool for organizations, Teams combines messaging and video calls, integrating smoothly with other Microsoft services. It is ideal for businesses already using the Microsoft ecosystem.
- Google Meet: This platform integrates well with Google accounts, making it straightforward for users already in the Google ecosystem. It is user-friendly and offers a no-download option for quick access.
- Skype: One of the longstanding players in the video calling space, Skype excels in international calling. Its versatility in platforms and connectivity options, such as landline calling, can appeal to various users.
While FaceTime provides satisfactory quality primarily for Apple users, the above alternatives present diverse functionalities that can suit a range of preferences. Each app has its unique strengths, making them worthwhile to explore.
When to Choose Alternatives
Choosing an alternative to FaceTime may be advantageous in several situations:
- Cross-Platform Requirements: If you regularly communicate with individuals on different operating systems, applications like Zoom, Microsoft Teams, or Google Meet may offer better compatibility.
- Feature Needs: Users who require specific features—like advanced meeting controls or collaborative tools—might find options like Zoom or Microsoft Teams more suited to their needs.
- Privacy Concerns: Some applications focus more on privacy than others. Researching how each platform handles user data and security can influence your choice based on personal preference for safety.
"The right app for video calling can optimize both personal and professional communication, providing unique features that enhance the experience."
- User Familiarity: If your contacts are more comfortable with certain tools, it can be beneficial to integrate with their preferred communication methods. This can reduce friction in your interactions.
Given the growing landscape of video conferencing, staying informed on alternative solutions can help you adapt more easily to changing communication trends.
Finale
The conclusion section of this article serves as a pivotal summary of the information presented throughout. Understanding how to effectively use FaceTime on an Apple computer is essential in today's digital landscape. As video communication becomes increasingly significant for personal and professional interactions, knowing the functionality and features of FaceTime can greatly enhance user experience.
Recap of Key Points
In this guide, we have covered important components related to FaceTime from installation requirements to common troubleshooting techniques. Key points include:
- System Requirements: Ensuring your device meets the necessary specifications for seamless operation.
- Installation Process: Step-by-step instructions on obtaining and setting up FaceTime from the App Store.
- Navigating the Interface: Familiarization with the interface and customization options to enhance user experience.
- Making Calls: Practical approaches for initiating and accepting FaceTime calls.
- Quality Maintenance: Tips on optimizing video and audio quality to ensure clear communication.
- Troubleshooting: Guidance on resolving common issues that may arise during use.
- Security Considerations: Understanding privacy settings and FaceTime’s encryption methods to protect user information.
- Alternatives: Exploring other video calling applications and when to consider using them instead of FaceTime.
This comprehensive overview underscores the usability and relevance of FaceTime as a valuable communication tool.
Final Thoughts on FaceTime Usage
Ultimately, FaceTime stands out as a reliable platform for video calls, particularly for Apple users. Its integration within the Apple ecosystem adds a level of convenience that enhances user connectivity. The ease of initiating calls, combined with strong security measures, makes it a respected choice.
As technology progresses, staying informed about the tools available enhances communication capabilities. Whether for social interactions or remote work, mastery of FaceTime will continue to be a useful skill. Having the ability to effectively use such platforms not only facilitates better communication but also helps in maintaining relationships in an increasingly digital world.
"Tech enables connection, but understanding the tools solidifies those connections."
By understanding the potential of FaceTime, users can better navigate their digital communications, thus fostering more meaningful connections.



