Forcing Windows to Update: A Comprehensive Guide


Intro
In today’s digital landscape, keeping your Windows operating system up to date is paramount. Updates not only bring new features but also important security patches and bug fixes. However, sometimes updates do not occur as scheduled. Users might find themselves in a situation where they need to force Windows to update. This section will set the groundwork for understanding why updates are essential, the risks of delaying them, and how to effectively initiate an update on your own terms.
Maintaining an updated operating system ensures that you benefit from the latest improvements and safeguards against vulnerabilities. When updates are delayed, it could open doors for security threats, detrimental system performance, or incompatibility with other applications. Therefore, knowing how to force updates can empower you, as a user, to take control of your system’s maintenance actively. Throughout this guide, we will delve deep into various approaches, ensuring that whether you are a casual user or a tech professional, you will find valuable information to aid in your quest for a streamlined update experience.
Prelude to Windows Updates
Updating a Windows operating system is crucial for both functionality and security. The rapidly evolving technology landscape means that operating systems must be kept current to harness the latest features and ensure optimal performance. Regular updates can prevent vulnerabilities that could be exploited by malware or unauthorized users. Thus, understanding how to manage these updates becomes essential for users at all levels.
Importance of Regular Updates
Regular updates are integral to the user experience. When a system is running the latest software, it generally performs better. Updates often include fixes for bugs or glitches that may hinder user experience or productivity.
Moreover, security updates play a vital role in protecting sensitive information. Cyber threats have become increasingly sophisticated, and outdated software can provide an easy target for attackers. By keeping software up to date, users are implementing a fundamental strategy to guard their data against potential breaches. Indeed, updates are not just about new features; they are essential for maintaining operational integrity and safety.
Overview of Update Types
Windows updates are categorized into three main types. Each type serves its own purpose, addressing different aspects of system functionality and security.
Security Updates
Security updates are designed to rectify vulnerabilities in the operating system that hackers might exploit. These updates are released on a monthly basis and are critical for safeguarding user information. Implementing these updates reduces the risk of security breaches. Their frequent distribution reflects their importance in maintaining robust digital security.
The key characteristic of security updates is their immediate impact on protecting systems from known threats. Not only do they provide a sense of security, but they also enhance overall system stability. Alongside improving defenses, these updates ensure compliance with security standards in various industries, making them a beneficial choice for any user seeking to protect sensitive data.
Feature Updates
Feature updates provide substantial enhancements to the existing operating system. Unlike security updates, which focus primarily on defense, feature updates introduce new functionalities and improvements. These updates are typically released twice a year and often bring significant changes to the user interface and performance improvements.
Highlighting new capabilities can make feature updates a popular choice. They enable users to tap into the latest technologies or tools designed to improve productivity. However, deploying feature updates may come with risks. New features sometimes introduce bugs or incompatibilities with existing software. Therefore, careful consideration and research are advisable before installation.
Quality Updates
Quality updates focus on improving system performance and reliability. They provide updates to previously released features and fix various bugs that can influence the user experience. These updates aim to refine the system, ensuring smooth operation and adherence to performance standards.
The uniqueness of quality updates lies in their purpose of enhancing user satisfaction through optimization. They often come after user feedback from feature updates, as they address performance issues or glitches. While quality updates can dramatically improve a system’s performance, they may also possess minor bugs—hence users need to stay informed and monitor changes following installation.
In summary, understanding the various types of Windows updates—security, feature, and quality—is essential for optimizing user experience and security.
Common Challenges with Windows Updates
Understanding the challenges that arise during Windows updates is essential for improving user experience. Every update holds the potential to enhance system performance, security, and functionality. However, encountering issues can lead to frustration and delays in obtaining crucial updates. This section addresses the common obstacles users face. By recognizing these challenges, one can implement strategies for smoother update processes.
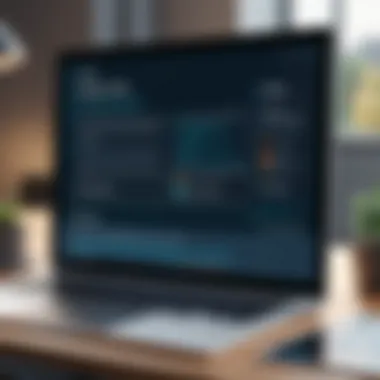

Factors Contributing to Update Issues
Internet Connectivity
Internet connectivity plays a pivotal role in the Windows update process. A stable and fast connection is vital for downloading update files. Without it, users may experience interrupted downloads, timeouts, and ultimately failed installations. Networks with unstable connections often lead to frustration as users wait for updates that are slow or may not commence at all.
The key characteristic of reliable internet connectivity is its ability to maintain consistent data flow. This is crucial since Windows updates may comprise hefty files that cannot be fetched on unstable networks. If users find themselves with poor connectivity, they might resort to cellular data which is not always a practical solution for large downloads.
However, users can mitigate connectivity issues by connecting to a more stable network, especially when attempting to download substantial updates. Hence, ensuring a strong internet connection is a fundamental step in successfully forcing updates.
Insufficient Disk Space
Having insufficient disk space is another common hurdle faced during Windows updates. Updates require a certain amount of free space to install correctly. If the system's drive is nearly full, the update process will halt, or the system may prompt users to free up space first.
The key characteristic of this issue lies in the requirement for adequate disk space. It is beneficial for users to regularly monitor available storage. Windows updates can accumulate considerable data size, making awareness of one's storage capacity crucial. If users fail to keep their devices uncluttered, they risk missing out on important updates that enhance security and performance.
Users can take proactive steps by removing non-essential files or applications. Setting up a regular maintenance schedule to clear old files can ensure that there’s always enough space available for system updates.
Device Compatibility
Device compatibility is a significant aspect to consider when it comes to Windows updates. Not all systems can run the latest features or updates due to hardware limitations or outdated drivers. This misalignment can lead to failed updates or systems crashing after an unsuccessful installation.
The key characteristic of device compatibility is its link to hardware specifications. Users must ensure their devices meet the minimum requirements for updates. This aspect often becomes a critical consideration for tech-savvy individuals and gadget lovers, particularly when new features require advanced hardware capabilities.
A unique feature of managing device compatibility involves being proactive about upgrading hardware components, ensuring drivers are up to date, and, if necessary, compatible software versions are used. While this can sometimes involve additional costs, maintaining device compatibility often results in enhanced performance and security over time.
User Settings that Affect Updates
User settings can significantly affect the Windows update process. Many users inadvertently modify settings that restrict or delay updates. These settings may include update schedules or notifications. By understanding how these settings interact with updates, users can better align their preferences with necessary system updates.
Methods to Force Windows to Update
In the complex world of Windows operating systems, the ability to update efficiently is fundamental. Updates not only enhance system performance but also ensure cybersecurity by patching known vulnerabilities. While Windows usually handles updates automatically, issues may arise that prevent these updates from occurring. Therefore, knowing how to force Windows to update is essential for both casual users and tech professionals. These methods offer solutions to bypass typical obstacles, ensuring that critical updates are applied consistently.
Using Windows Settings
For many users, the easiest method to initiate an update is through the Windows Settings. This approach offers a straightforward interface for checking for updates and can be performed with just a few clicks. To access this option, navigate to Settings, select Update & Security, and then click on Windows Update. Here, the system will search for pending updates.
One important benefit of this method is its simplicity. Users do not need any technical knowledge to execute it. Moreover, this method is particularly helpful during those instances when automatic updates fail. If your system notifies you of updates that haven’t installed correctly, manually checking can prompt the installation process.
Employing Command Prompt
Using the Command Prompt is another effective way to force updates, especially for those who appreciate command-line interfaces. The methods available through Command Prompt offer a direct avenue to issue update commands. This can sometimes result in a quicker update process compared to other methods.
Step-by-Step Commands

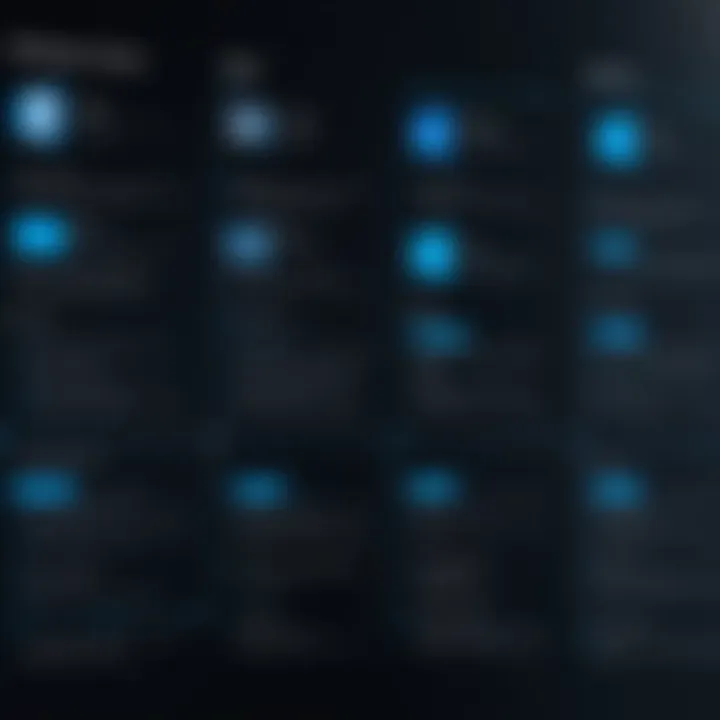
The benefits of using commands in Command Prompt include speed and precision. Users can issue specific commands that trigger the update process immediately. This method is favored by tech-savvy users who value control over their systems. Here’s a basic guide for executing updates via Command Prompt:
- Press , type , and select Run as administrator.
- In the Command Prompt window, type the following command to check for updates:
- After executing the command, type this to install the updates:
This sequence allows users to directly manage their update actions. The unique feature of this approach lies in the immediacy of command execution. However, tech-savvy individuals should be aware that incorrect command usage can lead to unwanted results.
Common Errors
While employing Command Prompt, users may encounter several common errors, such as permission issues or corrupted update files. These errors can stall the update process. Recognizing these issues is key to maintaining system integrity during updates.
- Error 0x800F081F: Indicates that the Windows Update files might be misconfigured.
- Error 0x80080005: Suggests permission issues, often related to user account control settings.
Understanding these common errors can streamline the troubleshooting process. It ensures that users have a clear understanding of potential hurdles when performing forced updates through Command Prompt.
Utilizing Windows Update Troubleshooter
The Windows Update Troubleshooter is another valuable tool provided by Microsoft. This built-in utility automates the diagnosis and correction of common update-related issues. For users who may feel overwhelmed by the command line, using the Troubleshooter can provide a simpler, more user-friendly alternative.
To access this tool, go to Settings, then Update & Security, followed by Troubleshoot. Select Windows Update and run the troubleshooter. It can identify problems with internet connectivity, service status, and other factors that could block updates. The recommendation of this tool underscores its effectiveness in automating the problem-solving process, especially for users less comfortable with manual troubleshooting methods.
Advanced Techniques for Tech Pros
Understanding advanced techniques for managing Windows updates is crucial for those who navigate the complexities of operating systems daily. These strategies can help optimize updates, providing more control over the timing and execution of installations. Emphasizing methods such as PowerShell and Group Policy enables tech professionals to automate and customize the update process. Having this knowledge mitigates disruptions during work hours and ensures that systems remain secure and up to date without unnecessary delays. Moreover, these advanced methods are not only for system administrators but also for power users looking to enhance their computing experience.
Using PowerShell for Updates
PowerShell Commands Guide
PowerShell is an integrated scripting language that offers advanced control over Windows operation systems. The PowerShell Commands Guide provides a structured way to initiate updates with precision. The key characteristic of using PowerShell lies in its capability to automate tasks. This feature makes it an excellent choice for executing multiple commands simultaneously, thereby saving time for users.
For example, the command retrieves a list of available updates. The unique aspect here is the flexibility to create scripts that batch-update systems. This can be a beneficial approach for IT professionals managing multiple devices. However, the complexity of commands might be a learning curve for new users, which is one of the possible disadvantages.
Integrating Scripts for Automation
The Integrating Scripts for Automation focuses on setting up scripts that can run automatically at specified intervals. This practice contributes significantly to ensuring systems remain current without manual intervention, which is ideal for professionals managing extensive networks. A key advantage here is the ability to tailor scripts to specific needs of an organization.
One unique feature of script integration is the capability to manage error handling. For instance, if an update fails, a script can notify the administrator and log the event for review. The downside often encountered is ensuring scripts are regularly updated alongside changes in the operating system, which requires ongoing attention.
Managing Updates via Group Policy


Group Policy presents a powerful avenue for managing Windows updates across multiple devices in a network. This technique allows administrators to define policies that dictate how updates are deployed in a controlled environment. It is particularly relevant for organizations needing consistency in update management. The key characteristic is centralized control, which lessens the manual overhead for IT staff.
Navigating Group Policy requires familiarity with the interface, but once understood, it provides an efficient method for enforcing update schedules and settings. This can range from automatic installations to notifications for users, depending on the organization's requirements.
Using these advanced techniques not only enriches user experience but also enhances system integrity, making the knowledge of such tools invaluable.
Post-Update Best Practices
Post-update best practices ensure that the updating process translates into optimal system performance. While updating Windows is a critical step in maintaining security and functionality, it is equally essential to take subsequent measures for verification and troubleshooting. Emphasizing these practices contributes to user satisfaction and overall system integrity.
Verifying Successful Update Installation
Once the update is completed, verifying its success is critical. This step confirms that the installation has not only taken place but that it has done so correctly. You can check for successful installation in several ways:
- Windows Update History: Navigate to Settings > Update & Security > Windows Update, then choose 'View update history'. This will list updates and their installation status. Look for marks indicating successful updates.
- System Information: You can search for in the start menu. It provides detailed insights about installed updates, including installation dates and potentially problematic updates.
- Error Messages: Pay attention to any error messages that may arise during or after the installation process. These can guide your troubleshooting efforts.
Verifying installation helps catch issues early, reducing long-term problems.
Troubleshooting Post-Update Issues
Despite best efforts, users might encounter issues after an update. Being prepared to address these problems is crucial for maintaining system health. Understanding potential issues provides clarity and reduces frustration when problems arise.
Rollback Procedures
Rollback procedures allow users to revert to a previous state of the operating system before an update was installed. This option is of great importance because it gives users control over their system after an update that could lead to instability or incompatibility. A key characteristic of rollback is that it allows users to undo updates selectively.
- Benefits: Control over system stability. Helps if an update causes crashes or compatibility issues with software.
- Unique Feature: Rollback can be initiated through Windows Recovery Environment. This feature provides a safety net that many users find comforting.
- Advantages and Disadvantages: While rollbacks can resolve immediate issues, frequent reliance on this method may suggest deeper problems requiring comprehensive solutions.
System Restore Options
System restore offers users another method to return their systems to a previous working state. Like rollback, system restoration plays a crucial role in troubleshooting. This option helps revert changes from updates that may have upset configurations or system performance.
- Key Characteristic: System Restore allows restoration to a point before an update, preserving personal files and applications while reverting system files.
- Benefits: Quick recovery from issues and minimal data loss. Easier than a full reinstallation of Windows.
- Unique Feature: Points of restoration are created automatically during previous updates or can be set manually, providing flexibility in approaches to system recovery.
- Advantages and Disadvantages: While effective, users should know that it may not always resolve issues, especially if the problems stem from hardware changes or malware.
Assessing performance after a rollback or restore ensures your system operates seamlessly. This awareness helps users maintain a stable and efficient environment.
By following these post-update practices, users can ensure their Windows systems remain efficient and secure, allowing them to focus on productivity rather than troubleshooting.
Epilogue
Understanding the ways to force Windows updates is crucial for maintaining system performance and security. Regular updates not only patch vulnerabilities but also enhance functionality. In this guide, we explored several methods to ensure that updates occur without delay.
For users, having knowledge about these processes contributes to smoother system operation and minimizes the risk of issues that could arise from outdated software. It is evident that taking control over the update process ultimately leads to a more secure and stable computing experience.
To summarize, here are some key benefits and considerations:
- Improved Security: Keeping your system updated protects against malware and exploits.
- Functionality Enhancements: Updates often include new features that enhance user experience.
- System Stability: Regular updates help maintain smooth operation and address software bugs.
By understanding how to manage Windows updates, users can mitigate many of the common challenges associated with update failures.
Over time, the landscape of Windows updates will evolve. The emphasis on security and reliable performance will likely influence future update protocols. Keeping abreast of these developments will not only prepare users for upcoming changes but also enhance their ability to adapt swiftly to new methods of managing updates.



