Finding a Printer on iPad: A Comprehensive Guide
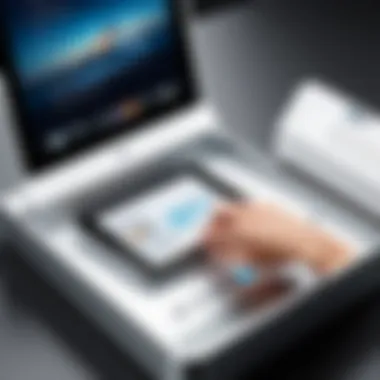
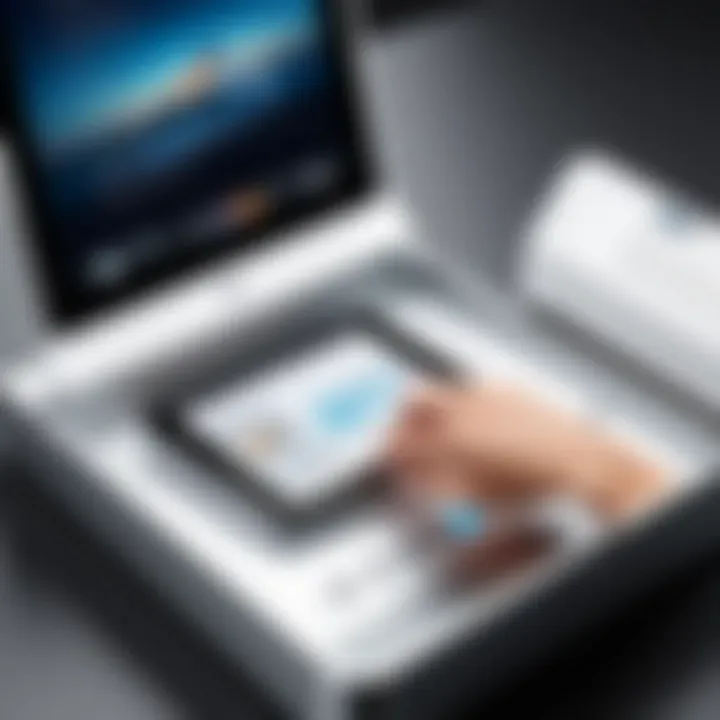
Intro
In our digital age, the need for efficient printing solutions is paramount. With the rise of mobile devices, many users find themselves wanting to print directly from their iPads. However, discovering and connecting to a printer can sometimes become a challenge. This guide intends to clarify the steps involved in finding and setting up a printer on an iPad, catering to both tech enthusiasts and casual users.
Whether you are preparing a business report or printing photos for personal use, understanding how to efficiently link your printer with your iPad can significantly enhance your productivity. We will explore various methods of printer discovery, the technologies available for connection, and common troubleshooting approaches. Through this detailed narrative, readers will gain insights into making their printing experiences as seamless as possible.
Understanding Printer Compatibility with iPad
In the realm of mobile technology, ensuring your devices operate seamlessly with peripheral equipment is crucial. For iPad users, understanding printer compatibility is a fundamental step that impacts productivity and ease of use. While most modern printers are designed to integrate easily with tablets, specific features determine how well they function together. Knowing which printers work with iPads enables users to select appropriate options that meet their needs.
Types of Printers Supported by iPad
AirPrint Printers
AirPrint printers stand out primarily for their ease of use and integration capabilities with iOS devices. One key characteristic of AirPrint is that it enables direct printing from the iPad without the need for additional drivers or software. This feature significantly reduces setup time, allowing users to quickly print documents, photos, or other files with minimal fuss. The main advantage of AirPrint printers is their compatibility across a wide range of applications, making them a popular choice for many iPad users.
However, there could be limitations depending on the specific printer model or its settings. Users may encounter issues such as print quality or paper handling that vary from model to model. Thus, while AirPrint is broadly beneficial, the specific features and performance of each model need consideration.
Non-AirPrint Printers
Non-AirPrint printers require a different approach when connecting with an iPad. These printers often rely on manufacturer-specific apps or protocols for printing. A significant characteristic of non-AirPrint printers is their potential for advanced printing features. This means they might offer options like custom print settings or optimized print quality not available with simple AirPrint devices.
Choosing a non-AirPrint printer may be beneficial for users needing specialized printing capabilities. However, the downside can include a more complicated setup process. Users will often need to download specific applications, which may not always function as intended or may require updates to remain compatible with the iOS version on their iPads.
Third-Party Printing Apps
Third-party printing apps provide an alternative for those who want additional flexibility with their printing tasks. These applications can bridge the gap for printers that do not support AirPrint, allowing users to connect and manage print jobs from their iPad. A prominent feature of these apps is their ability to support a variety of printer brands and models.
Using third-party apps can offer unique advantages like enhanced functionalities or customization options in print settings. However, users must consider the trade-off of having to rely on external software. There is the possibility of encountering issues related to app stability, updates, or compatibility with different printer models.
Checking for iPad Compatibility
When selecting a printer, it's crucial to verify its compatibility with your iPad to avoid problems. Poor compatibility can lead to frustration and wasted time during your printing tasks. Proper research here helps users make informed decisions.
iOS Version Requirements
The iOS version on your iPad also plays a critical role in printer compatibility. Many printers specify particular iOS version requirements to function optimally with their software. Knowing the iOS version is important because updates can introduce new features and enhancements that improve printers’ overall performance.
The unique aspect of these requirements means that while older printers may function with previous iOS versions, their efficiency and feature set could be limited. Users should regularly check for new updates on their iPads and confirm the printer manufacturer’s compatibility list to ensure smooth operations.
Manufacturer Recommendations
Looking into manufacturer recommendations is another vital step. Most printer manufacturers provide specific guidelines on compatible devices, including iPads. These recommendations often highlight not only compatibility but also the best practices for setup and operation. Following these suggestions often results in better performance and fewer issues.
The unique benefit is that manufacturers may also provide firmware updates that enhance printer functionality, ensuring it works well with various operating systems and devices. Ignoring these recommendations can lead to incompatibility and operational challenges.
Understanding printer compatibility with iPads empowers users to select the right equipment for their needs, ultimately enhancing their productivity and ease of use.
Setting Up Your iPad for Printing Tasks
Setting up your iPad for printing tasks is a crucial foundation for seamless productivity. Without a proper setup, even the best printers and advanced features may not work effectively. This segment focuses on essential elements like software updates, connectivity choices, and troubleshooting common issues. Addressing these areas enables users to optimize their printing experience, ensuring compatibility and smooth operation.
Software and Firmware Updates
Updating iOS
Updating iOS is essential for maintaining compatibility between your iPad and printers. The latest iOS version often includes fixes for bugs and enhancements for printing capabilities. This consistency ensures that your device can communicate properly with various printers. It is also a beneficial choice for security, as newer versions protect against vulnerabilities.
A unique feature of updating iOS is that it manages background processes more efficiently. This can lead to a reduction in printing errors often caused by outdated software. However, users should be aware that in some rare cases, new updates might introduce bugs temporarily, which could affect printing tasks until resolved. Therefore, keeping your device up to date is generally regarded as advantageous.
Updating Printer Firmware
Updating printer firmware is another critical step in ensuring optimal performance. Printer manufacturers regularly release updates to improve print quality and add functionality. An updated firmware contributes to accurate printing and efficient processing of print jobs. Keeping firmware updated can also prevent issues like slow printing or compatibility problems with the iPad.
A distinctive feature of updating printer firmware is the potential for new printing features. Many users may not realize that significant enhancements can come through these updates. However, caution is necessary; sometimes, a new firmware update can lead to unexpected behavior if it has not been thoroughly tested. Thus, it is wise to keep an eye on manufacturer recommendations when considering updates.


Connecting to Wi-Fi
Choosing the Correct Network
Choosing the correct Wi-Fi network is integral when setting up your iPad for printing. Your printer must be connected to the same network as your iPad to communicate effectively. This setup simplifies the process of locating printers and ensures seamless printing. Opting for a reliable, stable network reduces the chances of disconnection or lag during print jobs.
A vital characteristic when choosing a network is its bandwidth. A network with higher bandwidth can handle multiple devices without affecting performance. Being connected to the right network is particularly beneficial for users with several devices as it enhances overall efficiency.
Troubleshooting Wi-Fi Issues
Troubleshooting Wi-Fi issues is essential when facing connection problems between your iPad and the printer. Common problems include the printer appearing offline or the inability to find available printers. Analyzing these issues allows users to resume printing tasks quickly.
One key aspect of troubleshooting is ensuring that the iPad’s Wi-Fi settings are accurate. It includes checking if the device is connected to the correct network and even resetting the connection if necessary. Addressing Wi-Fi issues promptly is a beneficial approach, as it mitigates frustration and ensures printing tasks remain uninterrupted.
"Regular maintenance of your devices, including updating software and troubleshooting connectivity, enhances the longevity and performance of both printers and iPads."
Optimizing each step in the setup process significantly impacts the effectiveness of printing from an iPad. Ultimately, taking the time to ensure a well-configured environment pays dividends in productivity.
Using AirPrint to Find Printers
AirPrint represents a seamless integration between Apple's devices and printers, enhancing the overall printing experience for iPad users. Understanding how to use this feature is vital, as it simplifies the process of locating and connecting to printers on the same network. AirPrint eliminates the need for additional software or drivers, which streamlines the printing workflow substantially. It is especially relevant for users who frequently move between devices or print documents from different applications. Benefits include significant time savings, reduced frustration, and a more efficient printing experience.
How AirPrint Works
Direct Printing
Direct Printing through AirPrint enables users to print documents straight from their iPad with minimal effort. This feature is advantageous because it removes much of the complexity often associated with traditional printing setups. With Direct Printing, the iPad communicates directly with the AirPrint-enabled printer without needing intermediary software or drivers. This direct communication results in faster print jobs and a more intuitive user experience.
A key characteristic of Direct Printing is its universality amongst AirPrint-compatible devices, meaning users with various printer brands can still enjoy similar functionalities. However, one limitation might be that not all printer models are AirPrint compatible, which requires buyers to do their research before purchasing.
Network Discoverability
Network Discoverability is a significant aspect of how AirPrint functions. It allows your iPad to identify printers on the same Wi-Fi network, simplifying the process of locating a printer for immediate use. This characteristic is beneficial within environments where multiple devices are connected, such as offices or shared spaces.
The unique feature of Network Discoverability is that once set up, it requires little to no manual intervention, ideal for users looking for convenience. However, this relies on proper network settings; if a printer is on a different network or has been taken offline, discoverability can fail. Thus, users may need to ensure that both their iPad and printer are on the same Wi-Fi network for this feature to work smoothly.
Finding AirPrint Printers
Accessing the Printer Menu
Accessing the Printer Menu is a crucial step in utilizing AirPrint effectively. This menu not only serves as the gateway to print options but also helps in identifying available AirPrint-compatible printers. Its importance lies in the user-friendly interface that iPads offer, simplifying the navigation processes needed to initiate printing tasks.
With this menu, users can easily filter through available printers, showcasing how many options are at their disposal. This feature encourages exploring different printing devices that may be closer or more convenient to use at any given time. A potential drawback might be that users need to ensure their iPad is connected to the same network as the printer to view it.
Identifying Available Printers
Identifying Available Printers is another essential component in effectively using AirPrint. Users can quickly check which printers are ready for connection by accessing the available printers list through the Printer Menu. Knowing which printers are accessible ensures users can make informed decisions when they need to print.
This feature enhances efficiency, especially in environments where several printers are present. However, it can also lead to confusion if multiple printers appear in the list, especially if users are not familiar with their names or locations. Therefore, it's advisable to label printers accordingly in shared environments to minimize any potential misunderstandings.
Configuring Non-AirPrint Printers
Configuring non-AirPrint printers is a critical aspect for users who wish to print from their iPad. Many devices do not support AirPrint natively but can still be configured for an iPad connection through alternative methods. Knowing how to set up these printers ensures that users can leverage their devices effectively. This knowledge is particularly beneficial in environments with a variety of printers that might not have modern connectivity features, making it essential for both casual users and tech enthusiasts.
How to Use Third-Party Apps
Recommended Apps
When it comes to non-AirPrint printing, using third-party applications can be a game-changer. Many apps provide essential features that allow users to send print jobs directly from their iPads. Notable applications include Printer Pro and PrintCentral Pro. These apps stand out due to their broad compatibility with various printer models.
One key characteristic of these apps is their ability to offer advanced settings that are often unavailable in standard printing functionalities. For instance, Printer Pro allows users to save documents to print later, streamlining workflows for users with busy schedules. However, it’s worth noting that these apps often require a stable Wi-Fi connection to function optimally, which can be a limitation in some circumstances.
Installation and Setup
Setting up third-party apps involves a straightforward process that requires some attention. Users must download the application from the App Store, and log in or create an account if necessary. The key element of this process is the intuitive user interface these apps usually provide, guiding users through the setup. This ease of installation contributes greatly to the viability of third-party apps for non-AirPrint printing.
One unique feature, for example, is the direct connection capability offered by some apps; users can initiate a print job directly from the app without the need for complex configurations. The downside could be encountering limitations or additional costs associated with premium features or subscriptions.
Manual Printer Setup
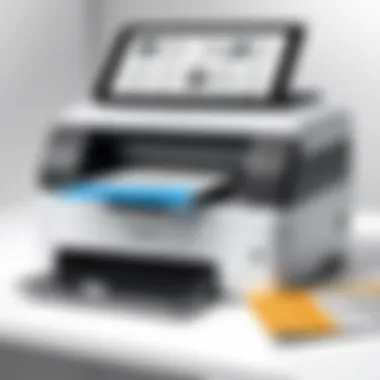

Using IP Address for Connection
Using an IP address for connection offers a reliable method for manually configuring printers to work with an iPad. This approach is often necessary when other standard methods have failed or are unsupported. The main benefit of using an IP address is the enhanced control it provides users over their printing devices. With this method, the user must input the printer’s IP address into the app or settings on the iPad.
One of the unique aspects of this setup is that it allows users to bypass some limitations seen in third-party apps. However, it does require a moderate understanding of network configurations, which may not appeal to all users.
Printer Manufacturer Software
Manufacturer software often comes bundled with printing devices; it encapsulates the specific drivers and setup tools needed to facilitate connectivity with devices like an iPad. This software can significantly enhance the printing experience by ensuring compatibility and providing optimal performance.
A strong point of this approach is the role of the manufacturer’s tools in troubleshooting issues that arise. For example, software updates from HP or Brother can improve functionality and connectivity of their respective printers, thus ensuring a smoother experience for users. However, the downside is that such software can often be limited to their specific ecosystem, potentially requiring additional steps for users with mixed-brand environments.
Troubleshooting Printer Discovery Issues
Troubleshooting printer discovery issues is vital for anyone utilizing an iPad for printing. Without addressing these problems, users may experience interruptions in their workflow. Ensuring successful printer connection is often a complex task, involving various technical aspects. This section will delve into common connection problems and how to resolve them effectively to enhance your printing experience.
Common Connection Problems
Wi-Fi Connectivity Issues
Wi-Fi connectivity issues are the most frequent culprits behind printer discovery problems. These issues can stem from weak signals, network interference, or incorrect settings. A strong Wi-Fi connection is necessary for any printer that operates wirelessly. If the iPad cannot communicate with the printer due to these connectivity problems, printing tasks will inevitably fail. It's essential to check the strength of your Wi-Fi signal as a first step. Using a network that is stable often solves most connectivity issues, making it a beneficial choice when setting up printing tasks.
Additionally, ensuring that your iPad and printer are connected to the same network can eliminate many issues. This unique feature of Wi-Fi connectivity allows multiple devices to print without complicated wiring. However, a disadvantage might be the dependency on the network's health. If your Wi-Fi goes down, the ability to print vanishes as well.
Printer Offline Errors
Printer offline errors create significant obstacles in the printing process. Such errors can occur when the printer fails to communicate with the iPad, often leading to frustration. One key characteristic of this problem is that it can be difficult to diagnose. Users may be unsure if the issue stems from the printer, the iPad, or the network itself.
The offline status can benefit users by highlighting that the printer requires attention, such as checking for paper jams or low ink. However, this also presents a unique challenge since the error can arise without any warning, reducing the efficiency of printing tasks. Inspecting the printer's settings and ensuring it is set to the "online" status is critical. Furthermore, environmental elements such as power supply or network configuration may contribute to this error, thus complicating its resolution.
Resolving App-Specific Issues
Resetting the App
Resetting the app can often resolve various technical glitches that hinder printing efforts. This action may refresh the app and remove minor software bugs that cause conflicts with printer communication. A primary advantage here is the ease of execution. Simply closing and reopening the app provides a quick workaround that saves time.
Moreover, resetting the app can also reestablish its connection to the printer, which is particularly useful for troubleshooting. However, repeatedly relying on this method can be a band-aid solution if underlying issues persist. This characteristic of temporary relief juxtaposes with the need for more in-depth fixes.
Reinstallation Steps
Following the reinstallation steps of a printer app is another effective method for troubleshooting discovery issues. If an app is malfunctioning, removing and reinstalling it may return it to its original functionality. This process typically resolves deeper problems tied to app code corruption or updates gone wrong. A key characteristic of reinstallation is the complete elimination of potential conflicts with existing files.
One advantage here is the potential for the latest version of the app to be installed with fresh settings. This can enhance compatibility with the iPad and any connected printers. However, reinstalling can also mean losing saved preferences or settings, which may not be preferable for all users. Hence, although effective, this method should be approached with consideration toward user configurations.
Troubleshooting printer discovery issues is essential for maintaining productivity and ensuring seamless printing experiences.
Best Practices for Printing from Your iPad
Effective printing can greatly enhance your productivity. Understanding the best practices for printing from your iPad can streamline your document management processes. This segment will explore the significance of specific strategies like document formatting and managing print queues. These considerations can minimize errors and optimize printing outcomes.
Document Formatting Tips
Proper document formatting is crucial in developing a successful printing experience. It ensures that your documents appear as intended on paper and helps avoid adjustments after printing.
Selecting Print Settings
Selecting print settings is one of the first steps you will take when preparing a document to print. This aspect is important, as it allows you to customize how your document will look when printed. The key characteristic of selecting print settings is its ability to adjust parameters such as paper size, orientation, and quality.
A full-color print may be beneficial when displaying images, while black-and-white can save ink for text documents. Utilizing high-quality settings is favorable for professional documents, but standard settings can suffice for internal memos. Unique features like two-sided printing can also save paper. However, it requires your printer to support this option. Properly configuring these settings can contribute positively to the overall goal of achieving a clean and professional printout.
Previewing Before Printing
Previewing before printing is an essential practice. This step allows you to see how the document will be laid out on the final print. The key characteristic of previewing documents is that it acts as a safeguard against errors. It enables you to catch formatting issues, misalignments, or other discrepancies before sending the document to the printer.
A unique feature of this practice is its ability to save time and resources. By correcting issues during the preview process, you can avoid wasting paper and ink on test prints. This stage can highlight areas that might require adjustment, making it an effective strategy for producing quality prints. In this article, previewing proves to be a critical choice for maintaining high standards in printing.
Managing Print Queues
Managing print queues is important for maintaining order in your printing tasks. It helps avoid confusion over documents waiting to be printed and is useful for tracking the status of print jobs.


Checking Print Status
Checking print status involves monitoring the progress of your printing tasks. This aspect contributes significantly to managing your print jobs efficiently. The primary benefit of checking print status is that it allows you to know when a document is finished or if there are any issues. This capability can prevent unnecessary delays in workflow.
A unique feature of this practice is the ability to see all active tasks in the queue. This visibility enables you to prioritize important documents or manage fixes if issues arise. Knowing the status can also help in reallocating resources effectively. Including this step in your routine can streamline printing processes and enhance your productivity.
Canceling Print Jobs
Canceling print jobs is sometimes a necessary task. When a document waits to be printed and is deemed no longer needed, removing it from the queue is essential. The primary advantage of canceling print jobs is that it frees up printer resources for more pressing tasks. This pragmatic choice prevents clutter in the print queue.
One unique feature of this process is the ability to cancel multiple jobs simultaneously, often through your iPad’s print management interface. This option saves time and simplifies the printing process. Understanding when and how to cancel print jobs is an essential skill for efficient printing practices.
Exploring Advanced Printing Features
The world of printing is evolving rapidly, especially as mobile technology advances. As an owner of an iPad, understanding advanced printing features becomes crucial. These features extend what is traditionally possible, allowing for greater flexibility and functional integration with various applications. By tapping into advanced options, users can streamline their workflow and enhance their printing capabilities, ensuring that they are not limited by conventional methods.
Using Cloud Printing Services
Cloud printing services are revolutionary tools that allow users to send print jobs from anywhere, not just from a local device. This technology simplifies the printing process by enabling users to print documents stored in the cloud, making it an effective solution for many iPad owners.
Setting Up Google Cloud Print
Setting up Google Cloud Print is a straightforward process that allows users to print directly from their iPads. A key characteristic of this service is its compatibility with various printers, both old and new. This makes it a popular choice among users who wish to leverage existing equipment without additional hardware.
Google Cloud Print offers unique features like document sharing and remote access. This can be beneficial for users working in collaborative environments. One notable advantage is its integration with Google's suite of applications, allowing seamless printing from Google Drive, Gmail, and other services. However, it’s on record that Google plans to discontinue the Google Cloud Print service in the near future, maybe losing benefit for long-time users.
Using Apple Cloud Print
Apple Cloud Print, although not as widely known as Google’s offering, provides a very user-friendly experience for iPad owners. This service is closely integrated with the Apple ecosystem, making the setup and usage straightforward for those already using Apple devices. Its primary characteristic is the ability to print documents directly from native Apple applications.
The unique feature of this service is the automatic detection of compatible printers on the same network. Such convenience allows users to print easily without needing extensive setup. However, this service is limited to printers that support AirPrint, which may not suit users who own non-AirPrint models.
Utilizing Print from Other Apps
Many applications on the iPad offer built-in printing capabilities. These compatible applications broaden the range of functionalities available to users looking for an efficient printing solution. They enhance the overall productivity by allowing users to print documents directly from various sources without extensive setup.
Compatible Applications
The inclusion of compatible applications such as Microsoft Word, Adobe PDF Reader, and Dropbox signifies a versatile approach to printing. These applications contribute significantly to the overall goal of comprehensive printing solutions from an iPad. Their key characteristic is their seamless integration with printing services, allowing instant access to printing options.
One of the distinct advantages of these applications is that they don’t require the user to leave their work environment. The drawback, however, may be some inconsistency in printing quality, depending on the app and settings used.
Setting Up Protocols
Setting up protocols for printing involves creating a consistent workflow across different applications. Users can establish guidelines on how documents should be printed, which can become beneficial in managing different file types. A notable characteristic is the need for clarity in configuration, ensuring that all apps communicate effectively with the printer.
Establishing clear protocols leads to improved control over print quality and reduces errors during printing. However, this may require initial setup time and a learning curve to ensure smooth operation.
End and Future Considerations
In this article, we have explored various methods for finding and using printers with an iPad. Understanding how to connect different types of printers, whether through AirPrint or non-AirPrint solutions, is essential for maximizing productivity. The steps provided not only simplify the printing process but also prepare users for troubleshooting common issues. As technology continues to evolve, so too will the ways we interact with our devices and peripherals. This guide serves as a foundation for those seeking to enhance their printing experience with the iPad.
Recap of Key Steps
Summary of Processes
The summary of processes is a significant component of this guide. It details the essential steps required to successfully connect your iPad to various printers. By breaking down each step clearly, users can avoid common pitfalls associated with printer setup. The key characteristic of this summary is its clarity, providing straightforward directions that highlight the importance of each action taken. Considering the frequent updates in technology, having a simplified rectal process makes it a beneficial choice. The unique feature here lies in its adaptability, as the guidelines can be applied to future printer technologies, ensuring continued relevance.
Final Recommendations
Final recommendations reinforce the strategies discussed throughout the article. They encapsulate best practices for printing from an iPad. The main characteristic of these recommendations is their practicality. They offer realistic solutions tailored to various situations users may encounter. This makes them popular among readers seeking efficiency. A unique feature of these recommendations is their emphasis on preparing for unexpected issues. This foresight can minimize frustration during printing tasks. However, users must remain vigilant about maintaining both their iPad and printer settings, as updates can alter functionality.
Evolving Technology and Printing
Emerging Trends
Emerging trends in printing technology are critical for understanding the current landscape of printing from devices like the iPad. Innovations, such as mobile printing apps and integrated cloud solutions, are reshaping the user experience. The key characteristic of these trends is their focus on convenience and mobility, catering to the increasing demand for flexibility in working environments. This is a beneficial choice for tech-savvy users who want quick access to printing services. A unique feature of these trends is their ability to enhance collaboration, allowing multiple users to share printing resources easily. However, technological dependence can lead to challenges in managing updates and compatibility.
Future Developments in Printing
Future developments in the printing world will likely focus on increased automation and smarter functionalities. As printers become more connected, integrating seamlessly with smart home devices, their usability will expand. The pivotal characteristic of these developments is their aim to optimize the printing workflow. This will be advantageous for users looking to streamline tasks. The unique feature here is the potential for AI-driven solutions that anticipate printing needs. Nevertheless, the complexities of keeping up with rapid advancements can present challenges in usability and learning curves for users.



