How to Factory Reset a Disabled iPad: A Complete Guide
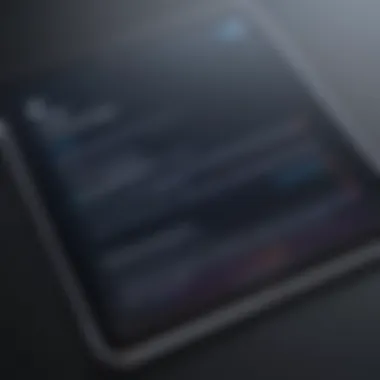
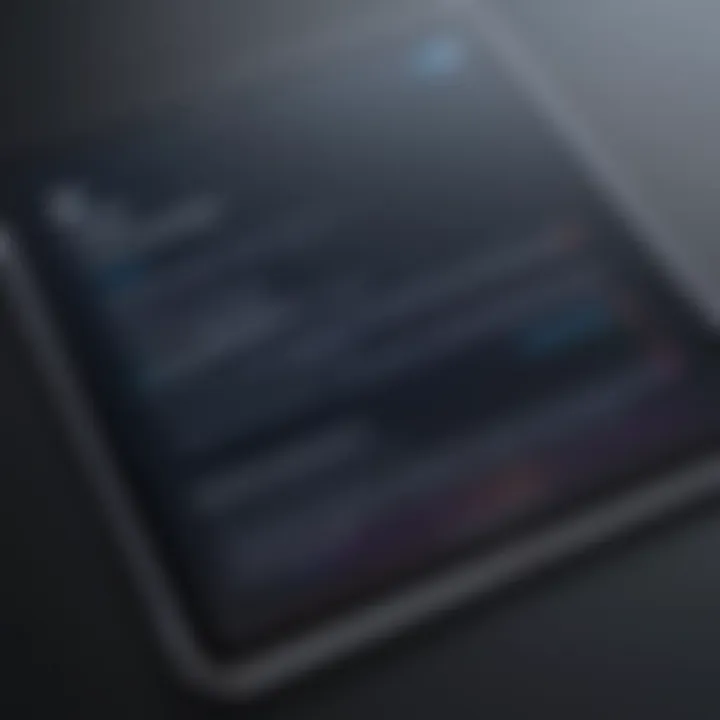
Intro
Factory resetting a disabled iPad is an essential procedure that many users sometimes need to undertake, whether due to forgotten passcodes or system malfunctions. The disabling can result from various factors, including multiple unsuccessful attempts to enter the password. This guide focuses on the reasons behind an iPad becoming disabled and how to effectively reset it to its factory settings.
In this article, we will provide a clear outline of the steps necessary for a successful factory reset. Additionally, we will look into the requirements you need to fulfill before starting this process. We aim to prepare you for the various methods available for different situations, ensuring that you can regain access to your device efficiently.
As you read on, you will also find practical tips and considerations that can make the resetting process smoother. Issues after the reset, like data recovery, will be discussed as well. All this information aims to equip you with the knowledge to handle a disabled iPad and restore it to working order.
Understanding a Disabled iPad
Understanding why an iPad becomes disabled is crucial for users who may face this issue. Such knowledge can help in avoiding situations that lead to this state and provide insights on how to address it effectively. A disabled iPad presents significant challenges, obstructing access to files, apps, and functionalities essential in daily use. This section will delve into the various causes and effects of a disabled iPad to provide a more profound understanding of the situation.
Causes of iPad Disability
The disability of an iPad often happens when a user enters the wrong passcode multiple times. After several incorrect attempts, the device locks itself as a security measure. The reasons behind this can vary:
- Forgotten Passcode: Users might forget their screen unlock code, leading to temporary disability.
- Child Access: If children have access to the device, they might unintentionally cause repeated incorrect entries.
- Quick Typing Errors: Fast typing can sometimes lead to errors, locking the device without intention.
- Malfunctioning Software: Occasionally, software glitches or updates can cause the device to become unresponsive.
Understanding these causes can help users implement measures to prevent these scenarios, such as setting up Face ID or Touch ID for easy access or regularly updating their device's software to ensure optimal performance.
Effects of a Disabled iPad
The implications of having a disabled iPad extend beyond just the inability to access the device. It can disrupt both personal and professional activities. Here are some notable effects:
- Loss of Access: Users cannot access important apps, files, or even contact information.
- Potential Data Loss: Without timely backup, there is a risk of losing data, especially if factory reset is necessary.
- Frustration and Time Loss: The process to restore a disabled iPad can be time-consuming, causing frustration.
- Disruption of Workflow: For individuals relying on their iPads for work, this can significantly impact productivity, leading to missed deadlines.
In summary, comprehending the causes and effects of a disabled iPad aids in mitigating problems associated with it. This understanding also prepares users to cope and resolves issues more efficiently, leading to a smoother experience when accessing their devices.
Pre-Reset Considerations
When facing the challenge of a disabled iPad, it becomes paramount to consider certain elements before proceeding with a factory reset. This stage is crucial for not only ensuring a smoother reset process but also for safeguarding valuable data that resides on the device. A thoughtless reset can lead to irreversible data loss, which is often more detrimental than the inconvenience posed by a disabled iPad. Thus, understanding what steps to take prior to the reset is essential.
Backing Up Data
Before initiating a factory reset, it is vital to back up your data. The information stored on your iPad, such as personal photos, important documents, and app data, can be irreplaceable. Losing this data during a reset could result in significant personal and professional setbacks.
Backing up your devices can be accomplished using several methods:
- iCloud Backup: This cloud-based service automatically backs up your files if set up correctly. You should verify that the latest backup exists before proceeding.
- iTunes Backup: For those using an older version of macOS or Windows, iTunes remains a valuable tool for iPad backups. Connecting the iPad to a computer and using the iTunes interface is a reliable backup method.
- Third-Party Apps: Some third-party applications also provide additional backup functionalities, offering flexibility if other methods do not suit your needs.
Before any reset, ensure that your backup process is complete. This action not only safeguards your data but also gives peace of mind that you can restore your info once the reset is accomplished.
Understanding iCloud and iTunes Backup
Understanding how to efficiently backup data using iCloud and iTunes is essential when preparing for a reset. Both methods offer distinct advantages that cater to different users' needs.
- iCloud: With iCloud, the backup occurs automatically when your device is connected to Wi-Fi and plugged in. This feature ensures that your data remains updated with minimal effort. However, storage limitations can be a constraint, and you may need to purchase additional space if your data exceeds the free tier limit.
- iTunes: iTunes allows for a comprehensive backup of all your files to a local drive. While some people prefer this as it does not rely on internet connectivity, it does require a computer. Connecting the device to the computer and selecting "Back Up Now" is typically straightforward, although users should ensure that they have enough local storage available.


Remember: Regular backups can save users from potentially devastating data loss. Prioritize this step before moving forward with the reset.
Deciding between these two methods often comes down to personal preference. However, being well-versed in both will only strengthen your preparation for a successful factory reset. Each individual may have different needs, so adjusting your strategy based on your specific situation is advisable.
Method One: Using Recovery Mode
Using Recovery Mode is a crucial method for factory resetting a disabled iPad. It allows users to bypass the lock screen, enabling them to restore their device to its factory settings. This method is especially valuable when an iPad becomes unresponsive or inaccessible due to multiple failed passcode attempts. By entering Recovery Mode, users set the stage for a comprehensive reset, ensuring a clean slate for their device.
Preparing Your Computer
Before proceeding, it is important to prepare your computer. If you’re using iTunes, ensure that it is updated to the latest version. This is essential, as older versions may not recognize the device properly, leading to complications during the reset process. If you are on macOS Catalina or later, you will be using Finder instead of iTunes. Make sure that your Mac is updated as well. You will also need a USB cable to connect your iPad to the computer.
After confirming these updates, connect your iPad to the computer via the USB cable. Look for an alert to appear indicating that the device has been recognized. If no alerts appear, consider trying a different USB port or cable, as a faulty connection can disrupt the recovery process.
Entering Recovery Mode
To enter Recovery Mode, you must follow a series of specific steps. First, make sure your iPad is connected to the computer. Then, depending on the model, press the necessary buttons:
- For iPads with Face ID: Quickly press and release the Volume Up button, then the Volume Down button. Next, press and hold the Top button until the recovery mode screen appears.
- For iPads with a Home button: Press and hold both the Home and the Top (or Side) buttons simultaneously until you see the recovery mode screen.
It is important to hold the buttons for the right duration. If done correctly, the iPad will display a screen indicating either the option to update or to restore. This is the signal that you have successfully entered Recovery Mode.
Restoring the iPad using iTunes
Once in Recovery Mode, the next step is restoring the iPad using iTunes or Finder. In iTunes, you will see a prompt offering options to restore or update the device. Select Restore. This process will erase all data on the iPad, including the passcode and any settings that impede access.
Be vigilant during this step; it may take time for the restoration to complete. Once finished, your iPad will restart, and you will see the initial setup screen, as if it were a new device. This confirms that Recovery Mode has accomplished its purpose, and the iPad is no longer disabled.
It is vital to remember that this method will erase all personal data from the iPad. Ensure you have backed up any important information before proceeding.
Method Two: Using Finder for macOS Catalina and Later
Using Finder for restoring a disabled iPad is a contemporary approach that is essential for users operating on macOS Catalina or later versions. One major benefit of this method is the integration of Finder with the macOS ecosystem, which simplifies the process compared to earlier versions of macOS that utilized iTunes. Furthermore, using Finder allows for better file management and a more streamlined experience when restoring or updating devices. The process becomes less cumbersome, especially for those who are already familiar with the Finder interface.
This method not only enhances user convenience but also provides a direct link to access the iPad’s recovery functions without leaving the interface of your Mac. This alignment with the latest technological advancements helps ensure that the steps you follow are relevant and effective. Similarly, for individuals who are accustomed to navigating macOS systems, finding your device within Finder is a seamless experience.
Connecting the iPad to a Mac
To begin, you will first need to physically connect your iPad to a Mac computer using a compatible USB cable. Make sure that your Mac is equipped with macOS Catalina or a newer version, as this method will not function properly on earlier systems.
- Locate the USB Port: Identify the USB port on your Mac. It is essential that the cable fits snugly to facilitate proper data transfer.
- Link the iPad: Insert one end of the USB cable into your iPad and the other end into the rapidly accessible USB port on your Mac. Ensure a secure connection before proceeding.
- Power Source: If your iPad is completely disabled, it may take some time for it to respond. Make sure your iPad has enough battery or is charging throughout the process.
This initial connection is crucial, as it allows Finder to recognize your device, so any issues in this step could lead to complications later.
Navigating Finder to Restore
Once your iPad is connected properly, you’ll need to interact with Finder to initiate the restoration process. Follow these steps carefully:
- Open Finder: Click on the Finder icon in the dock. If your Mac is updated sufficiently, your connected iPad should appear in the left sidebar under "Locations."
- Select Your iPad: Click on the iPad icon. If prompted, enter your password or allow access if the Mac requests permission to access your device.
- Restore Option: Within the Finder window, you will see information about your iPad. Look for the option labeled "Restore iPad". Clicking this option will begin the factory reset process.
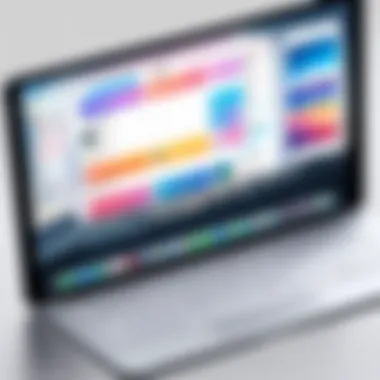
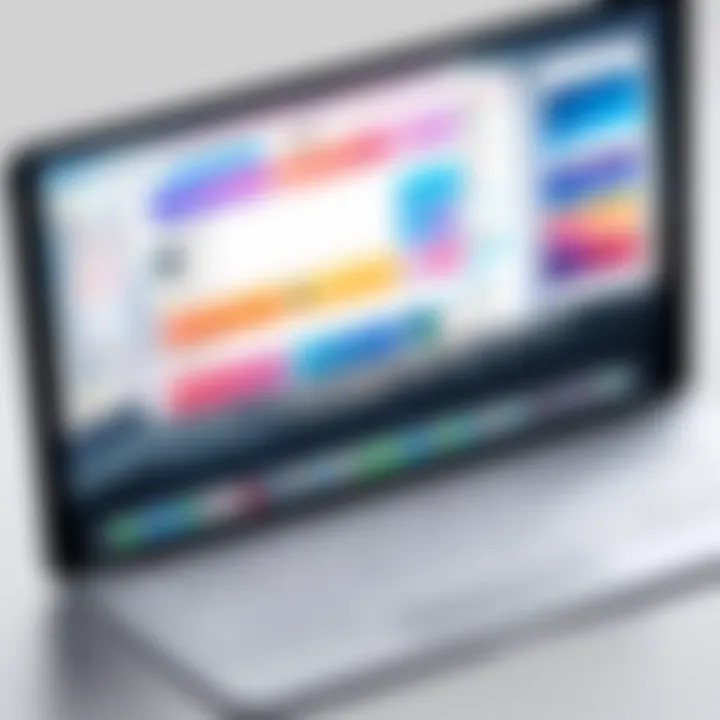
Important: Restoring your iPad will erase all data. Thus, ensure you have backed up necessary information before proceeding with this method.
- Follow On-Screen Prompts: After clicking restore, you will be guided through on-screen instructions to complete the process. Make sure to read each step carefully and follow them as directed.
By following these simple yet effective steps, using Finder for restoring a disabled iPad can be straightforward. This method is optimal for those who appreciate streamlined, modern alternatives to traditional recovery methods.
Alternative Method: Using Third-party Software
When an iPad becomes disabled, using established methods like iTunes or Finder may not always yield the desired results. In such cases, third-party software often presents a viable alternative, serving as a resource for those seeking to regain access to their device. These tools can simplify the reset process and provide additional features that enhance the user experience.
Selecting a trustworthy third-party solution is vital, as the effectiveness and security of these applications can vary greatly. It's crucial to evaluate options carefully. They generally claim to streamline the reset process while preserving data integrity wherever possible. This can be particularly appealing for users concerned about information loss. However, not all options offer the same level of reliability or support.
"Choose third-party tools with caution, as they can be both helpful and risky."
When considering third-party software for resetting a disabled iPad, keep in mind the benefits along with potential drawbacks.
Evaluating Third-party Options
Before settling on a third-party tool, it is important to assess various aspects:
- User Reviews: Look for feedback from other users to gauge effectiveness and reliability.
- Company Reputation: Research the developer’s standing in the tech community—consider how long they have been in business and any notable achievements.
- Security Features: Check if the software has robust data protection measures to keep your information private.
- Compatibility: Ensure the tool is compatible with your specific iPad model and the iOS version it is running.
- Cost: Assess if the software is free or if there is a fee. Understand what features are included in the price and if they are justifiable.
Steps to Utilize Third-party Tools
Using third-party software can be straightforward if the right steps are followed. Each tool may have its unique interface and method, but the general outline is similar:
- Download and Install the Software: Visit the official website of the selected software. Ensure that you are downloading from a legitimate source to avoid malware.
- Launch the Software: Open the program after installation. You may need to connect your iPad to the computer using a USB cable.
- Select the Factory Reset Option: Most applications will present a clear option for performing a factory reset. Look for options labeled as "Unlock" or "Factory Reset."
- Follow On-screen Instructions: Typically, the software will guide you through the process. Be attentive and complete each step as directed to avoid complications.
- Wait for the Process to Complete: The duration will vary depending on the tool in use. Make sure that you do not disconnect the device during this period.
- Set Up Your iPad: Once the reset is complete, you will need to go through the initial setup process.
Using these third-party tools can make resetting a disabled iPad less stressful, provided you choose wisely and follow the outlined steps. This alternative method may save time and effort during what is often a frustrating experience.
Post-Reset Steps
After factory resetting your disabled iPad, it is vital to navigate through the post-reset stages carefully. These steps not only ensure that the device is set up correctly for optimal usability but also allows the user to restore valuable data. The significance of these steps lies in reaffirming device functionality and reclaiming personalized configurations. Ignoring this phase may lead to additional steps in troubleshooting or even losing data that could have been recovered.
Setting Up Your iPad
Setting up the iPad post-reset is quite straightforward. When you power on the device, you will be greeted with the initial setup process. Here, you will select your language and region. This will be followed by a prompt to connect to a Wi-Fi network. A stable connection is essential as it helps in activating your iPad and in downloading essential software updates.
Upon connecting to Wi-Fi, you may be asked to set up Touch ID or Face ID. You may choose to skip this part and set it up later if you prefer. Afterward, you will see options to restore from a backup, set up as a new iPad, or transfer data from another device. Should you have a recent backup on iCloud or iTunes, choose to restore from backup. Otherwise, continue to set up as a new device. This can help you start fresh without possibly corrupted settings from before.
Restoring Data from Backup
Restoring data is crucial for those who had valuable content on their iPad. If you opted to restore from a backup during the setup process, the iPad will take some time to fetch the data. Ensure your device remains connected to Wi-Fi during this phase to avoid interruptions.
If you missed the restore option during setup, you can do it later by going to Settings, tapping on your name, then selecting iCloud and choosing Restore from iCloud Backup. In case you have used iTunes, connect your iPad to your computer and open iTunes or Finder if on macOS Catalina or later. Select your device, and then choose Restore Backup.
A reliable backup ensures your important files, apps, and settings are safe after a reset. Always check your backup regularly to confirm its viability.
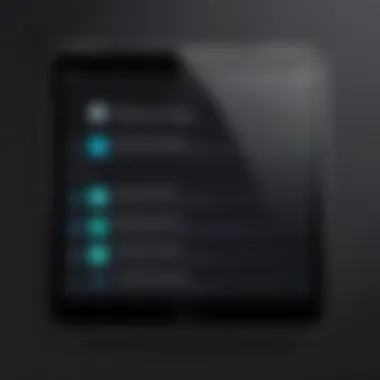
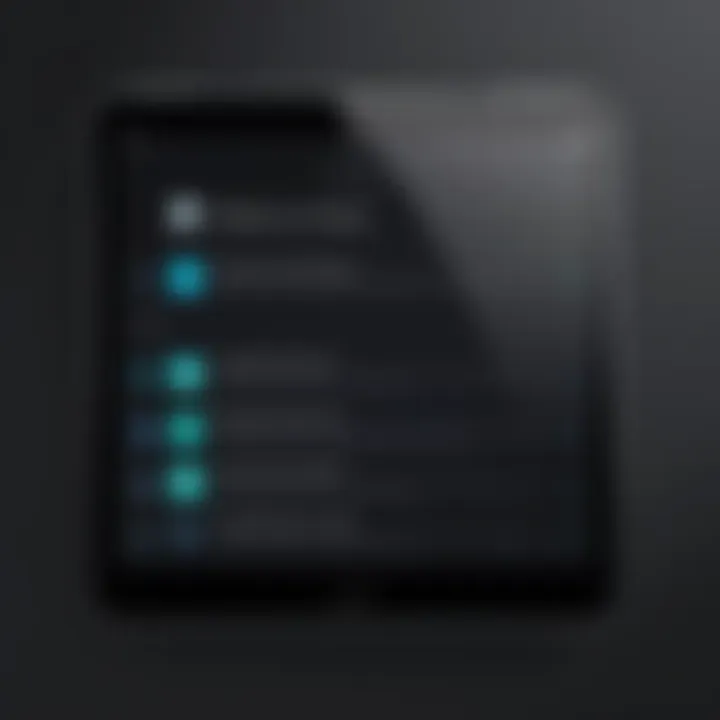
Make sure after restoring, you review any downloaded applications and settings to see if they need updates. Restoring from a backup is usually smooth, but sometimes errors can arise. Keep your iPad updated with the latest iOS to avoid complications.
In summary, these post-reset steps are critical for a seamless transition back to functionality. They reinforce device usability while allowing for the restoration of personal data, enhancing overall user experience. By paying close attention to setup and restoration, users can mitigate future inconveniences, ensuring a smooth return to daily operation.
Troubleshooting Common Issues
Troubleshooting common issues is a vital aspect of resetting a disabled iPad. When users initiate a factory reset, unexpected complications can occur. Having an understanding of these problems helps minimize frustration and ensures a smoother experience when addressing a disabled device. Recognizing potential pitfalls and knowing how to handle them can save time and prevent unnecessary loss of data or functionality.
Problems During Recovery Mode
Entering Recovery Mode can be straightforward, but sometimes errors arise. Users may encounter various issues such as error messages during the restore process. Here are common problems:
- iTunes or Finder not recognizing the iPad: This can happen if you haven’t properly installed the latest version of iTunes or if your USB cable is faulty.
- Errors during restoration: Users might see messages like 4013 or 9, indicating connection or hardware-related issues.
To address these errors:
- Confirm you are using a certified cable and a working USB port.
- Restart your computer and the iPad to refresh connections.
- Update your iTunes or Finder to the latest version to ensure compatibility.
If these solutions fail, further examination may be needed, possibly requiring technical support from Apple or your device provider.
Handling iPad that Remains Disabled
In some cases, an iPad may remain disabled even after following the reset process. This can be particularly vexing, leaving users with a seemingly irreparable device. Here are some steps to consider:
- Check for Updates: Sometimes, outdated software can cause problems. Make sure your computer’s operating system is current.
- Re-enter Recovery Mode: Attempt to re-enter Recovery Mode and restore the iPad again. This might resolve underlying issues that became apparent during the first attempt.
- Consider Hardware Issues: If the iPad continues to remain disabled, it may suggest hardware complications. Issues with the battery or internal components can lead to persistent problems.
If all else fails, it’s advisable to consult an expert. Visiting an Apple Store or authorized repair center can provide insight and solutions that might not be available through regular troubleshooting.
Remember, safety is crucial when dealing with devices. Follow instructions carefully to avoid further complications.
Ending
In concluding this guide on factory resetting a disabled iPad, it's essential to understand the significance of the process we explored. The methods for resetting a disabled device not only restore functionality but also ensure that users can regain access to their device while preserving data integrity wherever possible. This is particularly crucial for those with sensitive information who may be concerned about losing access permanently.
Recapping the Reset Process
To recap the resetting process, we discussed several effective methods. Each method has its prerequisites and considerations:
- Using Recovery Mode: A widely utilized approach that requires a computer and the iTunes software or Finder on macOS Catalina and above.
- Using Finder for macOS Catalina and Later: Specifically designed for newer Macs, this method allows users to directly utilize Finder to restore the device, which simplifies the process for those running compatible operating systems.
- Third-party Software Utilization: This alternative offers additional flexibility. However, selecting a reliable tool is critical to avoid unwanted complications.
- Steps involve connecting the iPad, entering recovery mode, and restoring through either iTunes or Finder, depending on the operating system of your computer.
Understanding these methods helps equip users with the knowledge to approach an issue of a disabled iPad with confidence. Each option serves a distinct set of circumstances, allowing individuals to select the most appropriate for their specific scenario.
Final Safety Tips
Several safety tips should be kept in mind following the reset process:
- Regularly Backup Your Data: Ensure that you have frequent backups of your device. Using iCloud or iTunes can safeguard your information and settings.
- Change Your Passwords: Post-reset, it’s wise to update passwords to improve your security. This helps safeguard your accounts, especially if the iPad was disabled due to repeated password attempts.
- Enable Find My iPad: Activating this feature provides an extra layer of security. It helps in tracking your device in case it gets lost or stolen, reducing the chances of permanent data loss.
- Educate Yourself on Device Security: Familiarize yourself with the best practices in maintaining device security to prevent future instances of the iPad becoming disabled.
Being vigilant about these points adds an extra level of security and facilitates smoother usage of the device going forward. The information shared in this guide is essential for tech-savvy individuals and early adopters who will benefit from understanding the intricacies of maintaining their devices effectively.
"Being proactive about your device management can prevent significant issues down the line. Regular upkeep, including backups and security updates, is vital to a seamless tech experience."
With this knowledge in hand, users are better prepared to handle a disabled iPad, ensuring they can reaccess their device efficiently.



