Exploring Word App on Chromebook: A Comprehensive Guide
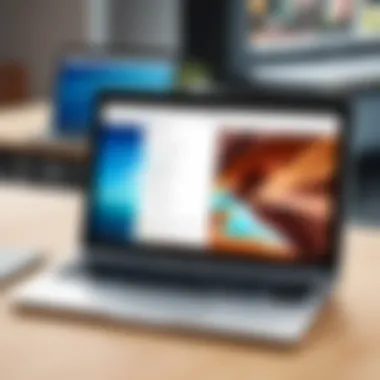

Intro
The integration of Microsoft Word on Chromebooks presents a unique opportunity for users who rely on this robust word processing software while embracing the simplicity of Chrome OS. With its compatibility, features, and functionalities, the Word app aims to provide a familiar and efficient workspace. This guide seeks to explore the Word application on Chromebooks in detail, enlightening both casual users and technology enthusiasts.
In this article, we will examine the key aspects of using Word on Chromebook, including its functionalities, performance, usability, and the overall user experience. We will delve into practical tips to maximize the capabilities of this app in a Chromebook environment while identifying strengths and potential drawbacks through user feedback.
Understanding the utility of Word on Chromebook is critical, especially for those who favor productivity and efficiency in their online tasks. Let’s begin by diving into the product overview.
Foreword to Word App on Chromebook
The integration of the Microsoft Word application within the Chromebook environment marks a significant evolution in word processing accessibility. With Chromebooks' growing popularity among users who prefer lightweight devices, understanding the effectiveness of Word on these platforms becomes crucial.
Microsoft Word has long stood as a cornerstone in document creation and editing. As such, its availability on Chromebooks enables users to leverage this powerful tool without being tethered to traditional computing systems. The shift to online and cloud-based computing has made it necessary for applications to adapt and flourish in varied environments, including the unique ecosystem of Chrome OS.
In this section, we explore the implications of using Word on a Chromebook. Factors like ease of use, compatibility, and functionality come into play. It ensures users can engage in tasks from simple note taking to complex document creation seamlessly. The benefits are manifold:
- Accessibility: With Word on Chromebook, users can create and edit documents anywhere, as long as they have internet access.
- Cloud Integration: Users can easily save their work to OneDrive or other preferred cloud services, which simplifies file management.
- User Experience: Microsoft has optimized its application for smoother performance in a Chromebook setting, making it appealing for both casual and professional users.
However, certain considerations emerge as well. The reliance on internet connectivity can potentially hinder functionality in areas with weak signals. Additionally, the learning curve may vary depending on one’s previous experience with Word on other devices.
To sum up, understanding the Word app's role on Chromebooks is pivotal for making informed decisions on document management. This foundational insight will guide users through the functionalities and nuances of using Microsoft Word effectively in a Chromebook environment.
Understanding Chromebooks
Understanding the unique nature of Chromebooks is crucial for grasping how the Word application operates within this ecosystem. Chromebooks are widely recognized for their simplicity and ease of use. In this guide, we will explore the fundamental aspects of these devices that shape the user experience with Microsoft's Word application.
What is a Chromebook?
A Chromebook is a type of laptop that runs on Google’s Chrome OS. Unlike traditional laptops that support full-fledged operating systems like Windows or MacOS, Chromebooks are designed primarily for web-based tasks. This characteristic makes them particularly appealing to users who rely heavily on internet applications and cloud services.
The operating system is lightweight, leading to faster boot-up times and efficient performance. With lesser hardware requirements, Chromebooks usually cost less than standard laptops, making them an economical option for many users.
Furthermore, they come with built-in security features, such as automatic updates and virus protection. This focus on web-oriented functions makes them suitable for casual users, students, and professionals looking to boost productivity through straightforward tools.
Key Features of Chromebooks
Chromebooks offer several distinct features that enhance their usability:
- Web-Centric Functionality: They primarily operate through a web browser which allows seamless access to Google services and third-party applications, including Microsoft Word.
- Extended Battery Life: Most Chromebooks are built for energy efficiency, often providing long battery life, which is beneficial for users on the go.
- Automatic Updates: Users benefit from automatic system updates with little effort. This ensures that the device runs the latest software without manual intervention, enhancing safety and performance.
- Integration with Google Services: Chromebooks seamlessly integrate with Google Drive, allowing users to store documents and data in the cloud easily.
- Lightweight Design: Their slim and lightweight design makes them portable, which suits users who travel or commute regularly.
Understanding these features is essential, as they directly impact how applications like Word perform on Chromebooks. Acknowledging the nature of Chromebooks can aid users in optimizing their experiences when utilizing Microsoft Word.
Overview of Microsoft Word
Understanding Microsoft Word is crucial for anyone looking to maximize the productivity and effectiveness of the Word app on Chromebooks. As one of the most widely used word processing applications globally, it provides a host of features that cater to various writing needs. From creating simple documents to mastering intricate formatting and design elements, Word serves multiple users ranging from students to professionals. This familiarity makes it a preferred choice in both educational and corporate settings.
The importance of discussing Microsoft Word is underscored by its extensive functionalities, which are especially relevant for users transitioning to a Chromebook environment. Given the unique nature of Chromebooks, which primarily operate through web applications, knowing how Word integrates within this framework can significantly enhance one's productivity.
History and Evolution of Word
Microsoft Word debuted in 1983, initially developed for MS-DOS. Since then, it has undergone massive transformations, reflecting changes in technology and user needs. The early versions were basic, allowing for simple text entry and basic editing. However, as graphical user interfaces became popular, Microsoft adapted Word to support features such as bolding, italics, and the use of images. Each update brought improvements, leading to the incorporation of spell check, templates, and later, collaborative features.
In 1995, with the launch of Windows 95, Word became part of the Microsoft Office Suite, further solidifying its dominance in the word processing realm. Today, Word is cross-platform, usable on various devices, including Chromebooks, enhancing its accessibility. Its evolution is a testament to its relevance in the digital age and its commitment to meeting user demands.
Core Functionalities
The core functionalities of Microsoft Word are critical to understanding its utility on a Chromebook. Here are some essential features:
- Document creation: Word allows users to create various document types, from reports to flyers.
- Editing tools: Users can manipulate text easily, with options for cutting, copying, pasting, and undoing actions.
- Formatting options: There are extensive formatting choices available for text styles, headings, lists, and alignment, helping users present their work professionally.
- Inserting media: Users can embed images, charts, tables, and hyperlinks, making documents more interactive.
- Templates: Pre-designed templates facilitate quick document creation, which is beneficial when time is of the essence.
- Collaboration: Real-time editing and sharing options enable multiple users to work on a document simultaneously, fostering teamwork.
Overall, the significance of Microsoft Word in the Chromebook context lies in its adaptability, allowing users to harness its power regardless of the device used. This flexibility enhances both personal and collaborative productivity, ensuring that Word remains a leading choice in word processing.
"Microsoft Word continues to evolve and adapt, maintaining its status as a core tool in the digital workspace."
By leveraging these core functionalities, users can ensure that their work is professional and engaging, regardless of their operating system.
Installation Process of Word on Chromebook
The installation of Microsoft Word on a Chromebook marks a critical step for users wishing to harness the full functionality of this application on their devices. Chromebooks, while oriented towards cloud-based activities, can effectively run Android applications through the Google Play Store. Understanding this installation process not only assists users in getting started with Word, but also highlights the integration of traditional applications in a predominantly cloud-based environment. The process itself is user-friendly and emphasizes accessibility, ensuring that a wide range of users can benefit from the powerful word processing capabilities of Microsoft Word.
Accessing the Google Play Store
The Google Play Store is the primary gateway for downloading Microsoft Word onto a Chromebook. Accessing the store is straightforward. Users start by clicking on the Launcher button located in the lower-left corner of the screen. From there, they can either scroll through the apps or type "Google Play Store" in the search bar.
Once inside the Play Store, users will encounter a wealth of applications tailored for Android devices, including Microsoft Word. It's essential to ensure that the Chromebook is running the latest Chrome OS version to guarantee compatibility with the Play Store and, by extension, with the Word app. If the Play Store is not initially visible, users may need to enable it through the device settings, under the "Apps" section, by switching on the option to run Android apps.
Downloading Microsoft Word
After accessing the Google Play Store, the next step is to search for Microsoft Word. Users can simply enter "Microsoft Word" into the search bar. Upon locating the app, clicking on the install button will initiate the download and installation process. The app size is relatively manageable, typically around 100 MB. A stable internet connection ensures a smooth downloading experience.
It is advisable for users to check for sufficient storage space on their Chromebooks prior to downloading. Once the download is finished, Microsoft Word will be available from the app launcher. Users can launch the app and begin to explore its features.
Remember, installing Microsoft Word on a Chromebook grants access to many functionalities, allowing for document creation, editing, and seamless integration with cloud services, which enhances productivity.
Overall, the installation process is an essential aspect of utilizing Microsoft Word effectively on a Chromebook. It sets the foundation for a productive experience with the application, unlocking a multitude of features that enhance the everyday tasks of users.


Navigating the User Interface
Navigating the user interface of the Word app on Chromebook is crucial for enhancing productivity and streamlining the user experience. Understanding the layout and functionalities provided by the interface can significantly impact how users interact with their documents. A well-designed interface allows users to quickly access essential tools, utilize features effectively, and create a more enjoyable overall experience. Since Word offers a robust set of functionalities, getting familiar with its user interface becomes vital for leveraging those capabilities to their fullest potential.
Main Menu and Toolbar
The main menu and toolbar in the Word app on Chromebook serve as the primary control panel for users. Here, you will find essential features that are commonly used for document creation and editing.
- File Menu: The File menu provides options to create new documents, open existing ones, save, and print. It is the starting point for many tasks.
- Edit Menu: Here, users can undo or redo actions, find and replace text, and cut, copy, or paste content. This menu is critical for any writing workflow.
- Format Toolbar: This section contains formatting options including font type, size, color, and alignment. Users can quickly make their documents visually appealing.
- Insert Options: Users can insert images, tables, hyperlinks, and other elements through this feature. It enhances the richness of the documents they create.
The toolbar can be customized to a degree, allowing users to pin frequently used tools for quicker access. This personalization maximizes efficiency.
Document View Options
Document view options in Word enable users to tailor their viewing experience according to personal preference and task requirements. Understanding these options will help in choosing the best way to interact with the text.
- Print Layout View: This is the default setting, simulating how the document will look when printed. It is beneficial for final reviews.
- Web Layout View: This mode is suitable for documents intended for online use. It displays the document as it would appear in a web browser.
- Outline View: Users can see the structure of the text, making it easy to rearrange sections and visualize the overall layout.
- Draft View: This is a minimal's approach, showing just text without the formatting, which allows for faster editing.
"Tailoring your view can help in focusing on what matters most at a given time."
Users can switch between these views effortlessly, thereby enhancing their ability to navigate large documents or specific formats efficiently. Familiarity with these options cultivates a more productive writing environment.
Document Creation and Editing Features
Document creation and editing features are vital for any word processing application. In the context of Microsoft Word on Chromebook, these functions are of particular significance. Users expect a seamless experience when drafting documents, whether they are writing reports, essays, or casual notes. The ability to create and edit text efficiently can enhance productivity and make the writing process more enjoyable.
One of the primary benefits of these features is the user-friendly nature of the editing tools available. Microsoft Word provides a comprehensive set of tools that cater to various document needs. Users can easily leverage these tools to alter text, check grammar, and even implement collaborative editing. This flexibility is especially important for users who work in teams and need real-time inputs from others.
Moreover, the editing capabilities are enhanced by the application’s integration with cloud services. This allows users to save documents directly to platforms like Google Drive or OneDrive, enabling accessibility and convenience. Therefore, understanding these features becomes essential for maximizing the utility of Word on Chromebooks.
Text Editing Tools
Text editing tools in Microsoft Word on Chromebooks are designed to facilitate a straightforward and efficient writing process. These tools include standard options such as cut, copy, and paste, alongside more advanced functionalities like spell check, grammar suggestions, and text highlighting.
Additionally, the application supports various keyboard shortcuts to streamline these actions. For example, using Ctrl + C to copy or Ctrl + V to paste can greatly speed up the editing process. Using these tools can save time and reduce frustration during document creation.
Furthermore, Microsoft Word also offers features like "Track Changes" and comments, which allow multiple users to collaborate on the same document. This is especially useful for teams working remotely.
"Being able to edit and review a document in real-time fosters better communication among team members."
Formatting Options
Formatting options in Microsoft Word enhance the presentation of documents. These features allow users to manipulate font styles, sizes, colors, and paragraph alignment. The importance of these options cannot be overstated, as effective formatting can influence the readability and aesthetic appeal of a document.
Users can find various pre-designed templates that provide a professional look with minimal effort. This is particularly helpful for those who may not have an eye for design but still want their documents to appear polished.
In addition to visual elements, formatting also includes the ability to create lists, tables, and charts, which are essential for organizing information effectively.
Finally, Microsoft Word also offers alignment and spacing options, allowing users to fine-tune the layout of their content. This level of control encourages creativity and improves the overall quality of the written work.
As users become more adept at using these formatting tools, their overall document presentation skills will improve, making it essential to explore and master these features.
Collaboration and Sharing Capabilities
In today’s digital landscape, the ability to collaborate and share documents seamlessly is crucial for both personal and professional productivity. Collaboration and Sharing Capabilities in the Word app on Chromebook enhances its usability by allowing multiple users to work simultaneously on documents. This feature caters particularly to teams that require quick turnaround and real-time feedback. The integration with various cloud services further facilitates these interactions, enabling users to manage their documents effectively regardless of their location. Thus, embracing collaboration tools can dramatically improve workflow efficiency.
Real-Time Collaboration
Real-Time Collaboration is one of the standout features of the Word app on Chromebook. This functionality allows users to see edits made by others instantaneously. It is especially beneficial in educational and business environments where multiple collaborators are involved. For instance, teachers can provide instant feedback on assignments while students can work together on group projects, making the learning experience more interactive.
To initiate real-time collaboration, users must save documents in OneDrive or SharePoint. Once shared, collaborators can add comments and make changes, visible to everyone involved. The inclusion of an integrated chat feature ensures that communication remains straightforward, as users can discuss changes without switching to another platform. This efficient system minimizes misunderstandings and duplicate efforts, reinforcing the utility of Microsoft Word on Chromebooks.
Sharing Documents via Cloud Services
Sharing Documents via Cloud Services is another integral aspect of the Word experience on Chromebooks. Users can easily share documents through platforms such as OneDrive, which is directly linked to their Microsoft accounts. This capability allows for effortless document sharing without the need for complicated download processes or email attachments.
When sharing documents, users have control over permissions. They can specify whether recipients have editing rights or just viewing access. This flexibility is valuable in ensuring document integrity while allowing collaborative efforts among team members.
Moreover, the use of cloud services means that documents are accessible from various devices. This cross-platform functionality ensures that work can continue from a different device if necessary, thus accommodating the increasingly mobile nature of today’s workforce.
Sharing documents eliminates barriers. It creates an open environment for collaboration and creativity.
In summary, the Collaboration and Sharing Capabilities of the Word app on Chromebook significantly enhance user interaction and flexibility. As a result, it becomes a robust tool capable of adapting to various collaboration needs.
Integration with Other Chromebook Features
Integration with other Chromebook features enhances the user experience of Microsoft Word significantly. This aspect of functionality not only enriches the app but also ensures that users can maximize their productivity. Understanding how Word interacts with other tools on a Chromebook can clarify the overall benefits and limitations of the application.
Using Google Drive
Google Drive offers seamless storage and file management directly within the Word app. This integration allows users to save documents in the cloud, ensuring ease of access from any device linked to their Google account. Here are some key benefits of using Google Drive with Word:


- Automatic Syncing: Your documents are easily accessible from anywhere, enabling work continuity.
- Collaboration: Share documents for real-time editing with others, which is vital for team projects and collaborative efforts.
- Storage Space: With a Google account, users often gain significant storage space without the need for physical devices.
However, it is crucial to note that internet connectivity plays a significant role. Users may encounter issues if they operate offline, as access to files stored on Google Drive will be limited.
Accessing Android Apps
Chromebooks' capability to run Android apps brings another layer of utility to the Word application. By downloading the Word app from the Google Play Store, users can enjoy additional features and interfaces that enhance their overall experience. Here’s what makes this integration notable:
- Enhanced Functionality: The Android version of Word includes unique features that may not be available on the web or desktop versions.
- User-Friendly Interface: The mobile design can be easier for users accustomed to smartphones and tablets, allowing for a different kind of interaction with documents.
- Additional Tools: Access to Android-specific tools and features can streamline tasks such as annotations and drawing directly in Word documents.
Despite these advantages, there might be compatibility issues with certain Android applications, and performance can vary. Ensuring that your Chromebook is up to date can mitigate some of these challenges.
Users should consider these integrations to effectively leverage the full spectrum of Word's capabilities on a Chromebook. The combination of cloud storage with Google Drive and the fluidity of Android apps creates a versatile work environment.
Performance Analysis of Word on Chromebook
Assessing the performance of Microsoft Word on Chromebooks is essential for understanding its usability and efficiency in this environment. This analysis evaluates how well the application functions in terms of speed, responsiveness, and system compatibility. For Chromebook users, these factors determine not just performance but also the overall experience of using Word to accomplish various tasks.
Speed and Efficiency
When using Microsoft Word on a Chromebook, speed and efficiency become crucial elements. The app needs to perform efficiently, even on entry-level devices with limited hardware resources. Users expect a smooth and hassle-free experience when creating or editing documents.
Many users have reported that when Word is optimized correctly for Chromebooks, it responds quickly. Tasks such as opening files, loading templates, and saving documents should occur without noticeable delays. Native features like auto-save contribute to the overall efficiency of the app, ensuring that work is consistently saved in the background.
Moreover, Word on Chromebook benefits from integration with the Chrome OS, allowing for faster boot times and seamless updates. While there may be fluctuations in speed related to internet connectivity, especially in online mode, the app generally maintains acceptable levels of performance.
- Fast Boot Times: Word can launch quickly on the Chromebook.
- Document Load Times: Opening and editing files is usually prompt.
- Auto-save Feature: Keeps the work safe without user intervention.
System Compatibility Issues
Even though Microsoft Word is designed to work well on Chromebooks, some compatibility issues can arise. These concerns often depend on the specific Chromebook model and its processing capabilities. Low-end Chromebooks can sometimes face hurdles in running demanding features, particularly when handling large documents or numerous images.
One of the common compatibility issues involves the handling of complex formatting. Users may notice discrepancies in formatting when transferring documents between different platforms. Issues can also surface with specific fonts or graphics that do not display as intended. Additionally, certain advanced features that are available in the desktop version of Word may not function the same way on Chromebook.
"Understanding system compatibility helps avoid frustrations when working with Word on a Chromebook."
In summary, while Microsoft Word can offer a satisfying performance on various Chromebook models, it is essential to consider both speed and potential compatibility problems. Careful attention to these aspects will help users maximize their effectiveness while working with the application.
User Experience and Feedback
User experience and feedback are essential elements when discussing the Word app on Chromebook. A comprehensive understanding of how users interact with the app significantly enriches our exploration. User feedback provides valuable insights into the functionality and usability of the app, which can directly impact performance and satisfaction.
When users express their experiences, we see a range of perspectives. For tech-savvy individuals, detailed feedback on app features, speed, and integration with other tools is crucial. Moreover, they often share their thoughts on potential improvements. Positive experiences can also be very informative, showing what works well in the Word application and how users appreciate its features. Collecting this feedback offers a window into the app's real-world performance, which can help guide potential users in their decision-making process.
Common User Complaints
Common user complaints regarding the Word app on Chromebooks can offer important insights into areas that need attention. A frequently noted issue is related to slow performance during document loading, particularly with larger files. Users often find this frustrating, especially when working under tight deadlines. Another common complaint is limited offline capabilities, which poses challenges for users who frequently need access to their documents without a reliable internet connection. Additionally, users have reported concerns regarding app crashes or freezes, detracting from their overall experience.
Many complaints relate to the user interface. Some users do not find it as intuitive as expected and encounter difficulties when navigating between features or executing certain tasks, such as formatting text and inserting images.
These insights into user grievances can inform future updates and improvements, enhancing overall satisfaction with the Word app on Chromebooks.
Positive Aspects Noted by Users
Despite some negative feedback, there are many positive aspects that users appreciate about the Word app on Chromebook. Users often highlight the familiarity of the interface, especially for long-time users of Microsoft Word on other devices. This familiarity can reduce the learning curve, allowing users to maximize productivity without much adjustment.
Another commonly appreciated feature is collaboration capabilities. Users enjoy the seamless integration of real-time editing, allowing multiple users to work on documents simultaneously, reflecting the demands of modern teamwork. The convenience of automatic saving to cloud storage is also frequently praised, ensuring that users do not lose their work easily.
In addition, users have commended the variety of templates available, which facilitate quick document creation for various needs. Overall, the positive feedback surrounding these features reflects their value in user experience, affirming the app's functional strength on the Chromebook platform.
"The familiarity of Word on Chromebook is a huge plus. I can jump right in without needing to retrain myself on the functions."
The feedback provides a balanced view and can guide potential users looking to understand the app's strengths and weaknesses.
Comparative Analysis with Alternatives
In the ever-evolving landscape of word processing applications on Chromebooks, understanding the alternatives to Microsoft Word is essential. Users must weigh the pros and cons of each option available. This section examines Google Docs and LibreOffice Writer, providing insight into their features, usability, and overall efficacy when used on a Chromebook. By engaging in this comparative analysis, users can make informed decisions regarding the best software for their needs.
Google Docs vs Microsoft Word
Google Docs offers a cloud-based solution for word processing. When looking closely at Google Docs and Microsoft Word, several distinct differences emerge:
- Accessibility: Google Docs is accessible from any device with internet connectivity. This eliminates the need for installation and allows for ease of access.
- Collaboration: Google Docs excels in collaborative features. Multiple users can edit documents in real-time, a great benefit for teams and groups.
- Interface: The interface of Google Docs is streamlined and minimalistic. Users new to word processing might find it less intimidating compared to the more feature-rich Word.
Conversely, Microsoft Word provides a robust set of tools:
- Features: Word offers advanced features such as mail merge, extensive formatting options, and comprehensive templates for various documents, which are sometimes lacking in Google Docs.
- Offline Capability: Word can be installed on a Chromebook, allowing users to work without an internet connection, providing flexibility.
- File Compatibility: While Google Docs saves files in its own format, Word maintains compatibility with a broader range of document types, making it easier to share work with users on different platforms.
For those who prioritize collaboration, Google Docs could be ideal. However, if advanced features and offline access are important, Microsoft Word may be the better choice.
LibreOffice Writer on Chromebook
LibreOffice Writer serves as another alternative for users on Chromebooks. It is a free, open-source software that mimics the functionality of Microsoft Word. Here are some of its advantages:
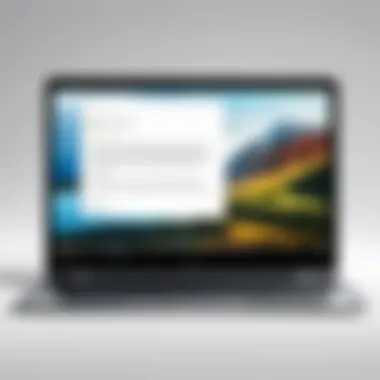
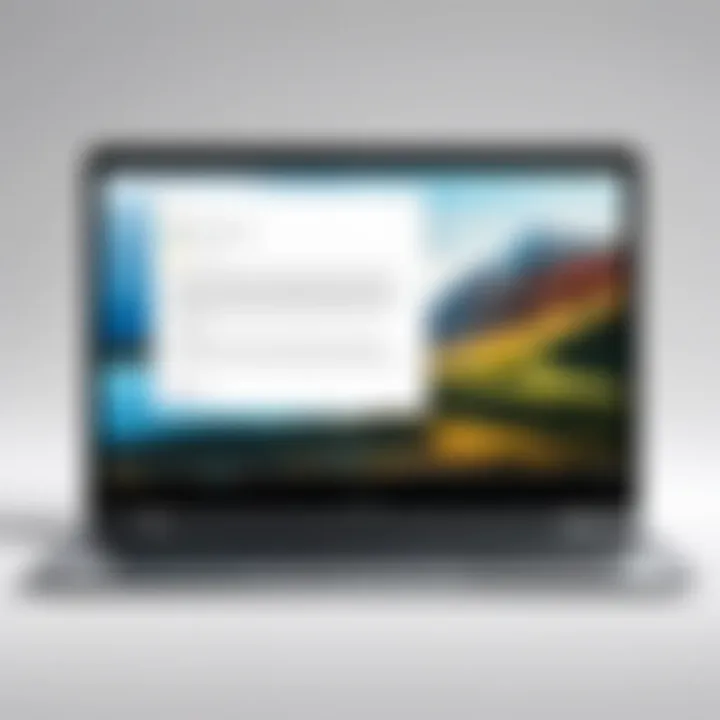
- Cost: As a free application, LibreOffice Writer presents a compelling option for users seeking powerful word processing without the financial commitment.
- Familiar Interface: It provides a layout similar to older versions of Word, which can be comforting for long-time users of traditional desktop applications.
- Comprehensive Features: LibreOffice Writer includes many features such as mail merge and extensive formatting options, similar to Microsoft Word.
However, there are some drawbacks to consider:
- Performance on Chromebook: As an application not explicitly designed for Chromebooks, users might experience compatibility issues. These could hinder the overall performance of the application.
- Limited Integration: Unlike Google Docs or Word, it does not seamlessly integrate with cloud services, which may be a drawback for users who rely on collaborative tools.
Tips for Optimizing Word Usage on Chromebook
Maximizing the utility of Microsoft Word on a Chromebook can greatly enhance productivity. Giving attention to how you utilize this application is vital, as it can lead to smoother workflows and better document management. Understanding shortcuts, customization options, and other efficiency tools is especially important in a Chromebook environment due to its unique operational framework. \ \ The following sections will cover keyboard shortcuts and customization options that can significantly improve your user experience.
Keyboard Shortcuts
Keyboard shortcuts are essential for any software user aiming to improve efficiency. Their role becomes even more pronounced in Chromebook environments where touchpad reliance can slow down tasks. Learning these shortcuts allows for quicker navigation through menus and actions without needing to rely on a mouse.
Here are some useful shortcuts for Microsoft Word on Chromebook:
- Ctrl + N: Open a new document.
- Ctrl + O: Open an existing document.
- Ctrl + S: Save the current document.
- Ctrl + Z: Undo the last action.
- Ctrl + Y: Redo the last action.
- Ctrl + B: Bold selected text.
- Ctrl + I: Italicize selected text.
- Ctrl + U: Underline selected text.
- Ctrl + P: Print the document.
Using these shortcuts can significantly reduce the time spent on routine tasks, allowing you to focus on content creation. Familiarizing yourself with these shortcuts lays the groundwork for an effective workflow while using Word on a Chromebook.
Customization Options
Customization options in Microsoft Word can create a more personalized user experience. A tailored interface can lead to greater comfort and efficiency while handling documents. Within the Chromebook environment, adjusting settings to fit individual preferences becomes a key aspect of maximizing productivity.
Several customization options are available:
- Theme Selection: Choose a light or dark theme to reduce eye strain, depending on the lighting conditions.
- Quick Access Toolbar: Add frequently used commands for easier access. This toolbar can be customized to show your most utilized features, significantly streamlining your workflow.
- Font Settings: Adjust font styles and sizes according to your visual comfort or the requirements of the document.
- Document Layout: Modifying the layout and margins according to your document needs can improve readability.
Customizing your Word environment can transform the way you engage with your documents, completing tasks with greater ease and personal satisfaction.
Troubleshooting Common Issues
In any technology, issues may arise that disrupt the experience. This is especially true for applications like Microsoft Word running on Chromebooks. Understanding how to troubleshoot common issues can significantly enhance the user experience and ensure productivity. This section discusses essential factors regarding troubleshooting. It covers not just how to resolve issues, but also the importance of staying informed about potential pitfalls and limitations of the application. Users will gain insights into problem areas that can affect their work and how to effectively address them.
Installing Issues
Installing Microsoft Word on a Chromebook can occasionally be a challenge. Several factors may lead to successful installation or hinder it. First, ensure that your Chromebook is compatible with Android apps, as Word runs via the Google Play Store. If issues occur, check for the following:
- System Updates: Make sure your Chromebook is running the latest version of Chrome OS. Outdated systems can result in installation failures.
- Storage Space: Insufficient storage is a frequent problem. Before attempting the installation, verify that you have adequate space. Clearing unnecessary files can help.
- Google Play Services: Ensure that Google Play Services are enabled and updated. These services are necessary for the smooth operation of Android apps on Chromebook.
If problems continue, performing a factory reset can sometimes resolve deep-seated issues, though this should be a last resort due to data loss risks. Always back up essential files before proceeding. Seeking assistance through forums like Reddit can also offer insight from other users facing similar issues.
Performance Glitches
Once installed, Microsoft Word may still present performance glitches that can interfere with the user experience. Common performance-related problems include lagging, unresponsiveness, or crashing. Here’s a list of fixes to consider:
- Close Background Applications: Running multiple applications can strain your Chromebook's resources. Close unnecessary tabs and apps to free up RAM.
- Disable Extensions: Browser extensions sometimes conflict with applications. Temporarily disable them to see if performance improves.
- Adjust Settings: Reducing visual effects and optimizing performance settings in Word can help reduce lag.
- Internet Connection: If you use cloud features, a stable internet connection is vital. Ensure your Wi-Fi is functioning optimally.
"Understanding the potential issues can save time and frustration. Regular maintenance is key to a seamless experience."
Taking these precautions can prevent many common glitches. Ensure to consult help resources or even Microsoft’s Support if issues remain unresolved. Knowing how to navigate these challenges reflects good tech awareness.
Future of Word App on Chromebook
The future of the Word app on Chromebook holds significant implications for users and developers alike. It reflects a broader trend toward cloud-based solutions and the integration of productivity tools within lightweight operating systems. This is particularly relevant in the context of the increasing adoption of Chromebooks in both educational institutions and corporate environments. Users expect seamless functionality and robust performance from applications like Microsoft Word, especially on devices that are inherently designed for simplicity and efficiency.
As Microsoft continues to refine the Word application for the Chromebook platform, several key elements will shape its development. These include:
- Continued Integration with Cloud Services: As cloud technology becomes central to how users operate, enhanced connectivity features will likely be a priority. This means better synchronization with OneDrive and share options with other cloud platforms.
- Enhanced User Interface Features: The emphasis may also shift toward creating a more intuitive interface that complements touchscreen functionalities on newer Chromebook models. User feedback will likely guide these enhancements.
- New Tools and Functionalities: Users are eager for innovative tools such as advanced AI-assisted features that can enhance productivity. The integration of more collaborative tools can further build on the existing real-time collaboration capabilities.
- Security Updates and Privacy Controls: With increasing cybersecurity concerns, Microsoft may focus on implementing robust security measures to protect user data, particularly in shared environments.
"The adaptability of the Word app to leverage Chromebook capabilities can enhance overall user satisfaction and retention."
By focusing on these areas, the Word app can maintain its relevance in a rapidly evolving digital landscape while maximizing user experience on Chromebooks.
Expected Features and Updates
Looking ahead, several expected features and updates are poised to transform the Word app for Chromebook users. The ongoing enhancements are not just limited to existing functionalities but may also introduce exciting additions that increase productivity:
- Improved Offline Access: Many users frequently encounter scenarios where internet connectivity is unreliable. Robust offline editing capabilities could enhance usability significantly.
- AI-Powered Tools: The potential for incorporating AI-driven writing assistants can provide suggestions, templates, or even grammar corrections that could make the writing process less cumbersome.
- Customization Options: More personalized settings will likely cater to diverse user needs. Enhanced templates, color schemes, and workspace layouts can create a tailored user experience.
- Integration with Enhanced Features of Android Apps: As Chromebooks run Android apps, future updates may also include better integration among the apps, facilitating a more cohesive workflow.
Long-term Viability of Microsoft Word
Considering the long-term viability of Microsoft Word on Chromebook is crucial in evaluating its future. While competition has risen from platforms such as Google Docs, Word maintains a unique advantages:
- User Familiarity: A vast number of users are accustomed to Microsoft Word’s functionalities. This familiarity can act as a significant retention factor, especially in businesses.
- Rich Features: Although Google Docs serves many basic needs, the extensive features available in Microsoft Word, such as advanced formatting and editing tools, set it apart for users with specific demands.
- Continued Development: Microsoft’s commitment to enhancing its products means that users can expect frequent updates and new features which are essential to keep pace with changing user needs and technological advancements.
- Brand Trust: Microsoft’s established reputation over decades fosters a level of trust. For many organizations, choosing Word is a reasonable decision based on this perceived reliability.
In summary, the future of the Word app on Chromebook appears promising, with various updates and features aimed at enhancing user experience and maintaining its position in a competitive landscape. Both users and developers benefit from staying informed and adaptable to the evolving nature of productivity applications.
End
In summarizing our exploration of the Word app on Chromebook, several key considerations emerge that underscore its significance for users seeking a versatile word processing solution. The landscape of productivity applications is ever-changing, and Microsoft Word has maintained a notable presence due to its rich features and widely recognized functionalities. With its availability on Chromebook, users can leverage its capabilities in a more portable and often cost-effective manner.
One of the primary benefits of using Word on Chromebooks lies in its seamless integration with Google Drive. This integration facilitates easy access to documents and provides options for collaboration, enhancing the overall user experience. Furthermore, the app supports various formats, ensuring compatibility with files from different platforms, which is crucial for many users.
Another important aspect involves the performance of Microsoft Word on Chromebook. While Chromebooks are generally perceived as less powerful than traditional laptops, the application has been optimized to function efficiently on these devices. Users can expect a responsive interface, though some may encounter limitations in very large documents or when utilizing certain advanced features.
Moreover, understanding the future developments of the Word app on Chromebook is vital for users. Keeping an eye on potential updates can prepare users for enhancements that further enrich functionality and performance. It also reflects Microsoft’s commitment to adapting to changing technology landscapes, which is reassuring for long-term users.
To conclude, the Word app on Chromebook represents a significant merging of familiar productivity tools with modern computing environments. Users benefit from a combination of traditional word processing power and modern adaptability, all while being integrated into a cloud-centric framework. As technology progresses, maintaining awareness of these integrations and updates will allow users to optimize their productivity efficiently.



