Enhance Your Old Laptop's Speed: Proven Techniques


Intro
As laptops age, their performance can decline significantly. This can be frustrating for users who rely on these machines for various tasks. While it may be tempting to invest in a new laptop, there are practical ways to improve the performance of older models. This guide outlines systematic approaches to enhance speed and efficiency without breaking the bank. From optimizing the operating system to considering hardware upgrades, we delve into several strategies that empower users to extend the lifespan of their devices, ensuring they remain functional in an ever-evolving digital landscape.
Product Overview
When discussing techniques to enhance laptop performance, it’s essential to first understand the typical components that can be optimized. Although we are not focusing specifically on a single product, the principles relate broadly to components and software settings that influence performance.
Key Features of Older Laptops
- Processors: Many older laptops are equipped with Intel Core i3, i5, or even older generation chips that can hinder performance.
- RAM: The amount of Random Access Memory may range from 2GB to 8GB, limiting multitasking capabilities and speed.
- Storage Type: Hard Disk Drives (HDDs) are standard in older laptops, resulting in slower read and write speeds compared to Solid State Drives (SSDs).
- Operating System: Outdated operating systems can slow down performance due to compatibility issues and lack of updates.
Strategies for Optimization
System Optimization
Maintaining the operating system is critical. Start by performing regular updates to ensure the laptop runs the latest software. Uninstall unnecessary programs that consume resources. Also, consider disabling startup applications that slow down boot time.
Hardware Upgrades
1. Increasing RAM
Upgrading RAM can have a substantial effect on performance. For users still on 4GB, switching to 8GB or more allows better multitasking and smoother operation.
2. Switching to an SSD
Replacing an HDD with an SSD can dramatically improve boot times and application load times. SSDs are faster and more reliable, making this upgrade highly beneficial.
3. Cleaning Internals
Dust accumulation can lead to overheating and performance throttling. Regularly cleaning the internal components can maintain optimal airflow and cooling.
Effective Maintenance Routines
Develop a maintenance schedule that includes:
- Regularly updating antivirus software.
- Running disk clean-up tools to remove temporary files.
- Scheduling defragmentation for HDDs, if applicable.
Software Usage Considerations
Choose lightweight software alternatives for tasks. For example, using alternatives to Microsoft Office can save resources. Consider web-based applications that are less demanding on hardware.
"By implementing these optimization strategies, users can breathe new life into their aging laptops, ensuring they meet the demands of today's technology."
Prelims to Laptop Performance
In the current technological landscape, laptop performance is a critical factor for usability and productivity. This article scrutinizes the many aspects involved in enhancing the speed of older laptops, targeting tech-savvy individuals who rely on their devices for demanding tasks.
Understanding laptop performance is fundamental for users experiencing a decline in speed as their devices age. Over time, various elements contribute to slower performance, from outdated hardware to bloated software. Recognizing these factors helps users to take informed actions.
The importance of this topic is underscored by several key benefits. First, optimizing performance can extend the laptop's lifespan, delaying the need for a costly replacement. This is particularly significant for early adopters of technology, who may feel compelled to keep up with the latest advancements without breaking the bank.
Awareness of performance metrics informs decisions about hardware upgrades and software management. Users should consider the balance between maintaining current technology and investing in enhancements to experience uninterrupted productivity.
Another critical consideration is user satisfaction. A laptop that operates smoothly fosters a better user experience, allowing for greater efficiency in daily tasks. In this context, small adjustments can lead to noticeable improvements.
Ultimately, understanding the realm of laptop performance paves the way for practical strategies. With ongoing changes in software and operating systems, staying informed enables users to adapt efficiently, avoiding frustration that arises from sluggish device performance.
"Optimizing your older laptop is not just about speed; it's about breathing new life into a trusted companion."
This article will explore various techniques to boost performance, providing a comprehensive guide that balances both software and hardware considerations. Each section will delve into actionable steps, allowing readers to implement strategies that suit their individual needs.
Understanding the Causes of Slow Performance
Understanding why an older laptop might perform slowly is crucial for effectively addressing issues and optimizing the device's speed. Identifying the underlying factors can direct users towards suitable remedies. Oftentimes, sluggishness is not due to a monolithic cause but stems from a combination of hardware limitations, software inefficiencies, and age-related technological shifts. Addressing these aspects can lead to improved performance, making the laptop experience more enjoyable and productive.
Common Hardware Limitations
Older laptops frequently suffer from hardware constraints that inhibit their ability to handle modern software requirements. One significant factor is the RAM (Random Access Memory) capacity. Devices with insufficient RAM struggle to run multiple applications or perform intensive tasks. For instance, if a laptop has 2GB of RAM, it may become overwhelmed with current operating systems and applications designed for more robust machines.
Another limitation is the processor speed. Many older models use outdated processors that lack the processing power needed for contemporary demands. A dual-core processor from years past may find it difficult to execute advanced software, causing delays and buffering. Additionally, the type of storage can greatly affect performance. Traditional Hard Disk Drives (HDDs) are notably slower compared to Solid State Drives (SSDs). When an HDD is tasked with read and write operations, it may hinder overall speed.
Software Bloat and Resource Consumption
The issue of software bloat is a critical concern for older laptops, often exacerbating performance problems. In many cases, users accumulate a multitude of applications over time, some of which may no longer be necessary. These programs consume both storage and system resources, burdening the processor and RAM. When dozens of applications run simultaneously, it can lead to increased load times and decreased responsiveness.
Moreover, background processes can significantly affect performance. Programs that automatically run at startup can slow down the booting process, leaving the user waiting several minutes before they can engage with their device.
"Cleaning up software bloat is one of the simplest ways to restore laptop performance."


Age-Related Technological Advancements
With the rapid evolution of technology, the performance standards for software are continuously rising. Applications that once ran smoothly on older laptops may now require more powerful hardware. This gap becomes evident as websites and software integrate more complex features and tools, which can burden outdated systems. As a result, users may notice significant lag or outright failure to run certain programs altogether.
In summary, recognizing the interplay of hardware constraints, software consumption, and age-related advancements provides a foundation for understanding performance issues in aging laptops. Armed with this understanding, one can make informed decisions on optimizing their device's speed.
Basic Software Cleanup Techniques
Cleaning up the software of an older laptop is a fundamental aspect of maintaining its performance. This process not only enhances speed but also frees up resources that can be seamlessly redirected toward tasks that truly matter. Several techniques fall under the umbrella of software cleanup, including uninstalling unused applications, disabling startup programs, and cleaning up temporary files. Each of these actions contributes to a more streamlined system and can lead to noticeable improvements in how quickly a device operates, making them essential for users of older technology.
Uninstalling Unused Applications
Removing software that is no longer needed can significantly improve an older laptop's performance. Many users accumulate various applications over time, often leading to clutter. Unused programs consume valuable hard disk space and may run processes in the background, silently decreasing system efficiency. To address this, users should periodically assess their installed applications.
- Begin by evaluating which programs are regularly used and which can be removed.
- Search for applications that were installed but rarely or never used. Uninstalling these can lead to a faster boot time and improved overall system responsiveness.
- To uninstall, navigate to the control panel or settings menu, select "Apps" or "Programs", and follow prompts to remove.
"Regularly uninstalling unused applications can lead to a system that operates more swiftly and efficiently."
Disabling Startup Programs
At times, laptops become sluggish primarily due to too many programs launching at startup. These programs may run in the background, using system resources without the user’s awareness. Disabling such startup applications can have an immediate positive impact on startup time and overall performance.
- Open the task manager by right-clicking on the taskbar and selecting "Task Manager".
- Navigate to the startup tab where a list of programs that start with Windows is displayed. Identify applications that do not need to run automatically at startup.
- Right-click on any unnecessary application and select "Disable". This action prevents the application from loading at boot time, yielding a more responsive device.
Cleaning Up Temporary Files
Temporary files accumulate over time as a result of software updates, downloads, and system processes. Although not harmful by themselves, these files take up storage and can hinder performance when they accumulate. Regularly cleaning these files is an effective way to maintain optimal laptop performance.
- Utilize built-in tools such as Disk Cleanup in Windows or Third-party applications like Ccleaner, which can identify and remove unnecessary temporary files.
- Access Disk Cleanup by typing "Disk Cleanup" in the search bar; select the drive you wish to clean, typically the C: drive, and let the tool analyze for temporary files to remove.
- Perform this cleanup periodically, ideally monthly, to keep your system running smoothly.
By applying these basic software cleanup techniques, users can significantly enhance their laptop's performance. Not only do these steps free up space and resources, but they also establish a habit of regular maintenance that can prolong the lifespan of the device.
Advanced Software Management Strategies
As older laptops age, their performance can be significantly hindered by outdated software and inefficient resource management. Thus, Advanced Software Management Strategies become essential in optimizing performance. These strategies assist in maximizing the speed of an aging laptop without the need for extensive hardware upgrades. The focus here is on effective configurations, resource-efficient alternatives, and maintaining current software environments. Each of these elements can remove bottlenecks in the system, allowing the laptop to operate more smoothly.
Adjusting Visual Effects
Visual effects can enhance the look of an operating system. However, they can also take up valuable resources, especially on older machines. Windows operating systems, for instance, come with numerous animations and visual themes that consume CPU power. By adjusting these settings, users can free up resources that can otherwise contribute to system slowdowns.
To make these adjustments:
- Right-click on My Computer or This PC.
- Select Properties.
- Click on Advanced system settings.
- In the Performance section, choose Settings.
- Here, select Adjust for best performance or manually turn off specific visual effects.
Reducing these effects may result in a less flashy interface but can significantly improve performance.
Implementing Lightweight Alternatives
As software evolves, many applications grow in size and complexity. This can result in older laptops struggling to keep up. Seeking lightweight alternatives can be a viable strategy. For example, rather than using resource-heavy programs like Microsoft Office, users can consider using LibreOffice or Google Docs. These alternatives provide substantial functionality while consuming fewer resources.
Benefits of lightweight software include:
- Reduced memory usage
- Quicker load times
- Lower overall system demand
This shift can substantially enhance user experience, giving improved performance on older machines.
Regularly Updating Software and Drivers
Keeping software and drivers updated is crucial. Updates often contain bug fixes, security patches, and performance enhancements. Failing to update can lead to compatibility issues and inefficient performance.
Users should routinely check for updates by following these guidelines:
- Use the built-in update tool on their operating system (such as Windows Update).
- Regularly visit the website of specific software to check for updates.
- Ensure that all drivers, especially graphics and chipset drivers, are current.
This proactive approach ensures that the laptop is running the best version of its software, which can translate to smoother operation and enhanced speed.
Regular software updates are vital. They not only improve speed but also enhance security, which is increasingly important in today's digital environment.
Implementing these advanced software management strategies can breathe new life into aging laptops, enabling users to maximize performance without incurring substantial costs.
Hardware Upgrades to Boost Performance
In the quest to enhance the performance of older laptops, hardware upgrades often provide the most significant improvements. Many users focus primarily on software optimizations, overlooking the physical limitations of their devices. Upgrading key components can yield impressive results. For many, this is not merely a matter of speeding up processes but also a need for maintaining relevance in a fast-evolving tech landscape.
When considering upgrades, it is essential to assess the current performance bottlenecks of the laptop. Common limitations often center on memory capacity, storage speed, and overall system responsiveness. Upgrading hardware does not have to be prohibitively expensive. Not only does it extend the lifespan of an aging machine, but it also enhances multitasking capabilities and reduces loading times for applications, thus improving overall user experience.
Increasing RAM Capacity
Increasing the RAM capacity is one of the straightforward hardware upgrades that can substantially impact laptop performance. Most older laptops come equipped with insufficient memory. For effective multitasking in today’s digital environment, having at least 8GB of RAM is generally recommended.
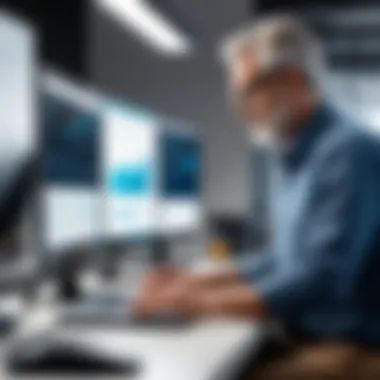

Upgrading RAM helps the laptop manage more applications simultaneously without slowing down. This is particularly important for users who often run resource-intensive programs such as video editors or even modern web browsers that consume considerable memory resources.
To upgrade, users should identify the type and maximum capacity of RAM their laptop can support. Accessing the memory slots often involves removing the back panel, which may vary by model. Ensure proper static electricity precautions are taken, such as using an anti-static wrist strap. Once the RAM is installed, it generally requires no further configuration, as most systems will recognize the added memory automatically.
Replacing HDD with SSD
Replacing a Hard Disk Drive (HDD) with a Solid State Drive (SSD) can dramatically increase system performance. HDDs are mechanical drives, making them slower than their SSD counterparts, which use flash memory. This difference can immensely speed up boot times, file access, and application loading.
The improvement can be quantifiable; many users report boot times decreasing from over a minute to under 20 seconds after migrating to SSD. An SSD also minimizes the chance of data fragmentation and is more resistant to physical shock, enhancing durability.
Before proceeding with this upgrade, users should back up all data. The process involves cloning the existing drive's data to the new SSD or performing a clean installation of the operating system. After installation, the operating system should be able to recognize the new SSD without issues, greatly improving operational speed.
Expanding Storage Solutions
As file sizes and application installations continue to grow, expanding storage capabilities can be a wise upgrade. Many older laptops have either limited internal storage or face the challenges tied to their HDD performance. Users can consider additional options for expanding storage solutions by using external drives or upgrading the internal drive.
External storage options, such as USB flash drives or external HDDs, offer great flexibility and are usually more portable. Users can offload large files, such as videos or backups, which helps free space on the internal drive and maintain system performance. An alternative route is installing an additional drive, if the laptop allows for it, which could either be another HDD or SSD, catering to user storage preferences.
"A proper storage solution keeps the system running smoothly and minimizes frustrations tied to low disk space."
These hardware upgrades are powerful tools in the optimization arsenal. They address the exact limitations that hinder performance, ensuring that even older laptops can still meet contemporary demands without sacrificing efficiency and speed.
Routine Maintenance Practices
Routine maintenance practices are crucial for enhancing the speed and overall performance of older laptops. These practices help in identifying potential issues before they escalate into more significant problems. By regularly maintaining a laptop, users can extend its lifespan and improve its efficiency. The benefits of routine maintenance include optimized system performance, reduced risk of hardware failure, and a smoother user experience. Important elements of routine maintenance include system scans, physical cleaning, and performance monitoring.
Regular System Scans
Conducting regular system scans is a fundamental practice in maintaining laptop performance. These scans typically involve using built-in or third-party antivirus and anti-malware software to detect and eliminate harmful programs. Malware can significantly degrade system speed by consuming resources and causing erratic behavior. Moreover, performing these scans at least once a week can catch potential threats early, leading to a more secure environment.
Key considerations for regular system scans:
- Schedule automated scans to ensure consistency.
- Choose reputable antivirus software for comprehensive protection.
- Review scan results and address any flagged issues promptly.
Physical Cleaning of Internal Components
Physical cleaning of the internal components of a laptop also plays a vital role in maintaining performance. Dust and debris can accumulate inside the laptop, obstructing airflow and leading to overheating. Overheating can cause the laptop to throttle performance or even result in hardware failure.
Users should periodically open their laptops (if comfortable) and carefully remove dust from components such as the fans and heat sinks. Alternatively, those who prefer to avoid technical tasks can use compressed air to clean the vents and fans. Keeping the internal environment clean can significantly improve cooling efficiency and reduce the risk of overheating. Considerations for physical cleaning include:
- Ensure the laptop is powered off and unplugged before cleaning.
- Use appropriate tools, such as microfiber cloths and compressed air.
- Be gentle to avoid damaging sensitive components.
Monitoring System Performance
Monitoring system performance helps identify bottlenecks that can slow down an older laptop. This process involves regularly checking system metrics such as CPU usage, memory usage, and disk activity. Tools like Windows Task Manager or third-party monitoring applications can provide insights into which applications or processes are consuming excessive resources.
"Monitoring helps users understand workload and make informed decisions about resource allocation."
Essential practices in monitoring system performance:
- Track performance regularly to identify trends over time.
- Identify and close resource-heavy applications when not in use.
- Use monitoring tools to receive alerts for any anomalies.
In summary, routine maintenance practices can effectively enhance the performance of older laptops. With regular scans, physical cleaning, and performance monitoring, users can address issues proactively and maintain a smooth operating environment.
Utilizing System Utilities
In the realm of laptop performance optimization, utilizing system utilities plays a vital role. These tools are built into the operating system and can dramatically enhance system efficiency. They allow users to manage resources effectively, free up valuable disk space, and monitor system performance in real-time. Leveraging these utilities can lead to improved responsiveness and speed, especially for older laptops that are often hindered by outdated software and fragmented data.
Defragmenting Hard Drives
Defragmentation is a process where the operating system reorganizes fragmented data on a hard drive. When files are saved and deleted repeatedly, they can scatter across the disk. This scattering causes the hard drive to work harder to access information, leading to slower performance. By executing regular defragmentation, users can reduce the time it takes for the laptop to locate and access files.
To defragment your hard drive on Windows, follow these steps:
- Open the Start Menu and search for "Defragment and Optimize Drives."
- Select your hard drive and click on "Optimize."
- Allow the tool to analyze and reorganize the files.
This process does not only speed up file access but can also prolong the lifespan of the hard drive. It's a simple yet effective technique.
Using Disk Cleanup Tools
Disk cleanup tools are essential for maintaining system health by removing unnecessary files. These files can include temporary files, system files, and online data that accumulate over time and consume valuable disk space. A more cluttered drive results in longer loading times and sluggish performance.
Using the Windows Disk Cleanup tool involves a few steps:
- Search for "Disk Cleanup" in the Start Menu.
- Select the drive you want to clean up.
- Choose the file types you wish to delete and confirm your selection.
Regularly engaging this tool can help keep the laptop running smoothly, making it a crucial part of routine maintenance for older laptops.
Leveraging Task Manager for Performance Insights


Task Manager is a built-in utility that provides real-time insights into system performance. This tool can be instrumental in troubleshooting performance issues and managing resource allocation. By monitoring CPU, memory, and disk usage, users can identify resource-hungry applications that may slow down their laptop.
To access Task Manager:
- Press to open Task Manager directly.
- Use the Processes tab to view running applications and their resource usage.
- Sort by CPU or memory usage to quickly identify which programs are taking up the most resources.
Ending or disabling unnecessary processes can free up system resources, leading to a more responsive experience. This diagnosis and management can make a noticeable difference to the overall laptop performance, especially for older models.
Incorporating system utilities into your regular maintenance routine can elevate the performance of older laptops significantly. By utilizing the right tools, users can reclaim lost speed and improve overall efficiency.
Adapting Usage Habits for Efficiency
Adapting usage habits is critical for enhancing the performance of older laptops. Often, users do not realize how their daily routines can impact device functionality. By adopting more efficient habits, individuals can significantly improve speed and overall responsiveness. This approach not only prolongs the hardware lifespan but also enhances the user experience. Little adjustments can yield considerable benefits, reducing frustration and improving productivity.
Minimizing Multi-tasking
Multi-tasking can seem effective, especially in a fast-paced work environment. However, on older laptops, it can severely limit performance. Running multiple applications at once consumes significant system resources.
- Impact on RAM: Every opened application takes up memory. With limited RAM, the device struggles, leading to slowdowns. Focusing on one task at a time allows the system to allocate resources more efficiently.
- Performance Lag: Constantly switching between tasks leads to lag. Every time you minimize or maximize an application, the system works harder. This can be frustrating and reduces productivity.
- Recommendation: Prioritize tasks by creating a to-do list. Work on one thing, and only open new applications when necessary. This could make the laptop run smoother and better manage the workload.
Organizing Digital Workspaces
An organized digital workspace can greatly improve efficiency. Cluttered desktops or overloaded file systems make finding resources draining and slow down performance.
- Clean Desktop: Limit the number of icons and files on the desktop. Each time the laptop boots, it reflects on resource usage. A cluttered desktop requires more processing power.
- File Management: Use folders to categorize documents logically. This reduces the time it takes to search for files and minimizes the memory usage when programs load. A well-organized file system contributes to a more efficient operating experience.
- Shortcuts and Favorites: Use shortcuts for frequently accessed applications or files. This reduces the time spent navigating through multiple folders.
Utilizing Browser Efficiency Techniques
Web browsers can significantly affect laptop performance, especially with multiple tabs open. Effectively managing browser usage helps optimize system performance.
- Limit Open Tabs: Keeping many tabs open can be a significant drain on memory. Close unnecessary tabs and limit the number of open applications to enhance performance.
- Lightweight Browsers: Consider using less resource-intensive browsers. Options like Mozilla Firefox or Opera can offer better performance compared to heavier alternatives.
- Clear Cache Regularly: Cached data helps load websites quicker but can build up over time. Regularly clearing the cache improves browser speed and system efficiency.
"Every small change in habits can lead to a noticeable difference in laptop performance. Clarity and focus are essential for efficient computing."
Exploring Lightweight Operating Systems
As laptops age, they often struggle to keep up with the demands of modern software and user expectations. A viable solution lies in exploring lightweight operating systems. These minimalist options are designed to use fewer resources, making them ideal for older hardware. This section will delve into the specifics of lightweight systems, focusing on their benefits, processes for installing Linux distributions, and drawbacks of switching from a traditional operating system.
Benefits of Minimalist OS Options
Lightweight operating systems offer several benefits that specifically cater to users finding their aging laptops slow or unresponsive. Firstly, these systems generally have lower system requirements. This means users can squeeze more performance out of older devices without needing to upgrade hardware. Furthermore, lightweight OS options often receive updates that prioritize security and stability, ensuring a reliable user experience.
Another significant advantage is speed. Basic user tasks, like browsing the internet or managing documents, usually execute much quicker when using a minimalist OS. Applications such as Lubuntu, Xubuntu, and Puppy Linux are notable examples that retain essential functionality without overloading the system.
Additionally, lightweight operating systems typically include less bloatware, allowing users to start with a clean slate. This fresh setup can improve the overall performance and responsiveness of the laptop, leading to a smoother day-to-day experience.
Installing Linux Distributions
Transitioning to a lightweight operating system often involves installing a Linux distribution. The installation process can seem daunting for some, but it can be straightforward when following essential steps.
- Backup Data: Prior to installation, ensure all important files are backed up. Use external hard drives or cloud storage.
- Create a Bootable USB Drive: Download the desired Linux distribution's ISO file. Use software like Rufus or UNetbootin to create a bootable USB.
- Boot from USB: Change the boot order in BIOS/UEFI settings, allowing the laptop to boot from the USB drive.
- Install the OS: Follow the on-screen instructions to install the selected distribution. Most installations also offer the option to run alongside existing operating systems.
- Post-Installation Setup: Configure system settings, install necessary drivers, and consider downloading essential software like web browsers or office applications.
By understanding and executing these steps, users can successfully transition their older laptops to a streamlined operating system that enhances overall performance without significant investment.
Potential Drawbacks of OS Switching
Although switching to a lightweight operating system can significantly improve performance, there are considerations to keep in mind. The most significant is compatibility. Not all applications available on Windows or macOS translate seamlessly to Linux. Users may find certain software unavailable or requiring more technical knowledge to run.
Furthermore, the learning curve for new users can be steep. Familiarization with different interfaces and functionalities might be time-consuming. Users accustomed to traditional operating systems might feel a bit lost.
Another potential drawback is the community support levels. While many users contribute to the forums, not all distributions maintain active communities. Finding corresponding solutions to problems might take time and effort.
In summary, switching to lightweight operating systems like Linux provides benefits, such as improved performance and reduced resource consumption. However, weigh these advantages against potential compatibility and learning challenges before making any permanent changes.
Final Thoughts on Improving Laptop Performance
In the realm of technology, particularly with older laptops, performance optimization is not merely a choice; it is a necessity. This section encapsulates the significance of refining laptop functionality and the multifaceted approach to achieve desirable results. Understanding the balance between software and hardware enhancements is key to an improved user experience. This article highlights practical steps that empower users to reclaim lost speed and efficiency. The goal is to ensure longevity for aging devices, enabling them to meet contemporary digital demands.
Evaluating the Effectiveness of Implemented Strategies
It is crucial to assess how well the chosen optimization techniques are performing. Evaluation involves monitoring changes in speed, responsiveness, and overall usage satisfaction. One effective method for evaluation is to track system performance before and after implementing specific strategies. Simple tools such as Task Manager or third-party monitoring software can assist in collecting this data. Users should consider:
- Boot time reduction: Measure how long it takes for the laptop to become operational after turning it on.
- Application launch speed: Evaluate how quickly programs open, especially heavy applications like Adobe Photoshop or large databases.
- System responsiveness: Observe any delays during routine tasks.
These metrics provide an avenue not only to understand immediate improvements but also to identify areas requiring further refinement or different strategies altogether.
"The essence of good maintenance lies in recognition and adaptability to changing performance conditions."
Determining When to Upgrade or Replace
As users dive into performance optimization, it becomes evident that some systems reach a point of diminishing returns with software adjustments. At times, ongoing frustrations or persistent slowdowns indicate that hardware upgrades or replacements may be the most logical decision. Key signs that warrant consideration include:
- Frequent crashes: Systems that struggle with basic operations might be reaching their limits.
- Incompatibility with new software: If modern applications run poorly or not at all, it could necessitate a hardware jump.
- Excessive repair costs: Sometimes, the investment needed to fix an aging laptop rivals the cost of a newer model.
In such cases, replacement becomes not just an option but a strategic move aimed at long-term usability and efficiency. Users should carefully weigh their needs against the potential benefits offered by newer technology. Investing into a superior machine may ultimately prove to be more cost-effective than prolonging the life of an outdated one.



