Effortlessly Edit PDFs on Your Chromebook: A Complete Guide
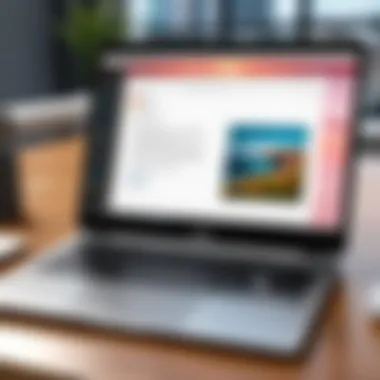
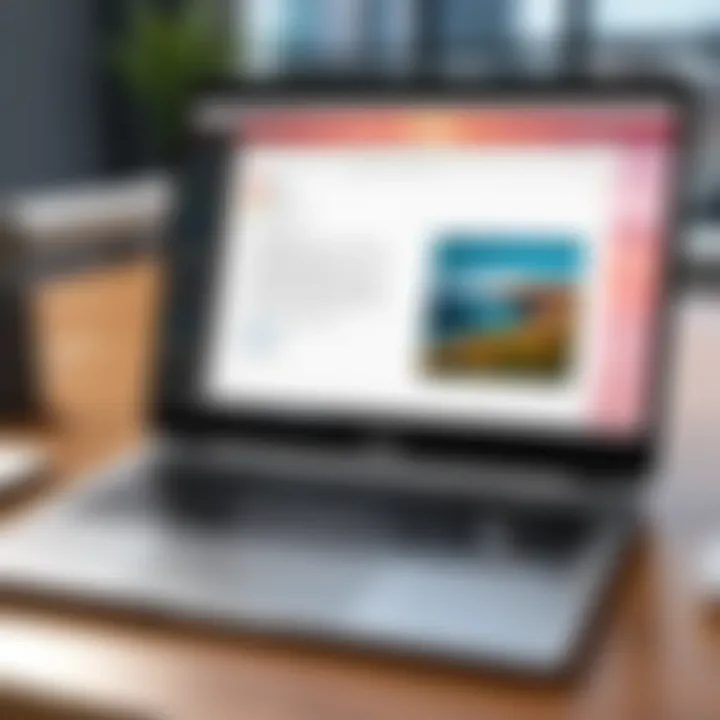
Intro
Editing PDFs on a Chromebook is a practical skill in today's digital age. As more people rely on Chromebooks for work and school, understanding how to manipulate PDF documents becomes essential. Chromebooks, running on Chrome OS, offer unique capabilities and limitations when it comes to managing PDFs. This guide will explore a variety of methods, tools, and features available for editing PDFs effectively on this platform. From built-in applications to various external tools and extensions, users will find valuable insights and practical steps tailored to their specific needs. The goal is to equip readers with the knowledge necessary to make informed choices regarding PDF editing solutions.
Product Overview
Chromebooks do not come with a dedicated PDF editor pre-installed. Instead, users have access to a range of applications and extensions on the Chrome Web Store. Some of the prominent options include Adobe Acrobat Online, PDFescape, and Smallpdf. These tools differ in functionalities but provide viable options for editing PDFs.
Description of the product
Each product serves different user needs, ranging from basic annotation to more advanced editing features. User preference will guide the choice of the most appropriate tool based on the complexity of tasks and desired outcomes.
Key features and specifications
- Adobe Acrobat Online: Offers extensive features including editing text, adding comments, and converting PDFs to other formats. Requires an Adobe account for some features.
- PDFescape: A web-based solution ideal for simple edits like filling out forms and adding annotations. It is free for documents under 10 MB.
- Smallpdf: Known for its user-friendly interface, it allows for merging, splitting, and converting PDFs seamlessly. It also compresses files to save space.
In-Depth Review
When it comes to selecting a PDF editing tool, understanding their performance and usability is crucial. Let's analyze a few standout options available for Chromebook users.
Performance analysis
Performance varies based on the browser and internet connection. Adobe Acrobat Online typically excels in handling complex documents while maintaining good performance. PDFescape, conversely, may face limitations with larger files, but it performs reliably with standard PDF needs. Smallpdf strikes a balance, showing consistent performance for everyday edits and transitions.
Usability evaluation
Usability is another critical factor. Adobe Acrobat Online offers a professional feel, catering to users familiar with traditional desktop environments. However, it may be overwhelming for those seeking simple solutions. PDFescape features a straightforward interface that even less tech-savvy users can navigate, which is appealing for quick tasks. Smallpdf is equally intuitive and appeals to users who prefer a clutter-free workspace.
Ultimately, the right choice hinges on individual user needs, the complexity of PDF documents, and how frequently these edits will be performed.
Prolusion to PDF Editing on Chromebook
Editing PDFs on a Chromebook can often appear daunting at first; however, it is essential for both personal and professional use. PDFs are widely used for various documents, including contracts, reports, and e-books. The ability to edit these files enhances productivity and allows users to customize content according to specific needs.
Chromebooks are designed for efficiency and portability, making them popular among students, professionals, and tech enthusiasts. Still, many users may lack knowledge about the various options available for PDF editing. Understanding how to manage and modify PDFs on a Chromebook is crucial. It empowers users, streamlines workflows, and ultimately leads to better document management.
A unique aspect of using a Chromebook is its integration with Google's ecosystem. This means that users can access a myriad of tools and services tailored to editing and managing PDFs directly from their devices without needing extensive software installations. This flexibility offers a significant advantage.
Additionally, knowing which methods and tools to use ensures that users can select the right solution that meets their unique demands, be it for academic purposes, business communication, or personal documentation. As we explore the various options and techniques for editing PDFs, the focus will be on the native capabilities of Chrome OS, popular online tools, browser extensions, and offline applications that can enhance the editing experience.
In summary, mastering PDF editing on a Chromebook is an important skill. It enables users to navigate through their documents with confidence and efficiency.
Understanding PDF Formats and Their Uses
PDF, or Portable Document Format, has become a standard in document sharing and management. This format is widely used for its capacity to preserve the original formatting of documents. Understanding the nuances of PDF formats is crucial for users who want to effectively handle their electronic documents.
Importance of PDF in Document Management
The PDF format is designed to maintain the integrity of the content, regardless of the operating system or device being used. This is extremely important in professional environments where document formatting must remain consistent. With PDFs, users can share documents knowing that font styles, images, and layouts appear the same to all recipients.
Benefits of PDF Files
- Universal Compatibility: PDFs are supported by virtually all operating systems and devices, ensuring easy access.
- Security Features: PDFs can be password protected, allowing for the secure sharing of sensitive information.
- Rich Media Integration: They can encompass multimedia elements such as images, links, and even videos, enhancing the user experience.
- Reduction in File Size: PDFs can compress data, making large files more manageable for sharing and storage.
Considerations When Using PDF Formats
While the PDF format offers many benefits, some challenges exist, particularly for those looking to edit these documents. For instance, editing a PDF is not as straightforward as modifying a Word document. Users may face issues like:
- Limited Editing Capabilities: Not all PDF editors offer extensive editing features. Users need to choose tools that fit their requirements.
- Conversion Issues: When converting PDFs to other formats, such as Word, formatting can sometimes be lost, affecting the document's original look.
"PDF's inherent strengths as a non-editable format can be a double-edged sword, protecting content while complicating the editing process."
Native Chrome OS PDF Editing Capabilities
Editing PDFs on a Chromebook is essential for many users, especially those who rely on digital documentation for their work or studies. The native capabilities of Chrome OS offer a straightforward way to interact with PDF files without requiring extensive third-party applications. These built-in features allow users to view, annotate, and make minor modifications to PDFs quickly. Understanding these capabilities ensures that users can maximize their productivity without navigating complex software solutions.
Using Google Drive for Basic PDF Editing
Google Drive provides a familiar environment for many Chromebook users. It offers basic PDF editing functionality, which is useful for those who need to make quick changes. You can easily upload a PDF to your Drive and then use the built-in tools for light editing. For example, you can add comments, highlight sections, or even add underscores or shapes to emphasize points.
To use Google Drive for editing:
- Upload your PDF file to Google Drive.
- Open the PDF with Google Docs by right-clicking on the file and selecting "Open with" followed by "Google Docs".
- After it opens in Google Docs, you can make textual edits and add comments.
- Finally, to save changes, download it back as a PDF or continue to store it in your Drive.
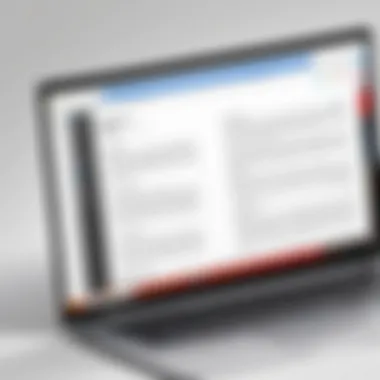
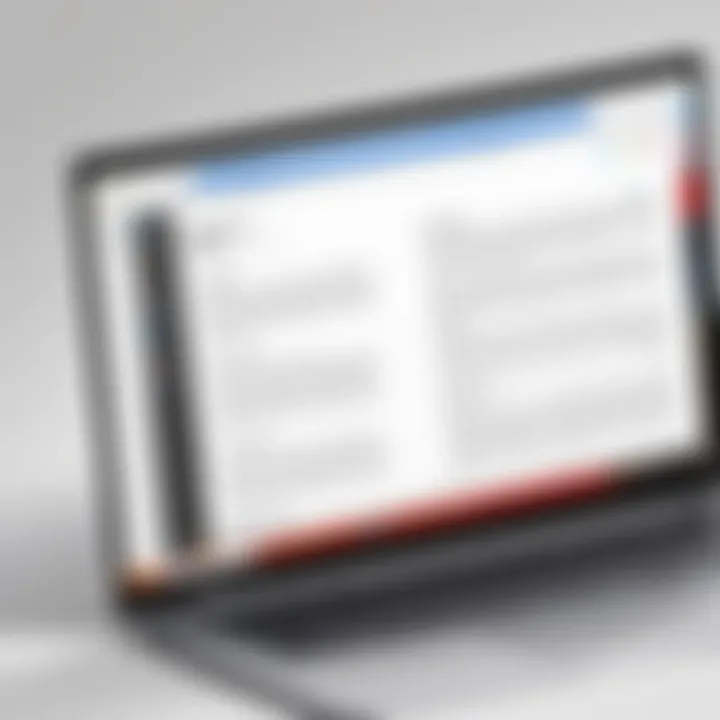
However, it's important to note the limitations. Formatting may not always be preserved accurately during the conversion process, which could affect the final output. Users should be cautious and double-check their documents after editing to ensure that everything appears as intended. Overall, Google Drive serves as a useful tool for lightweight PDF editing when necessary.
Preview Functionality in Chrome OS
The Preview function in Chrome OS serves as a handy feature for quick edits. When you open a PDF, the Preview window allows users to view, highlight, and annotate documents swiftly. This functionality can be particularly beneficial for users who need to review documents or provide quick feedback.
When using the Preview feature, consider the following functionalities:
- Highlight Text: Use this to draw attention to specific areas within the PDF.
- Add Notes: You can easily insert sticky notes to elaborate on particular sections.
- Page Navigation: Browse through pages seamlessly, making it easier to find the content you need to edit.
It’s critical to remember that while Preview is convenient for minor adjustments, it does not support advanced features like text editing or comprehensive format changes.
Online PDF Editing Tools
In the realm of editing PDF documents, online tools have become increasingly crucial, especially for users operating on a Chromebook. The significance of online PDF editing tools stems from their accessibility. Many of these tools are cloud-based, eliminating the need for high local storage or sophisticated hardware. That makes them ideal for Chromebook users who may not have the capability to download heavy software applications. Moreover, these tools offer real-time collaboration features, allowing multiple users to work on the same document simultaneously. This functionality is especially beneficial in educational or professional settings where teamwork and feedback are vital.
When choosing an online PDF editing tool, several factors ought to be considered. These include user interface, available features, security measures, and pricing plans. Adopting the right tool can enhance productivity and ensure a smooth editing process, leading to a more efficient workflow.
Overview of Popular Online PDF Editors
1. Smallpdf
Smallpdf is widely recognized for its straightforward interface. It offers a suite of features that includes editing, compressing, and converting files. Users appreciate its drag-and-drop functionality, which simplifies the uploading process. Additionally, Smallpdf provides adequate security measures, ensuring uploaded documents are deleted after an hour.
2. PDFescape
PDFescape allows users to edit PDF files without the need for any downloads. The tool features a responsive design that adapts well to different screen sizes. Users can insert text, images, and links seamlessly. Furthermore, PDFescape also has an option for users to create their own forms.
3. DocHub
DocHub stands out due to its unique collaboration features. It allows users to send documents for signatures directly within the platform. The interface is user-friendly, with options for text, drawing, and more. Additionally, it provides integration with Google Drive, making it a suitable choice for Google users.
4. Sejda
Sejda is a robust tool that offers various features like merging, splitting, and editing PDF files. The free tier has limitations on the number of tasks per hour, which users should keep in mind. However, its professional-looking results make it a popular choice among users aiming for quality.
Comparative Analysis of Features and User Interfaces
When examining the different online PDF editors, several features stand out:
Ease of Use:
- Smallpdf: Their drag-and-drop design makes it easy to use, even for beginners.
- PDFescape: Offers a straightforward editing interface with clear navigation.
- DocHub: Provides tutorial videos to guide first-time users.
- Sejda: Some complex features may require a short learning curve.
Feature Set:
- Smallpdf: Ideal for basic editing and conversion tasks.
- PDFescape: Good for inserting elements and creating forms.
- DocHub: Excellent for collaboration and signature processes.
- Sejda: Comprehensive features for advanced PDF management.
Security:
Users have become more mindful of security, especially when handling confidential documents.
- Smallpdf: Deletes files after one hour to protect user privacy.
- PDFescape: Provides basic security but lacks strict measures.
- DocHub: Users can set permissions for shared documents.
- Sejda: Emphasizes confidentiality with file deletion policies.
In analyzing these aspects, it becomes clear that while all tools have their strengths, the choice of the right editor often comes down to individual needs and usage context. For those who prioritize ease of use, Smallpdf may be the best option. If collaboration and interactive features are the main goals, DocHub could be the better fit.
This layered understanding of online PDF editing tools is essential, particularly for tech-savvy individuals seeking to enhance their productivity on a Chromebook.
Chrome Extensions for PDF Editing
Chrome extensions have emerged as invaluable tools for enhancing productivity and streamlining tasks on a Chromebook. They offer functionalities tailored to specific needs, particularly in managing PDF documents. Utilizing these extensions can significantly improve the editing experience, making it more accessible and efficient.
With the continuous rise of digital documentation, the demand for robust PDF editing solutions has grown. Chrome extensions cater to this need by providing users with convenient features right within their browser. They eliminate the dependency on standalone software, enabling users to handle PDF modifications swiftly and often without leaving the current workspace. Understanding the advantages and limitations of these extensions is crucial for anyone looking to edit PDFs on a Chromebook.
Installing and Using PDF Editing Extensions
Installing PDF editing extensions on a Chromebook is a straightforward process, making it an attractive option for users. Follow these steps to get started:
- Open the Chrome Web Store: Begin by navigating to the Chrome Web Store from your browser.
- Search for PDF Extensions: Use the search bar to find specific PDF editing extensions such as PDF Buddy, Smallpdf, or DocHub.
- Choose an Extension: Select an extension that best fits your needs based on functionalities and user reviews.
- Click "Add to Chrome": Install the extension by clicking the "Add to Chrome" button. You may have to confirm permissions for accessing your data.
- Start Using the Extension: Once installed, the extension will be available in your browser’s toolbar. Click on the extension icon to access its features.
Each extension will offer a unique user interface and functionality. It is essential to familiarize yourself with its layout to maximize productivity.
Top Recommended Extensions for Different Needs
There are numerous extensions available, each catering to distinct preferences and editing requirements. Here are some excellent options worth considering:


- PDF Buddy: Ideal for collaborative editing, this extension allows users to edit PDFs online easily and even sign documents. It provides a user-friendly experience, making it suitable for both novices and seasoned users.
- DocHub: A comprehensive solution for editing, signing, and sharing PDFs. It features real-time collaboration, making it an excellent choice for teams that need to work on documents simultaneously.
- Smallpdf: This extension is known for its wide range of functionalities, from compressing files to converting PDFs into various formats. It is particularly beneficial for users who require versatile editing tools.
- Kami: A solid option for educators and students, Kami integrates with Google Classroom, allowing users to engage with PDFs through annotations, highlights, and more.
- PDF Mergy: Perfect for those who regularly need to merge multiple PDF files. This extension streamlines the process and ensures that file organization remains efficient.
Offline PDF Editing Applications
Editing PDFs offline can be crucial for users who work in environments without reliable internet access. This section emphasizes the importance of offline PDF editing applications for Chromebook users. Unlike online tools that require a constant connection, offline applications offer functionality and convenience when working on the go. Users can perform edits swiftly, ensuring productivity without latency issues.
Several key factors come into play when discussing the benefits of offline PDF editing applications. Firstly, they typically offer more robust features for editing, including advanced text manipulation and image adjustments. These applications can provide an experience closer to traditional desktop software, which can be critical for professional tasks that require precision.
Moreover, security is an important consideration. With offline tools, users reduce the risk of exposing sensitive documents to potential breaches that come with online platforms. This can be particularly advantageous for business documents, financial reports, or legal files.
There are important considerations to make when choosing an offline PDF editor. Users should assess compatibility with their Chromebook, as many applications are designed primarily for Windows or macOS. They should also consider user reviews and performance metrics. This ensures that the app not only fits their needs but also functions smoothly, without glitches or crashes.
Installing Android Apps on Chromebook
Many Chromebooks support Android applications, which can greatly expand the options available for offline PDF editing. Installing an Android PDF editing app is straightforward. Users can access the Google Play Store directly from their Chromebook.
Here are the basic steps to follow:
- Open the Google Play Store from the app drawer.
- Search for a PDF editing application of your choice. Popular ones include Adobe Acrobat Reader and Xodo.
- Click on “Install” and wait for the download to complete.
- Once installed, open the app from the app drawer.
Most Android apps have been optimized for the Chromebook interface, making them generally user-friendly in this environment.
Evaluating the Best Android PDF Editors
When evaluating the best Android PDF editors for a Chromebook, several criteria should be considered to ensure they meet specific user needs. The following aspects are essential:
- User Interface: A clean and intuitive interface can make a significant difference in usability. Complex interfaces can slow down workflow.
- Editing Features: Look for applications with strong editing functionalities, such as text editing, image insertion, and annotation capabilities.
- Export Options: The ability to save the edited PDF in various formats is a bonus, allowing for greater flexibility in document sharing.
- Cloud Integration: Some apps offer cloud storage connections that enable seamless access across devices, while others may work better offline.
Using Google Docs for PDF Editing
Editing PDFs on a Chromebook can sometimes be tricky due to compatibility issues with traditional PDF editors. However, using Google Docs offers a viable solution. Google Docs allows users to convert PDF files into editable documents, making necessary changes simpler. This method is especially useful for those who prefer cloud-based solutions and seek collaborative editing capabilities.
One significant benefit of using Google Docs is the ease of access. Any user with a Google account can utilize this feature, ensuring a broad user base. It also allows for real-time collaboration, meaning multiple users can edit the document simultaneously. This is advantageous in a team setting, where feedback can be provided instantly, enhancing productivity.
However, it is crucial to understand that using Google Docs for PDF editing is not without its limitations. The conversion process, while convenient, can lead to formatting discrepancies. Readers must be aware of this if they need precise layout preservation. Despite this, the advantages make it a popular choice for many.
Converting PDF to Google Docs Format
To begin editing a PDF in Google Docs, the first step is to convert the document. This process involves uploading the PDF to Google Drive. Once uploaded, you can right-click on the file and select the option to open it with Google Docs. This action will convert the PDF into a Google Docs file automatically.
During the conversion, the following steps are crucial:
- Upload PDF to Google Drive: Log into your Google Drive account and upload the PDF file you wish to edit.
- Open with Google Docs: Right-click on the uploaded PDF and choose "Open with" followed by "Google Docs."
- Edit Document: Once opened, you can modify text, add images, or make other adjustments as needed.
- Save Changes: After editing, remember to save the document. You can download it as a PDF again or in other formats supported by Google Docs.
This intuitive process simplifies PDF management, making Google Docs a practical option for users who need basic PDF editing capabilities.
Limitations of Using Google Docs for PDFs
While Google Docs provides numerous benefits, users must also be mindful of its limitations. One key issue is the preservation of formatting. Complex PDFs with intricate layouts, images, or special characters may not convert accurately. This can result in misaligned text and altered components, which could be problematic if the document is intended for professional use.
Additionally, not all PDF features are supported. For example, forms, annotations, and layered graphics may not function properly after conversion. Users needing these elements in their documents must seek alternative methods for editing.
In summary, while Google Docs offers a practical solution for basic PDF editing, awareness of its limitations regarding formatting and feature support is essential. Making informed decisions about when and how to use this tool can be beneficial for effective PDF editing on a Chromebook.
Collaborative PDF Editing Features
In a world increasingly reliant on digital collaboration, the ability to edit PDFs collectively has become a critical factor for teams and individuals alike. Collaborative PDF editing enables multiple users to engage with documents simultaneously, enhancing efficiency and fostering creativity in problem-solving. As people work in diverse environments—from offices to remote setups—tools that support real-time collaboration can greatly reduce misunderstandings and increase productivity.
When evaluating collaborative PDF editing features, it is essential to consider tools that offer intuitive interfaces and robust functionalities. Key elements of effective collaborative editing include real-time updates, version control, and seamless sharing options. Each feature contributes to a smoother experience and ensures that all contributors are on the same page, literally and figuratively.
Real-Time Collaboration Using Cloud Tools
Utilizing cloud-based tools for real-time collaboration is becoming standard in document management. Tools like Google Drive, Adobe Acrobat, and others offer integrated features that allow for instant accessibility and editing of PDF documents. These platforms create an environment where users can view and edit documents concurrently, making changes that other team members see immediately.
For instance, Google Drive allows multiple users to open the same document, with changes tracked and highlighted in real-time. This instantaneous interaction helps teams avoid the old-fashioned back-and-forth email exchanges that result in version confusion. Additionally, cloud tools include sharing capabilities that allow users to easily send links to documents, invite others to edit, or set permissions based on the role of the collaborators.
"Real-time collaboration eliminates the delays associated with traditional editing methods, allowing teams to produce results faster and more effectively."
Feedback and Annotation Tools Available
Incorporating feedback and annotation functions is fundamental for an effective collaborative PDF editing experience. Solutions like Adobe Acrobat and Foxit PhantomPDF offer comprehensive annotation tools, allowing users to add comments, highlight text, and insert shapes or drawings directly onto the PDF. This capability provides clarity and context, enabling users to articulate their thoughts without the need for additional meetings or discussions.
Feedback can be organized and streamlined through various tools. For example, Adobe Acrobat allows users to create comprehensive reviews where all comments are collected in one place. This feature not only saves time but also consolidates feedback, making it easier for the assigned editor to address issues systematically. Annotation tools typically support different formats, helping users convey their messages effectively, whether through notes, stamps, or drawings.
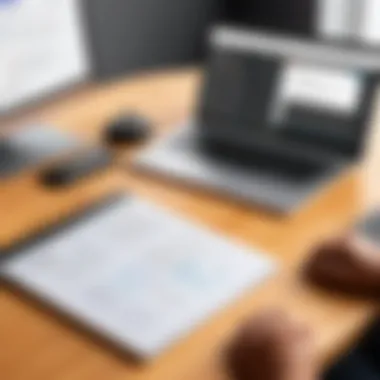

In the end, the combination of real-time collaboration and robust feedback tools fosters a cooperative environment that enhances the quality and responsiveness of document editing. Choosing applications that excel in these areas can significantly impact productivity and overall satisfaction in team projects.
Security Considerations in PDF Editing
When it comes to editing PDF documents, security remains a critical concern. As users increase their reliance on digital documents, understanding how to protect sensitive information during the editing process is paramount. Cyber threats like malware, phishing, and unauthorized access can compromise one’s data integrity. As such, it is essential to choose the right application and extend security measures during PDF editing on a Chromebook. Balancing the need for functionality with protective measures becomes vital.
Protecting Sensitive Information
Sensitive information can take various forms. This includes financial records, personal identification, or proprietary data. When editing PDFs that contain such materials, consider the following:
- Encryption: Ensure that any PDF editor you use supports encryption. Encrypting documents can prevent unauthorized users from accessing the contents directly.
- Redaction Tools: Use editors that provide effective redaction features. This allows users to permanently remove sensitive data before sharing or saving the document again.
- Password Protection: Implement password protection on your PDF files. This serves as an added layer of security
These actions safeguard against potential breaches, especially when working on widespread networks or cloud-based environments. Utilizing a secure editor ensures that users maintain tighter control over their documents.
Choosing Secure Applications and Extensions
The choice of application or extension for editing PDFs can determine how well your data is protected. Here are some pointers on ensuring the software you select prioritizes security:
- Reputation: Opt for established applications known for their security measures. Read user reviews and check their history regarding data breaches.
- Privacy Policy: Review the privacy policy of the applications. Understand how your data will be handled, stored, and shared, if at all.
- Security Features: Look for applications with built-in security features like two-factor authentication, data encryption, and updated security protocols.
- Regular Updates: Ensure the application or extension receives regular updates. Frequent updates often imply ongoing support and protection against vulnerabilities.
Selecting a secure PDF editing tool is not a trivial pursuit. It requires diligent investigation and awareness of potential risks. By prioritizing security in your editing routine, you protect not just your information but also enhance your overall workflow.
Troubleshooting Common PDF Editing Issues
Troubleshooting common PDF editing issues is essential for a seamless experience when using a Chromebook. Many users may encounter various challenges while modifying PDF documents. Often, these issues arise from compatibility problems or performance specifics related to apps or extensions. Delving into these areas not only helps in solving immediate obstacles but also enhances a user's understanding of the tools at their disposal.
When users can identify and fix problems quickly, their workflow becomes more efficient. This section aims to address frequent issues that Chromebook users face, ensuring they have the knowledge to navigate these challenges gracefully.
File Compatibility Problems
File compatibility is a major concern for users trying to edit PDFs on a Chromebook. Not all PDFs are created equal; some may contain specific features or formatting that certain tools cannot handle. Here are key points to consider regarding file compatibility:
- PDF Versions: Different versions of the PDF format can lead to issues. Some editing tools may struggle with older or more complex formats, which can result in files not opening or displaying incorrectly.
- Embedded Features: PDFs may have embedded forms or multimedia content that certain applications cannot edit. This means that while you can open the file, making changes may prove impossible.
- Security Settings: Sometimes, PDFs come with security restrictions. These restrictions can prevent editing, which is a common frustration for many users. Be mindful of whether the PDF was locked or secured before attempting any modifications.
To alleviate these compatibility issues, here are a few tips:
- Use tools like Adobe Acrobat Reader which often handle a wider array of PDF formats.
- Convert the PDF to a format that is more widely editable, like Google Docs or a Word document, if necessary.
Performance Issues with Applications
Performance problems can disrupt the editing process. Users sometimes experience lag, crashes, or slow response times when working with PDF editors. Here are some common factors contributing to performance issues:
- Resource Limitation: Chromebooks generally have limited processing power compared to full-fledged laptops. Using an application that is too demanding for the device specifications can lead to sluggish performance.
- Browser Overhead: Many online PDF editing tools run through a web browser. If too many tabs are open or other resource-heavy applications are running simultaneously, this can lead to decreased performance.
- Extension Conflicts: Some Chrome extensions may not play nicely together, leading to unexpected errors or slowdowns. Regularly updating extensions and disabling those no longer needed can help.
To improve performance:
- Close unnecessary tabs and applications before starting your PDF editing tasks.
- Opt for dedicated applications instead of online editors if performance is crucial.
"Understanding the nature of PDF editing issues can save time and enhance productivity significantly."
In summary, recognizing and resolving file compatibility and performance issues ensures that Chromebook users can handle their PDF editing tasks more effectively. It is advisable to regularly explore updates and improvements within your PDF tools to mitigate these common challenges.
Future Trends in PDF Editing on Chromebooks
The landscape of PDF editing is evolving. As Chromebook usage continues to grow, understanding future trends in PDF editing becomes essential for users who rely on this platform. Chromebooks are now more powerful than ever, and the tools we have for editing PDFs are also advancing. This section will explore important elements and benefits associated with the future of PDF editing on Chromebooks.
One notable trend is the increasing integration of artificial intelligence. AI is becoming a cornerstone in many software solutions, and PDF editing tools are no exception. Users can expect to see features that allow for intelligent text recognition, automatic formatting adjustments, and enhanced search capabilities within PDF documents. This enhances productivity and reduces the time spent on manual revisions or formatting issues.
Another trend is the rise of cloud-based editing solutions. Tools such as Adobe Acrobat DC and Kami allow for seamless collaboration and editing across different devices. This is particularly important for teams working remotely or across different platforms. As Chromebooks are inherently cloud-centric, users will benefit from improved accessibility and the ability to work on documents from anywhere.
"The future of PDF editing is not just about tools; it’s about collaboration, efficiency, and seamless integration with other services."
Security features are also expected to be enhanced. As PDF documents often contain sensitive information, the demand for secure editing environments will drive innovation. Expect to see features such as encrypted sharing, digital signatures, and advanced permissions settings to protect content, giving users peace of mind in an increasingly digital workspace.
Moreover, there is a growing emphasis on user experience and interface design. Future PDF editors will likely focus on intuitive layouts and streamlined workflows. This will make it easier for users, especially those who may not be as tech-savvy, to navigate tools and perform edits efficiently. The aim will be to reduce barriers to entry, enabling a broader audience to effectively manage their PDF documents.
Lastly, the increasing capabilities of Android applications on Chromebooks should not be overlooked. With the Play Store available, users can access a variety of powerful PDF editors designed for Android, enhancing their editing options even further. As these applications get updated, users can look forward to richer features and more robust performance.
Ending
In this article, we explored various methods and tools for editing PDF files on a Chromebook. The significance of this topic cannot be understated, especially as PDFs are commonly used in professional and educational settings. With the shift towards cloud computing and online tools, understanding how to effectively manage PDF documents is essential.
One major benefit of being proficient with PDF editing on a Chromebook is the accessibility it offers. Users can edit documents from almost anywhere, thanks to native functionalities and browser-based applications. Tools like Google Drive and online PDF editors provide flexibility, allowing for seamless modifications without the need for heavyweight software.
However, it’s crucial to consider various factors when selecting a PDF editing tool. Compatibility with your files is one. Not all applications handle every type of PDF adequately. You must also think about security—especially if you frequently work with sensitive information. Choosing the right application can mitigate risks and ensure your documents are safe.
Overall, this knowledge empowers users to make informed decisions tailored to their unique needs. In the fast-paced digital world, optimizing PDF editing skills on a Chromebook enhances productivity and efficiency.
"A tool is only as good as its user." In the context of PDF editing on Chromebooks, the right choices can greatly impact your workflow.
By mastering these tools and techniques, you can confidently navigate the landscape of PDF editing, ensuring your documents are always at their best.



