Edit PDF Files Easily on Your HP Chromebook
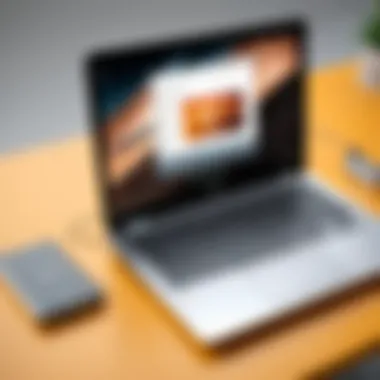
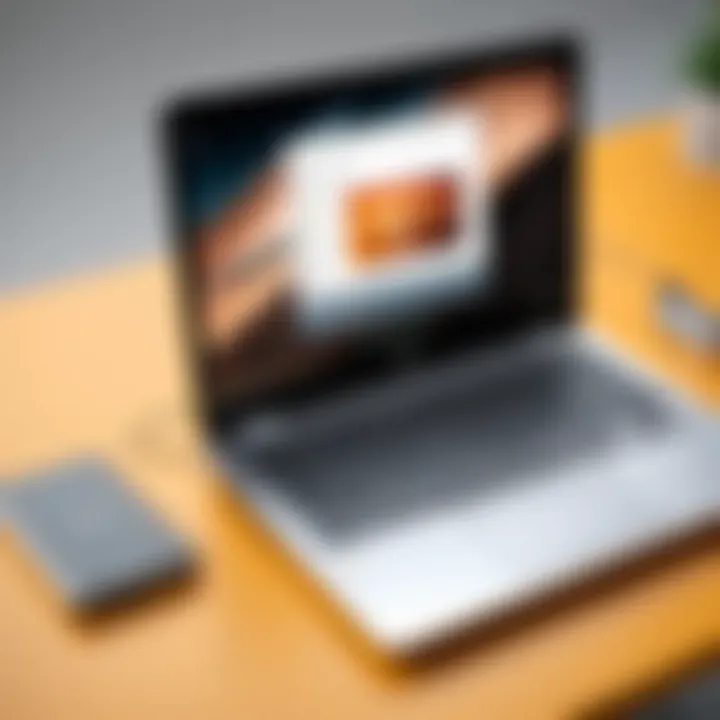
Intro
Editing PDF files on an HP Chromebook can feel daunting. This device runs on Chrome OS, which presents its own unique challenges and benefits for managing PDF content. Yet, with the right tools and methods, you can navigate this process smoothly. This guide dives deep into the various options available for editing PDFs, providing you with actionable insights tailored for both seasoned tech users and casual ones. By empowering you with the necessary knowledge, we hope to enhance your productivity and efficiency in managing PDF files.
Product Overview
An HP Chromebook serves as a capable device for basic and intermediate computing tasks. Its lightweight operating system optimizes the use of online tools, which makes it ideal for handling PDFs in various ways.
Description of the Device
Chromebooks are designed primarily for cloud-based activities. Hence, they thrive with applications and extensions available in the Chrome Web Store. HP’s models, known for their user-friendly interface and portability, are particularly well-suited for everyday tasks, including PDF editing.
Key Features and Specifications
- Lightweight and Portable: Easy to carry for on-the-go use.
- Fast Boot and Load Times: Quick startups enhance efficiency.
- Long Battery Life: Ideal for extended work periods without the need for charging.
- Built-in Google Drive Integration: Perfect for storing and sharing files online.
In-Depth Review
Performance and usability are crucial for satisfying user needs when editing PDFs.
Performance Analysis
HP Chromebooks generally deliver reliable performance for running web apps and extensions for editing. While Adobe Acrobat DC is not natively supported, several online alternatives function effectively. The speed of processing typically remains satisfactory, even with larger file sizes, thanks to adequate RAM and processor capabilities in most HP models.
Usability Evaluation
Working on HP Chromebooks can be intuitive. The interface is straightforward and user-friendly.
Tools and Resources for Editing PDF on HP Chromebook
Here are some recommended tools that you can utilize for PDF editing:
- Google Drive PDF Viewer: Basic editing features like annotations.
- PDFescape: Offers both free and premium options for editing text and images.
- Sejda PDF Editor: A web-based option known for its usability, providing features for editing and signing.
You can access these tools through the browser easily. Allowing for flexibility and convenience, they enable a wide range of modifications without installing significant software.
If you need advanced features, consider using applications like DocHub or PDF Buddy, which may require additional subscriptions but offer comprehensive capabilities.
Prologue to PDF Editing on Chromebook
Editing PDF files on a Chromebook is an essential skill for users who regularly interact with such documents. This article delves into the various methods available for editing PDFs specifically on HP Chromebooks. Understanding how to effectively manage these files can lead to improved productivity and ease in handling information.
PDFs are widely used in many professional and academic settings. Users may need to annotate, comment, or modify these files for various reasons. Recognizing the tools and techniques for editing these documents can significantly enhance one’s efficiency in daily tasks.
Benefits of PDF Editing:
- Allows for streamlined collaboration.
- Facilitates feedback and updates in professional documents.
- Ensures that the information remains consistent and accessible across different devices.
In this article, we aim to shed light on appropriate tools and applications that facilitate PDF editing on a Chromebook. We will outline various built-in features as well as third-party options. Joining the ranks of tech-savvy individuals means navigating these tools with confidence. Let’s explore the importance of PDFs and the capabilities of Chromebooks that make effective editing possible.
Understanding the Importance of PDF Files
PDFs serve a critical function in maintaining document integrity across various systems. Unlike standard formats that may alter their appearance between devices, PDFs preserve the formatting established by the original creator. This consistent presentation is crucial in professional settings, where the document's appearance can affect perception and credibility.
Moreover, PDFs support a variety of content types, including text, images, and forms. This versatility makes them suitable for contracts, resumes, reports, and presentations. Consequently, being proficient in editing PDF files can empower users to communicate ideas more effectively and maintain professionalism in their documentation.
Overview of Chromebook Capabilities
Chromebooks are designed uniquely for web-based activities. Their cloud-centric approach positions them well for handling PDF files with a variety of integrated tools. When considering PDF editing on an HP Chromebook, users should recognize that the platform is optimized for particular applications that work seamlessly within the Google ecosystem.
With Google Drive and Google Docs readily available, users can manage their PDF files efficiently. While the editing capabilities may differ from those found on traditional desktops or more comprehensive software like Adobe Acrobat, Chromebooks offer user-friendly interfaces that suit casual and tech-savvy users alike.


Key Chromebook Features for PDF Editing:
- Cloud functionality allows accessibility from multiple devices.
- Integration with Google services enhances collaboration.
- Lightweight applications mean faster performance and less resource consumption.
Exploring the inherent capabilities of your Chromebook sets the stage for mastering PDF editing. It is essential to keep in mind both the strengths and limitations of the device, which will lead to productive editing experiences.
Setting Up Your Chromebook for PDF Editing
Setting up your Chromebook for PDF editing is a vital step that determines how effectively you can manage and manipulate your PDF documents. A proper setup not only allows for a smoother editing experience but also ensures you have access to necessary tools and applications that enhance functionality. Given that Chrome OS has specific qualities and limitations, it is crucial to understand how to navigate this operating system to make PDF editing as seamless as possible.
Necessary Software and Applications
To edit PDF files on a Chromebook, you will need appropriate software or applications. Chrome OS supports various online applications and extensions that can facilitate editing. Some commonly used programs include:
- Google Drive: This cloud storage service allows users to upload and store PDF files. While not a traditional editing tool, it offers basic features like annotation and commenting.
- Google Docs: It can convert PDF files into editable documents. However, keep in mind, the formatting might change during this process.
- Adobe Acrobat Online: It provides a comprehensive set of tools for PDF manipulation, including editing text and organizing pages.
Additionally, exploring third-party applications can provide more advanced editing capabilities. Each option may come with its set of features, making it essential to evaluate based on your specific needs.
Exploring Chrome Web Store Options
The Chrome Web Store offers various extensions and applications that cater to PDF editing. This digital marketplace is a resourceful hub for users looking to find specialized tools that might not come pre-installed. Here are some popular options one might consider:
- PDF Editor: Look for extensions like PDFescape or DocHub. They are designed for editing PDFs directly within your browser.
- PDF Reader: A solid PDF reader can enhance your ability to view and annotate documents effectively. Options like Kami offer such functionality.
- Document Management Tools: Tools that integrate with your cloud services for seamless access and editing of documents can save time. Extensions that sync with drive services are beneficial.
By leveraging these software options and exploring the Chrome Web Store, you can tailor your Chromebook environment specifically for PDF editing. This preparation not only aids in effective document management but also enhances your overall productivity during the editing process.
Using Built-in Tools for PDF Editing
Editing PDF files on an HP Chromebook can be straightforward when harnessing built-in tools. These tools assist users in making necessary changes with ease. By utilizing available functionalities, you can manage your PDFs efficiently without needing additional software. This section will guide you through the built-in tools that Chromebook offers. Knowing these features is essential for optimizing your PDF editing experience.
Utilizing Google Drive for PDF Management
Google Drive serves as a robust platform for PDF management. It allows users to store, organize, and access documents effortlessly. The integration of Drive with your Chromebook enables smooth handling of your PDF files. Here are some important points to consider:
- Storage: Google Drive provides ample space for your files. Users can upload their PDFs quickly.
- Accessibility: PDFs stored in Google Drive can be accessed from any device.
- Collaboration: Drive supports real-time collaboration. You can share PDFs with others for joint editing or feedback.
To manage PDFs effectively, you can use Google Drive’s built-in viewer. While this viewer does not have extensive editing features, it allows for basic functionalities such as highlighting text and adding comments. For casual edits, this may suffice. To get started, right-click on the PDF file in Drive, select “Open with” and choose “Google Docs” for basic modification capabilities.
Editing PDFs with Google Docs
Google Docs is another tool that can help with PDF editing. When you open a PDF in Google Docs, the system converts the file into an editable document. This feature is particularly beneficial for users who want to adjust the content. However, this conversion might not retain all original formatting. Here are some considerations when using Google Docs for editing PDFs:
- Formatting Changes: Be aware that text formatting may change during conversion. Always review content for accuracy.
- Editing Tools: Google Docs provides various editing tools such as font size adjustments, bullet points, and insert options for images or tables.
- Save as PDF: After editing, you can export your document back to PDF format. Use the “File” menu, select “Download,” and then choose “PDF Document.”
It’s essential to periodically save your changes while working to avoid loss of data.
Using these built-in tools is convenient. They provide a straightforward approach to editing PDFs on an HP Chromebook, making it suitable for both casual uses and more advanced editing tasks.
Third-Party Applications for Advanced PDF Editing
In today's digital age, editing PDF files is a crucial skill for anyone using a Chromebook. Third-party applications offer additional features that built-in tools may not provide. They enhance the capability of your Chromebook, allowing users to perform advanced editing tasks smoothly. This section will delve into notable applications that can significantly improve your PDF editing experience.
Exploring Adobe Acrobat Online Tools
Adobe Acrobat has long been a standard in PDF management. With its online tools, users can access robust editing features without needing to download software. The interface is user-friendly, even for those who may not be tech-savvy.
Some key features include:
- Editing Text and Images: Users can quickly alter text or images within a PDF, maintaining the document's formatting.
- Annotate and Comment: Options to highlight, add comments, or draw on the PDF make collaboration efficient.
- Export Options: Converting PDFs to Word, Excel, or other formats is straightforward and retains high fidelity.
"Utilizing Adobe Acrobat Online allows users to create and organize PDFs seamlessly without the need for heavy software installations."
However, while Adobe offers a free version, some features are behind a paywall. This is an important consideration when choosing an editing tool, especially for casual users who may not require full functionality.

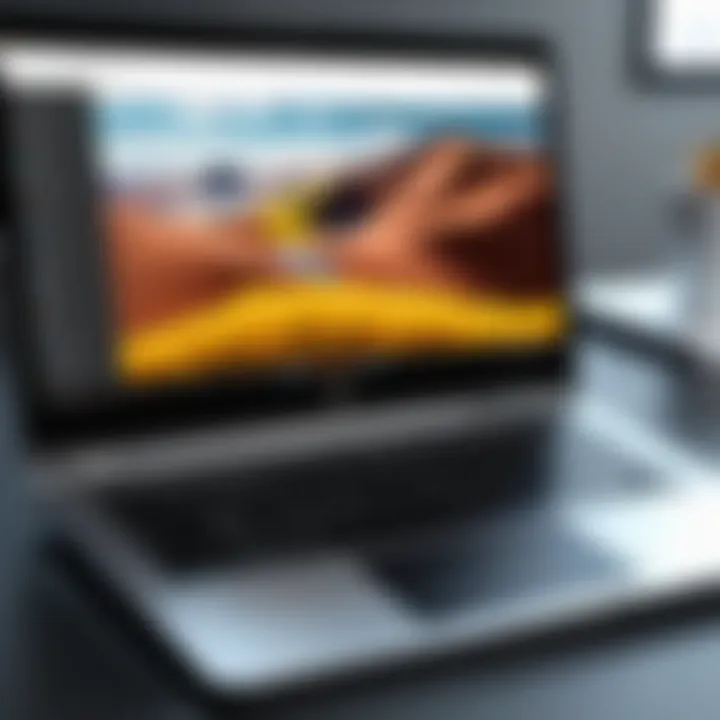
Leveraging PDFescape for Comprehensive Editing
PDFescape is another excellent option for advanced PDF editing. This application is accessible via a web browser, making it convenient for Chromebook users. Its free version provides substantial capabilities that encourage productivity without incurring costs.
Important aspects of PDFescape include:
- Form Filling: Users can fill out forms directly in the PDF, which is ideal for applications or legal documents.
- Page Management: It allows users to add or delete pages, reorder them, and even rotate pages as needed.
- Secure Editing: PDFescape protects documents with password options, thereby adding a layer of security to sensitive information.
The ease of integration with other cloud storage systems, like Google Drive, enhances its appeal for users who work with various platforms.
Features of Smallpdf for Quick Modifications
Smallpdf is renowned for its simplicity and effectiveness, making it a preferred choice for users looking for quick edits. It provides an array of tools that enable seamless modifications in just a few clicks.
Noteworthy features include:
- Compress PDF Files: Smallpdf can reduce file size without compromising quality, beneficial for sharing documents via email or other platforms.
- Merge and Split PDFs: Users can easily combine multiple PDFs into one file or split a single document into multiple files as needed.
- Convert Formats: It offers various conversion options from PDF to other formats, enhancing versatility in document handling.
The interface is straightforward, which minimizes the learning curve, making it suitable for users at any level of technical expertise.
In summary, while built-in tools provide essential PDF editing functions, third-party applications like Adobe Acrobat, PDFescape, and Smallpdf significantly enhance editing capabilities on a Chromebook. By selecting the right application, users can streamline their workflow and effectively manage their PDF files.
Converting Files for Ease of Editing
When it comes to editing PDF files on an HP Chromebook, converting those files into a more accessible format can significantly ease the process. PDF documents, while popular and widely used, can often be restrictive when it comes to editing. By converting these files into formats such as Word, users can manipulate text, adjust layouts, and make comprehensive changes much more effectively. Understanding the importance of file conversion is key to navigating the editing landscape on a Chromebook.
Benefits of Conversion
- Improved Editability: Converting a PDF to a Word document allows you to edit the text freely. The formatting preserved during conversion means you won’t need to start from scratch.
- Enhanced Accessibility: Newer users may find PDF tools complex. Familiar formats like Word make tasks simpler.
- Better Collaboration: Changing to a more popular format makes sharing easier, especially if others need to review or edit your document too.
This section helps users assess the best conversion methods for their needs and explores available options that ensure seamless editing.
PDF to Word Conversion Options
There are several reliable options for converting PDF files to Word documents. Each service offers unique features, helping users choose what fits best for their situation.
- Adobe Acrobat: This software includes powerful PDF conversion features. It can convert a PDF to Word without losing layout or formatting. While it requires a subscription, it's quite effective.
- Smallpdf: This tool offers a user-friendly interface for file conversion. You can effortlessly drag and drop files to convert quickly. Smallpdf facilitates multiple conversions daily for free.
- Microsoft Word: Newer versions of Word allow you to open a PDF directly in the program. After opening, Word converts the file for you. This method doesn't need additional software but may misinterpret complex formatting in some documents.
- Google Docs: This cloud-based option allows you to upload a PDF and convert it. While text conversion works well, users should check formatting, as it might not always appear correctly.
With these options, users can find a solution that meets their needs, making editing far less cumbersome.
Using Online Converters Efficiently
Online converters can be efficient and quick, but users must pay attention to a few details to ensure successful conversions.
- Choose Reliable Sites: Some online converters may put your documents at risk. Use trusted sites like Adobe or Smallpdf.
- Check File Size Limitations: Many sites have limits on file sizes for free conversions. Ensure your documents fit these requirements to avoid frustration.
- Review Converted Files: After conversion, always inspect the document. Check for misspellings or formatting issues that can arise during the process. This review is crucial before proceeding with major edits.
- Keep Backups: Retain the original PDF before converting. This allows for recovery in case the conversion does not meet expectations.
By following these guidelines, users can leverage online converters to enhance their PDF editing experiences effectively.
Best Practices for Editing PDF Files
Editing PDF files effectively on an HP Chromebook involves several best practices that ensure both efficiency and accuracy. These practices not only enhance the editing experience but also protect the integrity of the documents. As users increasingly rely on digital formats, understanding these best practices is crucial for anyone engaged in document management in a digital workspace.
Maintaining Document Integrity
Maintaining document integrity is paramount when editing PDF files. PDFs are typically used for finalized documents, which means any alterations could potentially affect their intended use. To preserve the original content, consider the following strategies:
- Backup Original Files: Always create a backup of the original PDF before making any changes. This ensures that you have a reference point and a fallback option in case the editing process goes awry.
- Use Reliable Tools: Choose trusted applications for editing PDFs. Tools like Adobe Acrobat or PDFescape offer robust features for both basic and advanced editing tasks, ensuring quality preservation throughout the process.
- Review Changes Thoroughly: After making edits, thoroughly review the document to ensure that no unintended changes have occurred. Scrutinize elements like formatting, fonts, and images to maintain clarity and professionalism in the final output.
Maintaining integrity not only secures information but also upholds the document’s credibility.
Choosing the Right Format for Saving Changes

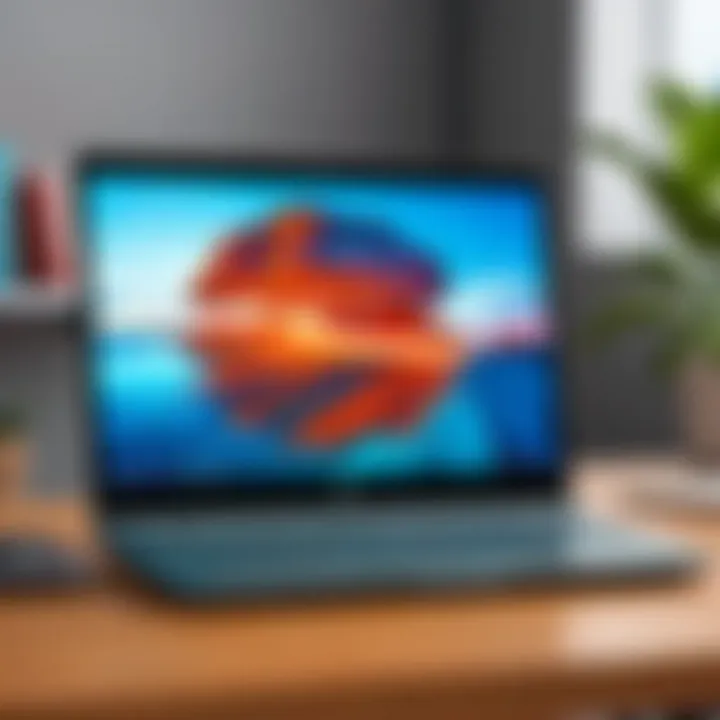
Selecting the right format when saving changes is a critical step in the editing process. Many users assume that saving as a PDF is always the best choice. However, there are alternative formats that might better serve the purpose at hand. Key points to consider include:
- PDF vs. Word Formats: If you anticipate further editing or collaboration, saving the document as a Word file may facilitate easier modifications. Word formats allow for more flexibility in editing content. You can always convert it back to PDF when the document is ready for distribution.
- Saving in Compatibility Formats: When sharing edited documents with others, it's wise to save in formats that ensure compatibility. For instance, saving as a standard PDF/A format can prevent issues when opening files across different devices or software versions.
- Final Output Consideration: Before finalizing a document, consider the end-users who will interact with it. Different formats serve distinct purposes; thus, choosing one should align with the audience’s needs.
"Choosing the right format can significantly reduce future compatibility issues and improve collaborative efficiency."
By adopting these best practices, users can enhance their PDF editing skills and ensure a streamlined workflow on their HP Chromebooks.
Troubleshooting Common Issues
When editing PDF files on an HP Chromebook, users may encounter several common obstacles. Understanding how to tackle these issues is crucial for ensuring a productive and efficient editing process. Troubleshooting common problems allows users to navigate setbacks swiftly, enhancing their overall experience with PDF management. By being prepared, one can minimize downtime and maintain workflow continuity.
Dealing with Unsupported File Formats
One of the first hurdles that users may face is encountering unsupported file formats. This situation often arises when trying to open a PDF file that isn’t compatible with the software available on their Chromebook. It is essential to check whether the specific PDF reader or editor supports the file format you are attempting to access.
Tips to Address This Issue:
- Verify the file type before attempting to open it. Ensure it is indeed a PDF file.
- If the file is password-protected or corrupted, these can also lead to difficulties in opening. In such cases, consider using an online service or software designed for unlocking PDF files.
- For files that are not in PDF format at all, convert them using online converters like Smallpdf or Adobe Acrobat's online tools. These platforms offer many options for converting different file types into PDFs.
Addressing Compatibility Problems
Another frequent issue is compatibility problems, which can occur when using different applications or services. Sometimes, a PDF file edited in one program may not display correctly in another due to variations in rendering engines.
Effective Strategies:
- Always keep your applications updated. Outdated software can lead to inconsistencies in file handling.
- Export your PDFs in a widely accepted version. When saving, choose formats like PDF/A for archiving, ensuring greater accessibility across different platforms.
- In situations where the PDF appears distorted, try opening it in different editors. For instance, if Google Docs doesn’t display your document correctly, use PDFescape or Adobe Acrobat.
"Keeping your tools updated and being aware of file formats can save time and prevent many common issues."
Mitigating these problems requires a proactive approach and familiarity with the tools at your disposal. By embracing the appropriate measures and understanding common pitfalls, you can ensure a smoother editing experience on your HP Chromebook.
Securing Your Edited PDFs
When working with PDF files, especially on an HP Chromebook, ensuring the security of your edited documents is crucial. PDFs often contain sensitive information such as personal data, financial records, or proprietary business content. Therefore, addressing the security of these files should be a priority. Not only does this practice protect your information from unauthorized access, but it also maintains the integrity of your work.
Implementing Password Protection
One of the simplest methods to secure your PDFs is through password protection. This feature prevents unauthorized individuals from opening, editing, or printing your document unless they have the correct password. Implementing password protection involves the following steps:
- Choose a Strong Password: Avoid simple passwords. Instead, opt for a mix of letters, numbers, and symbols to enhance security.
- Utilize PDF Editing Software: Applications like Adobe Acrobat or PDFescape allow you to set a password before saving the file. After editing your PDF, look for an option labeled "Protect" or "Password" to integrate this feature.
- Test the Security Settings: Once you apply a password, try to open the document without it. This step ensures your settings are correctly applied.
Password protection serves as a deterrent against casual misuse. However, it is imperative to remember the password. Otherwise, you may find yourself locked out of your own work.
Understanding Encryption Options
Encryption adds an extra layer of protection to your PDF files. While password protection restricts access, encryption secures the contents of the files themselves. Understanding this concept can greatly bolster your PDF security. Here’s how you can make use of encryption:
- Types of Encryption: Different encryption levels exist, such as 128-bit or 256-bit encryption. Higher levels are more secure but may require more processing power.
- Integrating Encryption in Editing Tools: Many PDF editing tools, including tools within Google Drive, allow users to encrypt files. Typically, this option can be found in the document settings or export menu.
- Considerations: When encrypting, ensure that the platform you choose supports reliable encryption methods.
Encrypting your PDFs not only hides the content from unauthorized viewers but also adds a layer of trust when sharing documents. Secure practices in document management signify professionalism and caution.
"Securing your PDFs with password protection and encryption is not just a best practice; it's a necessity in today's digital world."
The End
The conclusion of this article brings together the various facets of editing PDF files on an HP Chromebook. Understanding how to efficiently manage PDF content is vital in today’s digital landscape. It encapsulates the essential techniques and tools that ensure document integrity and ease of use.
Recap of Key Editing Techniques
When looking back, several key techniques emerged as crucial for editing PDF files. First, using Google Drive provides a straightforward method for managing documents. It enables users to store, access, and even perform basic edits directly through Google Docs. Meanwhile, third-party applications like Adobe Acrobat and PDFescape enhance editing capabilities, allowing for more complex modifications, such as merging or splitting files. Harnessing these tools can significantly elevate a user’s PDF editing experience.
Future Considerations for PDF Editing on Chromebook
As technology evolves, users should keep an eye on potential advancements in PDF editing tools tailored for Chromebooks. Increasingly, cloud-based applications are becoming more powerful, which may lead to better editing features in the future. Moreover, as the Chromebook platform continues to develop, it is likely that native support for PDF editing will improve. Staying informed about new tools and updating skills in response to these changes will be necessary for effective document management.
For anyone serious about optimizing their editing process, keeping abreast of software developments and user feedback on platforms like Reddit could provide invaluable insights into the most effective tools and methods to use.
In summary, this article provides a well-rounded framework for editing PDFs effectively on HP Chromebooks. Embracing these techniques will not only facilitate smoother workflows but also enhance overall productivity.



