A Comprehensive Guide to Downloading Java on a Chromebook


Intro
In the ever-evolving world of computing, versatility is key, particularly when it comes to operating systems like Chrome OS. The lightweight yet powerful Chrome OS is revered for its speed and simplicity. However, one area where it falls short for some tech-savvy users is in native support for Java applications. If you’ve found yourself grappling with the limitations of your Chromebook but still craving the functionalities that Java offers, you’re in the right place. This guide aims to unravel the steps necessary to download and install Java, making your Chromebook more accommodating for those programming endeavors.
The journey to getting Java on a Chromebook isn't always a walk in the park; there's a bit of a learning curve. This article breaks down the entire process into digestible segments, ensuring you won't feel lost in the weeds. Whether you’re looking to run Java apps for development or just need to experience a service that requires Java, we’ve got you covered. So roll up your sleeves, and let’s get into the nitty-gritty of downloading Java on your Chromebook.
Product Overview
Description of the product
Java is not just any programming language; it’s a robust platform used worldwide. It is characterized by its ability to run on any device that supports Java Virtual Machine (JVM), making it incredibly versatile. However, the crux of the matter lies in how to implement this on a Chromebook, a device that primarily runs web-based applications.
Key features and specifications
- Multi-Platform Compatibility: Java applications can run on various systems, thanks to the JVM.
- Object-Oriented Programming: Encourages modularity, which simplifies code maintenance.
- Rich API: A vast collection of libraries that facilitate extensive functionalities.
- Security Features: Built-in security for applets and Java applications enhances user protection.
In-Depth Review
Performance analysis
Performance on a Chromebook with Java installed can often be a mixed bag. While most users might expect a seamless experience, it’s essential to consider the hardware limitations of the device. Chromebooks generally have lower RAM and processing power compared to traditional laptops, which could impact the performance if you’re running resource-intensive Java applications. However, simple applications usually run smoothly once set up properly.
Usability evaluation
When it comes to usability, Java offers a steep learning curve but is extremely rewarding. The interface and frameworks might seem daunting at first, especially on devices like a Chromebook that aren't designed with development in mind. Yet once you get accustomed to how Java operates, its structured environment can help in honing your coding skills. With detailed documentation available, along with robust community support found on platforms like Reddit, users can facilitate their learning curve effectively.
"Using Java on a Chromebook can open up new horizons for productivity and project development, if approached correctly."
To summarize, while there are challenges that come with installing and using Java on a Chromebook, the potential benefits significantly outweigh the drawbacks. This guide will shed light on the tools and methods that can be utilized to download Java without losing your marbles. Let's take a closer look.
Understanding Java and Its Importance
With technology rapidly changing, Java remains a cornerstone of programming languages, especially when it comes to versatility and user accessibility. Understanding Java is crucial for anyone looking to dive into software development or even simply wanting to utilize applications that depend on it. This section sheds light on why Java is an important focus for Chromebook users and how it can significantly enhance their experience.
What is Java?
Java is a high-level, object-oriented programming language that was created with a focus on portability and efficiency. It operates on the principle of "Write Once, Run Anywhere". This means that code written in Java can run on any platform that supports Java without a need for recompilation.
It was developed by Sun Microsystems in the mid-1990s and has since morphed into a juggernaut in the world of programming languages. With its syntax inspired by C and C++, it embraces a variety of programming paradigms, although it primarily functions under the object-oriented paradigm.
In essence, Java is not just a language; it’s a community and an ecosystem. With numerous frameworks, libraries, and tools, Java serves a diverse developer base, ranging from mobile app developers to large-scale enterprise applications. Here’s a brief breakdown:
- Object-Oriented: Java's core principle is based on encapsulation, inheritance, and polymorphism, making it easier to manage and maintain complex software solutions.
- Platform-Independent: The Java Virtual Machine (JVM) enables programs to run on any system equipped with the JVM, eliminating platform restrictions.
- Robust and Secure: It emphasizes security with built-in protection mechanisms, making it suitable for a variety of applications, including web-based applications, where security is paramount.
Applications of Java
Java’s versatility translates into a plethora of applications across different domains. Some notable realms include:
- Web Development: Frameworks like Spring and JavaServer Faces allow developers to create dynamic and interactive web applications.
- Mobile Applications: Android, being built on Java, relies heavily on it, providing a vast playground for mobile developers.
- Enterprise Solutions: Companies employ Java for its ability to handle large-scale systems, realizing robust software solutions that manage extensive data and operations efficiently.
- Big Data Technologies: Tools like Hadoop leverage Java’s capabilities to process and analyze vast amounts of data.
- Gaming: Java can also be used to create gaming applications due to its performance and rich graphics libraries.
Java is more than just a programming language; it’s a versatile toolkit that empowers developers and enhances user experiences. For Chromebook users, understanding Java opens doors to new applications and programming opportunities that can greatly enhance their device's functionality.
"Java is not just a tool; it’s a pathway to solving software challenges seamlessly across diverse platforms."
Chromebook Operating System Explained
Understanding the underlying operating system of your Chromebook is crucial, especially when considering the installation of software like Java. Chrome OS is designed with simplicity and speed in mind, optimizing the performance of web-based applications. As Java is often utilized for various applications that may need a bit more than what web apps can offer, knowing how Chrome OS functions becomes even more essential.
Overview of Chrome OS


Chrome OS is Google's operating system that primarily runs on Chromebooks. Let’s break down its core features:
- Lightweight Design: Built on a Linux kernel, Chrome OS is efficient and uses minimal system resources. This allows for quick boot times and a fluid user experience.
- Web-Centric: The system is optimized for online activities. Users mainly operate through the Chrome browser, ensuring that most applications are cloud-based. Though this can be beneficial, it poses challenges when running software that is traditionally designed for desktop environments, like Java.
- Integrated Security: With automatic updates and a secure sandboxing feature for applications, Chrome OS aims to protect users from malware and other security threats. This is a significant benefit when working with applications developed in Java, as security vulnerabilities can arise if not properly managed.
Overall, Chrome OS presents a user-friendly and secure platform for both casual users and educators alike. However, if you aim to utilize Java, it’s vital to familiarize yourself with the system's intricacies.
Limitations of Chrome OS
While Chrome OS has plenty of enticing features, it does come with its fair share of limitations, especially when dealing with Java. Some noteworthy restrictions include:
- Limited Native Support for Applications: Unlike Windows or macOS, Chrome OS doesn’t support software installations in the conventional sense. Java cannot be installed natively like you might expect on those other operating systems, which may lead to frustration for those unfamiliar with the process.
- Dependency on Web-Based Solutions: The emphasis on web applications means that many users may struggle to find equivalent tools for their tasks that would typically be simple on a different OS. This raises questions about finding reliable Java applications suitable for Chrome OS.
- Performance Considerations: Given that Java applications can be resource-intensive, running such applications on a lightweight system can lead to performance hiccups if the user does not manage resources properly.
In summary, understanding how Chrome OS operates and its limitations can make or break your experience when attempting to download and run Java.
"The key to mastering Chrome OS is realizing its purpose and constraints. While it simplifies many aspects, it also presents unique challenges, especially for applications like Java."
By recognizing these limitations, users can better prepare themselves for the next steps in downloading and using Java on their Chromebook.
Assessing Java Compatibility with Chromebook
When it comes to using Java on a Chromebook, understanding the compatibility of various Java versions with Chrome OS is fundamental. Given the unique environment of Chromebook devices, this section will walk you through the nitty-gritty details of what you need to consider when assessing Java compatibility.
Most importantly, assessing compatibility ensures that you can harness the full capabilities of Java without facing unwanted hiccups. It will save you time and effort spent troubleshooting issues that arise because of version mismatches.
Java Versions Available
Java has gone through several metamorphoses since its inception, giving rise to multiple versions, including Java SE (Standard Edition), Java EE (Enterprise Edition), and Java ME (Micro Edition). However, for Chromebook users, the focus tends to be primarily on Java SE, as it provides the necessary functionalities for most applications and development environments.
Here’s a quick rundown of common Java SE versions:
- Java SE 8: Often regarded as the long-term support version, it offers stability and performance improvements.
- Java SE 11: Another LTS version, it comes with new features like Flight Recorder and an updated garbage collector, appealing to developers who want modern capabilities.
- Java SE 17: The latest LTS version, providing enhanced performance, new language features like pattern matching, and module updates.
With these versions at your disposal, it’s crucial to recognize that not every version is inherently runnable on all Chromebook models. Each version may have specific performance requirements, or compatibility quirks, particularly when you consider Chrome OS’s constraints.
"Selecting the correct Java version can mean the difference between a smooth sailing experience and a stormy sea of errors."
Choosing the Right Version for Chrome OS
Knowing the available Java versions is one thing; selecting the right one to suit your Chromebook’s needs is another ball game altogether. Chrome OS isn't like typical operating systems; it has its own set of restrictions and functionalities.
Here are several considerations to keep in mind:
- Hardware Limitations: Check if your Chromebook has sufficient RAM and processing power. Some Java versions may demand higher specs to function smoothly, especially for resource-intensive applications.
- Development Goals: Depending on what you plan to develop, your choice may vary. For example, if you are designing lightweight applications, an older version like Java SE 8 might suffice. For richer features and performance benefits, leaning towards Java SE 17 could be wise.
- Compatibility Testing: It’s a good idea to test the desired Java version within your Chromebook environment. You can do this through various testing frameworks available online or by simply running a few sample applications to gauge performance.
- Community Support: Look into forums and resources like Stack Overflow or the Java subreddit to see which version others are opting for on the Chromebook. Their experiences can provide valuable insights.
In essence, being methodical about your Java version choice can greatly affect your overall experience. Every Chromebook user has unique needs and contexts, and thus, identifying the optimal Java version is no small feat. Making this assessment today lays the groundwork for a more robust and satisfying development journey tomorrow.
Methods to Download Java on a Chromebook
Navigating the ways to download Java on a Chromebook isn’t simply a matter of picking a route and sailing smoothly. This section dives into several methods that take into consideration the unique ecosystem of Chrome OS. Each method brings its own set of advantages and challenges, making it crucial to comprehend what suits your particular needs best. By providing a well-rounded exploration of these methods, we can elevate the functionality of your Chromebook beyond its initial limitations.
Using the Android Runtime
The Android Runtime (ART) on a Chromebook is an intriguing approach for those wishing to access Java applications. ART allows users to run Android apps natively on their devices, which opens the door for Java-based applications designed for Android. To utilize this feature, one must first ensure that the Chromebook is compatible with the Google Play Store. From there, downloading Java applications becomes as easy as navigating the Play Store’s catalog.
One vital aspect to consider is the performance. Running Java through ART can be a mixed bag. While some applications thrive, others may stumble due to compatibility issues with Java’s specific dependencies. Despite this, ART offers an efficient pathway for many users who prefer a straightforward solution without dabbling deeply into the complexities of Chrome OS.
Utilizing Linux (Beta) on Chromebook
Linux (Beta), often referred to as Crostini, is a robust avenue for those who want a more intensive, traditional Java experience on their Chromebook. By enabling Linux on your device, you essentially create a mini Linux environment alongside Chrome OS, allowing for installation of various Linux applications, including Java Development Kits (JDK).
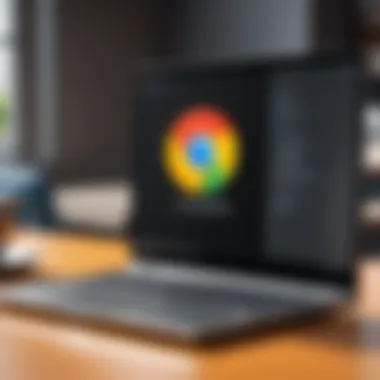
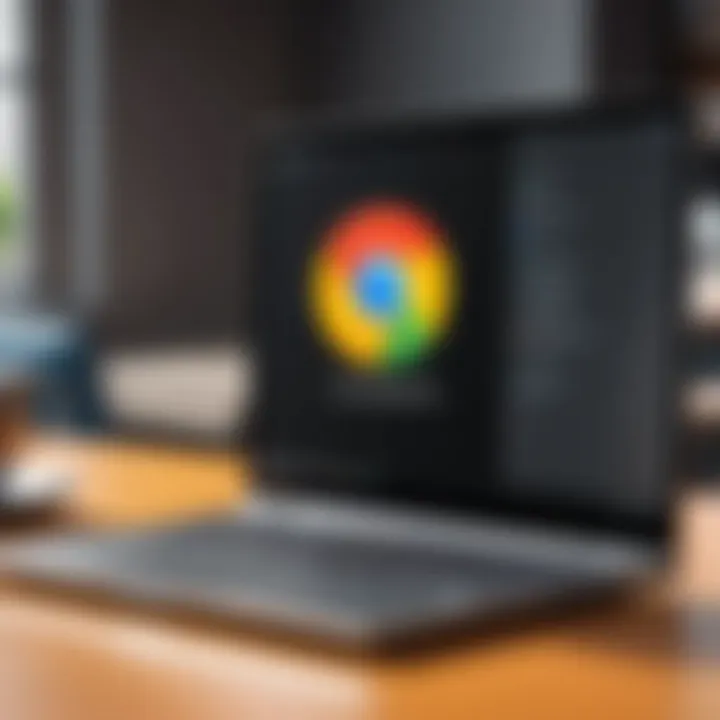
To start, simply head to your Chromebook settings and enable Linux (Beta). This process is relatively user-friendly and often doesn’t require in-depth technical knowledge. Upon successful installation, the command line becomes your best friend: most Java installations can be initiated with a few straightforward commands in the terminal.
However, it’s worth noting that users should have a basic understanding of Linux commands to navigate the installation process smoothly. For tech-savvy individuals, this method is advantageous because it unlocks access to a broader range of development tools and libraries, making it a favorite among developers.
Alternative Methods for Java Installation
When the traditional paths seem too cumbersome, alternative solutions present themselves. This section will explore two noteworthy avenues that don’t rely heavily on system modifications.
Using Online Compilers
Online compilers represent a convenient option for executing Java code without needing a local installation. Platforms like Replit and JDoodle allow individuals to program in Java right from their browser. This can be a significant advantage if you’re testing snippets or brainstorming ideas on the go.
The key characteristic of online compilers lies in their accessibility; there's no need for specific setups or tech tinkering. Just visit a site, paste your code, and hit run. It’s a great fit for users who don’t need to develop extensive applications or those that want immediate feedback on small code changes.
However, these platforms come with upsides and downsides. While they're user-friendly, they often lack the advanced functionalities found in full-fledged IDEs. Additionally, internet connectivity is essential, making them less reliable during offline moments. For quick tests and a no-frills approach, online compilers can be perfect.
Exploring Web-Based Java Applications
Web-based Java applications are another innovative method worth exploring on a Chromebook. Such applications run on remote servers and deliver results via the browser, showcasing the flexibility of Java in a cloud environment. For example, tools like Apache Tomcat allow Java servlets to operate seamlessly on the web.
This approach is beneficial due to its minimal impact on local resources; since everything runs in the cloud, your Chromebook can handle tasks efficiently. Moreover, this might suit users who find installation processes daunting, opting instead for a smoother, software-free experience.
Yet, similar to online compilers, this method is often constrained by your internet speed and connection stability. If your Wi-Fi acts up or lags, so will your application. But for those who regularly work online, leveraging web-based Java applications can save time and effort.
Setting Up Java Development Environment
Establishing a solid Java development environment on your Chromebook is a pivotal step for anyone looking to dive into programming or enhance their coding skills. This not only aids in ensuring that your projects run smoothly but also provides the necessary tools to write, debug, and execute Java applications. With the increasing popularity of Java, especially among developers, having a well-configured setup can differentiate between a flourishing coding journey and a frustrating experience.
When you set up your environment effectively, you place yourself in an advantageous position to explore Java’s capabilities. Factors such as efficiency, user experience, and scalability often hinge on the setup itself. A poorly configured environment can lead to common pitfalls like inefficient code execution, compatibility issues, and in more extreme cases, complete project failures. Conversely, a properly configured Java development environment not only optimizes performance but also aids in learning, as users can focus more on coding and less on troubleshooting configuration problems.
Setting things right in this phase makes a world of difference, especially on a Chromebook, where certain limitations exist compared to traditional laptops. Well, let’s walk through how to get that done effectively.
Installing Integrated Development Environments (IDEs)
Integrated Development Environments, or IDEs, are essential tools that facilitate software development by providing comprehensive facilities to programmers for software development. Installing an IDE on your Chromebook is one of the primary steps to ensuring you have a proper Java development environment. Popular IDEs like IntelliJ IDEA, Eclipse, and NetBeans make the process of coding significantly more manageable by offering features like syntax highlighting, code completion, and debugging tools.
- Choose the Right IDE: Depending on your familiarity with Java, you might prefer one IDE over another. Newer programmers often find Eclipse to be user-friendly, while seasoned developers may lean towards IntelliJ IDEA for its advanced features.
- Installation Steps:
- Yield to System Requirements: Ensure that the IDE you choose is compatible with your version of Chrome OS and any additional configurations you might have.
- If using the Android Runtime, you can search for IDE applications in the Google Play Store and install them directly.
- For those utilizing Linux, using a terminal command to install is common. For instance:
Configuration Tips for IDEs
After you have installed your chosen IDE, the next step involves configuring it for optimal performance and usability.
- Set Up JDK: Make sure you’ve installed the Java Development Kit (JDK) that aligns with the version of Java you intend to use. This is crucial, as some features may not work without the proper JDK installed.
- Configure Project Properties: Every project may have unique requirements; setting up the project properties properly helps in managing dependencies and build settings that are specific to that project.
- Customize Preferences: Don’t be shy about customizing environment preferences. You can adjust font sizes, themes, and display settings to make your IDE more comfortable for long coding sessions.
In summary, having a well-set-up Java development environment is fundamental to a productive coding experience. Whether you’re a newcomer or a seasoned developer, ensuring that both your IDE and related configurations are on point will help you focus on what truly matters: writing great code.
"The journey of a thousand miles begins with one single step." - Lao Tzu
By laying down the groundwork with your IDE and configuring it thoughtfully, you pave the path for productive development and explore the vast landscape of Java programming on your Chromebook.
Common Issues and Troubleshooting
Troubleshooting is quite the essential part of using Java on a Chromebook. Being prepared to tackle issues that may arise not only helps in smoother installation but also creates a better experience down the line. Here, we will dive into common errors you might encounter and how to resolve them. This section focuses on two primary aspects: installation errors and compatibility issues, as these are the core hurdles that many users face.
Errors During Installation
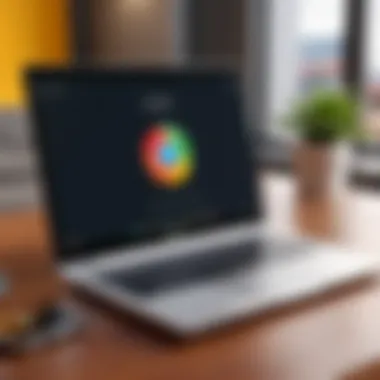
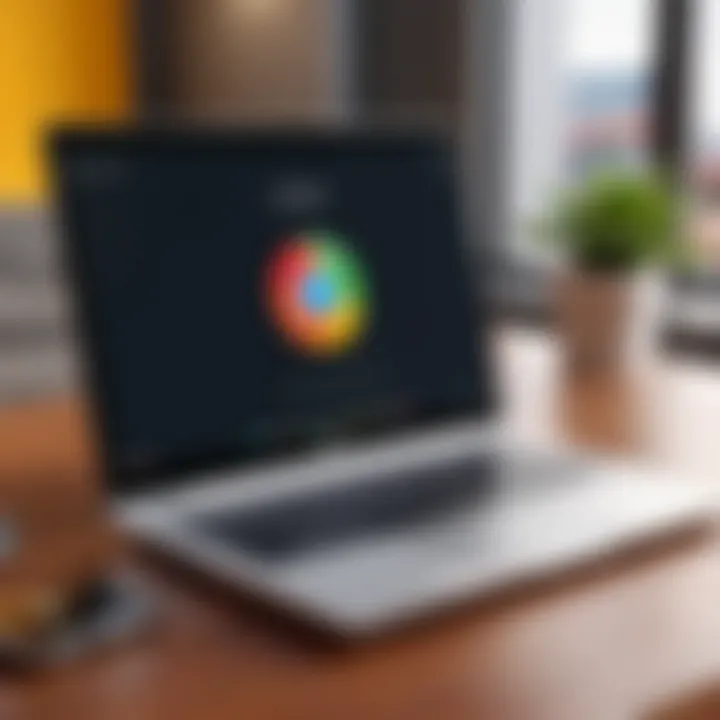
When it comes to installing Java on a Chromebook, you may hit a few bumps along the way. Here are some of the typical errors that can pop up:
- Download Failures: Sometimes the installer may not download completely or at all. This often stems from network issues or inadequate storage space on your device.
- Permission Denied: This error usually happens when the system is not allowed to execute the installation process. It could result from incorrect settings in the Linux environment or not using the terminal with the right permissions.
- Incompatible Package Versions: Each version of Java has specific compatibility with operating systems. If you inadvertently download a version meant for a different OS or hardware architecture, this will cause major headaches during the installation.
To overcome these errors, follow these steps:
- Ensure a stable internet connection before downloading.
- Check your storage space and clean up if needed.
- Run the terminal with elevated permission using if experiencing permission issues.
- Double-check you're downloading the correct version appropriate for your device's architecture.
Resolving Compatibility Challenges
Compatibility is a major concern when juggling Java and the Chromebook environment. The different operating systems and configurations can lead to various challenges. Here are some common compatibility challenges and solutions:
- Chrome OS Version Issues: Make sure your Chromebook is updated to the latest version of Chrome OS. An outdated operating system can prevent some Java versions from running properly.
- Linux (Beta) Settings: If you run Java in the Linux environment, configuration settings should be accurate. Check whether the Linux Beta feature is enabled under settings, otherwise, Java won’t work at all.
- System Requirements: Ensure your device meets the hardware requirements of the Java version being installed. A lightweight Java program can run on almost any specs, but more resource-intensive applications might require more powerful hardware.
You can tackle these compatibility problems by:
- Verifying your OS version via settings and keeping it updated.
- Adjusting Linux settings to meet Java's requirements. This may include changing the memory allocation.
- Doing a quick system check to confirm your hardware can handle what you’re trying to install.
"The road to troubleshooting isn’t always smooth, but understanding these common issues can make all the difference."
By preparing for these situations, you not only streamline your Java installation process but also enhance the overall performance of your Chromebook. Don't let these challenges discourage you; instead, arm yourself with knowledge for a more seamless experience.
Security Considerations for Java on Chromebook
When discussing the integration of Java on a Chromebook, it's paramount to address the security aspects. Given that Chrome OS is a different beast compared to traditional operating systems, ensuring a secure environment while using Java becomes an indispensable part of the process. Cybersecurity threats continuously evolve, and Java applications can be a target for vulnerabilities. This section sheds light on the risks involved and best practices to mitigate them.
Risks of Java Applications
Every rose has its thorns, and Java applications are no different. While they offer numerous benefits, they also come with a unique set of risks:
- Exploitable Vulnerabilities: Java has had its fair share of security issues over the years. Attackers may exploit outdated versions or unpatched installations, leveraging these weaknesses to execute unauthorized code.
- Malware: The nature of some Java applications allows hackers to embed malicious software. These can lead to identity theft, data breaches, or even control over your device without permission.
- Dependency Issues: When you run a Java application, it may rely on other libraries or tools. If these dependencies are vulnerable, your entire environment can be compromised.
It's essential to remain vigilant and understand that not all Java applications are created equal. Some may come from reputable sources, while others could be hiding harmful intentions.
Best Practices for Secure Java Usage
To ensure you navigate the waters of Java usage safely on your Chromebook, here are some best practices to follow:
- Keep Java Updated: Regularly update Java to the latest version. Security patches are often released to combat known vulnerabilities.
- Use Official Sources: Always download Java applications from trusted sites. Avoid third-party sites that may redistribute modified or outdated versions.
- Employ Sandboxing: Consider running Java applications in a contained environment. This adds a layer of protection, minimizing the impact of potential threats.
- Monitor Permissions: Be aware of the permissions requested by Java applications. If something feels off or excessive, it's better to think twice before granting access.
- Regular Scans for Malware: Utilize security software that scans for malware and unwanted applications, ensuring a clean operating environment.
By adhering to these practices, users can significantly enhance their security posture while enjoying the numerous features that Java has to offer on their Chromebooks.
Remember, being proactive about your security will save you from headaches down the line. The digital landscape is full of uncertainty, and safeguarding your device should never take a back seat.
Culmination
In wrapping up this comprehensive exploration of downloading and installing Java on your Chromebook, it’s crucial to underscore the various nuanced elements that have emerged. While Chromebooks are fantastic tools for browsing and basic tasks, the incorporation of Java opens a door to a world of programming capabilities, allowing users to leverage more sophisticated software, create applications, and engage directly in coding.
The unique challenges posed by Chrome OS should not deter users; instead, they serve as a reminder of the importance of understanding how to navigate this environment effectively. With methods such as utilizing Android Runtime and Linux (Beta), coupled with alternative approaches, users have a toolbox at their disposal to enhance their Chromebook experience.
Recap of Key Points
- Understanding Java's Role: Recognizing Java's significance in the world of programming as a versatile language.
- Chrome OS Limitations: Awareness of how Chromebook limitations shape the downloading process.
- Compatibility Issues: The necessity of being cautious about Java versions to ensure functionality.
- Multiple Installation Methods: Availability of various methods from Android Runtime to Linux, accommodating different user preferences.
- Setting Up Development Environments: The importance of a proper development environment with IDEs, making coding simpler.
- Troubleshooting Insights: Providing insights on overcoming common pitfalls and errors during installation will empower users to move forward confidently.
- Security Concerns: Understanding security risks associated with Java applications reinforces responsible usage habits, which are essential in today’s digital landscape.
Final Thoughts on Java and Chromebook
As we look ahead, it is apparent that the synergy between Java and Chromebooks is only set to grow, particularly in an age increasingly reliant on cloud computing and web-based applications. The potential to utilize Java on these devices expands greatly when users grasp the underlying mechanics of their systems.
The acquisition of Java skills not only enhances personal productivity but also opens doors to professional opportunities in software development and beyond. Moreover, fostering a robust understanding of both Java and Chrome OS helps users be more adaptive in a rapidly evolving tech landscape.
Mastering these concepts isn’t just a technical exercise; it’s an investment into future capabilities and adaptability in an increasingly digital world. Whether you're a seasoned coder or just stepping into this environment, the insights gathered here are designed to equip you with a solid foundation to thrive.
"To navigate the future of technology, adaptability is essential. Embrace learning, and you'll transform challenges into opportunities."
With these insights in mind, it's time to roll up your sleeves and dive into the dynamic world of Java programming on your Chromebook.



