Comprehensive Guide to Deleting Apps from MacBook


Intro
In the digital age, managing applications on a MacBook is crucial for optimizing performance and usability. With a variety of ways to delete apps, users often find themselves looking for the most effective method that suits their needs. This guide will illuminate various approaches for removing applications, aimed at a wide range of users, from casual ones to tech enthusiasts.
As we explore the methods available for deleting apps, we will highlight the practical aspects of each approach. Users can choose from intuitive interface options or delve into more technical alternatives. Understanding these methods will empower users to maintain a clutter-free workspace and enhance their MacBook’s operational efficiency.
"A well-organized digital environment leads to increased productivity and satisfaction for users."
This article is structured to facilitate ease of understanding and application. We will start by overviewing the main methods for deleting applications, followed by a detailed examination of each technique. Users should find this guide useful not only for immediate application removal but also for future reference as software management becomes more integral to daily computing.
Understanding App Management on MacOS
Managing applications on MacOS is crucial for optimal performance and usability. Knowing how to efficiently delete or manage apps prevents clutter, saves space, and ensures the system runs smoothly. Understanding the structure of applications can help users make informed decisions about what to keep or remove.
With MacOS, users encounter three primary types of applications. Each type has unique characteristics and plays a specific role in the experience of the user. Understanding these distinctions is important as they affect how one approaches app management. Additionally, knowing how to manage apps successfully can influence the overall speed and efficiency of the MacBook.
Prelims to Application Structure
Applications in MacOS are primarily part of the App Bundle format. This format allows apps to store not just the executable file but also all relating resources like images and data files in a single directory. This self-contained structure simplifies the process of application management. Users do not need to find separate files scattered across the system. Instead, everything is bundled together. This is important for those looking to delete apps without leaving residual data behind.
Types of Applications on Mac
Understanding the types of applications available on Mac can optimize the experience and enhance application management. Here are the three categories:
- Native Applications
Native Applications are those developed specifically for MacOS. They adapt directly to the system's interface and capabilities. They typically run smoother and are more reliable because of deep integration with the OS. Native apps offer users a refined experience as they leverage system resources efficiently. An example would be Safari, the web browser that comes pre-installed on all MacBooks. - Third-Party Applications
Third-Party Applications are developed by external entities, not affiliated with Apple. Popular third-party applications include Google Chrome and Microsoft Office. These applications can fill in gaps left by native applications or offer users an alternative. Sometimes, they may not integrate as seamlessly as native applications. However, they often provide features that can enhance productivity or user experience beyond what native apps offer. - Web-Based Applications
Web-Based Applications operate through web browsers instead of being installed on the system. They do not consume storage space on the MacBook itself, making them an attractive option for users who prefer not to install heavy software. Examples include Google Docs and many online games. Their primary advantage is convenience; users can access these apps from any device with internet access. However, their performance can be limited by the quality of the internet connection.
In summary, understanding these types of applications allows users to navigate their app management process more effectively. Each type contributes differently to the system, and recognizing how to handle them can optimize both storage and functionality.
Standard Methods for Deleting Applications
Deleting applications from a MacBook is a fundamental skill for maintaining an organized and efficient workspace. Understanding the standard methods for application removal can empower users to manage their installed applications effectively. This section will delve into various popular methods that cater to different preferences and levels of technical expertise.
Using the Applications Folder
Locating the Applications Folder
The Applications Folder is the primary location for all applications installed on macOS. To access it, users can simply navigate through Finder, a useful tool for exploring files and folders. The significance of the Applications Folder lies in its straightforward interface, making it an ideal starting point for application management. Users can quickly see all installed software, which streamlines the process of locating and selecting an app for deletion. Its key characteristic is that it is consistently available on all Mac systems, fostering familiarity and ease of use among users.
However, this method might not reveal every vestige of the application, as some apps may store additional files in different locations. Still, for casual users, this remains a highly beneficial choice.
Dragging to Trash
Once the Applications Folder is located, deleting an app is as simple as dragging its icon to the Trash. This method exemplifies simplicity and speed, allowing users to get rid of unwanted applications with minimal effort. The key characteristic of dragging to Trash is its intuitive design, as most computer users can relate to the action of dragging an item to a waste bin. For many, this method is the first experience they have with app deletion, adding to its popularity.
However, an important consideration is that simply dragging an app to Trash does not remove associated files, which may linger and consume storage. Thus, users who require a more thorough cleaning may need to pursuit alternative methods.
Utilizing Launchpad
Opening Launchpad
Launchpad is another built-in feature of macOS that helps users visualize and access their applications. By pinching with three fingers and a thumb on the trackpad or clicking the Launchpad icon in the Dock, users can open this feature. Launchpad's contribution to app management is that it presents applications in a grid layout, similar to mobile devices, which some users might find visually appealing. Its ergonomic design allows for easy navigation and helps identify unwanted apps quickly.
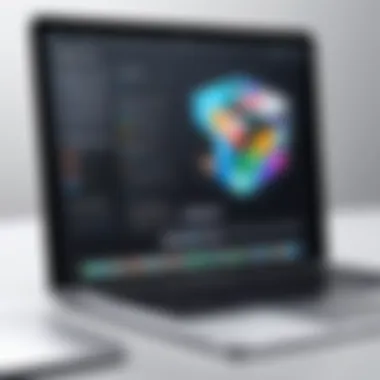

Although it is user-friendly for those accustomed to a mobile interface, seasoned users might prefer the Applications Folder for more detailed oversight.
Deleting from Launchpad
To delete an application from Launchpad, users can click and hold the app icon until all icons begin to jiggle, similar to how it is done on iOS devices. Users can then click the "X" button on the app they wish to delete. This method exudes functionality and ease, particularly for those working with a smaller set of applications. Launchpad allows for bulk deletion as well, making it an efficient tool for managing multiple apps at once.
On the downside, not all applications will display the option to delete via Launchpad, especially those installed outside the Mac App Store. This limitation can confuse users who expected comprehensive deletion capabilities. Nevertheless, for Mac App Store applications, this method is undoubtedly beneficial.
Overall, understanding standard methods for deleting applications provides users with the tools they need to keep their MacBook organized. Each method has its own advantages and potential drawbacks, making it crucial for users to consider their specific needs and choose the approach that best suits them.
Advanced Methods for Uninstalling Applications
In the realm of app management on macOS, mastering advanced methods for uninstalling applications is essential. These techniques become particularly significant when users encounter more difficult-to-remove programs. Standard uninstallation methods may not always suffice. Often, applications leave behind residual files that can clutter your system.
Using advanced methods ensures a deeper clean, contributing to better system performance and organization. Understanding these methods can also instill a sense of control over the installed software.
Using Third-Party Uninstallers
Benefits of Third-Party Tools
One substantial benefit of employing third-party uninstaller tools is their ability to fully remove all components associated with an application. Unlike manual removal, which can miss crucial files, these tools specialize in scanning and erasing remnants. This is crucial for maintaining system efficiency. Many users find these tools helpful when dealing with applications notorious for leaving behind residual data.
The automated nature of third-party uninstallers is one key characteristic. Automation allows users to save time and minimize effort in the removal process. One unique feature of effective uninstaller tools is their capability to scan for similar applications, suggesting a complete removal to enhance overall performance. However, caution is necessary when selecting such tools, as poorly designed software can cause issues instead of solving them.
Recommended Uninstaller Tools
Among the notable uninstaller tools is AppCleaner, recognized for its simplicity and effectiveness. It allows users to drag and drop applications into the interface for a comprehensive uninstall. Another reputable tool is CleanMyMac X; its deep cleanup features extend beyond application removal. The deep scanning method of these tools ensures that all related files are identified and deleted.
Key characteristics of recommended uninstallers include user-friendliness and reliability. Notably, CleanMyMac X offers system optimization options alongside app removal. However, some of these tools come with a cost. Users should weigh these costs against the benefits.
Manual Removal Process
Accessing Library Files
Accessing Library files is a crucial part of the manual removal process. These files often store preferences and support data linked to applications. Knowing where to locate these files can enhance the uninstallation experience. Users can find the Library folder under Go > Go to Folder in Finder. Unlike simple application deletion, accessing and examining these files can ensure no necessary data is inadvertently left behind.
This method can be time-consuming, yet it allows for thoroughness. The unique advantage here is the ability to pinpoint exact files that belong to each application. Users should be cautious, though; deleting the wrong file can affect system stability.
Removing Associated Files
Removing associated files properly is imperative to achieving a clean uninstall. Associated files may include caches, settings, and logs, which can pile up over time. Users should focus on the main folders within the Library such as Application Support, Preferences, and Caches.
This more detailed approach allows significant control over what stays and what goes. It minimizes potential clutter. However, users need to have some knowledge of the system's architecture. Accidentally deleting crucial system files can lead to complications.
Effective application management goes beyond simple uninstalls. Ensuring proper file removal furthers system efficiency.
Knowing these advanced methods not only aids in managing applications but can also contribute to a smoother macOS experience. Users are encouraged to understand both methods clearly, selecting based on their comfort level and expertise.
Uninstalling System Applications
Uninstalling system applications on a MacBook is a complex subject. It demands attention because these applications are built into macOS. They play specific roles and help manage overall system functionality. It's vital for users to understand the nature of these applications and the consequences of their removal. While some may seem unnecessary, many are integral to system performance and security.
Identifying System Applications
Identifying system applications is crucial before taking any steps to uninstall them. Generally, system applications are pre-installed with the operating system. This includes utilities, system tools, and some applications that may be used by macOS services. Here are some common characteristics of system applications:
- Location: Most system applications are found in the folder alongside user-installed apps. However, many are located in or .
- Name Recognition: Applications such as Safari, Mail, and Finder are classic examples of system applications. They are usually identifiable by their relation to core macOS operations.
- Accessibility Info: Right-clicking an application and selecting 'Get Info' reveals details about its origin. This can be a useful way to confirm if an application is a system-standard tool.
Risks of Deleting System Applications
The risks of deleting system applications cannot be overstated. The act of uninstalling these applications may cause unexpected problems:
- Loss of Functionality: Some essential applications are interconnected. Removing one might adversely affect others, leading to problems with the operating system.
- System Instability: Certain applications maintain system stability. For example, deleting Finder could render the GUI (Graphical User Interface) inoperable.
- Security Risks: System applications often provide security features. For instance, removing the security updates manager could leave the system vulnerable to threats.
In summary, while it may be tempting to uninstall system applications, carefully consider the potential repercussions. It's often recommended to consult resources like en.wikipedia.org or other tech forums before proceeding with such actions.
Troubleshooting Common Issues
Troubleshooting common issues is a vital part of maintaining a smooth user experience when managing applications on a MacBook. Often, users face hurdles that prevent them from efficiently uninstalling apps or recovering those that were removed by accident. Addressing these issues not only helps users optimize their Mac's performance but also enhances their overall comfort with the macOS environment. By understanding the root causes of these challenges, users can take corrective actions without needing extensive technical knowledge.
Inability to Delete Applications
Applications Running in Background
One common reason users find themselves unable to delete certain applications is that they are running in the background. Applications, especially complex software like Adobe Creative Cloud or even web browsers, often continue operations even when not actively being used. This background activity can hinder the deletion process.
The characteristic that makes background applications particularly problematic is the way they handle resources. If an application is utilizing RAM or CPU, macOS will typically prevent it from being uninstalled. This safeguard helps ensure that critical tasks are completed without interruption. However, it can be frustrating for users trying to manage their applications efficiently.
An advantage of recognizing background processes is that users can often close these applications down before attempting to uninstall. Conversely, if a user fails to address this, they may face repeated failures in their uninstallation attempts, leading to irritation and wasted time.
Permissions Issues
Permissions issues arise when the logged-in user does not have the appropriate rights to uninstall a given application. macOS employs strict permission settings, which can help prevent unwanted changes to the system but can also complicate app management.
The significant trait of permissions issues is that they affect various types of applications directly. For example, system applications may be entirely restricted from deletion, while user-installed applications may require an administrator password. This distinction can lead to confusion among users if they are unsure of their access rights.
An advantage of understanding permissions is that users can resolve access issues promptly. They can discuss with a system administrator or use an admin account to authorize the changes. On the downside, addressing these permission problems can be complex for some users, sometimes requiring additional intervention to succeed in uninstalling an application.
Recovering Deleted Applications
After an application has been deleted, there are ways to recover it if the action was unintended. Recovery methods can reassure users, knowing that errors can be rectified with some effort.
Using Time Machine
Using Time Machine for recovery purposes provides a robust solution for restoring deleted applications on a MacBook. Time Machine is an integrated backup feature that takes snapshot backups of the entire system at regular intervals. This method allows users to navigate back to a specific point in time when the desired application was still installed.
This unique feature of Time Machine is its comprehensive nature. Users can see not just applications, but the entire state of their operating system, including files and settings. The main advantage to using Time Machine is the ease of navigability through different snapshots. However, setting up Time Machine requires a dedicated external drive, which may not be convenient for all.
Recovering from Trash
Another straightforward method for recovering deleted applications is through the Trash. When an application is deleted, it is typically moved to the Trash folder unless it undergoes a secure delete process. Users can easily access and restore applications from this folder if they realize an app is missing soon after deletion.
The easy characteristic of recovering from Trash lies in its simplicity. Less technically-inclined users can easily find and restore their apps without extra complexities. However, this method only works if the Trash has not been emptied, which is a significant drawback. Once emptied, recovery becomes impossible unless specialized software is utilized.
Best Practices for Application Management
Understanding best practices for application management is crucial for maintaining an efficient and optimized MacBook. As users install various applications, ensuring that the system remains uncluttered is essential. Proper application management can enhance system performance, free up storage space, and provide a smoother experience when using the Mac. The best practices outlined in this section help users create a streamlined environment, enabling them to focus on productivity rather than troubleshooting issues that arise from unmanaged applications.


Regularly Reviewing Installed Applications
Regularly reviewing installed applications is an essential practice. Users should periodically assess which applications are actively being used and which are no longer needed. This step helps in identifying unnecessary applications that may consume valuable resources. By keeping only essential applications, users can optimize system performance and avoid potential conflicts between applications.
Some considerations for this practice include:
- Usage Frequency: Determine how often you use each application. If an app hasn’t been opened in months, consider whether it is worth keeping.
- Alternatives: Research if better or more efficient alternatives to the application exist. Sometimes newer apps provide improved features or performance.
- Storage Management: Deleting unused applications can help free up storage space, allowing more room for files and essential applications.
Keeping Software Updated
Keeping software updated is a critical component of application management. Software updates often include security patches, performance improvements, and new features. Running outdated applications can put users at risk for vulnerabilities and crashes. Regular updates help ensure compatibility with the latest version of macOS.
A few key points to consider:
- Automated Updates: Enable automated updates where possible. This allows applications to update themselves without requiring constant intervention.
- Check for Updates Regularly: For applications that do not provide automatic updates, schedule regular checks for updates. Most applications include an option to check for updates in their menus.
- Read Release Notes: Understanding what changes come with updates can help manage expectations and inform users of important security or functionality impacts.
Maintaining order with installed applications leads to an overall better computing experience. An organized system saves time and reduces frustration when searching for necessary tools.
Exploring Alternative Options
In the management of applications on a MacBook, users often face a dilemma when considering the deletion of apps. While completely removing an app may seem like the most direct solution, it is worth exploring alternative options that can serve user needs better without the irreversible consequence of deletion. The advantages of exploring alternative methods are manifold. They allow for flexibility, reduce digital clutter, and can prevent the loss of potentially useful applications that may be unnecessary at the moment but could serve a purpose in the future. This section will delve into two main approaches: disabling applications instead of deleting them, and archiving applications for future use.
Disabling Applications Instead of Deleting
Disabling applications provides a practical way to free up system resources without the permanent step of deletion. This approach is particularly beneficial for applications that you might want to use again in the future, yet do not need active at this moment. Disabling typically means preventing the software from running in the background, thus conserving valuable memory and CPU usage.
To disable an application, users can go to the System Preferences and navigate to the Users & Groups section. From there, select their username and click on Login Items. This list displays applications that start automatically when you log in. By selecting an application and clicking the '-' button, a user can prevent that app from launching at startup. This method keeps the app installed but inactive, making it easy to reactivate when needed.
In contrast, if a user has rogue applications that slow down system performance, they might consider disabling notifications, updates, or background activity from the app's settings. This measure could alleviate interference while allowing the app to remain for future use. Essentially, disabling applications provides an interim solution that maintains the integrity of the system without permanently removing functionality.
Archiving Applications for Future Use
Archiving applications represents another effective alternative to outright deletion. This process involves removing the application from the main operating environment while keeping it accessible for potential future use. Archiving is especially useful for apps that users might need later but do not want taking up space on their hard drive.
To archive an application, users can create a dedicated folder on an external hard drive or use cloud storage solutions such as Google Drive or Dropbox. By dragging the application into this folder, users can free up storage on their MacBook without permanently losing the application. This is particularly advantageous for software that may become useful for specific projects or tasks in the future.
When considering archiving, it's recommended to keep a record of applications that have been archived, along with their installation files and any user data associated with them. This practice makes reinstallation simpler and more efficient, reducing potential frustration down the line.
"Archiving applications preserves options and does not limit future functionalities while freeing system resources."
Epilogue
Understanding how to effectively manage and delete applications from your MacBook is crucial for optimizing system performance and enhancing user experience. This guide provides a comprehensive overview, tailored for various skill levels from casual users to more experienced tech enthusiasts. One important aspect of this conclusion is recognizing that effective app management can lead to significant improvement in system speed and responsiveness. Eliminating unnecessary applications reduces clutter and frees up valuable storage space.
Another relevant consideration is the ongoing evolution of macOS. Each new version may introduce different features and functionalities regarding app management. Therefore, remaining abreast of these changes can enhance your ability to maintain a clean and organized system.
"Effective management of applications not only enhances the performance of your device but also extends its lifespan."
This guide also emphasizes the importance of best practices in application management. Regularly reviewing installed applications ensures that you are utilizing the tools you need while removing those that are no longer necessary. By keeping your software updated, you can guarantee that performance remains optimal and any security vulnerabilities are addressed.
In summary, being proactive about application management results in prolonged device sustainability and improved performance. It fosters a smarter, more efficient computing environment that aligns with today’s fast-paced technology landscape.
Summary of Key Points
- Effective app management is vital for optimizing MacBook performance.
- The process can significantly increase available storage and enhance speed.
- Staying updated on macOS changes improves management capabilities.
- Best practices include regular reviews and updates of applications.
Final Recommendations
- Regularly audit your applications to identify what you truly need.
- Learn the various methods for deleting applications, including standard and advanced techniques.
- Consider using third-party uninstallers for more thorough cleaning when necessary.
- Stay informed about macOS updates to adapt to new management tools and features.
- Always have a backup before deleting applications, especially if they are system-related, to avoid unexpected issues.



