Create a Bootable USB Drive for Windows 10

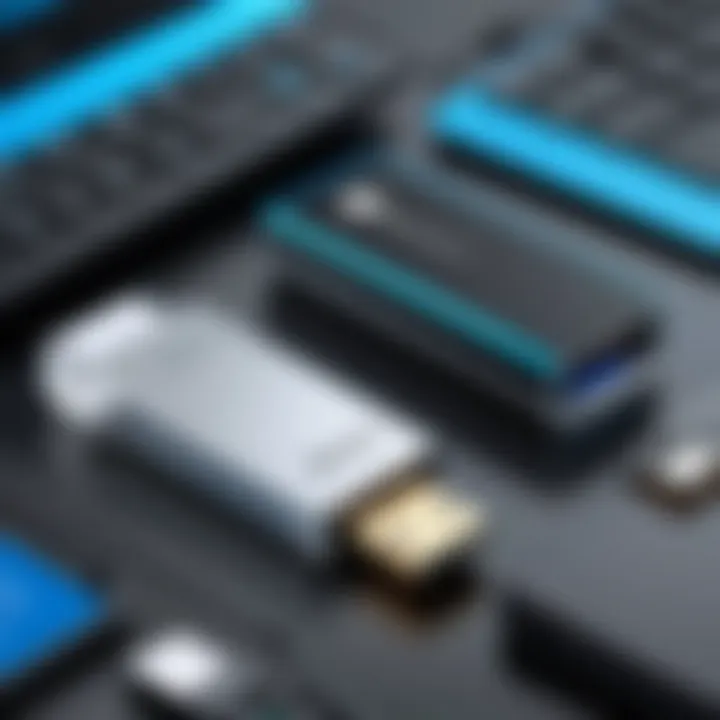
Intro
Creating a bootable USB drive for Windows 10 is a task that many users, whether seasoned tech enthusiasts or more casual gadget users, find themselves undertaking. In today's computing landscape, having a reliable method for installing or repairing an operating system is not just a luxury; it's a necessity. The practice allows you to carry the operating system on a small, portable device, enabling installation on multiple devices or recovery in case of system failures. Given that Windows 10 is a widely utilized OS, understanding how to create a bootable USB drive can save a lot of time and hassle later on.
In this guide, we will dive into the process step by step, addressing the tools you might need, various methods of creation, and offering practical advice throughout. Our aim is to equip you with a full understanding, helping you mitigate common pitfalls and maximize your efficiency whether you are reinstalling Windows, creating a recovery drive, or testing out a fresh installation on new hardware. Let’s roll up our sleeves and get started!
Prologue to Windows Bootable USB
Creating a bootable USB drive for Windows 10 is a critical task for anyone looking to install or reinstall the operating system on their computer. This undertaking is not just about convenience; it's about having control over your installation process and ensuring you can revive or upgrade your system without unnecessary hassle. In today’s tech landscape, where digital solutions reign supreme, knowing how to prepare a bootable USB can prove invaluable, whether you’re troubleshooting issues, upgrading hardware, or simply looking to start fresh.
Definition and Purpose
A bootable USB drive is a removable storage device specifically set up to start a computer and run software directly from it. In the context of Windows 10, the bootable USB serves as a means to install the operating system without relying on a physical disk. This method has several advantages over traditional installations, including faster data transfer speeds and the flexibility to boot from the USB on various devices. It’s especially helpful for systems that lack optical drives—common in modern laptops—making it a must-have for tech enthusiasts or anyone performing system maintenance.
Benefits of a Bootable USB Drive
The benefits of creating a bootable USB drive for Windows 10 go well beyond mere convenience. Here are a few key perks that stand out:
- Portability: A USB drive can easily be carried in a pocket or laptop sleeve, allowing users to take their installation files wherever they go.
- Speed: USB drives generally read and write data faster than DVDs, making installations cleaner and quicker.
- Convenience: You can make multiple installations from a single USB, which is not possible with a physical disc. You can use the USB for different machines or for various installations.
- Durability: Unlike CDs or DVDs that can be scratched or damaged, USB drives are more robust against physical wear and tear.
- Flexibility: With a bootable USB drive, you have the flexibility to troubleshoot issues or run recovery tools without booting into Windows first.
- Cost-effective: If one regularly updates their systems, investing in a USB stick is much more economical compared to continually buying physical media.
Using a bootable USB can also simplify solving problems—no need to fumble with broken disks or outdated equipment.
In summary, understanding the significance of a Windows 10 bootable USB drives is an essential aspect of digital literacy. It paves the way for smoother installations, troubleshooting endeavors, and a streamlined computing experience.
Essential Requirements for Creating a Boot USB
Creating a bootable USB drive isn’t just a simple task; it requires specific elements to ensure a successful installation of Windows 10. Understanding these essential requirements will save you from pitfalls later on. Attempting to navigate this process without the necessary tools or knowledge can lead to frustrations and setbacks. Let’s break down what you need to get this show on the road.
USB Drive Specifications
When selecting a USB drive, there are several specs to keep in mind that can make or break your experience. First and foremost, the capacity matters—a USB drive with at least 8GB is recommended. While smaller drives can work, they might not hold the full ISO file, especially if you’re considering additional files or updates in the future.
Another aspect to think about is the USB version. USB 3.0 drives are preferred over USB 2.0 due to their higher data transfer speeds. If you want quicker installations, it’s worth investing a bit more for a drive that can keep pace. Additionally, make sure that the drive is in good shape—any formatting issues or corruptions can derail the entire process.
Windows ISO File
The ISO file is the backbone of your bootable USB drive. This file contains the Windows 10 operating system that you’ll be installing. Acquiring this file legally is crucial, as downloading cracked or modified files can lead to numerous issues later, including failed installations and, potentially, security risks.
Visit Microsoft's official website to download the ISO file safely. Here, you can also choose your language and the edition of Windows 10 you need. After obtaining the ISO file, it’s wise to check its integrity. A corrupted ISO can create a domino effect, preventing a successful installation. Before proceeding, use tools like checksums to verify that the file is intact.
Computer Functionality Requirements
Last but not least, assessing your computer’s compatibility is essential. Not every machine will be able to boot from a USB drive, particularly older models. You need to make sure that your motherboard supports USB booting, and this can often be checked in the BIOS settings.
Ensure you have the minimal specifications required by Windows 10, such as processor speed, RAM, and disk space. Familiarizing yourself with your hardware can save you a lot of headache down the line.
"A well-prepared setup can make the difference between a flawless installation and an afternoon of frustrating errors."
Methods for Creating a Windows Boot USB
Creating a Windows 10 boot USB can feel a bit like peeling an onion. Each layer needs to be carefully considered to get to the heart of the matter, which is a successfully bootable USB drive. In this section, we will explore various methods that cater to different needs and preferences. Each method provides its unique approach, making the task manageable even for those who are not particularly tech-savvy. Understanding these methods not only empowers you with choices but also helps ensure a smoother installation of Windows 10 in the future.
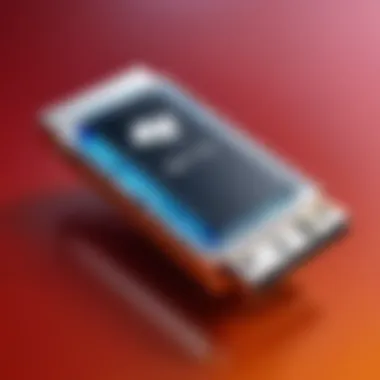
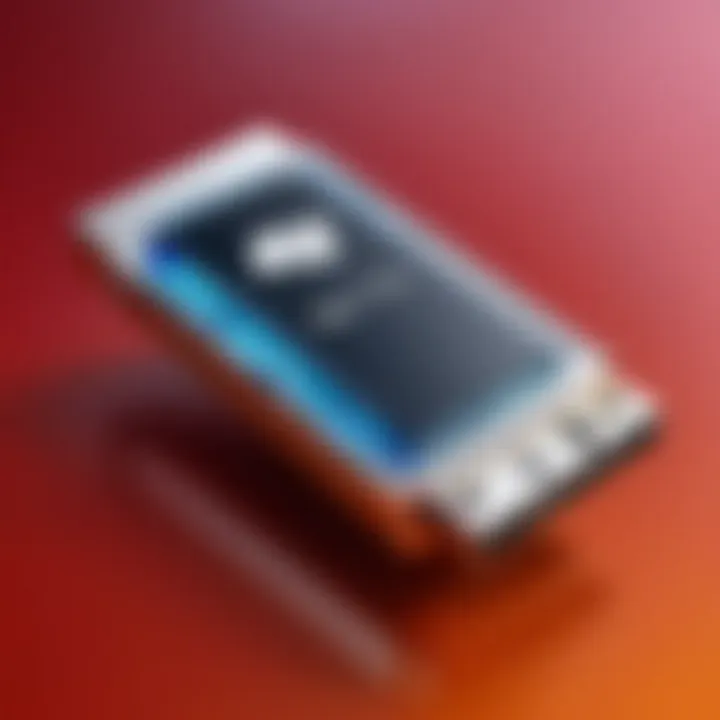
Using the Windows Media Creation Tool
The Windows Media Creation Tool is like having a Swiss Army knife at your disposal. It provides a straightforward way to create a bootable USB, particularly beneficial for users who prefer a guided process. Here’s why many opt for this method:
- Easy to Navigate: The interface is user-friendly, meaning you won’t be left scratching your head trying to figure things out.
- Official Utility: Being a Microsoft tool, it ensures you get the current version of Windows 10 directly from the source.
- Instant Updates: It gives users access to the latest features and security updates automatically, saving you the hassle of sifting through outdated ISOs.
Using the Windows Media Creation Tool typically involves downloading it from Microsoft's website, running it on your machine, and selecting the USB option during the setup process. Just follow the prompts, and you'll find that, in no time, you’ll have a reliable bootable USB ready for action.
Using Rufus for a Custom Approach
Rufus is another robust tool that stands out with its flexibility. Ideal for users who like to customize their installations, it allows different settings and configurations. Here’s what makes Rufus a preferred option:
- Versatility: Supports various ISO files beyond Windows, providing a wider gambit for users.
- Advanced Configuration: You can tweak partition schemes and file systems tailored to the specific needs of your machine.
- Speed: Rufus is known for its efficient performance, often completing the job faster than other methods.
To use Rufus, you need to download the software first. After plugging in your USB drive, launch Rufus, and select your ISO file. Adjust necessary settings, if needed, then hit start. The process is quite straightforward, and the visual indicators help you along the way.
Command Prompt Method
For those who enjoy a bit of a hands-on approach or feel comfortable navigating through command lines, using Command Prompt might be the route for you. This method can be an adventure into the depths of your operating system. Here are some highlights:
- Powerful Control: Users can manually configure aspects of the USB creation, giving them more authority over the process.
- Educational Experience: It's a chance to deepen your understanding of how your operating system works behind the scenes.
- No Third-party Tools Required: Sometimes, simplicity means using what’s already at your fingertips without additional downloads.
Here's a quick overview to kickstart your journey with Command Prompt:
- Connect your USB drive and identify the drive letter.
- Open Command Prompt and use the diskpart command to manage your drives.
- Format the USB drive using appropriate commands.
- Finally, extract the Windows 10 files onto your USB drive using the xcopy command.
*"Remember, with great power comes great responsibility. A typo can cause a whole lot of confusion, so read twice before you write."
While using Command Prompt can be advantageous, it is worth noting it requires more caution. Knowing your way around it means you'll be better positioned to troubleshoot if anything goes astray.
Each of these methods provides distinct pathways in creating a Windows 10 boot USB. Your choice will naturally depend on your comfort level and specific needs, but no matter which avenue you take, each is an effective means to an end.
Step-by-Step Instructions for Each Method
Creating a bootable USB drive isn't just a labyrinth of technical jargon; it’s a crucial skill that can come in handy more often than you might think. Whether you're reinstalling Windows 10 to breathe new life into an old machine or troubleshooting an unresponsive system, knowing how to create a bootable USB can be a game changer. This section digs into detailed, step-by-step instructions for various methods, ensuring you’re equipped for any situation.
Step-by-Step for Media Creation Tool
The Windows Media Creation Tool is a user-friendly option that simplifies the process of creating a bootable USB. Here’s how you can get started:
- Download the Tool: Head over to the Microsoft website and download the Media Creation Tool. It’s a common entry point for many users.
- Run the Tool: Once you’ve got it, double-click the downloaded file to launch it. Accept the license terms to proceed.
- Choose Your Action: You will see options for upgrading your PC or creating installation media. Select the latter—this is where the magic happens for your USB drive.
- Select Language and Edition: Pick the language, edition, and architecture (32-bit or 64-bit) for Windows 10. If you're not sure, you can check your existing system properties.
- Choose USB Flash Drive: When prompted to choose media to use, select USB flash drive. Make sure your drive is plugged in.
- Formatting the Drive: The tool will format your USB drive, which means all stored data will be deleted. Make sure you back up anything important.
- Let it Work: After selection, the tool will download the necessary files and create the bootable USB drive. The time this takes varies based on your internet connection and system speed.
- Finalization: Once done, you will receive a prompt letting you know the USB drive is ready to use. Safely eject the drive, and you’re set!
Step-by-Step for Rufus
Rufus is another go-to tool, favored by more experienced users for its flexibility and functionality. Let’s break down the steps:
- Download Rufus: Go to the official Rufus site and grab the latest version. It’s small but mighty.
- Insert USB Drive: Plug in your USB drive—ensure it's at least 8GB for Windows 10.
- Open Rufus: Open the downloaded Rufus executable. No installation needed here, it runs straight out of the box.
- Select Device: In Rufus’s interface, choose your USB drive from the Device dropdown. Check it's the right one to avoid mishaps.
- Select ISO File: Click on the 'SELECT' button to navigate to the Windows 10 ISO file you've downloaded. This step is critical—you want the right image!
- Set Partition Scheme: For modern PCs, make sure it's set to GPT, but MBR works for older systems. Selecting wrong can cause boot issues.
- Start the Process: Click START. Rufus will warn you about deleting all data on the USB. Confirm to proceed.
- Complete: When Rufus is finished, you’ll see a green bar indicating success—your bootable USB is ready!
Step-by-Step for Command Prompt
For those who prefer the command line, creating a bootable USB through Command Prompt is feasible but requires more caution. Here’s how:
- Open Command Prompt: Type in the Windows search bar. Right-click on Command Prompt and select Run as administrator.
- Launch Diskpart: In the Command Prompt window, type and hit Enter. This tool allows you deeper access to disk management.
- List the Drives: Enter to view all attached disks. Identify your USB drive by its size.
- Select the Drive: Use (substituting X with your USB drive number). Double-check—it’s easy to accidentally select the wrong one.
- Clean the Drive: Type to erase all data. This step is irreversible, so make sure nothing crucial is on that drive.
- Create a Partition: Then type to establish a new partition,
- Format: Next, enter or if you’re planning to use it on both BIOS and UEFI systems.
- Set the Partition Active: Type to ensure the partition is bootable.
- Assign a Drive Letter: Type (you can choose any free letter).
- Exit Diskpart: Type to leave Diskpart.
- Copy Installation Files: Finally, copy the contents of your Windows 10 ISO directly to the USB. You can do it manually or use , but it’s often simpler to drag and drop.

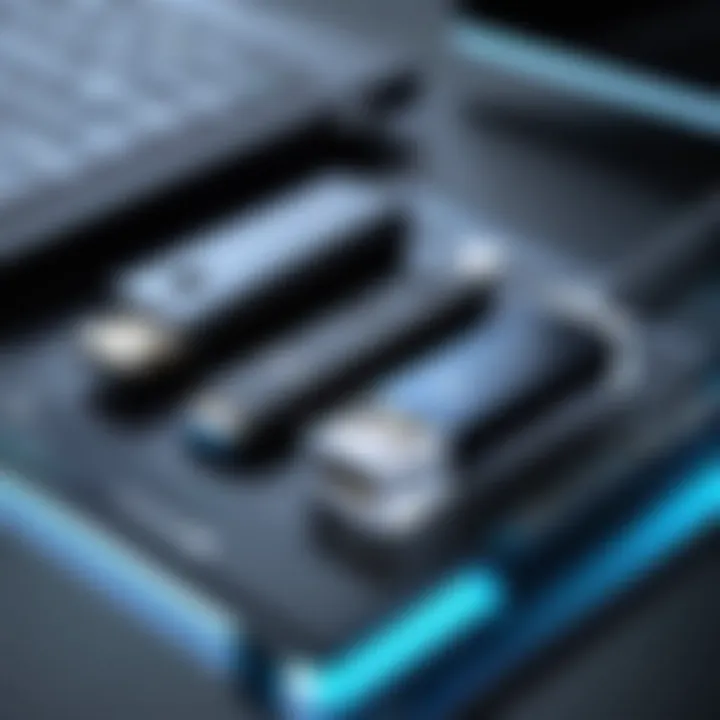
(Replace X: with your ISO drive letter and Z: with your USB drive letter).
With these steps, you have successfully crafted a bootable USB using Command Prompt, a skill that not everyone can boast about. It's a powerful way to handle installations—even if it's a bit tedious!
By following these outlined methods, creating your Windows 10 Boot USB will be a straight shot, minimizing any chance of frustration. Equip yourself with knowledge and capability to tackle a range of installation scenarios.
Common Pitfalls and Troubleshooting Tips
Creating a bootable USB for Windows 10 can seem straightforward, but various obstacles might surface during or after the process. Addressing these common pitfalls not only saves time but also enhances the overall experience for both tech enthusiasts and casual users. Whether it's a simple oversight or an unforeseen issue, knowing where problems usually arise can help you navigate the creation process smoothly. The tips provided here are pivotal for ensuring that your USB drive is always ready when needed, and they reflect essential knowledge in the realm of technology today.
USB Drive Not Recognized
When you insert your USB drive into a computer and nothing seems to happen, the frustration is real. The first step should always be checking the physical connection. Here’s a checklist to guide you:
- Try Different Ports: Sometimes, the culprit might be a faulty port. Plug your USB into a different USB port on the computer.
- Test on Another Computer: This helps determine if the issue lies with the USB drive or the original computer. If it works elsewhere, the first machine may have a compatibility issue.
- Format the USB Drive: If not formatted correctly, the computer may not recognize the drive. Ensure that it’s in FAT32 or NTFS formats, as these are standard for Windows installations.
If your USB drive still doesn’t show up, check the Device Manager in Windows. This tool can help identify if the drive is detected at all and provide options to troubleshoot.
ISO File Corruption Issues
An ISO file is essentially a digital mirror of the Windows installation disk. If this file becomes corrupt, creating a bootable USB can lead to all sorts of headaches. Here are some steps to mitigate this problem:
- Download from Official Sources: Always ensure that your ISO file comes from Microsoft’s official website. Third-party sites can host compromised files that might lead to corruption.
- Check File Integrity: After downloading, consider using hash verification tools to compare the hash generated by your file with the one listed on the Microsoft site. This confirms that your download is intact.
- Re-download if Necessary: If there’s any indication of corruption, take the time to download the ISO file again. It might take more time, but it’s worth verifying.
"Better safe than sorry." This old adage holds especially true in tech.
Disk Write Protection Errors
Getting a write protection error while trying to format or create a bootable USB can feel like hitting a brick wall. This problem can stem from several factors:
- Physical Switches: Some USB drives come with a physical lock switch. Check to see if yours has one and ensure it’s in the correct position.
- Registry Changes: Sometimes changes in the Windows registry can inadvertently trigger write protection. You can navigate to , find the key for the USB drive, and alter the settings accordingly. Make sure to back up your registry before modifying it, as mistakes can lead to bigger issues.
- Try Command Prompt: Another route is to use Command Prompt. Type in the appropriate commands to clear any write protection flags. The command followed by can often do the trick. Remember to follow up with the necessary format command after this.
Keeping these troubleshooting tips in your back pocket should pave the way for a smoother experience when creating your bootable USB drive. Not only will it save you headaches down the road, but it also empowers you with the knowledge to tackle common issues head-on.
Best Practices for Boot USB Creation
Creating a bootable USB drive might seem like a straightforward task, but there are certain best practices that can ensure a smooth experience. Following these practices not only helps in the efficiency of the USB creation process but also minimizes the chances of running into issues during installation. It's about setting the stage for success, so you don't find yourself wrestling with unexpected errors when you're trying to get that new OS up and running.
Verifying ISO Image Integrity
Before you dive into the nitty-gritty of creating a USB drive, it's essential to verify the integrity of your Windows 10 ISO file. Downloading an ISO from unofficial sources or unreliable websites can lead to corrupted files. A compromised ISO will not only hinder installation but may also leave your system vulnerable.
To check the integrity, you can utilize Checksum verification. Most official ISO files come with a .md5 or .sha512 checksum file. Comparing the checksum of your downloaded file against the official checksum ensures that your ISO is intact. Here's how you can do it:
- Use a hashing tool like CertUtil (built into Windows) or WinMD5 for easy comparison.
- Open your command prompt and run the command:
- Compare the output with the checksum provided by the official source. If it matches, you’re good to go!
Tip: Always download ISO files from Microsoft’s official site to avoid unnecessary risks.
Safe Ejecting of USB Drives


After creating your bootable USB, you might be tempted just to yank it out of the USB port, but that's a big no-no. If the USB drive is removed without safe ejection, it can cause data corruption. The operating system needs to finalize write operations, which can misfire if interrupted. To ensure you're not setting yourself up for failure, follow these steps for a safe removal:
- Locate the USB icon in your taskbar.
- Click on it and select Eject.
- Wait for the confirmation that it's safe to remove the hardware.
Taking these simple steps not only preserves the integrity of your newly created boot USB but also extends its lifespan.
Maintaining USB Longevity
Once you've successfully created your bootable USB, maintaining its longevity is crucial. USBs can be quite resilient, but they aren't bulletproof. Here are some practices that can help prolong its life:
- Avoid Frequent Writes: Constantly writing and deleting files can wear out the memory cells faster. Use the boot USB primarily for its intended purpose.
- Keep it Cool and Dry: Overheating and moisture can damage electronic components. Store your USB in a cool, dry place when not in use.
- Use Proper Storage Cases: Protect your USB from dust and physical damage by using cases designed for storage.
Each of these best practices represents a step towards ensuring that your boot USB remains functional whenever you need it. Remember, a well-kept USB is your best ally in times of need, especially when you’re trying to avoid potential mishaps during an OS installation.
Using the Boot USB for Installation
Creating a bootable USB drive is only half the journey when it comes to installing Windows 10. Understanding how to effectively use this USB drive during the installation process is key to ensuring a smooth transition to the new operating system. This section delves into the specifics of utilizing the boot USB for installation, addressing both the fundamental benefits and important considerations.
Booting from USB Drive
Booting from a USB drive may seem daunting, but it's more straightforward than it appears. When you power on your computer, the BIOS or UEFI firmware initializes first, allowing you to select the boot device. By inserting your bootable USB drive, you gain the opportunity to bypass the hard disk drive and boot directly into the Windows installation environment.
Here's a step-by-step guide to make this process clearer:
- Insert the Bootable USB: First and foremost, plug your USB drive into a USB port on your computer.
- Access BIOS/UEFI Settings: Usually, you need to press a specific key (like F2, DEL, or ESC, depending on the manufacturer) right after powering on your PC. This leads you to the firmware settings.
- Select Boot Options: Within the settings menu, locate the boot options. Here, you can prioritize which device to boot from first. Set your USB drive as the primary option.
- Save and Exit: After making your selection, save the changes and exit the BIOS/UEFI settings. Your system will then attempt to boot from the USB drive.
One essential point to note is that some computers may require you to disable Secure Boot or enable Legacy Boot options to ensure compatibility with the USB drive. It’s advisable you check your motherboard’s manual or manufacturer's website for specific guidance.
Tip: If the USB drive is not recognized during the bootup sequence, revisit the BIOS/UEFI settings to ensure it is correctly set as the boot device.
Installation Process Overview
Once your system successfully boots from the USB drive, the Windows installation process begins. This part is crucial and can significantly affect the overall setup experience.
The Windows installer will present you with various prompts and options:
- Language and Regional Settings: You’ll first choose your preferred language, time zone, and keyboard layout. It's important to get these settings right to avoid headaches down the road.
- License Agreement: You'll need to accept Microsoft's license agreement to proceed. It’s worth reading through it, even if it’s long.
- Choose Type of Installation: The installer will ask if you want to upgrade your current OS or perform a custom installation. If you're wiping the drive clean, choose custom and select the appropriate partition.
- Partitioning Options: This is where it can get a bit tricky. Windows will typically identify different partitions on your drive. Ensure you select the correct partition, as formatting and partitioning can lead to data loss.
- Finalizing Installation: After making your selections, the installation process will begin. It may take some time, and your computer will reboot several times during this process. Patience is indispensable here.
Having a bootable USB for installing Windows 10 proves to be invaluable. It simplifies the initial setup and grants you flexibility in managing your installation preferences. Paying attention to each step ensures the setup proceeds smoothly without unexpected hiccups.
Closure
Creating a bootable USB for Windows 10 is not just a technical skill; it’s an essential maneuver for anyone who engages with technology today. As we’ve unraveled through this guide, the process merges pragmatism with a touch of finesse, enabling users to revive or install operating systems with relative ease. It's not just about having a shiny new USB drive; it’s about being prepared for the unexpected—like system crashes, hardware failures, or merely the desire to start fresh.
Summary of Key Points
To distill the crux of this discussion, here are the primary takeaways:
- Essential Tools: The creation of a bootable USB hinges on several critical elements: a suitable USB drive, an ISO file of Windows 10, and reliable software like the Windows Media Creation Tool or Rufus.
- Methods: You can create this bootable device using different approaches—each with its nuances, from user-friendly to those that might tickle the fancy of more seasoned tech aficionados.
- Best Practices: It’s not just about making the USB; knowing how to verify file integrity, safely eject the drive, and maintain its longevity plays a pivotal role.
- Troubleshooting: Despite thorough preparation, issues may arise. Knowing common pitfalls can save time and frustration.
Future Considerations in Technology Setup
As technology continues to pivot and evolve, so does the necessity for adaptable installation methods. Future considerations for our bootable USBs may center around:
- Enhanced Speed and Efficiency: With advancements in USB technology, faster data transfer speeds and larger capacities will likely shape how we create bootable drives.
- Reliability: Expect developments that could introduce more reliable file systems or even cloud-based solutions which might ease the need for physical devices altogether.
- User Experience: More intuitive interfaces, especially for less tech-savvy users, will be crucial. The lesson is clear: simplicity could be key to wider adaptability.
"In the world of technology, preparedness defines success. The bootable USB is a gateway to solutions and a safeguard against digital mishaps."
Adapting to the shifting sands of technology setup isn’t just a matter of utility; it’s about fostering resilience among users—empowering you to tackle challenges head-on without a second thought.



