Mastering Copy and Paste on a Mac: A Comprehensive Guide
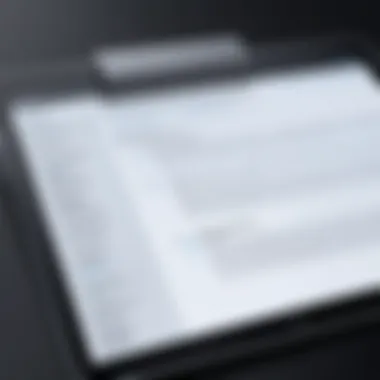
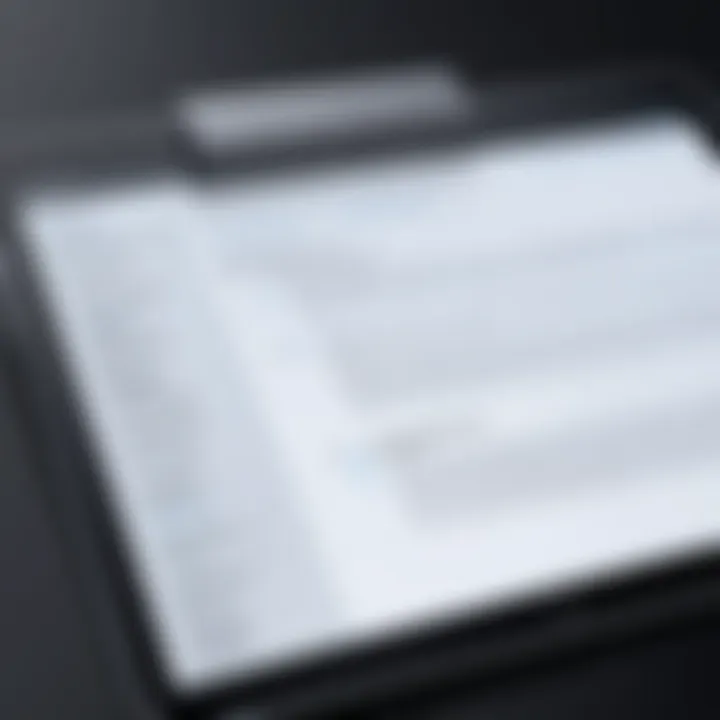
Intro
In the digital age, where efficiency and speed are paramount, mastering the fundamental tasks on your computer can significantly increase your productivity. One of these vital skills is the ability to copy and paste effectively, especially for Mac users. The time you spend managing digital content can be immensely minimized by grasping the nuances of this seemingly simple function. Understanding how to manipulate text, images, and data not only streamlines your workflow but also enhances your overall experience with the device.
The aim here isn’t just to teach you the basics; we will delve into advanced techniques and how to troubleshoot common issues too. Whether you are an occasional user or a seasoned pro, there’s always more to learn and plenty of tips that can help you navigate your Mac like a real expert.
Product Overview
Description of the Product
The copy and paste functionality on a Mac operates through a combination of built-in features, applications, and keyboard shortcuts. At its core, it involves selecting content, duplicating it, and repositioning it where necessary. This operates through the clipboard, a temporary storage area that holds the copied data, waiting for your next instruction. Integrating this functionality with your daily tasks—be it writing, designing, or coding—can greatly improve your workflow.
Key Features and Specifications
- Keyboard Shortcuts: Common commands include Command+C for copy, Command+V for paste, and Command+X for cut. These shortcuts form the backbone of quick data management.
- Drag and Drop: Besides using keyboard shortcuts, you can also click on an item, hold it, and drag it to your desired location, offering a tactile method of moving content.
- Universal Clipboard: For Apple ecosystem users, this feature lets you copy on one device and paste on another, whether it’s an iPhone, iPad, or another Mac. It’s a seamless connection that enhances multitasking.
- Applications and Specific Methods: Different applications may offer unique functionalities. For example, in image editors, right-clicking may offer additional options for pasting specially formatted content.
- Clipboard Management: Third-party applications allow for managing multiple clipboard entries, making it easier for frequent users to keep track of various pieces of information.
"Being able to effectively copy and paste can free up your time for creative thinking rather than administrative tasks."
In-Depth Review
Performance Analysis
When you wield the copy and paste functions well, you'll notice a marked improvement in your productivity. However, the true impact of this function is revealed when dealing with larger data sets—be they spreadsheets, coding snippets, or lengthy articles. Performance is generally swift on Macs, but bear in mind that large files can sometimes induce lag.
Usability Evaluation
Usability is paramount in any tool, and Mac’s implementation proves user-friendly. The intuitive nature of copying and pasting means it can be mastered without extensive training. Still, many users overlook the full potential offered by combining these tools with third-party applications.
By honing your skills in copying and pasting, you’ll not only gain a faster workflow but also foster a better understanding of how to manage your digital tasks systematically. This guide unpacks the intricacies of these functions in a way that empowers you to get the most out of your Mac experience. It's high time to roll up your sleeves and dig deeper into the various features before you start creating, sharing, and optimizing your content in ways you hadn’t thought possible.
Understanding the Basics of Copy and Paste
In today's digital environment, the ability to effectively manage information is essential. Understanding the basics of copy and paste serves as the linchpin for fluid interaction with your Mac. It's not just about moving text or images from one location to another; it's about enhancing your efficiency and augmenting your productivity across various tasks.
The significance of these elementary actions can’t be overstated. For example, consider a student gathering research for a paper. They might find valuable snippets from various sources—Wikipedia, Britannica, or online articles. The straightforward act of copying these snippets allows them to compile information without the hassle of manual transcription. Likewise, professionals rely on these functions to streamline reports, presentations, or even code snippets from various files.
Furthermore, understanding how copying and pasting works enables users to handle information with more finesse. It addresses potential nuances, such as formatting issues or limitations with software compatibility. Thus, mastering these basics equips users to tackle more advanced tasks with confidence.
Definition of Copy and Paste
The terms 'copy' and 'paste' refer to distinct but complementing actions. When you "copy" text, a duplicate of it is made, leaving the original untouched. This action temporarily stores this information in a section called the clipboard. On the other hand, "paste" is the act that retrieves the copied information from the clipboard and places it into a new location. It's akin to taking a snapshot of a document and later placing that snapshot into another document.
Copying and pasting can save you a significant amount of time by reducing repetitive typing and formatting tasks.
For instance, if you came across a particularly insightful passage in an online article, you could copy that passage and paste it directly into your notes. This not only saves time but also ensures accuracy, as the risk of errors during manual transcription is no longer a concern. This explanation presents a simplified view, but the functionality extends into more intricate domains such as coding, where snippets of code can be copied and integrated seamlessly into larger projects.
The Functionality of the Clipboard
The clipboard is a crucial component of the copy and paste functionality. It serves as a temporary storage space for items that you copy. Often overlooked, its role is pivotal when it comes to data transfer. When you copy something, it resides in the clipboard until you replace it with a new copy action or you shut down the machine.
Here's how it functions:
- Data is copied to the clipboard when you execute a copy command.
- The clipboard holds that data in a format that is accessible for quick pasting.
- You can paste it multiple times until you copy something new, which effectively replaces the previous contents of the clipboard.
While the clipboard works seamlessly for most scenarios, there can be some caveats. Different applications might interpret the data stored in the clipboard differently, particularly when it deals with special formatting or media types. For instance, copying an image from a web browser and pasting it into a word processing application could yield varying results based on how the receiving application handles image data. Being aware of these intricacies can better prepare users for unexpected behaviors and inform them on how to manage their copied data accordingly.
Using Keyboard Shortcuts for Efficiency
Using keyboard shortcuts on a Mac is more than just a neat trick; it's a game-changer for productivity. They act like the secret sauce that can significantly speed up your workflow. Instead of the traditional method of navigating through menus and dialogues, which can feel like running a marathon in a foggy haze, keyboard shortcuts offer a clearer and faster route. Knowing these shortcuts allows you to focus on your work rather than getting tied up with navigating your computer.
Especially in tasks that require a lot of copy and paste, having these shortcuts at your fingertips can diminish the time spent switching contexts and increase the time spent creating. Whether you are a student, a professional, or a content creator, understanding and utilizing these shortcuts can help you become more efficient and feel more in control.
Common Keyboard Shortcuts on Mac
Here’s a quick rundown of some of the most frequently used keyboard shortcuts on a Mac:
- Command (⌘) + C: Copy the selected item.
- Command (⌘) + V: Paste the copied item.
- Command (⌘) + X: Cut the selected item.
- Command (⌘) + Z: Undo the last action.
- Command (⌘) + A: Select all items in the document or window.
- Command (⌘) + Option + V: Paste and match style.
- Command (⌘) + Shift + V: Paste from clipboard history (only if using a clipboard manager).
These shortcuts don’t just save time; they keep your hands on the keyboard and reduce unnecessary mouse action. It might take a bit of practice, yet once you get the hang of them, you’ll wonder how you ever worked without them. In no time, you'll be zipping through your tasks like a pro.
Customizing Shortcut Keys
One of the hidden gems of using a Mac is the ability to customize keyboard shortcuts to fit your personal workflow preferences. Apple provides options to tweak shortcuts across various applications, making your interactions more intuitive and suited to your style.
To customize your shortcuts, follow these simple steps:
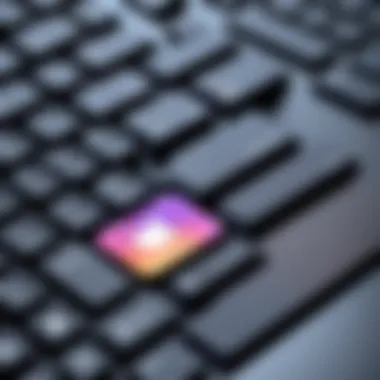
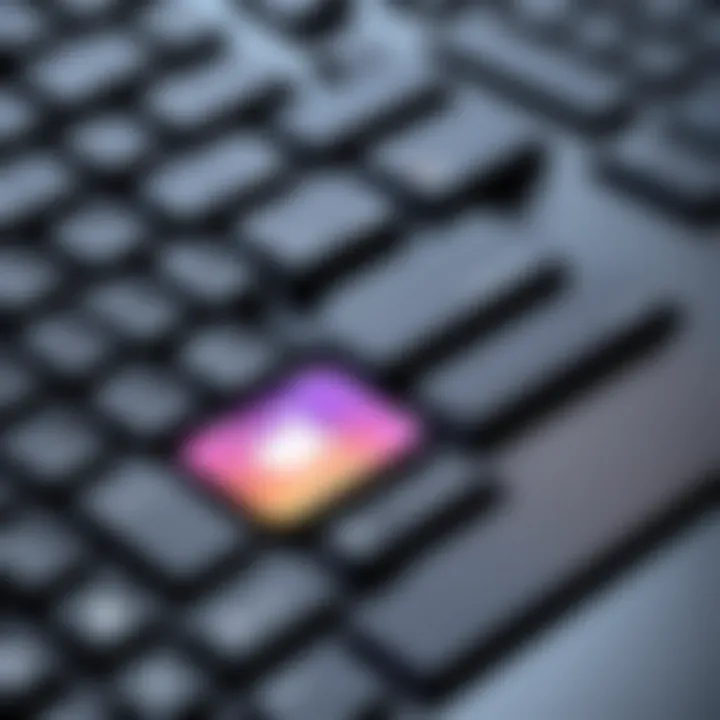
- Open System Preferences.
- Click on Keyboard.
- Select the Shortcuts tab.
- Choose from the list on the left to view app-specific shortcuts, like the ones for Finder or Apps.
- Click on the existing shortcut to change it or click the + button to create a new shortcut for a specific application.
It's important to remember that although you can set up new shortcuts, simplicity is paramount. Customizing your shortcuts could lead to conflicts if not done thoughtfully. Thus, make sure that your new shortcuts do not overlap with existing ones, as this could create unnecessary confusion.
"Efficiency is doing better what is already being done." – Peter Drucker
By mastering and personalizing keyboard shortcuts, you can create an environment that feels more natural and efficient, ultimately allowing you to accomplish tasks with minimal fuss.
Copying and Pasting Text
Copying and pasting text is a fundamental operation that permeates every facet of digital interaction. Whether you’re drafting emails, compiling reports, or crafting essays, the efficiency gained from mastering these skills can dramatically streamline your workflow. This section dives into why understanding text copying and pasting is vital, particularly for those who often juggle multiple tasks or applications on their Macs.
Selecting Text Efficiently
Selecting text might seem trivial, but this simple action demands finesse. It is not just about highlighting words; it involves precision to ensure the correct information is captured. Here are a few tips to select text efficiently:
- Click and Drag: The most common method is to click at the beginning of the desired text, hold down the mouse, and drag to the endpoint. This allows for clean and uninterrupted selection.
- Double-Click Method: For quick word selection, double-clicking a word can save time, selecting it instantly.
- Shift + Arrow Keys: By holding down the Shift key and using the arrow keys, you can select text character by character or line by line, adding more control over what text gets highlighted.
Working with large paragraphs or multifaceted documents requires skillful selection. Mastering these techniques ensures you only grab what you truly need, making your pasting efforts cleaner and more accurate.
Paste Options in Text Editing Applications
Once you've copied text, the next step is to effectively paste it into your chosen application. Most text editing applications on macOS offer multiple paste options, each serving specific needs. Understanding these can enhance your productivity. Here are common paste options:
- Standard Paste (Command + V): This is the default method, which pastes the text as it was copied.
- Paste and Match Style: By using Option + Command + Shift + V, you can paste text while adopting the formatting of the current document. This is particularly useful when you want a seamless look across your text.
- Paste Without Formatting: In certain cases, you may wish to strip away all formatting. With the Option + Command + V option, you can paste plain text, removing any fonts or colors.
These diverse paste options empower users to manipulate how text appears in documents without losing valuable time adjusting formats manually.
"Mastery of the copy and paste functions reduces redundancy in tasks and enhances overall productivity."
In summary, understanding how to select text efficiently and leverage different paste options can have a profound impact on productivity, especially in a fast-paced digital environment. The subtle nuances of copying and pasting text should not be overlooked, as they form the backbone of effective communication and documentation in your digital landscape.
Copying and Pasting Images
Copying and pasting images is more than just an enjoyable task in graphic design or social media; it’s a crucial skill in diverse areas such as professional documentation, presentations, and even digital art. The ability to transfer visual content efficiently can drastically impact productivity, allowing for streamlined workflows and creative processes. Understanding how to effectively copy and paste images on a Mac can save countless hours, making it an essential skill for tech-savvy individuals.
With the right techniques in hand, you can maneuver through applications effortlessly, enhancing the quality of your projects without a hitch. Beyond the basic methods, considering factors such as image quality, format compatibility, and the application you’re working in can make all the difference in your output.
Methods for Copying Images
Several methods exist for copying images, each suited for different applications or contexts. Here’s a look at the most common ways:
- Using a Right-Click Menu:
Right-click on the image you'd like to copy. From the context menu, select "Copy Image" or a similar option, depending on the application. - Keyboard Shortcuts:
Like text, images can be copied using keyboard shortcuts. Simply select the image and press Command + C to copy. To paste, press Command + V. - Drag and Drop:
If you're transferring images between applications, you can click and hold the image, then drag it to your desired location in another app. Just drop it in place. - Screenshot Utility:
For images that don't allow copying, use the Mac's screenshot tool (Command + Shift + 4) to capture the screen area containing the image. - Using Preview:
Open images in Preview, where you can copy parts of the image or the entire image via Command + C before pasting into other applications.
Each method is a handy tool in your progress toward becoming proficient in copying and pasting images. Choose the best approach depending on your workflow and application needs.
Handling Image Formats During Paste
When copying images, the format you choose can significantly affect how they appear when pasted. Whether you deal with PNG, JPEG, GIF, or more obscure formats like TIFF or WebP, each has its quirks and consequences for your projects. Understanding these can help you avoid pitfalls later on.
- Lossy vs. Lossless Formats:
JPEGs are great for photographs but can lose quality with repeated saving. PNGs maintain high-quality but come at the cost of larger file sizes. Be mindful of what’s suitable for your task when pasting images. - Transparency Support:
Some formats, like PNG, support transparency, while JPEGs do not. If your design relies on a transparent background, be sure to use PNG to maintain that vital characteristic. - Resolution Matters:
When you paste an image, the size and resolution may change depending on the target application. Always check the dimensions to ensure your image meets quality standards before finalizing your work.
In summary, by knowing the correct methods and formats for copying and pasting images, you can not only improve the quality of your work but also save yourself from unnecessary headaches while performing digital tasks. With careful consideration of the methods and formats, the transfer of visual content on a Mac can become a seamless part of your digital endeavors.
Advanced Copy and Paste Techniques
When it comes to optimizing your workflow on a Mac, mastering advanced copy and paste techniques can go a long way. These methods not only save time but also enhance your productivity by allowing you to manage multiple pieces of text and images with ease. In this section, we will explore two critical components of advanced copy and paste functionality: using clipboard history and third-party clipboard managers.
Using the Clipboard History
For many users, the built-in clipboard functionality can feel limited, often replacing what’s been copied previously with new content. This is where clipboard history comes into play. It's crucial to understand how to utilize this feature effectively, as it can significantly expand the way you handle information on your Mac.
Clipboard history allows users to backtrack and access previously copied items, ensuring that valuable snippets of information aren’t lost simply because something new has been copied. The process typically invovles:
- Activating Clipboard History: Check if your system settings allow for clipboard history or utilize the built-in history function in designated applications.
- Navigating Stored Items: Use shortcuts like in some apps to reveal a list of copied items, letting you choose which one to paste.
- Selecting and Pasting: Simply click on the desired item from the history list to paste it into your current work.
Utilizing clipboard history not only streamlines your processes but also ensures that the countless details you encounter throughout your day don’t end up forgotten. If you find you're working with loads of information frequently, this is a game changer.
"The clipboard is not just an accessory; it's a tool that, when wielded correctly, can elevate your efficiency to new heights."
Third-Party Clipboard Managers
While the native clipboard functionalities on Mac are helpful, they often leave users craving more robust options. This is where third-party clipboard managers come into the picture. These tools integrate seamlessly into your workflow, offering an extensive array of features to enhance your copy and paste experience.
Some noteworthy benefits of using these clipboard managers include:


- Multiple Item Storage: Retain hundreds of copied items rather than just the last one. Tools like PickClip or Clipy can store a history of everything you copy, rendering them invaluable.
- Search Functionality: Many clipboard managers include search features that let you quickly find past snippets. This can be monumental when working with extensive content over time.
- Customizable Features: Tailor your clipboard management experience by changing settings to suit your preferences, whether that's deciding how long items stay stored or organizing them into categories.
Examples of Popular Clipboard Managers
- Paste: A visually pleasing app that allows you to preview your copied items easily.
- CopyClip: A lightweight option that's straightforward yet effective for everyday use.
- Alfred: A robust productivity application that, among other features, offers powerful clipboard management.
Copying and Pasting Between Applications
Copying and pasting between applications is a critical aspect in the digital landscape, making it essential for users seeking to streamline their workflow. By grasping this functionality, one can move information swiftly and efficiently between diverse applications, saving a significant amount of time. Furthermore, it enhances productivity by allowing users to combine resources from multiple files without manual entry. This not only reduces the possibility of errors but also empowers users to manage their digital tasks more effectively.
Clipboard Behavior Across Different Apps
When it comes to the behavior of the clipboard across various applications, it’s important to note that while the fundamental action of copying and pasting remains consistent, how each app interacts with clipboard content can differ markedly. For example, when you copy text from Microsoft Word and paste it into Excel, the formatting may not always match. Moreover, many rich text editors maintain their own formatting, leading to disparities when transferring content between them.
It’s also worth mentioning that some applications, particularly those designed for specific media types like graphic editors or video editing software, might only accept specific formats for pasted content. Taking a screenshot has another layer: while you can copy images straight from the Preview app and paste it directly into a document, some programs might require you to save it first.
To illustrate, here are few general behaviors that you might encounter:
- Retention of Formatting: Depending on the target application, formatting may or may not be preserved during pasting.
- Clipboard Data Types: Different apps interpret clipboard data types in their unique ways. Text may become plain, rich, or interact differently depending on the context.
- Interactive Elements: Some applications are capable of retaining interactive elements (like hyperlinks) while others may strip them away.
Understanding these differences can help you choose the right methods for your tasks, avoiding unnecessary headaches during your workflow.
Compatibility Issues to Consider
When engaging in copy and paste between applications, compatibility issues can often rear their heads. It’s a scenario that can leave users scratching their heads, especially when information doesn’t transfer as anticipated. Here are a few considerations that may come into play:
- Format Support: Not every application supports every data type. For instance, if you attempt to paste vector graphics from Adobe Illustrator into a pixel-based editor like Microsoft Paint, the result may be non-existent or altered beyond recognition.
- File Permissions: Some downloadable or web-based applications may have restricted functions due to user permissions, making it difficult to copy from them.
- Version Differences: Using different versions of software can also lead to complications. Newer versions may include features that older versions simply do not recognize, resulting in data loss or changes in how information appears.
To sidestep these hiccups, it’s usually beneficial to maintain updated software and to familiarize oneself with the capabilities of the applications in use. By understanding how your applications handle clipboard data, you can make more informed choices and optimize your workflow effectively.
Troubleshooting Common Issues
In the realm of technology, even the slickest systems can hit a bump in the road. Copying and pasting on a Mac might seem straightforward, yet users can encounter various hiccups along the way. Understanding how to identify and troubleshoot these issues can be a true lifesaver, boosting your efficiency and keeping your work on track. The importance of troubleshooting common issues lies not just in resolving problems but also in instilling the confidence to navigate your digital workspace effectively. Whether you're a seasoned user or a newbie, having the know-how to tackle these challenges can greatly improve your overall experience.
Identifying Copy and Paste Problems
Many users find themselves perplexed when the copy and paste function doesn't behave as expected. Whether you've just copied an intricate table from Pages or dragged an image from the web, things can go sideways. Here are some signs and scenarios that might signal an issue:
- No Content on Paste: Perhaps you've copied something only to discover the paste action yields nothing. It's like baking a cake but forgetting to add the sugar—something vital is missing.
- Inconsistent Results: Maybe it works one minute and fails the next. This inconsistency can make you question your sanity, or at least your Mac's state of mind.
- Clipboard Issues: If you find your clipboard holding onto the same content despite making new copies, it suggests a deeper glitch.
- Application-Specific Behaviors: Some apps have quirks when it comes to paste functionality. In particular, applications like Microsoft Office or Adobe programs can showcase unique idiosyncrasies.
Identifying these problems often requires a mix of attention and a bit of trial and error. Check if the issue persists across different applications or reboots. A wise techie always consults the basics before diving deep into complex solutions.
Solutions for Copy and Paste Failures
Don’t lose heart if you face a copy and paste issue; there are several tried-and-true strategies to consider:
- Restart the Application: The classic fix for many tech troubles. Close the offending app and re-open it to see if that clears the fog.
- Restart Your Mac: Sometimes, a full reboot can rectify glitches caused by background processes or memory issues. It’s like giving your Mac a good night’s sleep.
- Clear the Clipboard: If the clipboard seems to have a mind of its own, you might need to clear it. You can open the Terminal and type to clear the clipboard, resetting the memory.
- Check System Preferences: Sometimes, user permissions can either hinder or enhance an app’s capabilities. Dive into System Preferences and ensure that everything is running smoothly.
- Updates: Outdated software often leads to compatibility concerns. Keeping your macOS and applications up-to-date ensures you benefit from the latest fixes.
"A stitch in time saves nine" – addressing issues promptly can save you hours of frustration in the long run.
By approaching copy and paste failures with a calm mindset and a systematic plan, you can improve your workflow and prevent small problems from snowballing into larger issues. Remember, every hiccup is just a learning opportunity in disguise.
Best Practices for Managing Your Clipboard
Managing your clipboard effectively can significantly enhance your productivity when using a Mac. The clipboard is more than just a temporary storage space for text and images; it’s a crucial element in your workflow that can either streamline your tasks or become a hindrance if not managed properly. By adopting best practices aimed at organizing and safeguarding your clipboard’s content, you can ensure a smoother and more efficient operation.
Organizing Captured Content
When you're working on different projects, the clipboard often accumulates various snippets, images, and links. This can quickly turn into chaos, making it difficult to locate the content you need when you need it. Here’s how to effectively organize your clipboard content:
- Use Descriptive Labels: If your clipboard manager allows it, label your copied items descriptively. This helps in quickly identifying what each item is about without sifting through everything.
- Categorize Your Clips: Consider dividing your clipboard items into categories based on projects or types of content. For instance, keep research snippets separate from your writing drafts. This makes retrieval easier.
- Regularly Review and Sort: Just like your email or files, regular checks on your clipboard can help you discard items you no longer need. Set a routine—daily or weekly—to sort through this content.
Taking a few minutes to organize can save a lot of time in the long run. It prevents that wild goose chase through dozens of clips when you’re trying to find a specific reference.
Clearing the Clipboard Safely
After you finish a task, it’s essential to clear your clipboard. But be careful about how you do this. Simply letting items pile up can lead to potential privacy issues, especially if sensitive information is involved. Here are some strategies:
- Single Paste and Clear: After you've pasted the content you need, immediately clear the clipboard if you don’t need to keep that information. This prevents accidental pastes in inappropriate contexts. Use the shortcut Command + Control + V to paste without formatting, immediately followed by Command + V to copy a new item to overwrite the clipboard.
- Automate Clipboard Clearing: Explore third-party apps that have features to clear the clipboard at set intervals. This can prevent accumulation of unnecessary information.
- Be Mindful of Security: Sensitive data such as passwords or personal information should be handled with care. Use apps like 1Password or Bitwarden that allow you to copy securely and manage your sensitive information effectively.
In summary, the clipboard is a powerful tool when you know how to manage it well. By organizing captured content and knowing how to clear it safely, you not only enhance your workflow but also uphold the integrity of your information.
"The way you organize your digital workspace influences your productivity as much as the tools you use."
By implementing these practices, you can ensure that your clipboard becomes an asset rather than a liability in your daily tasks.
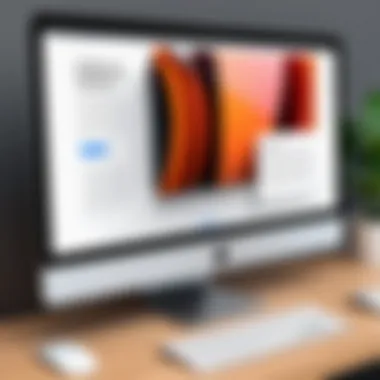
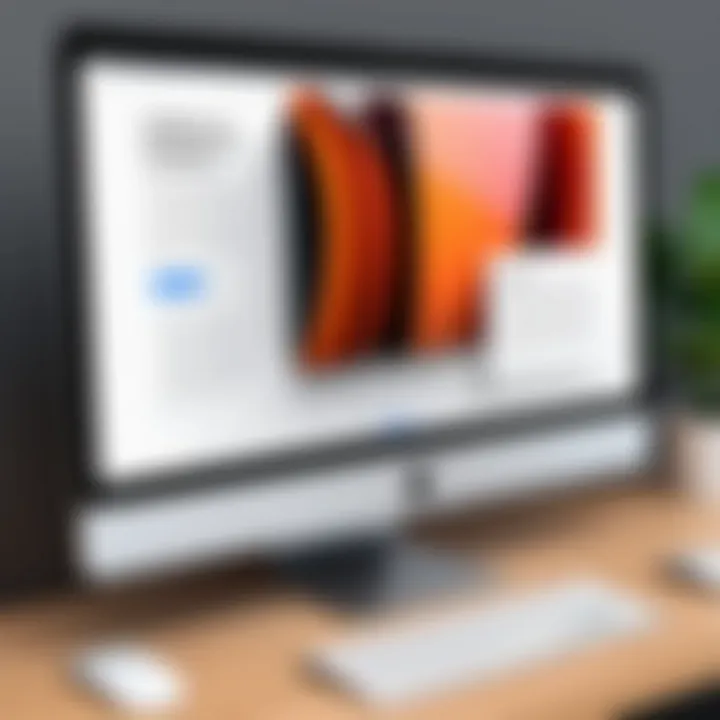
The Importance of Secure Copying
In today's digital age, the transfer of data and information is nearly constant. Whether you're emailing a report, sending a private message, or sharing photos, the potential risks associated with copying and pasting sensitive information can't be brushed aside. The concept of secure copying goes beyond mere convenience—it's about ensuring that your data remains confidential and protected from prying eyes.
The online environment is teeming with threats that can intercept or exploit critical information. Therefore, understanding how to safeguard your content during these processes is paramount. Here are several reasons why it matters:
- Protection Against Data Breaches: A lack of security in copy and paste operation can lead to unauthorized access. Sensitive documents, financial data, and personal communication may be exposed inadvertently, causing harm to individuals or organizations.
- Maintaining Confidentiality: In a world filled with cyber espionage, maintaining confidentiality is vital. Whether dealing with client information or proprietary business strategies, secure copying is essential to prevent leaks.
- Legal and Compliance Issues: Many industries are bound by regulations that mandate the protection of sensitive information. Breaching these laws not only damages reputation but can also result in hefty fines.
It's essential to adopt practices that elevate your security during copying and pasting. Below, we’ll delve into specific methods for safeguarding sensitive information and employing encryption techniques.
Safeguarding Sensitive Information
When you think about the pieces of information that you frequently copy and paste, how often do you consider their sensitivity? Personal data like Social Security numbers, banking details, or corporate secrets should always be treated with care. Here are some practical steps:
- Use Secure Connections: Always ensure you are operating on a secure internet connection. Public Wi-Fi can serve as a playground for hackers, where information can be easily accessed.
- Clear Clipboard Regularly: After copying sensitive data, clear your clipboard promptly. Clipboard data might linger longer than intended, especially in shared devices or applications.
- Know the Application: Some applications may have better security measures than others. Understanding how the app you’re using handles clipboard data can save you from potential security pitfalls.
- Limit Sharing: Avoid unnecessary sharing of information, be it through email or messaging apps. Only send what is essential and use secure methods of communication when possible.
p>"In a world where cyber threats loom large, securing the simple action of copy and paste is a critical step toward digital safety."p>
By following these practices, you can create a safer bubble around your sensitive information while copying it from one place to another.
Employing Encryption Techniques
Encryption provides an additional layer of security for your sensitive data. When you encode information, you turn it into a form that only authorized individuals can understand. Here are practical steps to implement encryption techniques effectively:
- Utilize Built-in Encryption: macOS offers built-in features like FileVault, which can encrypt your entire disk, ensuring that any copied data remains secure. Activate this feature to protect files and information from unauthorized access.
- Secure Sharing Options: When sharing files or data, use encryption tools like GnuPG or PGP. These tools help to encrypt an email message or file, making it accessible only to those with the decryption key.
- Use Encrypted Formats: For documents, consider saving them in encrypted formats like PDF with password protections. This adds an extra layer of security to your content.
In the digital realm, securing your copy and paste activities isn’t just a good practice; it's an essential part of responsible data management. By taking the time to safeguard sensitive information and employing robust encryption techniques, you enhance your overall security framework, making your digital experiences safer and more efficient.
Potential Software Limitations
When diving into the nuances of copy and paste operations on a Mac, it's crucial to identify the potential software limitations that may impede efficiency. Recognizing these limitations allows users to prepare for challenges and smooth out workflow disruptions. Understanding how these restrictions come about can greatly enhance productivity and user satisfaction.
Known Bugs in macOS Versions
Bugs are a fairly normal part of any software ecosystem, and macOS is no exception. While Apple strives to maintain a seamless user experience, certain bugs related to the copy and paste feature may still pop up across different iterations of the operating system. Users might experience sporadic failures where content doesn't paste as expected or where the clipboard does not retain information.
A couple of notable issues include:
- Clipboard Inconsistencies: Sometimes, users might find that copied content seems to disappear after switching applications. This is particularly frustrating when working with large blocks of text or images. In instances like these, users may need to use traditional methods, such as saving text to a document before transferring it to another application.
- Multiple Formats Confusion: If you're copying text from a webpage that contains various formatting elements — such as links, font styles, and images — it can lead to unpredictable results when pasting into another app like Pages or Word. Users may end up with a mess on their hands, making manual adjustments necessary.
For source of more info about the software limitations, sites like Wikipedia can be helpful.
Impact of System Resource Usage
The performance of any software feature, like copy and paste, can also be affected by the system's resource usage. High resource consumption can stem from many tasks running concurrently or an open application consuming excessive memory. When these situations arise, users may find their copy and paste functionality sluggish or unreliable.
Things to keep in mind include:
- RAM Limitations: On machines with less RAM, the effectiveness of the clipboard can be reduced significantly. Keep an eye on the Activity Monitor to track how much memory is being eaten up by apps. You might find that quitting a few resource-hungry programs can restore clipboard functionality.
- Application-Specific Issues: Certain applications, especially older ones, may not handle clipboard operations as effectively as modern software. This means that even though the Mac is running smoothly, the app itself could be the bottleneck causing lag in copy and paste operations.
It's wise to periodically check updates for applications that commonly experience these troubles. Keeping software up-to-date will ensure the best performance, as each update usually brings improvements and bug fixes, helping to mitigate such limitations.
"Anticipating potential software limitations is not just about recognizing problems when they occur but also about implementing proactive strategies to ensure effective use of tools at your disposal."
By considering these potential software limitations, Mac users can enhance their experience in copy and pasting throughout their digital tasks. Keeping awareness of bugs and resource efficiency can empower smoother operational dynamics.
The Future of Copy and Paste Functionality
As we delve into the future of copy and paste functionality on Macs, it’s worth noting how integral this feature has been to our productivity over the years. This seemingly simple action can open the floodgates to advanced processes, from code and graphic design to simple data entry. The evolution of copy and paste can significantly impact how effectively users interact with their digital environments. It's not merely about moving content from one place to another—it's about enhancing workflows and overcoming barriers to efficiency.
The anticipated future of this functionality is marked by several key trends that promise to streamline how we manage our digital tasks. First off, integration with artificial intelligence will likely revolutionize the traditional clipboard functionality, allowing users to not just copy and paste static items but also dynamic content. Imagine a clipboard that can intelligently predict your next move or recall past actions with remarkable accuracy, tailoring to your unique workflow needs.
Anticipated Enhancements in macOS
Looking ahead, macOS is expected to introduce enhancements that expand the existing capabilities of copy and paste. One of the standout features under discussion is the support for multi-clipboard management. Users will be able to capture multiple items simultaneously, making it easier to manage large volumes of information without the constant need to switch back and forth.
Other prospects include:
- Universal Clipboard enhancements: Where users can copy from one Apple device and paste to another with seamlessness. This could extend across iPhones, iPads, and Macs, making cross-device copying and pasting a breeze.
- Cloud Integration: Syncing clipboard contents in the cloud enhances availability, ensuring your clipboard items aren’t limited to a single session or device.
- Semantic Awareness: Future updates might include clipboard features that recognize the context of copied items: whether it’s code, images, or text, and adapt the paste functionality accordingly.
These advancements are poised to bridge any gaps between applications, enabling a more intuitive experience while saving time and reducing the cognitive load on users.
Emerging Technologies Impacting Workflow
As technology progresses, new tools are shaping how we handle copying and pasting operations. For instance, the integration of machine learning into clipboard management systems could provide users with predictive options based on past behaviors. This can minimize repetitive tasks by automating the most frequently used copy and paste actions.
Some emerging technologies to keep an eye on include:
- Augmented Reality Interfaces: Imagine a system where text, images, and elements from the real world can be copied using AR devices, significantly broadening the boundary of what can be pasted into a digital platform.
- Voice Recognition: Soon, verbal commands may allow users to copy and paste content without needing to engage physically with their devices. This not just fosters accessibility but also enhances efficiency, especially for those engaged in hands-free work.
- Blockchain Technology: Though a bit unconventional, applying blockchain for secure clipboard functionality may ensure that sensitive information transferred remains unaltered, acknowledged often in secure communications.
To sum it up, the future of copy and paste functionality on Macs is not just a simple enhancement; it's a complete transformation meant to invigorate how we think about digital management. Keeping abreast of these changes may tell you a lot about the tools that will shape tomorrow’s professional landscape.

