Convert Photos to PDF on iPhone: Step-by-Step Guide
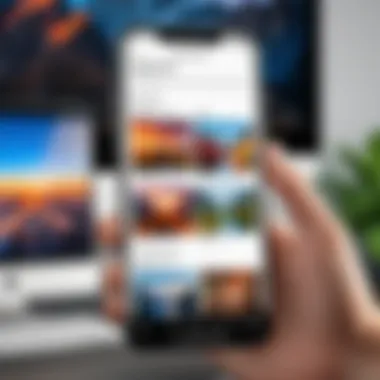
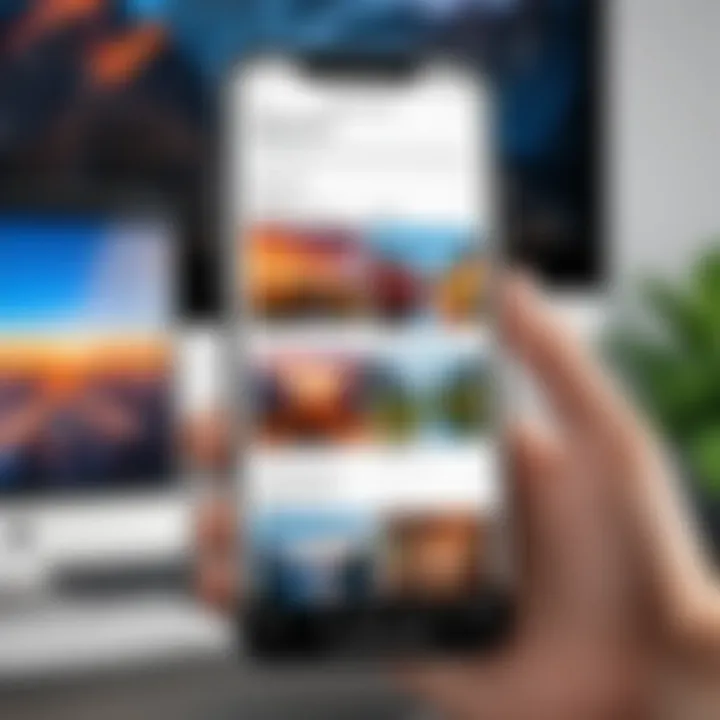
Intro
In a world where we capture countless moments with the tap of a finger, the ability to transform those cherished photos into a portable and shareable format like PDF is invaluable. For iPhone users, this process is not just a whimsical idea but a practical necessity. Whether you’re looking to compile important documents, create a digital portfolio, or simply share family memories in a more structured format, mastering the conversion from photo to PDF is a skill worth having.
This guide will walk you through the various methods available on iPhone for converting images into PDFs, shedding light on both built-in iOS features and third-party applications. You’ll also find troubleshooting tips and common pitfalls, so you can tackle any hiccup you might run into along the way.
Diving into this handy skill not only enhances your productivity but also adds a touch of professionalism to your projects. So, grab your iPhone and let’s embark on this journey to unlock the magic of PDF conversion!
Understanding PDF Creation
When it comes to digital documentation, a clear understanding of PDF creation can open up a world of organized content and professional presentation. PDFs, or Portable Document Format files, stand out among various file types due to their versatility and reliability. This section delves deeply into the essence of PDFs, why they are pivotal in both personal and professional spheres, and the convenience they bring to converting photos into a shareable, cohesive document.
What is a PDF?
PDFs are like the Swiss army knives of digital files. They preserve the formatting of documents across different devices and software, ensuring that what you send is exactly what the recipient sees. Whether it's text-heavy reports or image-rich presentations, the PDF format holds its ground by maintaining quality and layout. Created by Adobe in the early '90s, the PDF format has evolved significantly over time but its core purpose remains unchanged—providing a universal format that anyone can open, regardless of the hardware or software being used.
Because of their distinct characteristics, PDFs are commonly used in many fields. They are also widely accepted for forms, contracts, and business proposals, cementing their status as a go-to format for serious documentation.
Moreover, PDFs come equipped with options for compression, encryption, and annotation—features that are valuable for both creators and users alike. This makes them a preferred choice for anyone needing to create comprehensive and polished documents without the fear of losing fidelity in the content.
Why Convert Photos to PDF?
Transforming photos into PDF documents serves several beneficial purposes that elevate how we handle visual data. Some key advantages include:
- Enhanced Organization: Instead of having individual images scattered across the device, compiling them into a single PDF allows for a tidy arrangement. This organization makes it a breeze to share an album or a portfolio.
- Preserving Quality: Photos, when converted into PDFs, maintain their original resolution and quality. This is vital when sharing images for professional use, like portfolios or presentations, where clarity is non-negotiable.
- Ease of Sharing: PDFs can be easily shared through email or messaging apps without risking the loss of quality. Sending a single file is far simpler than sending multiple images, reducing potential confusion for the recipient.
- Versatile Use: Whether you need to create a visually appealing gift out of vacation photos, prepare a presentation, or document a project visually, PDF conversion caters to such diverse needs effortlessly.
- Security Options: PDFs offer security features such as password protection and encryption, ensuring that sensitive images remain confidential, a key consideration in today's digital landscape.
Consider this: With the rise of digital communication, mastering PDF conversion isn't just a handy skill; it’s a significant asset in maintaining professionalism and clarity in sharing visual content.
Having grasped the foundation of PDF creation, let's move on to the iPhone's built-in methods and learn how to take advantage of these features to convert photos into PDFs effectively.
iPhone Built-in Methods
When it comes to turning photos into PDF files, using built-in methods on the iPhone stands out for its accessibility and ease of use. Many users might not realize that their devices are equipped with handy tools to convert images without needing to download third-party applications. This is a tremendous benefit, as it ensures that the process is more straightforward, quicker, and integrates seamlessly with the additional functionality of the iPhone.
Using Notes App
Creating a new note
Creating a new note is often the first step in harnessing the power of the Notes app for PDF creation. This feature sets the stage for organizing your photos before conversion. The key characteristic here is its user-friendly interface, which most iPhone users are already familiar with. The simplicity of just tapping the app and starting a new note makes it a widely preferred choice.
The unique feature of this process lies in the way it allows users to document thoughts alongside images, making it multi-functional. One significant advantage is that it keeps everything in one place, which can be quite efficient for personal projects or professional use alike. However, one might find it slightly less powerful compared to dedicated PDF apps in terms of advanced features.
Adding photos to the note
Adding photos to the note is a process that enriches the note-taking experience, turning a simple text document into a visual portfolio. This step highlights the flexibility of the Notes app; users can select multiple images at once, which is handy if they’re looking to compile a series of photos.
The ability to arrange these images within the note creates a visual flow that can be beneficial, especially for presentations or reports. A disadvantage, however, might be that the default photo arrangement could sometimes be a bit sporadic, requiring manual adjustment to achieve the desired order. But once done, it feels rewarding to have a collected archive before the final conversion.
Exporting as PDF
Exporting as PDF is where the transformation truly occurs. This step solidifies the purpose of the previous ones, bringing all efforts to fruition. The key feature here is the straightforward export option provided in the share menu, which allows users to convert notes directly into PDF files with a few taps.
This is a beneficial aspect since it eliminates the need to navigate through multiple applications, thus saving time. On the flip side, while the quality is generally adequate for most, heavy graphic details might not translate as nicely as they would in specialized apps. Nevertheless, for everyday needs, this is a quick and efficient way to create PDFs from photos.
Utilizing the Files App
Importing photos to Files
Importing photos to Files presents a more structured approach to organizing images before creating your PDF. This aspect is crucial not only for the ease of conversion but also for maintaining an organized digital workspace. Users can drag and drop their preferred images into a dedicated folder, making it feel as though they're preparing for a traditional photo album.
The distinguishing characteristic of this method lies in its capability to work with various file formats, not just images. Going this route ensures flexibility. However, it may require users to get accustomed to a slightly different interface if they haven’t used the Files app before, which could be a minor drawback in terms of learning curve.
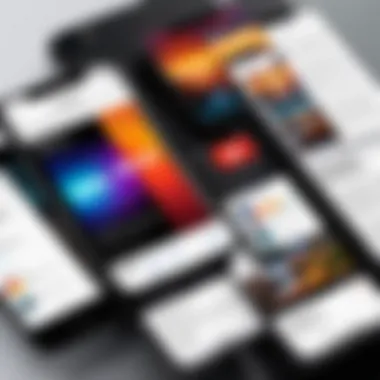
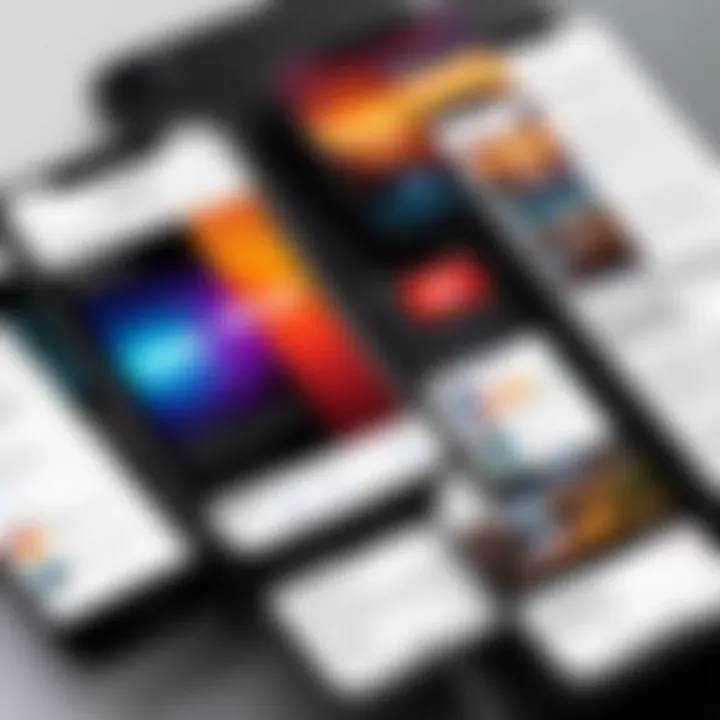
Creating a PDF from photos
Creating a PDF from photos via the Files app ultimately showcases the app's efficiency in handling various formats. By selecting multiple images and using the same share menu, users can convert their images all at once, which is a significant time-saver.
The advantage of this method is its capability to manage larger batches of images, making it suitable for users who need to compile extensive collections. However, one might miss the interactive ability to rearrange images visually before conversion, as this process tends to be more hindered compared to using the Notes app.
Organizing PDFs in Files
Organizing PDFs in the Files app plays a vital role post-conversion. It allows users to maintain a tidy digital workspace, making it easier to find, share, or edit PDFs whenever necessary. The capacity to create folders and subfolders means that users can organize their PDFs by project or category, which can significantly smooth out workflows.
The standout feature here is this innate organizational ability, which caters to those who value a structured file management system. While it can be viewed as a disadvantage if the user fails to set up an organizational scheme from the start, the toolkit is, nonetheless, adaptable and promotes efficiency in the long run.
Third-Party Applications
Third-party applications play a significant role in converting photos to PDFs on the iPhone. These apps often extend the basic functionalities of the built-in iOS features, offering additional tools and options to users. Many individuals prefer third-party solutions because they can provide enhanced capabilities, a broader range of features, and customization options that are user-friendly. In particular, these applications can facilitate batch processing, allowing users to convert multiple images into one cohesive PDF file with ease. This not only saves time but also enhances productivity for users, especially those who frequently need to create PDFs on-the-go.
Selecting the Right App
Criteria for app selection
When it comes to choosing the right app for PDF conversion, specific criteria must be considered to ensure a good fit. First and foremost, user reviews can offer valuable insights into the app’s performance and reliability. A high rating often suggests that the app meets user expectations. Moreover, the user interface is another crucial aspect; apps should have a straightforward design that doesn’t complicate the conversion process. Another factor is the range of features available; some apps provide advanced editing tools while others focus solely on conversion.
One unique characteristic to look for in an app is its ability to handle different file formats. This flexibility becomes a valuable tool when dealing with various photo types. A well-rounded application should allow importing from different sources like your photo library, cloud services, or even social media platforms. This versatility can significantly simplify users’ workflow.
Popular applications for PDF conversion
Several popular applications stand out in the realm of PDF conversion for iPhone. Adobe Scan, PDF Expert, and CamScanner each present distinct benefits, catering to various user needs. Adobe Scan is renowned for its precision, turning physical documents into PDFs seamlessly. With its ability to detect borders and adjust for the lighting conditions, it's especially helpful for capturing handwritten notes or paper documents.
On the other hand, PDF Expert excels in its editing capabilities, allowing users not only to create but also to modify PDF files post-creation. This feature makes it a go-to choice for business professionals who often need to tweak documents before sharing them. Meanwhile, CamScanner is widely appreciated for its capacity to enhance image quality and manage large batches of photos effortlessly.
Step-by-Step Guide to Using Popular Apps
Adobe Scan
Adobe Scan is a powerful tool for people looking to create high-quality PDFs from photos. Its primary advantage lies in its intuitive design, making the scan-to-PDF process quite straightforward. The app automatically captures images with clarity and precision, and users can easily adjust settings based on their needs.
A noteworthy feature of Adobe Scan is its OCR (Optical Character Recognition) capability. It allows the app to convert scanned documents into editable text, which is essential for those who need to archive or repurpose content. However, its reliance on an internet connection for some features could pose inconvenience for users who often work offline.
PDF Expert
PDF Expert is particularly celebrated for its comprehensive toolset for managing PDF files. The app provides fluid navigation, allowing users to move between documents with ease. Its annotation features also set it apart, enabling you to highlight text, add comments, and include signatures directly on your documents.
A standout feature is its capability to sync seamlessly with cloud storage services, which means users can access their PDFs from multiple devices without hassle. Nonetheless, some advanced features may come with a cost, which could deter budget-conscious users.
CamScanner
CamScanner has made a name for itself as a versatile scanning app, providing a range of functionalities that go beyond mere conversions. Users appreciate its automatic image enhancement technology, which sharpens blurry images and optimizes color settings to deliver clear results.
Another compelling aspect is its organizational tools, which help users categorize and label scanned documents easily. However, while the free version offers considerable features, many options are locked behind a paywall, which might be a drawback for those unwilling to commit financially.
Batch Conversion Techniques
Batch conversion is a crucial aspect when dealing with multiple photos on your iPhone, especially for those who have a large collection of memories stacked away. The ability to convert several images into a single PDF file saves not only time but also helps in organizing your digital life seamlessly. Imagine having to create individual PDF files for each photo – no thanks! By mastering batch conversion, users can efficiently consolidate images, making it easier to share and archive them in one fell swoop.
Combining Multiple Photos
Setting up for batch conversion
Setting up for batch conversion involves ensuring your photos are neatly organized and ready to be converted. This might include selecting images from your gallery or folders that you wish to merge into a single document. The key characteristic here lies in its efficiency.
By being able to choose multiple photos at once, users save considerable time compared to the tedious process of converting each image separately. This method is particularly beneficial for those who often engage in photography or documentation work, as it streamlines their workflow significantly.
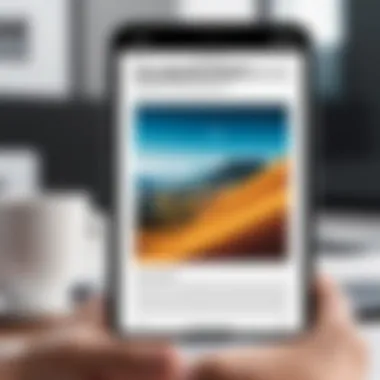
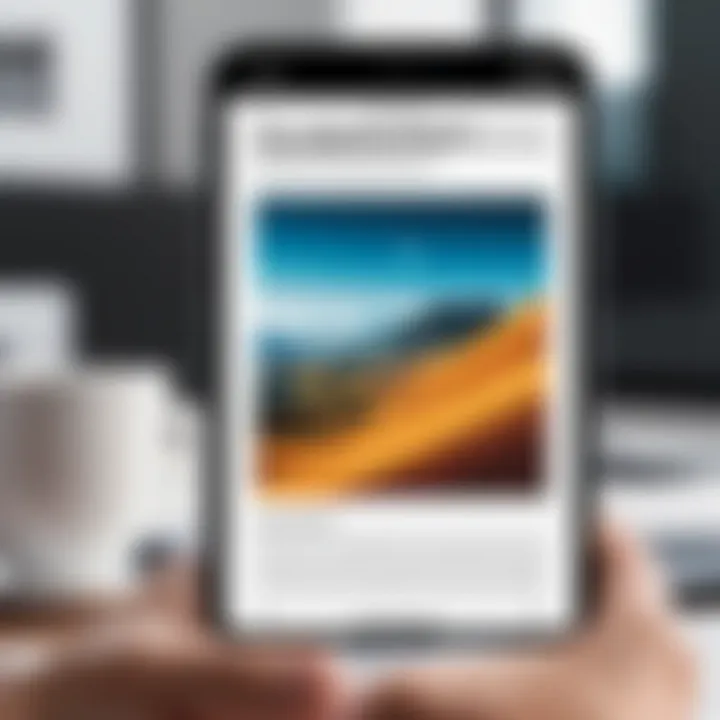
One unique feature of setting up for batch conversion is that many apps allow you to preview the images before finalizing your PDF. This means you can rearrange the sequence or even deselect any photos you might have included by mistake. However, there can be a drawback if your photo selection is too large; some applications may struggle with processing them all at once, leading to lag or crashes.
Ensuring quality in batch outputs
Ensuring quality in batch outputs is another critical component in producing high-grade PDF files from multiple photos. The resolution and clarity of the images are paramount here. When converting batch images, it’s essential to check the default settings of the application you choose to ensure it’s set to maintain the original quality.
The major advantage of focusing on output quality is that it preserves the integrity of your images, which is vital if the PDF is intended for professional use or printing. For enthusiasts who value each pixel, this attention to detail is non-negotiable.
However, be wary; higher output quality means larger file sizes, which may cause issues when storing or sharing your PDF. Balancing quality against file size is a nuanced decision that users must navigate carefully.
Resizing and Formatting Options
Resizing and formatting options are where some personal flair can be added to how your PDF looks. This aspect plays a pivotal role in creating documents that are visually appealing and easy to navigate.
Adjusting photo dimensions
Adjusting photo dimensions can significantly influence the aesthetic of the finished PDF. This process allows you to tailor images to fit within the layout effectively, ensuring that nothing feels cramped or out of place. It offers the opportunity to standardize the look of multiple photos, making the final document more cohesive.
A beneficial aspect of adjusting dimensions is that it enables users to set a uniform size for all received photos, creating a cleaner and more professional appearance. This is especially handy for presentations or portfolios where first impressions truly count.
On the flip side, resizing images might lead to quality loss if not handled properly. Users should be careful to compare original images and resized versions to avoid compromising on quality in pursuit of aesthetics.
Choosing page layout for PDFs
Choosing a page layout for your PDF can shape how your content is perceived and interacted with. Different layouts can suit different purposes; for example, if you're compiling a photo album, a grid layout may be ideal, while a single column might work better for a professional portfolio.
The flexibility in choosing layouts is a strong characteristic, tailoring the presentation to suit your specific needs. Users can easily switch between various styles, thus providing control over how their work looks and reads. Each layout offers unique advantages based on user intent and audience expectations.
However, one must remember that not all layouts will accommodate every photo format equally, and adjustments may be needed to ensure the final PDF is polished. Taking the time to experiment with different layouts can yield a handsome payoff when it comes to the end result.
Troubleshooting Common Issues
In the world of technology, hiccups are par for the course. When trying to convert photos into PDFs on your iPhone, you're bound to run into a few snags along the way. Understanding how to troubleshoot these common issues isn't just about the nitty-gritty of fixing things; it's about ensuring a smooth user experience. The importance of addressing potential problems lies in avoiding frustration and maximizing efficiency. When you can quickly identify what's going wrong, you can focus more on creating stunning PDFs rather than playing detective.
Export Failures
Identifying potential causes
Export failures can be a real thorn in the side when working on converting your favorite snapshots into PDFs. One key factor to consider is that sometimes the iPhone's memory might be low, interfering with the process. Alternatively, an outdated iOS version could be causing compatibility problems. Another possibility is that the photos you're trying to convert might be corrupted or in a format the app isn't compatible with.
Understanding these potential causes gives you a solid framework for troubleshooting. It’s like trying to decode a mishmash of clues—once you identify the reason and get to the root of the issue, it often becomes easier to fix.
Steps to rectify failures
Once you’ve identified the likely culprits behind export failures, it’s time to get to work. Start by checking your iPhone's storage. If it’s close to full, consider removing some old apps or files that you don't need anymore. Next, ensure you’ve updated your iOS, as this can resolve many bugs. If you notice that the photos seem faulty, try re-capturing or importing them again. These steps contribute greatly to the overall goal of smooth PDF creation. By addressing these issues head-on, the road to producing beautiful PDF files becomes a lot less bumpy.
Quality Concerns
Understanding resolution settings
When converting images into PDFs, quality is essential. The resolution settings play a crucial role here. If the photos are set to a low resolution, the resulting PDF may appear pixelated or blurry. It's vital to adjust these settings accordingly to maintain image clarity.
Additionally, knowing how resolution affects file size is useful. Higher resolution means larger file sizes, which could be problematic if shared via email or uploaded to cloud storage. Familiarity with the nuances of resolution helps in crafting a balanced PDF that is visually appealing while being manageable in size.
Optimizing image quality in PDFs
Optimizing image quality goes hand in hand with the understanding of resolution. By selecting the right format before conversion—like JPEG for regular photos or TIFF for high-quality images—you can deeply influence the final quality. This choice affects the way colors are represented and how details are retained.
Moreover, using editing tools that enhance images, such as adjusting brightness or contrast, can significantly elevate the PDF's overall aesthetic. Concentrating on optimizing the image quality not only results in a more polished final product but also enhances the reading experience for anyone reviewing the PDF.
By addressing export failures and maintaining high quality during the PDF creation process, users can vastly improve their experience and outcomes.
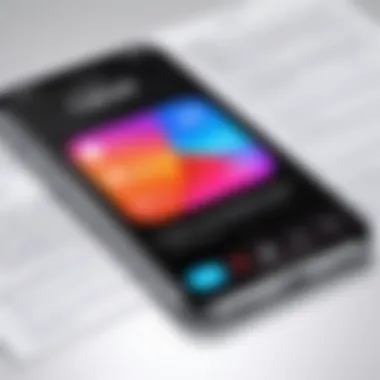

Armed with this knowledge, the user empowers themselves to conquer potential issues that arise while crafting PDFs from photos, and this is essential for anyone who deeply values the beauty of their work.
Best Practices for Photo PDF Creation
Creating a PDF from photos might seem straightforward, but adopting best practices can significantly enhance the final outcome. This section emphasizes the importance of being organized and secure in your processes when converting photos. By following these best practices, you can improve accessibility, maintain image quality, and safeguard your sensitive data within the PDFs. This not only creates a smoother user experience but also ensures every user—whether a novice or seasoned tech user—can confidently navigate the PDF creation process with effectiveness.
Organizing Your Photos
Categorizing images before conversion
When preparing to convert photos into a PDF, categorizing images is crucial. This approach allows you to manage your files systematically. By grouping images based on themes, events, or projects, you create an intuitive layout that makes sense to anyone who views the PDF. A key characteristic of this method is its ability to streamline the overall creation process.
Taking the time to organize photos beforehand can save you from potential headaches later on. For instance, imagine working on a PDF for a family event and mixing in vacation photos that don’t fit—the outcome is confusing. Additionally, having a well-categorized collection aids in quick reference, promoting an organized PDF.
Unique to this method is the ease of creating separate sections within your PDF for different categories. This organized approach creates sections that lend logical flow to the document. However, not categorizing beforehand may lead to a chaotic assembly in the PDF, making it hard to navigate later. Thus, categorizing images before conversion is a wise choice to ensure clarity.
Maintaining order in PDF files
Maintaining order within the resulting PDF file is equally vital. Once you've categorized images for conversion, keeping that structure in the final document will prevent any confusion. The key characteristic here is that order enhances readability and ensures users can find specific images without flipping through pages randomly. Presenting images in a logical flow not only engages the viewer but also reinforces the purpose of the document itself.
Moreover, a well-ordered PDF promotes professionalism, especially if it’s for work or sharing with clients. Users will appreciate a clean presentation that shows you’ve put thought and care into the creation process.
The uniqueness of this aspect lies in the ability to sequence your images not only by category but also by chronology or relevance. While this approach has various advantages like ease of access, one potential disadvantage is that users might overlook less represented images since the focus is on the main collective. Balancing what to highlight while maintaining order is key to creating an effective document.
Keeping PDFs Secure
Implementing passwords
In the digital age, security should never be an afterthought, especially when it concerns personal images. By implementing passwords on your PDF files, you add a necessary layer of protection. This method ensures that only those with the correct password can view or edit the document, safeguarding your precious memories or sensitive information.
The key advantage of using passwords is that it provides peace of mind. You don’t need to fret about who might stumble across your files, especially if they’re stored in shared spaces or sent over the internet.
A unique feature of password protection is the ability to set varying levels of security—adjusting complexity based on the sensitivity of the information. However, one disadvantage is that if the password is forgotten, access to the PDF could be lost. Thus, while implementing passwords is a popular choice for securing PDFs, it's essential to balance security with accessibility.
Using encryption features
Another cornerstone of PDF security lies in the use of encryption features. Encrypting a PDF ensures that even if someone manages to access the file without a password, they won't be able to make sense of its contents. This approach effectively guards against unauthorized viewing.
The compelling characteristic of encryption is its ability to significantly enhance data security. This makes it an essential step, particularly when working with sensitive documents. Utilizing encryption features can be a common practice among professionals who frequently handle confidential information, such as legal or financial documents.
Moreover, the unique advantage of encryption is that it often works seamlessly within PDF editing software. However, just as with passwords, it requires a careful approach; if the encryption keys are lost, it can result in permanent data loss.
Exploring PDF Features Post-Creation
When you've gone through the steps to convert your photos into a PDF on your iPhone, it's only natural to think about what comes next. Exploring PDF features post-creation plays an important role in how you utilize and share those documents. Knowing how to edit and share your PDFs can significantly enhance their functionality and usefulness. This can help you keep everything neat, organized, and ready for your audience, whether it's a client, a co-worker or even family members hoping to view your photos.
Editing PDFs
Using built-in editing tools
Apple's built-in editing tools offer a user-friendly approach when it’s time to tweak your newly created PDF. You’re not just looking at a static image; you can scribble notes, highlight vital parts, or even add text boxes to enlighten your audience. The ability to annotate on the go without needing to launch another app is a game changer.
A key characteristic of using built-in tools is their seamless integration with your existing iPhone features, minimizing the learning curve. Unlike some third-party apps that might complicate things, Apple's tools keep things straightforward and quick to use. However, they do have their limitations—the editing options might not be as sophisticated as those in specialized apps.
Exploring advanced PDF editors
Sometimes, you need more than what’s on offer in Apple's toolkit. That's where advanced PDF editors come into play. Apps like Adobe Acrobat or PDF Expert allow for deeper modifications, such as rearranging pages, merging documents, or using advanced annotation options. Not only do they capture a larger spectrum of editing features, but they also enhance productivity by allowing batch edits.
The ease of sharing a PDF after editing cannot be overstated. Advanced editors often offer streamlined sharing options, making your life easier when sending out documents. However, they can come with a steep learning curve and may require a subscription fee, which is something to keep in mind.
Sharing Your PDFs
Via email and messaging platforms
The ability to share your PDFs instantly through email and messaging platforms is essential. It allows for quick communication in a professional setting or with friends and family. A notable advantage is the convenience—you can send your documents directly without needing to print them, saving both time and paper. However, one downer is that the file size might be an issue, as some email providers have limitations on attachment sizes.
Using cloud storage services
Storing your PDFs on cloud services such as Google Drive or Dropbox is another savvy approach. Not only can you access your documents from various devices, but it also provides an excellent backup solution to ensure that your valuable materials are safe. One key characteristic that sets cloud storage apart is the ability to share links rather than files, which can help manage file sizes easily. However, not everyone may be comfortable navigating cloud services, so there is a bit of a learning curve involved.
Ultimately, knowing these features post-creation enhances how you interact with your PDFs. Whether editing or sharing, understanding these tools can help you make better use of your documents in personal or professional spheres.



