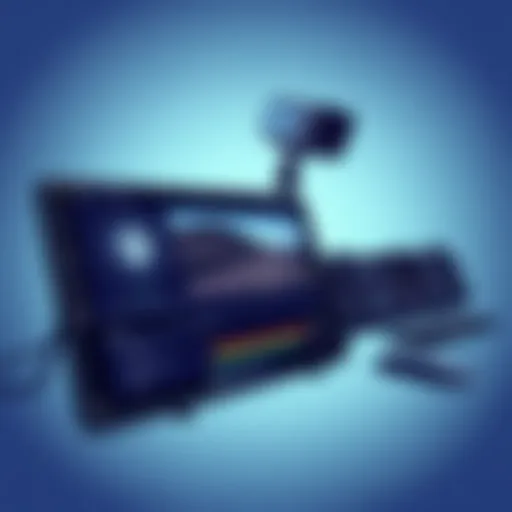Connecting Your Printer to an iPad: A Complete Guide
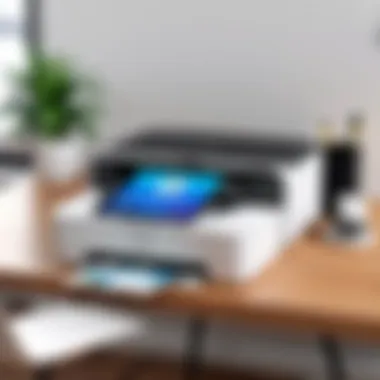

Intro
In an increasingly digital world, the ability to print directly from an iPad is essential for many users. Whether it’s for work, education, or personal projects, understanding how to connect a printer to your iPad can significantly enhance productivity. This guide will explore the various methods of connecting an iPad to a printer, covering both wireless and wired options. With a focus on practical instructions, this article aims to demystify the process while addressing common challenges users may face.
Product Overview
Description of the Printer
When selecting a printer for use with an iPad, compatibility is crucial. Wireless printers typically use Wi-Fi or Bluetooth technology to connect, allowing for seamless printing without the need for physical cables. Printers such as the HP LaserJet Pro, Canon PIXMA, and Epson EcoTank series are among those that commonly support iPad connectivity.
Key Features and Specifications
An ideal printer for iPad should have certain key attributes:
- Wireless Connectivity: Look for printers that support Wi-Fi or Bluetooth.
- AirPrint Support: Many iPads benefit from AirPrint, a feature that allows easy printing without the need for drivers.
- Printing Speed: Measured in pages per minute (PPM), faster printers can save time.
- Print Quality: Resolution in dots per inch (DPI) can affect clarity and detail.
- Mobile App Integration: Some printers have companion apps that offer additional features and ease of use.
Connecting the Printer to Your iPad
Connecting your printer to an iPad can be done through various methods. Each connection type may have unique steps and considerations.
Wireless Connection via Wi-Fi
- Ensure Printer is On: Check that your printer is powered and ready to connect.
- Connect to Wi-Fi: Go into the printer settings and choose your Wi-Fi network. Enter the password if prompted.
- Open iPad Settings: Go to the Wi-Fi section and confirm that your iPad is connected to the same network as your printer.
- Select Your Printer: From an app that supports printing, tap on the share or print icon. Choose the printer detected on the network.
- Print Your Document: Adjust settings as needed, then tap print.
Wired Connection via USB
For those who prefer a wired connection, the process involves:
- Use of Adapter: Utilize an Apple Lightning to USB Camera Adapter to connect the printer’s USB to the iPad.
- Ensure Compatibility: Not all printers work through USB, so verify compatibility beforehand.
- Select Printer in App: Similar to a wireless connection, select the printer from the app’s print options.
- Print Your Document: Configure print settings and execute the print command.
"Using AirPrint and other technologies can make printing from an iPad a hassle-free experience."
Troubleshooting Common Issues
Wireless printing can sometimes be frustrating. Common issues might include:
- The printer not showing up on the iPad.
- Poor print quality or connectivity drops.
- Paper jams or low ink alerts.
Suggested Solutions
- Restart Devices: Often, restarting the printer and iPad can resolve connectivity issues.
- Check Network Settings: Ensure both devices are on the same network.
- Update Firmware: Check for firmware updates for the printer.
Epilogue
Understanding how to connect a printer to an iPad is essential for productivity. With the right approach, users can print documents, photos, and more with confidence. Following the steps outlined in this article can ensure a smooth experience and provide valuable insight into this commonly faced challenge.
Understanding the Basics of Printer Connectivity
Understanding the basics of printer connectivity is vital in today's tech-driven world. As more users rely on iPads for both personal and professional tasks, knowing how to connect them to printers can enhance efficiency and productivity. This knowledge simplifies the process of printing documents, photos, and other materials directly from an iPad, eliminating unnecessary complications.
A strong grasp of printer connectivity also helps users troubleshoot issues that may arise. An understanding of how different printers interact with iPads can save time and frustration. Not all printers are compatible with iPads, so knowing the distinctions between wireless and wired connections is key. The benefits of proper connectivity extend beyond convenience; they contribute to a smoother workflow and better resource management.
In this section, we will explore the fundamentals of iPad printing, including the variety of printers that are compatible with iPads. Let’s delve deeper into this topic.
Intro to iPad Printing
Printing from an iPad is a functionality that many users find beneficial. With a range of applications available, from email attachments to creative projects, the ability to print directly enhances usability. The iPad supports various printing protocols, with Apple’s AirPrint being one of the most significant advancements.AirPrint allows users to print without the need for drivers, streamlining the process.
In addition to AirPrint, there are many third-party applications designed to support additional printing features and capabilities. These apps often offer more tailored print settings and additional functionalities which may not be available through Apple's native options. Understanding these options is essential for users who wish to maximize their iPad’s printing capabilities.


Types of Printers Compatible with iPads
When it comes to connecting printers to iPads, two main types are compatible: wireless and wired printers.
Wireless Printers
Wireless printers represent a modern approach to printing. These printers connect to a network, allowing users to print from their iPad without direct physical connections. This flexibility is a major advantage, as it enables printing from any room within range of the network. The key characteristic of wireless printers is their reliance on Wi-Fi and Bluetooth technology to transmit print jobs.
One unique feature of wireless printers is that they often support AirPrint, which greatly simplifies the printing process. With AirPrint-enabled wireless printers, users can print documents or images directly from their iPads with minimal setup. However, there are some disadvantages, including potential connectivity issues and reliance on a stable Wi-Fi signal. If the network is down or weak, printing may be disrupted.
Wired Printers
Wired printers offer a more traditional approach to printing. They require a direct connection to the iPad, often through USB cables or adapters. This form of connectivity can provide a more stable and reliable printing experience. The key characteristic of wired printers is their consistent and usually faster printing speeds since they do not rely on wireless signals.
A unique aspect of wired printers is the need for specific adapters for iPads, such as the Lightning to USB adapter. While wired connections may seem outdated, they remain a preferred choice for users in environments where network security is a concern, or for those who need to ensure an uninterrupted connection. However, the drawback is the limitation of movement; users must remain close to the printer for printing tasks to be completed.
Requirements for Connecting a Printer to an iPad
Understanding the requirements for connecting a printer to an iPad is essential to ensure a smooth printing experience. This section outlines the necessary elements for establishing a successful connection, which can significantly enhance usability and performance. Identifying specific requirements can prevent frustrations and lead to more efficient printing. Whether you are a seasoned user or new to the technology, having a clear understanding of these prerequisites makes the process simpler.
Supported iPad Models and iOS Versions
Not all iPads support every type of printing method. It's crucial to know which models are capable of connecting to a printer. Most modern iPads, such as iPad Air, iPad Mini, and the latest iPad Pro models, generally support wireless printing features. To effectively connect a printer, the iPad must be running an updated version of iOS, typically the most recent release. As an example, iOS 9 and later versions include built-in support for AirPrint, Apple's wireless printing technology. Users should always check for any software updates before proceeding with printer connectivity.
Printer Requirements
Compatibility with AirPrint
AirPrint compatibility is one of the critical aspects when choosing a printer for use with an iPad. Printers that support AirPrint do not require the installation of additional drivers or software on the iPad. This compatibility allows for a more streamlined and effortless printing process—sending documents directly to the printer over the same Wi-Fi network.
Key characteristics of AirPrint-compatible printers include easy connection and the ability to print from any application that supports printing features, such as Pages or Photos. Additionally, AirPrint can automatically detect the printer on the network, making configuration relatively straightforward. The main advantages of using AirPrint include:
- Seamless integration with iPads
- No need for third-party applications
- Ability to print from multiple Apple devices
However, users may find that not all printers are AirPrint compatible, which brings limitations on choice. This can require research into specific printer models before making a purchase.
Wi-Fi Capabilities
Wi-Fi capabilities are not only essential for AirPrint but also for enabling various other printing methods. A printer with robust Wi-Fi functionality can connect directly to the same network as the iPad, allowing for more flexibility in printing locations, whether at home or in an office. The key characteristic here is reliability; connectivity should be stable and maintain a consistent signal strength.
Unique features of Wi-Fi-connected printers often include mobile printing applications and the ability to adjust settings remotely. This can be beneficial when managing printing tasks or making adjustments. On the other hand, potential disadvantages may arise with older models, which could have limited connectivity options or experience disconnection issues. Thus, it’s crucial to ensure that both the printer and the network environment are capable of providing a reliable connection.
Setting Up a Wireless Connection
Establishing a wireless connection between your iPad and printer is an essential aspect of modern printing. This method allows for greater flexibility and mobility, providing the convenience of printing from virtually anywhere in your home or office. Setting up a wireless connection is primarily beneficial because it eliminates the need for cumbersome cables, enabling seamless integration of devices. By understanding how to set this up correctly, users unlock the potential to print documents, photos, and other materials with minimal effort.
Connecting to Wi-Fi
Connecting your printer to Wi-Fi is the first step in establishing a wireless connection. Most modern printers come equipped with the capability to connect to a wireless network. To begin, ensure that your printer is powered on. Navigate to the settings menu of the printer, where you will select the Wi-Fi option. Here, you will find the list of available networks. Choose your desired Wi-Fi network by tapping on it and enter your password if prompted.
It is important to note that your iPad and the printer must be on the same network. This shared connection allows your devices to communicate effectively. Once connected, many printers will confirm the successful connection with a printed network status page, enabling you to verify that the connection has been successfully established.
Using AirPrint for Wireless Printing
AirPrint is a built-in feature on iPads that simplifies wireless printing. This technology allows for easy communication between Apple devices and compatible printers without the need for additional drivers. Using AirPrint is straightforward and requires minimal setup, making it a popular choice among users who want convenience.
Enabling AirPrint on Your Printer
Enabling AirPrint on your printer is a crucial step for maximizing the ease of printing. Most printers that support wireless connectivity also support AirPrint. To enable it, check the printer’s user manual for details unique to your model. Often, you can turn on AirPrint through the printer’s settings by selecting the appropriate option.
This feature has significant advantages. AirPrint allows for quick access from your iPad, enabling you to print documents without having to configure extensive settings. The key characteristic of AirPrint is its simplicity and flexibility, removing barriers for users who might not be tech-savvy. However, it is essential to ensure that your printer’s firmware is up to date to avoid any connectivity issues.
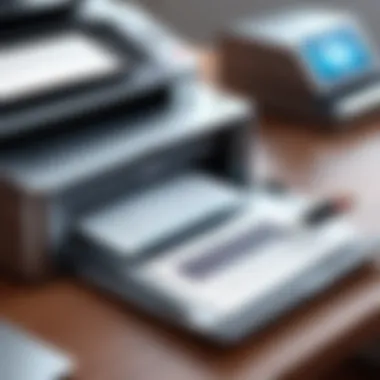

Finding Your Printer on the iPad
Finding your printer on the iPad is a straightforward process. Once your printer is connected to the same Wi-Fi network as your iPad and AirPrint is enabled, you can locate the printer in the iPad’s print settings. Open the document you wish to print, tap the share icon, and select "Print." The iPad will automatically search for available printers on the network.
A significant benefit of this process is how user-friendly it is. Even if you are not tech-savvy, the iPad makes finding and selecting a printer intuitive. The unique feature here is the automatic detection of AirPrint-compatible printers. If your printer is not detected, ensure that both devices are connected to the same network, and check for any relevant settings on your printer. In cases where printers fail to appear, a simple restart of the device often resolves the issue.
Establishing a Wired Connection
When it comes to connecting a printer to an iPad, many users often think about wireless options first. However, establishing a wired connection has its own advantages that should not be overlooked. Wired connections can provide more stability, speed, and security in data transmission. They often eliminate the potential for interference from other Wi-Fi networks or devices. This reliability is particularly important when printing large documents or when the connection must be maintained over longer periods.
In this section, we will explore the two main ways to establish a wired connection: using a USB adapter and direct connection through a printer cable. Both these methods have distinct features and each suits different user needs. Understanding these methods can help individuals choose the best solution for their specific printing requirements.
Using a USB Adapter
To connect a printer to an iPad using a USB adapter, you'll need a compatible adapter. The Apple USB Camera Adapter is a good choice for this purpose. It allows you to connect a USB printer directly to your iPad.
- Gather Your Tools
- Connect the USB Adapter
Plug the USB adapter into the Lightning or USB-C port of your iPad. Make sure the connection is secure to avoid disconnections during the printing process. - Link the Printer
Take the USB printer cable and connect one end to the printer and the other end to the USB adapter. - Power On the Printer
Ensure your printer is turned on. This step is crucial for establishing a connection and initiating print jobs. - Print from the iPad
Once connected, you can print documents and photos. Use any app that supports printing, like Pages or Photos, to select the print option. Your printer should be detected automatically.
- iPad
- Printer with USB port
- USB adapter compatible with iPad
- USB printer cable
Direct Connection Through a Printer Cable
In some cases, using a direct connection via a printer cable might be the best option. This method works well with printers that have a dedicated cable, like USB or Lightning connectors.
- Identify Printer Cable
Determine what type of cable your printer requires. Most common are USB-A and USB-C cables, so check the printer’s manual for details. - Connect the Printer
Insert one end of the printer cable into the printer's port and the other end into the iPad through the appropriate adapter if necessary. - Power On the Devices
Like the previous method, turn on both the printer and iPad to ensure recognition of the connected devices. - Printing Process
After connecting everything, open the document you wish to print on your iPad. Select the print option. The printer should appear in the available devices. Select it and follow the prompts.
"Wired connections provide stability and speed that can enhance printing efficiency."
Taking the time to establish a wired connection can lead to a smoother, more efficient printing experience. While wireless connections are popular for their convenience, the reliability that wired options offer is often worth considering.
Troubleshooting Common Connection Issues
Troubleshooting common connection issues is a crucial aspect of ensuring smooth functionality when connecting a printer to an iPad. Many users face various challenges, such as printers not being detected or print jobs getting stuck in the queue. Understanding these issues, along with their solutions, enhances user experience and enables quicker resolution of problems. This section explores frequent connection barriers and offers practical solutions to eliminate frustrations and enhance usability.
Printer Not Detected
Checking Network Connection
Checking the network connection is one of the primary steps when a printer is not detected by the iPad. This aspect is important because most iPad-compatible printers require a stable Wi-Fi connection for communication. A robust network connection facilitates the seamless exchange of data between the printer and the iPad.
A key characteristic of checking the network connection is its simplicity. For many users, a slight change in Wi-Fi status can lead to disconnections. Ensuring that both the printer and iPad are connected to the same network is beneficial as it clears many detection-related issues. One unique feature of this step is that it also allows users to identify if the problem lies with the network, which can be addressed separately. However, if the network signal is weak or inconsistent, it can still present challenges when printing.
Restarting Devices
Restarting devices is often an overlooked yet effective solution to many technical problems, including printer detection issues. This approach can resolve temporary glitches in both the printer and iPad. Restarting clears cached data and resets the connection state, making devices more responsive.
The key characteristic of this method is its quick execution. A user can reboot both devices within minutes, with minimal disruption. Restarting is a proven method for many tech issues, making it a popular choice among users who may not be well-versed in deeper troubleshooting techniques. The unique advantage of this step is that it provides a fresh start for both the iPad and printer. However, it may not resolve more significant issues related to hardware failure.
Print Jobs Stuck in Queue
Clearing the Print Queue
Clearing the print queue is an essential step when print jobs are stuck. This process allows users to remove any pending jobs that may hinder new requests from being processed. Stuck print jobs can be frustrating, especially if they prevent essential documents from being printed.
One key characteristic of this method is its role in streamlining printing. By clearing out old jobs, users can ensure that the printing system operates efficiently. This process is favorable for users linked to multiple devices, as jobs from one device may sometimes interfere with others. The unique feature of clearing the print queue is that it provides a straightforward solution, requiring minimal technical knowledge. On the downside, users may lose their previous print jobs, needing to resend them if they are cleared incorrectly.
Resetting the Printing System
Resetting the printing system can be a powerful remedy to several errors, including issues with print jobs stuck in the queue. This action restores the printing setup to its default state, allowing for reconfiguration and troubleshooting absent problems.


The key characteristic of this method is its comprehensive nature. It accounts for multiple issues arising from software glitches or misconfigurations. By resetting the system, users can eliminate persistent problems that may not resolve through simpler methods. A unique advantage of this step is that it can lead to improved performance after a reset. However, the downside is that users may need to set up their printing preferences again, which can be time-consuming.
Useful Applications for Enhanced Printing
In the context of connecting a printer to an iPad, third-party applications play a crucial role. They can enhance the printing experience, offering users diverse functionalities beyond standard printing capabilities. These applications often provide additional features that cater to specific printing needs, making them an essential aspect of modern printing setups. By utilizing these apps, users can easily manage their print tasks, customize their output, and optimize their device interactions.
Third-Party Printing Apps
App Recommendations
There are several significant third-party printing apps available for iPad users. Among the more popular choices, Printer Pro and PrintCentral Pro stand out due to their robust features and user-friendly interfaces. Printer Pro is particularly appreciated for its seamless integration with various printer models and its ability to support different file types, making it a versatile choice.
The unique feature of Printer Pro is its capability to print attachments directly from email or cloud services like Dropbox and Google Drive. This flexibility allows users to manage their files efficiently without needing to export them to a different format first. However, one consideration is that some advanced features may require payment or subscription.
Key Features to Look For
When selecting a third-party printing app, certain features can greatly enhance user experience. Cross-compatibility is arguably the most important characteristic. The app should seamlessly connect to various printer models. Additionally, look for cloud storage integration that allows users to print documents directly from online services. This adds convenience and saves time.
Another unique feature to consider is custom print settings. Many apps now allow users to adjust print quality, paper size, and even orientation directly from within the app. This capability is beneficial for those who prioritize customization in their printing tasks. However, some apps might lack comprehensive support for certain printer brands, which could limit their effectiveness.
Managing Print Settings via Apps
Managing print settings effectively through apps can be a game-changer for users. These applications often provide intuitive interfaces that allow users to modify settings quickly and easily. For example, adjusting the print quality from draft to high-resolution can significantly improve the outcome of important documents.
One of the most compelling aspects of managing settings through apps is the ability to save frequently used configurations. This feature can streamline the printing process, especially for users who print similar types of documents regularly. The trade-off is that some users may find the initial setup of these settings somewhat complex, depending on their familiarity with technology.
Additional Tips for Efficient Printing
Understanding how to connect a printer to an iPad is crucial, but this is only part of the picture. This section delves into Additional Tips for Efficient Printing, offering practices that enhance the overall printing experience. Efficient printing not only saves time but also optimizes resources, reducing waste. By maintaining your printer and adhering to best practices in document formatting, you can ensure a smoother and more effective printing process.
Maintaining Your Printer
Regular maintenance of your printer can significantly impact its performance. To keep your printer functioning optimally, consider the following practices:
- Regular Cleanings: Dust and debris can accumulate inside the printer, leading to issues. Clean your printer's exterior frequently and perform internal cleaning according to the manufacturer's recommendations.
- Check Ink Levels: Monitor your ink or toner levels consistently. Running low can lead to poor print quality and interruptions.
- Use Quality Paper: The type of paper used can affect printing quality. Invest in good quality paper that is compatible with your printer to ensure crisp and clear prints.
- Update Firmware: Keep the printer's firmware up to date. Manufacturers often release updates that can enhance performance or add new features.
Taking these simple steps can prolong the life of your printer while enhancing its functionalities.
Best Practices for Document Formatting
The way a document is formatted for printing can greatly influence the end result. Following best practices for document formatting can help deliver visually appealing and professionally formatted prints.
- Select the Right Page Size: Always select the paper size in your document settings before printing. Mismatched settings can lead to cropped images or unintended margins.
- Utilize Proper Margins: Ensure your document has appropriate margins. This helps prevent text or images from being cut off in the printing process.
- Check Resolution: High-resolution images yield better print quality. Use images that are at least 300 DPI (dots per inch) for clear outputs.
- Preview Before Printing: Utilize the print preview feature. This allows you to see how the document will look when printed, helping avoid mistakes that can waste paper and ink.
Incorporating these tips into your regular printing routine can enhance efficiency while also improving the overall quality of your printed materials.
"The efficiency of a printing process can define both the quality of output and the resources consumed."
By focusing not only on the connection methods but also on maintenance and formatting practices, you create a comprehensive strategy for effective printing with your iPad.
The End
In this guide, we have explored the multiple dimensions involved in connecting a printer to an iPad. Understanding the intricate processes around both wireless and wired connections is essential for achieving effective printing. The importance of this topic lies not only in providing practical instructions, but also in enhancing overall user experience with modern printing technology.
Recap of Key Points
We covered several key elements:
- iPad Compatibility: Knowing which iPad models and iOS versions support printing is crucial. Wireless printing through AirPrint and wired options with USB adapters are solid pathways.
- Printer Requirements: Ensure your printer is compatible with AirPrint and has the necessary Wi-Fi capabilities. This simplifies the connection process.
- Connection Methods: We detailed how to set up both wireless and wired connections. Each method serves different needs, depending on user setup and preferences.
- Troubleshooting: Common issues such as printers not being detected or print jobs stuck in the queue were discussed, along with solutions to alleviate these problems.
- Applications and Settings: Insight into third-party apps and managing print settings adds an extra layer of convenience.
- Efficiency Tips: Regular maintenance and understanding document formatting can enhance printing efficiency.
Future of Printing Technology with iPads
The future of printing technology is promising, especially in its integration with devices like the iPad. As technology continues to evolve, we can anticipate:
- Seamless Connectivity: Expect improved connectivity options, allowing for faster and more reliable printing wirelessly.
- Advanced Features: Printers will likely incorporate smart features that enable users to control and manage printing tasks even better through applications.
- Integration with Cloud Services: As more users adopt cloud-based platforms, printing directly from cloud services will become more standard. This eliminates the need to transfer files multiple times.
- Sustainability Focus: Future printers may also prioritize sustainability, offering more eco-conscious printing solutions to reduce waste.
The ongoing relationship between iPads and printing technology indicates that users must stay informed on developments that can enhance their printing tasks. Continuous learning and adaptation will ensure that one can make the most of this technology.