Essential Guide to Cleaning Temporary Files in Windows 10

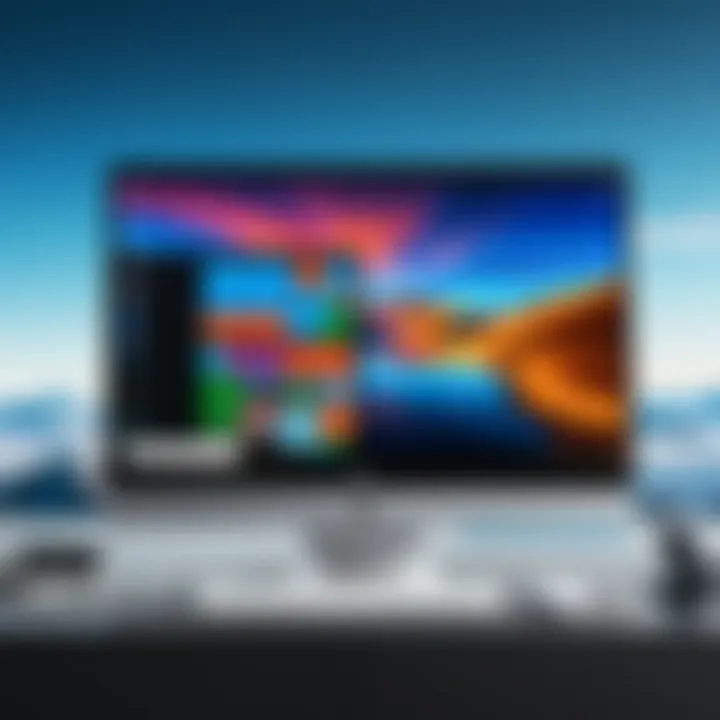
Intro
In the digital age, a smooth-running computer is often taken for granted. Yet, too often, folks find themselves frustrated as their operating system becomes sluggish. A significant contributor to this slowdown is the accumulation of temporary files within Windows 10. These files—generated by applications, system processes, or web browsing—can pile up like dust in a corner, quietly stealing your system's performance.
Understanding how to efficiently clean up these temporary files is not just about reclaiming disk space; it's about enhancing overall functionality of your machine. By implementing effective cleanup strategies, users can breathe new life into their systems, allowing programs to run swiftly and reducing the burden on the hardware.
This guide offers a deep dive into cleaning up temporary files in Windows 10, detailing plenty of useful methods, tools, and practices to help maintain an uncluttered and efficient system.
Product Overview
While one might not consider cleaning up temporary files as a product per se, the various tools and methods you can use act like utilities to streamline the process. Here, we will look at some central aspects of these methods, underscoring their importance for anyone looking to maintain their Windows 10 system.
Description of the Product
The "product" in question consists of both built-in utilities within Windows 10, as well as third-party tools. These solutions address the need for keeping your computer in good working order by erasing unneeded files that accumulate over time. The core components of cleaning up temporary files include:
- Disk Cleanup Tool: A built-in Windows application that helps remove unnecessary files from your hard drive.
- Storage Sense: A feature in Windows 10 that allows automatic deletion of temporary files.
- CCleaner: An example of a popular third-party application that specializes in system cleanup, including temporary files.
Key Features and Specifications
Here are some key attributes of the primary tools for cleaning temporary files:
- Disk Cleanup Tool: This tool scans and provides options for deleting temporary files, old system files, and even emptying the Recycle Bin. Simple and intuitive, it’s a go-to for routine maintenance.
- Storage Sense: Offers automated solutions, making maintenance hands-free. You can customize how often it runs and what files to prioritize for deletion.
- CCleaner: Provides more extensive scanning capabilities and allows for a tailored cleaning process, including browser history and caches from multiple browsers.
Importance of Regular Cleanup
Regularly cleaning your computer of temporary files goes beyond just freeing up space. It can prevent system errors, enhance performance speeds, and even help in protecting sensitive data from potential breaches. Operating without excess clutter allows for quicker access to applications and files, making daily tasks smoother.
As technology enthusiasts and early adopters, keeping systems optimized is crucial for maximizing their capabilities. Maintaining a lean machine should be a priority, ensuring seamless experiences while managing demanding applications and workflows.
Understanding Temporary Files
Temporary files, often just seen as byproducts of our day-to-day computer tasks, play a crucial role in the overall functionality and performance of Windows 10. They are not just random clutter; they are critical in supporting the system’s processes, providing smoother user experiences but also, if neglected, can lead to significant drawbacks. The objective of this section is to give you a clear picture of what these files are, their importance, and more critically, the potential concerns of letting them pile up.
What Are Temporary Files?
Temporary files are essentially short-lived data created by the operating system or applications during various tasks. You might think of them as a digital post-it note used to temporarily hold important information. Examples include files generated during software installations, internet browsing sessions, or even updates. They can take multiple forms:
- Internet Browsing: When you use your web browser, it often saves temporary files to ensure smoother page loading times on subsequent visits.
- Installation Files: Whenever you install a new software, it may place temporary files in your system to facilitate the installation process.
- System Cache: Windows itself creates cache files for improved performance when executing specific system processes.
Understanding the nature of these temporary files helps users appreciate how they contribute to a seamless computing experience.
The Role of Temporary Files in System Performance
Temporary files play a multifaceted role in system performance. On one hand, they help the system operate more smoothly by reducing the load and execution time when accessing frequently needed data. On the other hand, when too many of these files accumulate, they can act like a clog in the pipeline, slowing down the operating system's efficiency.
To illustrate, consider this: if you often browse the web, your browser stores web pages, images, and scripts in a cache. This might seem beneficial, and it usually is, as it leads to faster loading times. But if this cache grows excessively large without periodic clean-up, it can lead to lagging response times and even application crashes — talk about a double-edged sword!
Potential Risks of Accumulating Temporary Files
Ignoring temporary files can have its consequences. As these files accumulate, they may start to consume a large chunk of your storage space, leaving less room for essential applications and files. Moreover, this buildup can lead to the following risks:
- Reduced Performance: A clogged system can result in sluggish performance, ultimately hindering the user experience.
- System Crashes: In extreme cases, crucial processes may not function properly, leading to software malfunctions or complete system crashes.
- Security Vulnerabilities: Some temporary files might contain sensitive data or cache stored personal information, posing a risk if unauthorized personnel gain access.
"It's like keeping your home clean; a little mess is fine, but let it pile up, and you might find yourself in a whole heap of trouble."
In understanding temporary files, one realizes that while they serve indispensable functions, they carry inherent risks if not managed correctly. By grasping their role in system performance and recognizing the potential pitfalls of their accumulation, users can take proactive steps toward maintaining a well-functioning Windows 10 system.
Recognizing Temporary Files in Windows
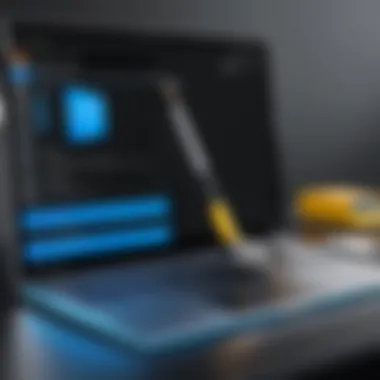
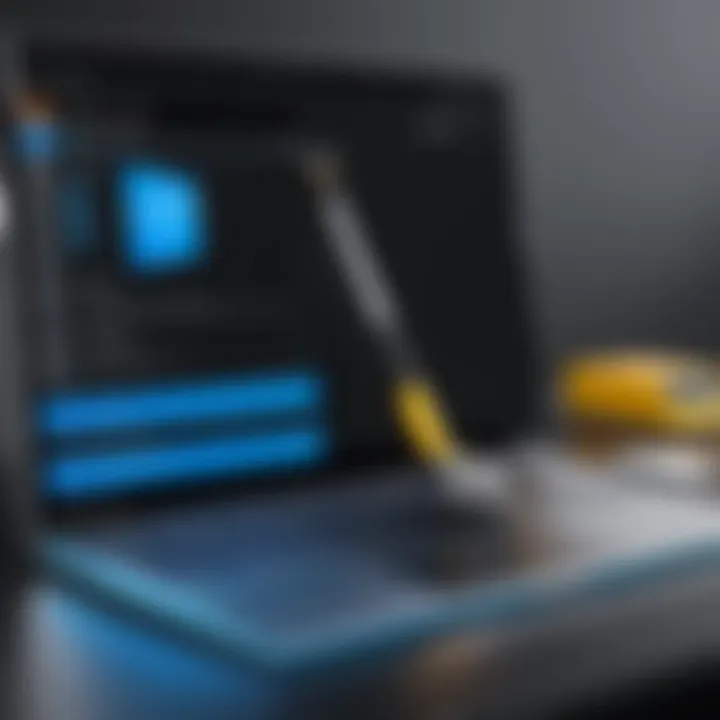
Understanding where temporary files reside and the various types you might encounter is essential for maintaining a smooth-running system. Many users, whether technophiles or casual users, often overlook these shadowy remnants that can affect system performance. Recognizing temporary files in Windows 10 not only facilitates effective cleaning but promotes overall system health. The benefits of this knowledge are twofold: it increases your familiarity with system maintenance and reduces the risk of making decisions that might inadvertently cause harm to your computing environment.
Common Locations for Temporary Files
When diving into the realm of temporary files, knowing where they hang their hats is a vital first step. You’ll typically find these files scattered across various locations within your file system. Here’s a rundown of the common spots:
- Temp Folder: Located at , this folder is one of the primary repositories for temporary files created by applications.
- Windows Temp Folder: Found at , this directory is where the operating system itself often dumps crucial yet fleeting files needed during installations or updates.
- Internet Cache: Browsers like Chrome, Firefox, or Edge store cached files at differing paths, often making a mess of your storage over time. These can typically be found in for Chrome, for example.
- Recycle Bin: Though not a temporary file per se, discarded items stick around here until the bin is emptied, effectively taking up space longer than most users might desire.
Understanding these locations makes it easier to pinpoint potential clutter and take appropriate actions to tidy up your system.
Types of Temporary Files
Temporary files come in different shapes and sizes, serving various purposes throughout their fleeting lives. Recognizing these types can sharpen your cleanup strategy:
- Session Files: Created by applications to store your current work momentarily; they get wiped away when the program closes, but sometimes they don’t.
- Installer Files: Left behind by software installations, they often linger long after the program is up and running, consuming unnecessary space.
- Cached Files: These include images and remnants from web pages you’ve visited. While they speed up loading times, they stack up, becoming unwieldy over time.
- Log Files: Generated by Windows and apps to track history and performance issues, these can grow large, especially if a program encounters errors or crashes repeatedly.
"Regularly identifying and cleaning temporary files is as crucial as cleaning your living space; it affords your system the breathing room needed to function seamlessly."
Taking the time to understand the various forms that temporary files can take will not only help keep your system fast but will also equip you with a clearer understanding of how to manage spaces effectively. In the end, this keen sense of awareness can lead to smoother computing experiences.
Built-in Methods for Cleaning Temporary Files
Cleaning temporary files isn’t just a side note in system maintenance; it can greatly enhance the overall performance of your Windows 10 machine. Utilizing built-in methods to manage these ephemeral files means you don’t have to rely on third-party applications, which can sometimes introduce complications or unwanted files. The advantages of these methods lie in their accessibility and ease of use. One doesn't need to be a tech genius to understand them, making these tools appealing for users at all skill levels. Whether it’s freeing up precious disk space or keeping your system running smoothly, built-in options are a reliable first step.
Using Disk Cleanup Tool
The Disk Cleanup tool is like an old trusty tool in your toolbox that never fails to come in handy. This utility allows you to quickly locate and remove temporary files, system files, empty the Recycle Bin, and more, which all help clear some valuable disk space. To access it, you simply type "Disk Cleanup" in the taskbar search box and select the drive you want to clean.
Once it’s up and running, it’ll provide a list of file types to choose from—like temporary files, downloaded program files, and even thumbnails. It's important you check the boxes next to the items you wish to delete. However, a word of caution: make sure you’re not removing anything you might need later.
Implementing Storage Sense
For users who prefer more automation, Storage Sense is a modern feature that'll do a lot of the legwork for you. This tool can be set to run automatically, which is great if you often forget to clean up those pesky temporary files. After enabling it in the Settings menu, you can configure it to remove files that have been in your Recycle Bin for more than 30 days, or files in the Downloads folder that haven’t been accessed for a while.
With Storage Sense, your system stays tidy without you constantly having to remember to perform cleanups. You can sit back and feel secure knowing your system is working quietly in the background to keep unnecessary files at bay.
Navigating Windows Settings for Manual Deletion
Sometimes you just need a hands-on approach, and that’s where the Windows Settings menu comes in. It’s a little like navigating through a mini jungle—there's a lot to explore. Start by heading to Settings > System > Storage. In this menu, you’ll find the option to configure and manage temporary files specifically. From here, you can see what kinds of files are taking up space.
After clicking on Temporary files, you'll be greeted with a checklist of what can be safely deleted. It's wise to take a moment here to inspect what you’re about to delete. This manual method might seem a bit clunky when compared to the previous options, yet it offers a great level of control.
"A clean system is a happy system. Don't underestimate the power of decluttering your digital workspace!"
In summary, built-in methods for cleaning temporary files in Windows 10 offer a mix of manual and automated options that cater to different user preferences. Making sure to regularly clean these files can lead to improved performance, less risk of system slowdowns, and a smoother user experience.
Manual Deletion of Temporary Files
When it comes to optimizing your computer’s performance, handling temporary files is a crucial task. Manual deletion of these files empowers you to gain control over your system, ensuring it runs smoothly without unnecessary clutter. While automated tools can give you a hand, knowing how to manually handle temporary files adds another layer of understanding and precision to your computer maintenance routine.
Accessing Temporary Files via Run Command
One of the simplest yet effective methods to access temporary files on your Windows 10 machine is through the Run command. Pressing Windows + R opens the Run dialog, where you can type in commands to get to various system folders.
You’ll want to use the command and then press Enter. This opens a folder typically buried in your user directory, filled with all sorts of temporary files created by the system and applications. It might feel like opening a can of worms at first, but it's liberating!
Here are some steps to follow:
- Press .
- Type and hit Enter.
- This will take you to the respective temp directory.
From here, you can look over the files. Identify and delete those that are stale. You can also type into the Run command for accessing user-specific temporary files. Remember, it's wise to only delete files you're sure are no longer in use, as some applications might still rely on them.
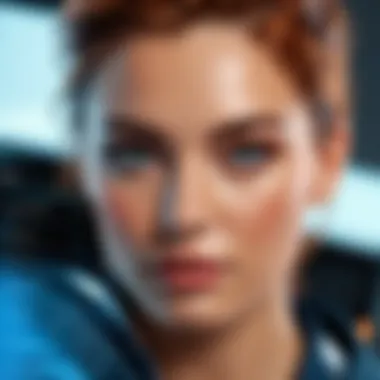
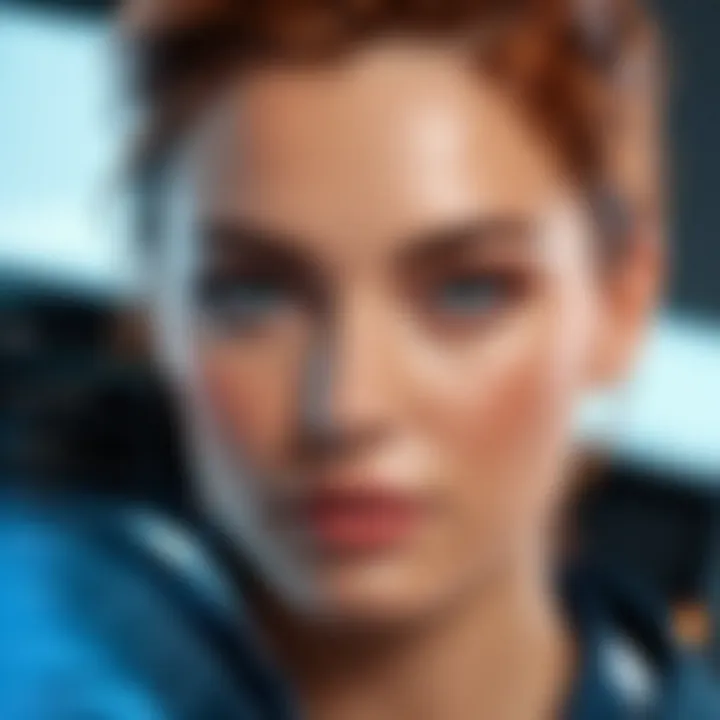
Cleaning Temporary Internet Files
Another common source of clutter are temporary internet files. These are created by your web browsers while you surf the net. While they can improve load times for frequently visited sites, over time, they can pile up and consume valuable disk space.
To clean these files manually, follow these steps:
- Open your web browser (let’s say you’re using Google Chrome).
- Click on the three dots in the top right corner.
- Navigate to More Tools > Clear Browsing Data.
- Choose Time Range – you can select all time for a thorough cleanse or just the past week.
- Check Cached images and files and any other categories that you wish to clean.
- Click, Clear Data.
This process is quite similar across various browsers, though the location of these settings may vary slightly. By routinely clearing this cache, you not only free up space but also ensure that your browser runs as fast as a rabbit on a sugar high.
Removing Old Windows Update Files
Windows frequently updates itself to improve performance and security. However, after a while, those old update files may linger like an unwanted guest. Removing them can give your system back a sizable chunk of storage.
To delete old Windows update files manually, you can follow these steps:
- Open Settings from the Start menu.
- Go to Update & Security > Windows Update.
- Select View update history, and then click on Uninstall updates at the top.
- Here, you'll see a list of installed updates. Choose the ones you consider unnecessary and click Uninstall.
It is important to note that while older updates can take up space, uninstalling critical updates may leave your system vulnerable. Make sure to evaluate which updates to remove carefully.
Utilizing Third-Party Software for Cleanup
When it comes to managing temporary files on Windows 10, third-party software can be a game-changer. These tools can automate the arduous task of identifying and removing unwanted files, providing a seamless experience that might be harder to achieve using built-in methods alone. The benefits of utilizing third-party tools are multifold: faster performance, more comprehensive cleaning options, and user-friendly interfaces that simplify complex tasks.
Cleaning up temporary files isn’t just about reclaiming disk space. It can substantially affect your system’s overall performance, especially if your computer has been like a hoarder, collecting junk for a long time. Third-party software often has the sophistication to delve deep into your system and find files that you wouldn’t know to look for, thus addressing the clutter far beyond the usual folders.
Lastly, while these tools do make life easier, users should also remain vigilant about what they install, as not every cleanup tool is created equal. It’s crucial to ensure that any software chosen has a good track record and a solid user base to avoid inadvertently inviting headaches instead of help.
Overview of Popular Cleanup Tools
Several tools stand out in the realm of temporary file cleanup, each bringing unique features to the table:
- CCleaner: One of the most recognized cleaning tools, it allows you to clear not just temporary files, but also browser caches and other clutter. It’s pretty easy to use, making it accessible for both tech novices and pros alike.
- BleachBit: This open-source tool shines when it comes to privacy, cleaning up not just system files but also wiping clean the remnants of your online activity.
- Wise Disk Cleaner: A straightforward tool that focuses solely on removing junk files, it offers customizable scanning options to help fine-tune your cleanup sessions.
- Advanced SystemCare: A robust solution that goes beyond cleaning, offering system optimization tools that help improve speed and overall performance.
Using third-party software gives you quicker results in cleaning your computer that might not be possible with manual methods alone.
Evaluating Risks and Benefits of Third-Party Options
Delving into the output of third-party cleanup tools does come with risks and benefits. Understanding these can be quite important in making a wise choice:
Benefits:
- Efficiency: Time is often precious. Using automation tools can save significant amount of time by quickly sifting through files, far quicker than running individual searches manually.
- Thoroughness: They can uncover hidden files that typical approaches might overlook, helping ensure that your system gets a deep clean.
- Customization: Many tools allow you to set specific cleaning preferences, enabling you to maintain control over what stays and what goes.
Risks:
- Data Loss: Mistakes can happen where important files might be deemed as unnecessary by the tool and, consequently, deleted. This makes it important to double-check any selections before permanent removal.
- Malware Vulnerabilities: Not all software is trustworthy. Downloading from dubious sources can quickly turn your computer from cluttered to compromised. Stick to reputable providers and check reviews.
- System Conflicts: Occasionally, third-party software can conflict with your system settings or other applications, leading to potential freezes or crashes. Always ensure your chosen tool is compatible with your version of Windows.
Implementing Routine Maintenance Practices
In the fast-paced world of technology, regular maintenance of your system isn't just a pro tip; it's practically an essential lifeline for ensuring optimal performance. This section digs into the practice of implementing routine maintenance for cleaning temporary files in Windows 10. Without a doubt, establishing a routine can save time and headache down the road. Let’s explore why this is crucial and how you can make it work for you.
By routinely tackling temporary file buildup, you’re essentially giving your system a well-deserved breather. Think of it like a car oil change—skipping it might not show immediate effects, but it can lead to serious complications over time. Regular maintenance is all about prioritizing efficiency and longevity for your system, ensuring everything runs smoothly and with less hiccup.
Benefits of Implementing Routine Maintenance:
- Enhanced Performance: A clean system directly translates to faster operations and quicker response times. The less clutter and junk there is, the more agile your system can be.
- Reduced Risks of Errors: Temporary files sometimes conflict with the system, causing errors and crashes. Staying on top of maintenance helps avoid these pitfalls.
- Optimized Storage Management: Regular cleanup can prevent your storage from filling up unexpectedly, ensuring you always have space for what matters.
- Simplified Troubleshooting: A routine cleanup means there are fewer lingering issues to track down when something goes awry, allowing for quicker resolutions.
Creating this habit doesn't have to be a chore. Let's dig into how to create a regular cleanup schedule that can fit seamlessly into your tech routine.
Creating a Regular Cleanup Schedule
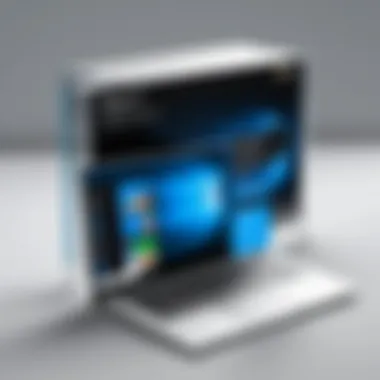

When it comes to ensuring your Windows 10 system stays spick and span, having a cleanup schedule is akin to setting romantic dinner dates with your vacuum cleaner—only less dramatic. Finding a rhythm that works for you makes all the difference.
First, it helps to assess how often you accumulate temporary files. If you’re flitting around the web or installing new software often, a more frequent schedule is advisable. Here’s a simple framework to consider:
- Weekly Cleanups: If you’re a heavy user, this may work best. Set aside a bit of time, maybe while waiting for that coffee to brew. Run the Disk Cleanup tool and clear out unnecessary junk.
- Monthly Reviews: For the moderate user, once every month might do. Take a peek at your temporary Internet files, as well as any app caches that may have gathered dust.
- Seasonal Refresh: For those who use their systems sparingly, a seasonal approach could suffice. Maybe spring-cleaning can extend to your digital space as well.
Using reminders or calendar apps to prompt these cleanups helps keep you in line. Bonus tip: These sessions can become a great time to check in on how your system performs post-cleanup, leading us right into the next vital point.
Monitoring System Performance Post-Cleanup
After tidying up the system, you may wonder—did it actually make a difference? The answer is a resounding yes, and monitoring the performance is key. After cleanup, take a moment to observe. Are programs launching quicker? Is the system responding more fluidly? Gathering this feedback gives you valuable insights about your system's health.
Consider these points as you monitor:
- System Boot Times: Track if it boots up faster post-cleanup. If you notice a dip, that might be a signal of deeper issues needing attention.
- Application Performance: Pay attention to how swiftly applications open and run. Improved speeds can reveal how effective your cleanup routines have been.
- Storage Availability: Keep an eye on your available storage space. If certain programs continue to clog it up, it might be time for further investigation.
"Regularly monitoring your system's performance not only improves its efficiency but also enables you to catch potential issues before they escalate."
Finally, don't forget to document your observations. It's surprising how tracking small changes can lead to significant insights about your system over time. Establishing this kind of feedback loop builds a proactive routine, ensuring optimal performance year-round.
In summary, by embedding routine maintenance practices into your daily professional or personal tech life and consistently monitoring your system's performance, you protect your investment in technology. Not only does it maintain efficiency, but it cultivates a more reliable computing environment.
Addressing Potential Problems After Cleanup
Maintaining a clean slate on your Windows 10 machine is fundamental to its performance, but one should not overlook the challenges that might accompany the cleanup process. Addressing potential problems that arise after cleaning temporary files is a critical aspect of maintaining an efficient system. It serves as an assurance that the efforts made during the cleaning process do not inadvertently lead to complications that can hamper system functionality or user experience.
Cleaning up temporary files can free up space and enhance speed, yet it can also act like a double-edged sword if certain files are mistakenly removed or if critical functions get disrupted. Users may encounter unexpected behaviors, including application errors and missing files. Therefore, understanding how to troubleshoot these issues is as essential as the cleanup itself.
Troubleshooting Common Issues
After a thorough purge of temporary files, users often find themselves dealing with some nagging problems. It's not uncommon to face this after a disk cleanup.
- Application Errors: Some applications may rely on temporary files for their operation. When these are deleted, it could lead to unexpected crashes or error messages. If you find an app isn’t working correctly, check whether its associated temporary files are intact.
- Performance Lag: Ironically, after cleaning, some users experience a slow response time. This can occur if cleanup inadvertently removed cache files that help applications load quickly. A bit of patience might be required—as the system often re-caches after some usage, but if it persists, consider checking which files are essential for your daily tasks.
- System Restore Issues: If restore points are missing or you can't roll back to a previous state due to the absence of relevant files, it signals that some necessary files tied to system recovery might've been removed. Hence, ensure vital system files remain, especially before drastic cleanups.
- Connectivity Problems: Deleting certain temporary internet files affects browser performance. If you notice issues connecting to sites or slow load times, restoring these files or simply clearing certain types of temporary caches can help.
Recovering Lost Files After Deletion
In the quest for a cleaner workspace, the risk of losing crucial files raises its head. Making a derelict folder tidy may lead to unintended consequences like the deletion of vital data. Fortunately, avenues exist for recovery.
- Windows File Recovery Tool: Available in Windows 10, this tool can help people recover lost files. After installation, you can use a command prompt to initiate recovery processes, but results may vary depending on when the files were last accessed.
- Third-party Recovery Software: Programs like Recuva or EaseUS Data Recovery Wizard have become popular among users who accidentally delete files. While these solutions aren't foolproof, they're often quite effective.
- Check Recycle Bin: It might seem straightforward, but many users forget to check the Recycle Bin first. Files deleted from Explorer often land here first, giving you an easy option to restore.
"Always assume that some files might need a second look before scrapping them entirely. Some may surprise you with their importance in your daily computing."
In short, while keeping your system clear of temporary files is crucial, being proactive about potential issues afterward can save a world of trouble down the line. Recognizing that cleaning up leads to changes in system dynamics allows for strategies to mitigate those shifts efficiently. By employing various troubleshooting methods and recovery options, you ensure your Windows 10 machine remains not only clutter-free but also functional and responsive.
Epilogue and Final Thoughts
Cleaning up temporary files in Windows 10 isn’t just a mundane chore; it’s an essential part of maintaining the health and performance of your operating system. Temporary files can pile up like leaves in a yard, gradually taking up space and slowing down your system. The process of cleanup offers not only a cleaner environment but also tangible benefits in performance, storage optimization, and user experience. Understanding the various methods available, whether through built-in tools, manual deletions, or third-party solutions, empowers users to take charge of their systems effectively.
By investing time in routine maintenance, you create a smoother-running system that responds more quickly to your commands. This is particularly important for tech-savvy individuals who push their machines to the limit with demanding applications or multitasking. It’s worth remembering though that any cleaning must be done with an understanding of what files are safe to remove.
A little regular upkeep can save you from a mountain of trouble down the line.
Summarizing Key Takeaways
When it comes down to it, there are a few major points to remember:
- Temporary files are important for system operations but can create clutter.
- Utilize built-in tools like Disk Cleanup or Storage Sense for effective management.
- Manual methods provide flexibility but require a cautious approach.
- Third-party tools can simplify the cleaning process but come with their own set of risks.
- Regular maintenance schedules can dramatically improve the overall performance of your system.
Adhering to these takeaways ensures that you not only clean up your current temporary files but also maintain a habit of vigilance regarding file management.
Encouraging Proactive System Maintenance
Proactivity is the name of the game when it comes to system maintenance. Just like folks routinely visit the dentist for check-ups, your computer deserves regular attention too. Setting a routine cleanup schedule – be it weekly, bi-weekly, or monthly – can make a world of difference. It keeps the system trim and responsive, much like a well-tended garden.
Consider implementing alerts or reminders to help make maintenance a habit. You could also explore simplicity – perhaps some scripts could run on startup or shutdown to automatically clean up temporary files without needing manual intervention. The time you invest in nurturing your system now pays off by extending its lifespan and enhancing productivity in the long term.
A proactive stance allows you to adapt rapidly to any issues that crop up, whether they're performance-related or purely aesthetic. In the fast-paced realm of technology, staying on top of these small maintenance tasks can safeguard against larger problems that could set you back.



