Effective Methods to Clean Temporary Files in Windows 10
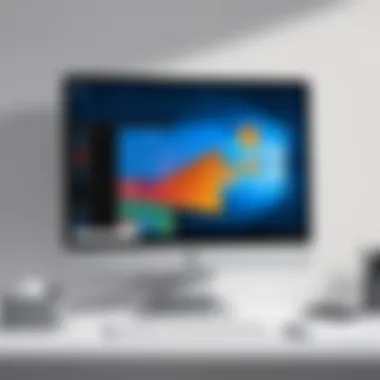

Intro
Cleaning temporary files is crucial for maintaining optimal system performance on Windows 10. Over time, these files can accumulate and take up valuable storage space, leading to slower system response and frustrating user experiences. Temporary files include cache files, installation leftovers, and various system-generated files that are not needed after you finish your tasks. As tech-savvy individuals, it is essential to understand effective methods for decluttering your system. This article explores various techniques to identify, clean, and prevent the accumulation of temporary files, ensuring your Windows 10 experience remains smooth and efficient.
Understanding Temporary Files in Windows
Effective cleaning of temporary files in Windows 10 is essential for maintaining system performance and optimizing storage. It not only helps in reclaiming space but also plays a significant role in the overall efficiency of the system. In this section, we will explore what temporary files are, why they exist, and the various types of temporary files that users encounter on their machines.
Definition of Temporary Files
Temporary files are files created to hold information temporarily while a process is being executed. Their purpose is to support tasks like application installations or updates, web browsing sessions, and operating system features. These files usually have extensions like .tmp, .temp, or similar.
Windows 10 generates temporary files for various reasons, including installation data, cache files from browsers, or even error logs. When a program runs, it might create temporary files to save active processes. However, once the task is complete, these files do not always get deleted automatically, leading to potential clutter on the hard drive.
Purpose and Role of Temporary Files
The primary purpose of temporary files is to enhance system performance during active tasks. By storing data temporarily, applications can function efficiently without needing to access the hard drive repeatedly. For example, when downloading files, a browser utilizes temporary files to hold data before finalizing the download.
Though they serve a significant role in the normal operation of many software systems, improper management of temporary files can lead to excessive storage consumption. Over time, this accumulation can result in sluggish performance or crashes, affecting both user experience and productivity.
Common Types of Temporary Files
There are several types of temporary files that users may encounter:
- Cache Files: Created by applications to speed up processes like loading web pages or application data.
- Installation Files: Generated during software installations, they often remain on the system after the installation completes.
- Error Logs: Files created to record errors or crashes faced by applications.
- Temporary Internet Files: Cached data from websites visited, stored by web browsers to optimize page load times.
Understanding the different types of temporary files is vital for knowing which ones to clean.
"Regularly cleaning temporary files is a prudent practice that enables Windows 10 systems to run smoother and faster."
A thorough approach to cleaning these files will help in maintaining a well-functioning system. It is crucial to recognize the purpose these files fulfill while being diligent about their management.
Implications of Temporary Files on System Performance
Temporary files, while often overlooked, can have significant effects on the overall performance of a Windows 10 system. Understanding these implications is crucial for users aiming to maintain optimal functionality and speed. This section sheds light on the various ways in which temporary files can influence system performance, including storage space, system speed, and software functionality.
Impact on Storage Space
Temporary files take up valuable disk space. Windows generates these files for various processes such as software installations and system updates. Over time, the accumulation of these residual files can lead to significant storage consumption. For users with limited disk space, such as those using SSDs, this can impede not only the operating system's ability to perform efficiently but also the effectiveness of installed applications. Users may find they are unable to save new files or install new programs due to a lack of available space. Therefore, regularly cleaning out temporary files can free up storage, allowing for smoother operation.
Effects on System Speed
When disk space begins to fill up, the system's performance frequently suffers. Windows requires a certain amount of free space to function effectively, particularly for functions such as virtual memory and caching. With excess temporary files cluttering the system, response time can become sluggish. Tasks that used to be completed swiftly may take longer, causing frustration and potential loss of productivity. System speed can notably decline as the operating system struggles to manage resources effectively.
Influence on Software Functionality
Temporary files can also affect how smoothly applications run. Many applications rely on temp files to store interim data while they're in use. When a program has to sift through excessive unnecessary files, it may lead to crashes or errors, degrading the overall user experience. Applications may face challenges in accessing the necessary resources quickly, which can lead to performance delays or even crashes. This undermines reliability and can interfere with critical tasks.
"Cleaning temporary files is an essential step to ensure optimal system performance. It enhances speed, maximizes storage, and maintains the integrity of software applications."
Essentially, the implications of temporary files go beyond simple clutter; they can significantly impact the user experience on various levels. Addressing this issue early can prevent more severe performance pitfalls in the long run.
Built-in Tools for Cleaning Temporary Files
Cleaning temporary files in Windows 10 efficiently can enhance performance and free up significant storage space. Built-in tools provided by the operating system allow users to address the accumulation of these files easily. These tools are designed to help maintain system efficiency with minimal effort. Understanding how to utilize them is crucial for ensuring optimal operation of your computer.
Using Disk Cleanup Utility


Disk Cleanup is a straightforward and effective utility within Windows 10 that aids in removing unnecessary files from your system. It provides an essential method for users who prefer a traditional approach to file management. To access Disk Cleanup, follow these steps:
- Open the Start menu and type "Disk Cleanup."
- Select the application from the results.
- Choose the drive you wish to clean, typically the C: drive, and click OK.
- The utility will take a moment to gather information about file types you can remove.
- After scanning, a list will appear, showing options such as temporary files, system files, and other unnecessary files.
"The Disk Cleanup tool can reclaim significant storage space with just a few clicks."
Check the desired categories and click "OK" to proceed. The Disk Cleanup tool processes files quickly, making it an efficient solution.
Employing Storage Sense
Storage Sense is another built-in feature that automates the cleanup process in Windows 10. Once activated, it routinely removes temporary files, unused content, and junk files automatically. Here's how to enable and configure Storage Sense:
- Open the Settings app by clicking on the Start menu and selecting the gear icon.
- Navigate to "System" and then click on "Storage."
- Find the Storage Sense option and toggle it on.
- To configure it further, click on "Configure Storage Sense or run it now."
Storage Sense can be customized to delete temporary files on a defined schedule, thus ensuring the system stays optimized without requiring constant user intervention.
Managing Temporary Files via Settings
Another method for cleaning temporary files is through the Settings menu. This approach gives users direct access to specific categories of temporary content. To manage these files:
- Open the Settings app from the Start menu.
- Go to "System" and then select "Storage."
- Click on the "Temporary files" link.
In this section, you'll see an overview of the temporary files present on your system. You may choose to select individual file types to delete, ensuring that you retain any essential files while clearing out the clutter. This method empowers users to take control and selectively manage their storage.
By using these built-in tools in Windows 10, users can ensure their systems maintain optimal performance levels. Regularly utilizing Disk Cleanup, Storage Sense, and the Settings approach will assist in reducing the amount of unnecessary files cluttering the system. This practice leads to a more organized and efficient computing experience.
Advanced Techniques for Temporary File Removal
In the arena of system maintenance, advanced techniques for temporary file removal present a sophisticated approach to manage digital clutter. These methods offer more control and precision compared to standard cleaning tools. By using command-line utilities and automation procedures, users can tackle unwanted files effectively, optimizing their systems' functionality. Such techniques are essential for tech-savvy individuals who wish to ensure that their operating systems run smoothly and efficiently.
Utilizing Command Prompt
Command Prompt serves as a powerful tool in Windows 10 for various administrative functions, including the clean-up of temporary files. By executing a few specific commands, users can remove these files comprehensively. Here are key commands to use:
- Opening Command Prompt: To initiate, search for "cmd" in the Start menu, right-click on it, and select "Run as administrator."
- Executing Cleanup Commands: You can use the following commands to delete temporary files:
- lets you delete files from the temporary folder without additional prompts.
- removes the directory and all its contents. This command also operates without confirmation.
These commands directly target temporary files, resulting in quicker clean-up processes. Understanding the operation of these commands is vital. Users should exercise caution, ensuring they do not delete necessary files inadvertently.
Leveraging PowerShell for Cleanup
PowerShell provides an advanced scripting environment that can simplify several tasks, including temporary file removals. This utility goes beyond basic command-line functions, allowing for more complex and automated processes. Here’s how to leverage it effectively:
- Opening PowerShell: Search for "PowerShell" in the Start menu. Right-click and select "Run as administrator".
- Executing Clean-Up Scripts: The following script can help delete temporary files:This command retrieves all items in the temporary directory and removes them forcefully, without any prompts.
By utilizing PowerShell, users can create scripts that run at specified intervals, ensuring routine clean-up without manual intervention. This level of automation is particularly beneficial for those looking to streamline maintenance tasks.
Automating Cleanup Procedures
Automation plays an essential role in managing temporary files. By scheduling clean-up tasks, individuals can maintain system efficiency without constant manual intervention. Here’s a concise guide to automating procedures:
- Using Task Scheduler: Access Task Scheduler by searching for it through the Start menu. Select "Create Basic Task" to set up a new task.
- Configuring Actions: Choose the action type "Start a Program." Use either the Command Prompt or PowerShell scripts mentioned earlier as the program to run.
- Setting Triggers: Define triggers, such as daily or weekly intervals, to ensure regular clean-ups.
By following these steps, users can significantly reduce the manual effort involved in maintaining their systems clean from temporary file clutter. This proactive approach helps in avoiding issues related to storage space, system speed, and overall software functionality.
Regularly automating clean-up routines can lead to improved performance and a more responsive system.


Implementing advanced techniques like Command Prompt, PowerShell, and automation offers nuanced options for cleaning temporary files. These strategies empower users to effectively maintain their systems, benefiting from increased efficiency and reduced risk of system slowdowns.
Third-Party Software Solutions
Third-party software solutions play a crucial role in the cleaning process for temporary files in Windows 10. Although built-in tools like Disk Cleanup and Storage Sense are effective, they can have limitations in terms of features and depth of cleaning. Third-party tools often bring enhanced functionality, offering users more comprehensive options for cleaning and optimizing their systems.
These applications can automate the process, identify specific files that need removal, and provide more detailed reports on what they find. Additionally, their user interfaces tend to be more intuitive, making them accessible for a wider range of users. However, it is essential to choose these tools judiciously, as not all options available in the market guarantee safety and performance.
Overview of Popular Cleaning Tools
Several third-party software solutions have gained popularity for their efficiency in cleaning temporary files. Some notable tools include:
- CCleaner: A widely used program that cleans junk files, optimizes system performance, and has features for managing startup programs.
- BleachBit: An open-source tool that not only removes temporary files but also offers privacy features by clearing tracks left by various applications.
- Wise Disk Cleaner: A user-friendly option that provides fast cleaning and customization features for selective file removal.
- Glary Utilities: A comprehensive utility that combines file cleaning with system optimization, providing numerous maintenance tools in one suite.
These applications can be effective depending on individual user needs and system requirements.
Comparative Analysis of Options
When analyzing these third-party cleaning tools, several factors come into play to determine which one might suit a user best:
- Performance: Evaluate how quickly each tool can scan and clean temporary files. Performance benchmarks can help in making this assessment.
- Functionality: Some tools, like Glary Utilities, offer multiple features beyond just cleaning, which may appeal to users looking for an all-in-one solution.
- Ease of Use: Look for intuitive user interfaces that guide users through the process without overwhelming them with options.
- Safety: It is crucial to ensure that the chosen software does not inadvertently delete important data. Reading user reviews and expert analyses can help gauge a tool's reliability.
Overall, the choice may depend on whether the user prioritizes speed, ease, or added features.
Best Practices for Software Use
Using third-party software solutions effectively requires observing certain best practices. These practices can help to maximize cleaning efficacy while ensuring system stability:
- Back Up Data: Always create a backup of important files before running cleanup software. This practice safeguards against accidental deletion.
- Regular Updates: Ensure that the software is up-to-date to benefit from the latest features, security updates, and bug fixes.
- Scheduled Maintenance: Set up a regular cleaning schedule using the tool's built-in features to automate the process, keeping the system clean over time.
- Read Instructions Carefully: Before using advanced features, it's wise to understand what each option does to avoid unintended consequences.
By adhering to these best practices, users can significantly enhance the efficiency of their temporary file cleaning efforts while minimizing risks associated with third-party software.
Preventive Measures to Minimize Temporary Files
Preventive measures to minimize temporary files are crucial for maintaining system health and performance in Windows 10. Taking proactive steps can help you avoid the accumulation of unnecessary data, which can consume valuable storage space and impact system speed. By understanding certain settings and user behaviors, one can effectively limit the presence of these transient files, creating a smoother computing experience.
Configuring System Settings
Configuring system settings plays a vital role in the reduction of temporary file generation. Several features in Windows 10 can be adjusted to minimize the creation of these files.
- Adjusting Disk Space Usage: In the Settings app, navigate to "System" and then to "Storage." Here, you can adjust how Windows handles temporary files by freeing up space and indicating which files to delete regularly.
- Limiting System Restore Size: The Windows System Restore feature can create many temporary files when restoring the system. Right-click on "This PC," go to "Properties," and select "System Protection". From here, you can limit the disk space System Restore uses, subsequently reducing the number of temporary files generated.
- Scheduling Windows Updates: Windows updates can generate temporary files as well. Configuring updates to happen during specific times can help manage when temporary files are created.
By configuring these system settings, users can significantly cut down on the accumulation of unnecessary temporary files.
Awareness of Application Behavior
Understanding how applications behave can lead to effective management of temporary files. Different programs follow distinct protocols regarding file creation. Users should be mindful of the following:
- Software Settings: Check the settings of frequently used applications. Some software allows you to disable temporary file creation or set specific folders for these files. For instance, programs like Adobe Photoshop may generate huge caches. Adjusting preferences can control this output.
- Update Applications Regularly: Keeping applications up-to-date ensures that you benefit from improvements and bug fixes, which can often include enhanced file management capabilities. Regular updates can reduce the chance of excessive temporary file generation.
- Consider Lightweight Alternatives: Some applications are notorious for generating excessive temporary files. Researching lighter alternatives or using cloud-based solutions can prevent local storage issues.
Overall, awareness of how programs operate helps in managing temporary files effectively.
Regular Maintenance Schedules
Establishing and adhering to a regular maintenance schedule can provide long-term benefits. Planned maintenance allows users to keep their systems running optimally while minimizing the risk of clutter accumulation. Suggested practices include:
- Monthly Cleaning Sessions: Set aside time every month to delete unnecessary files. Use built-in tools like Disk Cleanup or third-party software to automate this task.
- Monitor Storage Space: Keep an eye on the total disk space used in the Settings app. If the storage approaches its limit, it might be time to analyze and clean up temporary files.
- Establish a Routine for Application Updates: Regularly updating your software not only helps with security but ensures it runs efficiently, potentially reducing file generation.
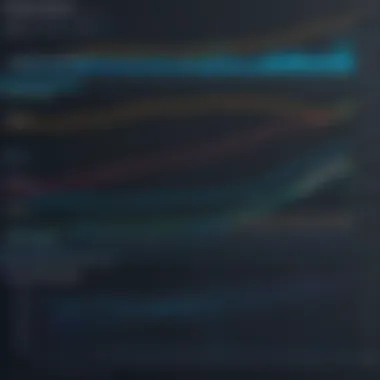
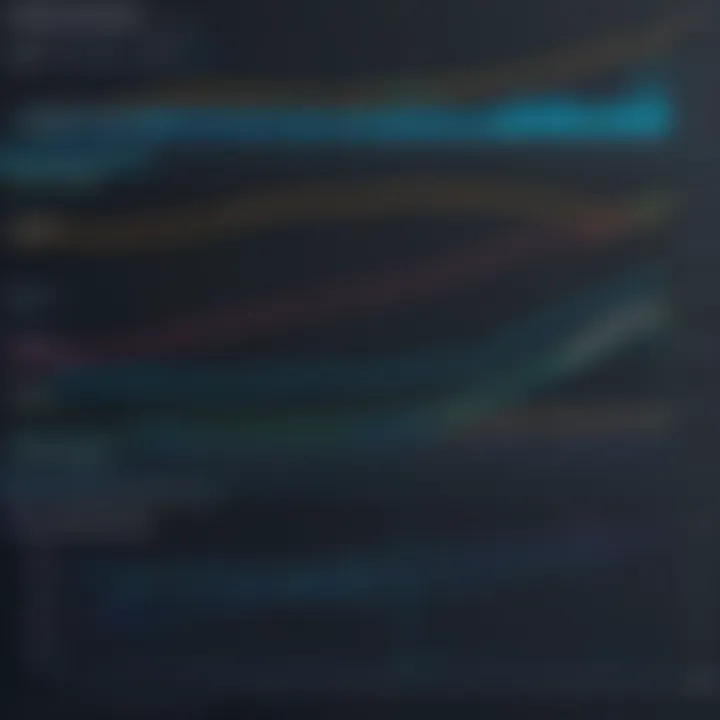
Thoughtful scheduling can prevent the build-up of unwanted temporary files, allowing for a more efficient system.
"Preventive measures not only maintain system efficiency but can also stave off potential performance pitfalls."
By implementing these preventive measures, Windows 10 users can better manage temporary files, ultimately leading to a more efficient and organized computing experience.
Potential Risks of Inadequate Cleanup
Cleaning temporary files may seem trivial, but neglecting this task can have serious consequences for your Windows 10 system. As temporary files gather over time, they can create a range of issues, impacting both system performance and security. Understanding these risks is crucial for maintaining an efficient machine.
Loss of Important Data
One of the significant risks of insufficient cleanup is the potential loss of important data. Users often store files in temporary locations or rely on applications that create temporary files for processing data. If these temporary files are not managed or cleaned effectively, there is a risk of accidental deletion during a cleanup session. This situation might lead to missing out on crucial documents, configurations, or cached data that may be impossible to retrieve later. Additionally, relying heavily on temporary storage can mislead users about their actual free storage space, causing confusion and potential oversights.
System Instability
Another substantial risk associated with inadequate cleanup revolves around system stability. As the bloat of temporary files builds, it can lead to sluggish performance, application crashes, or the operating system freezing. Various applications rely on temporary files for their operation—be it web browsers, graphic design software, or video editing tools. When these temporary files become outdated or corrupt, they can hinder the performance of these applications, resulting in a frustrating user experience. Regular maintenance can help prevent this build-up and promote a more stable system.
Increased Vulnerability to Malware
Inadequately managing temporary files can also result in increased vulnerability to malware and viruses. Temporary files can store malicious content left over from harmful downloads or internet browsing sessions. If these files are not cleaned regularly, they may become a breeding ground for security threats. Furthermore, some malware might disguise itself as temporary files or hide within them. Failing to detect and remove these threats can lead to serious security breaches, undermining the integrity of your entire system. Keeping your temporary files in check is an effective preventive measure against potential malware attacks.
"Understanding and managing your temporary files is not just about decluttering your storage; it is also an essential aspect of maintaining security and reliability in your system."
In summary, inadequate cleanup of temporary files poses various risks such as the loss of important data, system instability, and increased susceptibility to malware. Addressing these concerns is essential for an efficient and secure computing experience.
Case Studies: Successful Cleanups
Understanding the process of cleaning temporary files is enhanced greatly by examining real-world case studies. This section demonstrates the diverse approaches different users—both individuals and enterprises—take to efficiently manage and remove temporary files from their systems. The relevance of these case studies lies not only in showcasing successful methodologies but also in presenting practical evidence of the benefits that effective cleanup can bring. Insights gleaned from actual experiences can guide readers in adopting strategies tailored to their specific needs. Moreover, these case studies highlight the importance of regular maintenance and proactive measures in managing temporary files.
Enterprise-Level Solutions
In a corporate environment, managing temporary files can become a significant challenge due to the scale of data and the number of devices involved. Many enterprises have adopted comprehensive cleanup strategies that integrate both built-in Windows tools and third-party software solutions. For example, a leading software development firm faced performance issues attributed to excessive storage of temporary files across their development and testing machines. They implemented a policy that included:
- Scheduled Disk Cleanup: Using the built-in Disk Cleanup Utility to automatically clear temporary files on a bi-weekly basis. This minimized manual intervention.
- Automated Scripts: They developed scripts using PowerShell to identify and delete unnecessary files during off-hours. This ensured that the systems remained optimized without disrupting the workflow.
- Employee Training: Staff received training on minimizing the creation of temporary files during development cycles, focusing on writing cleaner code and managing file storage better.
After implementing these methods, the firm noticed a significant increase in system responsiveness and a reduction in disk space usage. They reported a 30% improvement in performance metrics across their devices.
Home User Experience
For home users, the accumulation of temporary files can also lead to decreased system performance, especially over time. A case study from a recreational gamer highlights how regular cleanup can lead to smoother gaming experiences. Initially, the user was experiencing lag during gameplay, attributed to the excessive clutter of temporary files generated by gaming applications and browsers.
To tackle this issue, the user took the following steps:
- Utilizing Storage Sense: They began using Windows' Storage Sense feature, which simplifies the cleanup of temporary files automatically based on defined schedules.
- Exploring Third-Party Tools: The user also experimented with CCleaner, a well-known third-party utility. Through its intuitive interface, they could quickly remove not just temporary files but also browser caches and unnecessary system files.
- Regular Check-ins: They established a monthly routine for checking and clearing temporary files, significantly reducing lag and improving overall system performance.
By adopting these methods, the home user experienced a dramatic improvement, finding their gaming sessions to be more enjoyable and less interrupted by performance issues. They reported faster load times and improved responsiveness during gameplay, reinforcing the importance of regular cleanup procedures.
These case studies underscore that whether in a corporate environment or at home, regular management of temporary files yields substantial benefits. Each approach, tailored to the specific context and needs of the users, exemplifies effective methods that can be replicated by others facing similar challenges.
Ending and Future Considerations
The importance of cleaning temporary files in Windows 10 cannot be overstated. Regular cleanup of these files is essential for maintaining optimal performance and ensuring the longevity of the system. This article has explored various methods and tools available for this task, outlining both built-in and third-party options. Through these discussions, it has become clear that neglecting temporary files can lead to adverse effects, ranging from loss of storage space to reduced system functionality.
Summary of Key Points
In summary, it is critical to recognize the accumulating impact of temporary files. Some key points include:
- Temporary files take up valuable disk space, negatively impacting overall system performance.
- Built-in tools like Disk Cleanup and Storage Sense provide effective solutions without needing additional software.
- Third-party cleaning solutions can offer more robust options, but they must be used with caution.
- Regular preventive measures can significantly reduce the generation of these files. Users should engage with their system settings and understand how their applications handle temporary data.
Looking Ahead
Looking to the future, the approach to managing temporary files will likely evolve. As systems become more sophisticated, their ability to handle and automatically clean these files may improve. Users should consider embracing new tools and techniques as they emerge. Staying informed about updates in Windows 10 and becoming familiar with the latest cleaning utilities can enhance system efficiency. Ultimately, a proactive strategy regarding temporary file management will lead to a smoother and more efficient computing experience.
"A well-maintained system today ensures better performance tomorrow."



