Mastering the Chromebook App Store: Downloads & Management


Intro
The Chromebook App Store is a vital component of the Chromebook ecosystem. It provides users access to a diverse range of applications tailored for various needs, from productivity to entertainment. Understanding how to navigate this store is crucial for optimizing your device's capabilities and ensuring smooth operation.
In this guide, you will learn the steps required for downloading applications, managing storage effectively, and keeping your system updated. We aim to clarify key points on app selection, updates, and management tools. This in-depth approach serves both seasoned users and those who are new to Chromebooks.
Product Overview
Description of the product
The Chromebook App Store offers a collection of applications specifically compatible with Chrome OS. There are numerous categories available, ensuring that users can find apps for productivity, education, gaming, and more. The integration of Android apps adds significant versatility, as many popular applications can operate seamlessly on Chromebooks.
Key features and specifications
- User-Friendly Interface: The store is designed for easy navigation, making it simple to search and discover new apps.
- Compatibility Filters: Users can filter by device compatibility and app ratings, helping in making informed choices.
- Regular Updates: Applications in the store receive frequent updates, ensuring the latest features and security improvements.
- Cross-Platform Availability: Many applications in the store are available on other platforms, allowing users to maintain continuity across devices.
In-Depth Review
Performance analysis
Performance of apps within the Chromebook App Store may vary based on several factors. Factors like device specifications, internet connection quality, and app complexity play a huge role in how well an app runs. Generally, well-optimized apps perform efficiently, offering smooth operations without undue battery drain.
Usability evaluation
The usability of these applications is one of their most important aspects. Most apps come with intuitive interfaces designed to minimize the learning curve. They often provide shortcuts and features to enhance productivity. However, some apps may seem limited due to the store's focus on lightweight solutions suited for Chrome OS.
"The ease of use in the Chromebook App Store significantly contributes to a hassle-free user experience."
Epilogue
Navigating the Chromebook App Store effectively unlocks vast potential for enhancing your Chromebook's functionality. With the right approaches to downloading, managing, and updating apps, users can maximize their experience. Whether you are a tech-savvy gadget lover or a newcomer, understanding this ecosystem is essential for making the most of your device's capabilities.
Understanding the Chromebook App Store
Understanding the Chromebook App Store is essential for anyone looking to maximize their experience with a Chromebook. The store opens a door to a diverse realm of applications that enhance productivity, entertainment, and creativity. This section aims to clarify the advantages of utilizing the store and its role in the overall Chromebook ecosystem. The importance lies in recognizing how different types of applications cater to various needs, improve workflow, and enrich user experience.
Overview of the Platform
The Chromebook App Store functions as a centralized database of applications designed for Google's Chrome OS. It serves multiple purposes, including offering users easy access to identify and download applications that suit their needs. The store amalgamates web-based, Android, and Linux applications, allowing users to maximize their device's capabilities. This accessibility fosters a seamless integration of various apps into their daily routine, making it invaluable for both personal and professional use.
Most importantly, the store is designed with user-friendliness in mind. The interface allows easy navigation, ensuring users can find applications quickly. Enhancements and updates are rolled out regularly to ensure the platform remains efficient and relevant.
Types of Applications Available
The Chromebook App Store includes several types of applications, each serving unique functions that cater to different user demands. These categories encompass web-based applications, Android applications, and Linux applications, each distinctly contributing to the overall usage experience.
Web-based applications
Web-based applications dominate the landscape of the Chromebook App Store. These applications run directly in the browser, eliminating the need for extensive installations. Their key characteristic is accessibility; users can operate them on any device with internet connectivity. Web-based apps offer the flexibility of usage from multiple devices, making them a highly convenient choice.
One significant feature of web-based applications is their automatic updates. Since they operate online, updates can happen seamlessly without user intervention. However, they do require a stable internet connection, which could limit functionality in offline scenarios. Nonetheless, for users comfortable with web technologies, these applications provide a powerful toolset.
Android applications
Android applications bring a wealth of versatility to the Chromebook App Store. Many Chromebooks now support the runtime environment for Android apps, significantly expanding the available options for users. The key characteristic here is the large library available, thanks to the Google Play Store integration. Users can find countless productivity, gaming, and utility applications.
A unique feature of Android applications is their offline capabilities. Many Android apps allow for local data storage and can run without a constant internet connection. However, compatibility can sometimes be an issue, especially with applications designed for smartphones rather than larger screen environments. Still, the flexibility and potential productivity boost from these applications make them a solid choice for Chromebook users.
Linux applications
Linux applications are increasingly gaining traction among more technical Chromebook users. They add significant depth to the functionality of Chrome OS, allowing for a more traditional desktop experience. The key characteristic of Linux applications is the powerful customization possibilities available to users. Developers often prefer these applications due to their comprehensive capabilities and performance.
The unique feature of Linux applications is their ability to run more resource-intensive tasks, such as software development or running servers, which is less feasible with other types of applications. However, the Linux environment may have a steeper learning curve for those unfamiliar with command-line interfaces. Despite this challenge, the value added for those proficient in Linux tools is undeniable.
Accessing the Chromebook App Store


Accessing the Chromebook App Store is a fundamental step for any user looking to enhance their device's usability. This section highlights the importance of understanding how to find and use the App Store effectively. Whether you are a novice or an experienced user, knowing the essentials of accessing the store can vastly optimize your Chromebook experience. The App Store is a gateway to a wide range of applications that can improve productivity, ease of use, and entertainment on your device.
By familiarizing yourself with the App Store, you can save time and avoid potential frustrations during the downloading process. Knowing exactly how to navigate the store can provide insights into finding applications tailored to your specific needs, ensuring that your Chromebook remains relevant in a rapidly changing technology landscape.
Initial Setup for New Users
For new users, the initial setup to access the Chromebook App Store is critical. When you first start your Chromebook, you will need to sign in with a Google account. This account not only allows access to the Play Store, but also keeps track of your downloads and settings across devices.
Here are some steps to guide you:
- Turn on your Chromebook: Press the power button and wait for the login screen.
- Sign in: Enter your Google account credentials. If you don’t have an account, follow the prompts to create one.
- Access the app launcher: Once signed in, click on the circle in the bottom left corner to open the app launcher.
- Go to the Play Store: Find the Play Store icon and click it.
This process ensures that all your app installations are synced properly to your account. It also makes it easier to recover apps and settings in case you change or reset devices.
Navigating the Store Interface
Once you have accessed the Chromebook App Store, understanding the interface is essential for effective navigation. The store is designed to be user-friendly, making it easier to find applications you need. On the home page, you will typically find recommended apps, trending applications, and categories ranging from games to productivity tools.
Key elements of the interface include:
- Search Bar: Use this for quick access to specific applications.
- Categories: Browse through various sections like 'Top charts', 'Categories', and 'My apps'. Each of these allows users to discover new and relevant applications effectively.
- App Details: Clicking on an app provides essential information, including description, user ratings, and required permissions.
Understanding interface features can improve your experience. This helps in evaluating whether an app is worth downloading based on performance and user feedback.
Familiarizing yourself with these aspects of navigation will streamline the process of searching and downloading apps, making your usage efficient and enjoyable.
Downloading Applications from the Store
Downloading applications from the Chromebook App Store is a critical process for users seeking to enhance their device's functionality. This section outlines the essential steps for downloading apps and addresses common issues that can arise during the process.
The importance of this topic lies in the fact that apps serve as the primary way users interact with their Chromebooks. The right applications can significantly improve productivity and provide essential tools for everyday tasks. Understanding how to effectively download apps can make the difference between a basic browsing experience and a fully optimized operating system that meets users' needs.
Step-by-Step Download Instructions
- Open the Chromebook App Store: Access the app store from the launcher or the Chrome browser. You can do this by clicking on the circle icon at the bottom left corner of the screen.
- Browse or Search for Apps: Use the search bar or navigation menus to find specific applications. You can filter results by category or popularity. Exploring the top charts can help discover trending apps as well.
- Select the Application: Click on the app’s icon to view details, including ratings, reviews, and system requirements.
- Check Compatibility: Ensure that the app is compatible with your Chromebook version. This will prevent future technical difficulties.
- Click on the Download Button: If satisfied with the app details, click the download or install button. The app will begin downloading and may take a few moments depending on size and your internet speed.
- Wait for Installation: Once downloaded, the app will install automatically. A progress indicator will show the download status.
- Launch the Application: After installation, open the app from the launcher or through shortcuts created on your home screen.
Following these steps will help make the download process straightforward and efficient.
Common Download Issues
Network connectivity problems
Network connectivity problems can hinder the downloading process. These issues may stem from a weak or intermittent internet connection. A slow connection may lead to longer download times or incomplete installations.
Recognizing this problem is essential. Ensuring a stable Wi-Fi connection before starting will increase the success rate of downloads.
The unique feature of addressing network connectivity issues is that it can often be resolved by simply restarting the router or moving closer to the access point. This knowledge can be beneficial for uninterrupted app downloads.
Incompatible application versions
Incompatible application versions can lead to frustration when users try to download apps that do not support their specific Chromebook model or operating system version. This issue is particularly relevant for users who have older hardware or have not updated their software regularly.
Being aware of version compatibility helps users avoid wasting time and effort. It is important to check the system requirements of an application before attempting to download it.
A unique aspect of this issue is that developers routinely update their applications. This means that an app that may have been incompatible previously could become available in the future. So, staying informed on updates ensures users can take advantage of new features as they are released.
"Always check the compatibility information before downloading apps to avoid installation issues."
Managing Apps on Your Chromebook
Managing applications on your Chromebook is a pivotal aspect of optimizing device functionality and ensuring a seamless user experience. As users explore the diverse ecosystem of available applications, understanding how to effectively manage these installations can significantly enhance productivity. This section delves into the essential elements of app organization, updating, and uninstallation, providing you with the tools to tailor your Chromebook to your specific needs.
Organizing Installed Applications
A well-organized app environment leads to increased efficiency and ease of access. When installed applications are organized properly, users can locate and utilize them faster. Chromebook offers several methods to organize applications, including grouping them into folders, pinning key apps to the shelf, and utilizing the app launcher.
- Grouping Applications: Create folders for similar applications. For instance, you might group productivity apps like Google Docs, Sheets, and Slides together. To create a folder, drag one app onto another in the app launcher.
- Pinning Applications: Pin frequently used applications to the shelf for quick access. Right-click on an app icon and select "Pin" to keep it easily reachable.
- Utilizing the App Launcher: Access the app launcher by clicking on the circle icon located in the lower-left corner of the screen. You can search for applications quickly from here, which streamline your workflow.
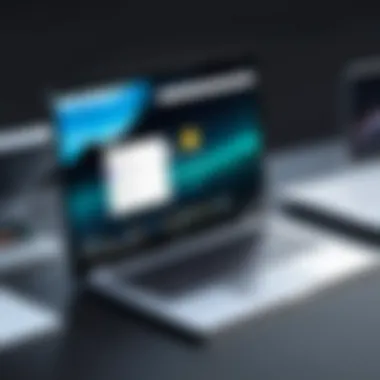
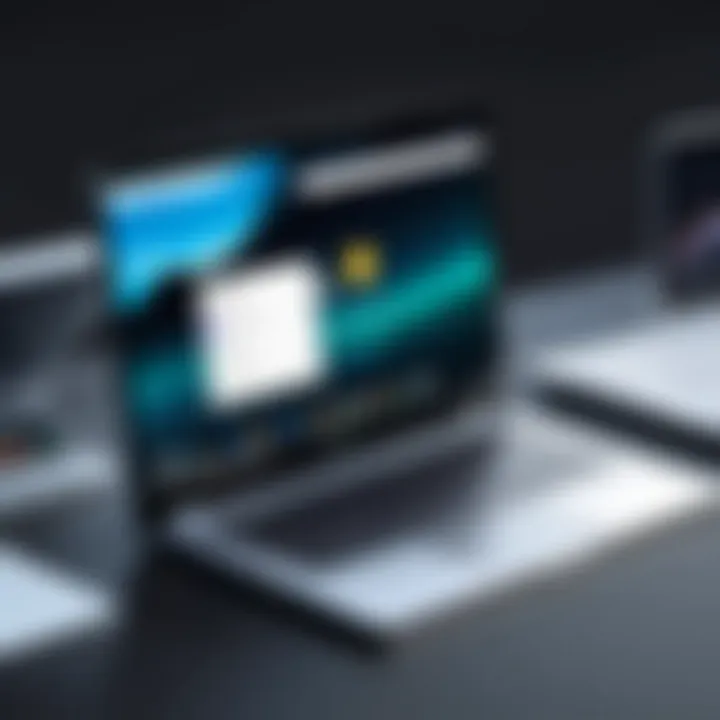
Organizing apps not only saves time but also reduces clutter. When it comes to managing apps on your Chromebook, a tidy workspace contributes to overall efficiency.
Updating Applications
Regularly updating applications is crucial for security, performance, and access to new features. Developers frequently release updates to address bugs, introduce enhancements, and patch security vulnerabilities. Ensuring your applications are up to date helps maintain a smooth and secure experience.
Chromebooks usually manage app updates automatically. However, users can also check for updates manually:
- Open the Google Play Store app.
- Click on your profile icon in the top right corner.
- Select "Manage apps & device."
- Under the "Updates available" section, choose "Update all" or select specific apps to update.
Keeping applications updated enhances functionality and ensures compatibility with the latest operating system features.
Uninstalling Unwanted Apps
Unnecessary applications can take up valuable storage space and memory, impacting device performance. Regularly reviewing and uninstalling applications that are no longer needed is an advisable practice to keep your Chromebook running efficiently.
To uninstall an app, follow these steps:
- Open the app launcher and find the application you wish to uninstall.
- Right-click on the app icon.
- Select "Uninstall" from the menu.
- Confirm your choice.
Alternatively, access "Settings" > "Apps" > "Manage your apps". Here you can select the app and choose the uninstall option.
Uninstalling apps frees up resources and makes it easier to navigate your device, promoting better performance.
Performance Considerations for Apps
In the realm of using Chromebooks, performance considerations for apps play a crucial role. Understanding how applications interact with the Chromebook environment can significantly improve user experience. This section highlights key aspects to assess app compatibility and methods to optimize performance, providing essential information for both new and experienced users.
Assessing App Compatibility
Assessing app compatibility is vital when downloading software from the Chromebook App Store. Before installing an application, it is important to check if it aligns with your Chromebook's specifications. Every Chromebook has hardware limitations such as memory and processing power that can affect app performance.
Some apps may be designed primarily for Android devices or web browsers. Thus, their functionality may not translate well on Chromebook. Always look for indicators of compatibility in the app details, including user reviews that mention performance on Chromebook.
Optimizing Performance
A well-adjusted performance of applications can drastically enhance productivity. Two main strategies include managing background processes and utilizing storage efficiently.
Managing Background Processes
Managing background processes is essential for keeping your Chromebook running smoothly. Apps often operate in the background, consuming precious system resources such as RAM and CPU.
By monitoring and closing unneeded applications, users can free up these resources, allowing other applications to run more efficiently. Tools available within the Chromebook settings can help manage these processes effectively. For example, the Task Manager displays active processes and their resource usage, which can aid in decision-making.
Key characteristic: The ability to control background apps can lead to noticeable improvements in responsiveness and battery life.
Unique feature: Chromebooks have a built-in Task Manager equipped with essential functions for users to review processes. This feature enables quick management of resources, promoting a smoother experience overall.
Utilizing Storage Efficiently
Utilizing storage efficiently impacts overall app performance on a Chromebook. With limited storage, it is important to ensure that each application has enough space to operate effectively. Properly managing files and uninstalling less-used applications can create a more organized and faster device.
Key characteristic: Efficient storage management means more space is available for system files and apps, which can directly enhance performance.
Unique feature: Chromebook users can utilize cloud storage to offload files from the local device. This enables easier file access without burdening storage, leading to improved system speed and efficiency.
"Monitoring app performance and system resources can prevent slowdowns, enhancing user productivity in various tasks."
Security Aspects of App Downloads
Navigating the digital landscape of app downloads requires a keen awareness of security. The importance of security in app downloads cannot be overstated. As users explore various applications, they expose their devices and personal information to potential threats. Thus, understanding security aspects ensures that users can take informed steps to protect themselves and their devices. This section emphasizes key security considerations, particularly the identification of safe applications and the use of built-in security features of the Chromebook.
Identifying Safe Applications
Identifying safe applications starts with a thorough awareness of the app source. The Chromebook App Store typically screens applications for quality and security. However, there are additional steps users can take to ensure they select trustworthy apps. Reading user reviews offers valuable insights into an app's functionality and reliability. Reviews may highlight any malicious behavior or significant issues that other users encountered.
Additionally, checking the developers’ credentials is critical. Recognized brands and well-established developers generally have a history of providing secure applications. Users should also scrutinize the permissions an app requests during installation. If an app asks for more permissions than are necessary for its function, users should consider avoiding it. Overall, the ability to identify safe applications can alleviate many security concerns, enhancing user confidence in their Chromebook experience.
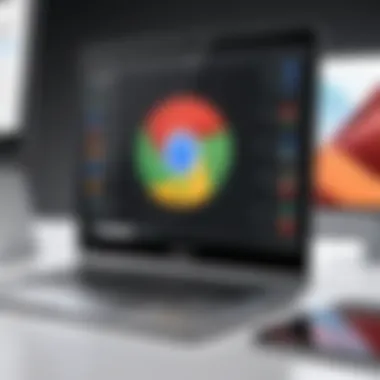

Using Security Features
Using security features provided by the Chromebook helps users maintain a secure environment. These features are designed to provide a proactive approach to safeguarding the device against unauthorized access and malicious software.
Permissions management
Permissions management is key to maintaining security on a Chromebook. It allows users to control what information and features an application can access. This includes permissions for accessing personal data, location, camera, and other sensitive areas. By being vigilant about granting permissions, users can significantly reduce the risk of unauthorized data access.
This aspect of permissions management is beneficial because it places control in the hands of the user. Each app requires specific permissions to function correctly. A key characteristic is the ability to review and adjust these permissions after the app is installed. However, overzealous restriction may lead to diminished app functionality. Hence, a balanced approach is crucial to maintain usability while enhancing security.
Regular security updates
Regular security updates are another essential element of protecting data. Updates often include patches that fix vulnerabilities discovered in the app or system. This means that keeping apps updated can mitigate risks from potential exploits. The key characteristic of these updates is their role in providing enhanced security as well as new features. Users who consistently update their applications benefit from ongoing protection and improvements.
A unique feature of regular security updates is that they often happen automatically, reducing the burden on users. However, users should also be aware that delayed updates can leave devices exposed to threats. Keeping all applications up to date is crucial for maintaining the integrity of the Chromebook ecosystem.
"Ensuring the security of your device requires an ongoing commitment to vigilance and updates."
Alternative Sources for Apps
Exploring alternative sources for apps on a Chromebook can provide users with a broader selection of software options. While the Chromebook App Store offers a variety of applications, not all software is available within this ecosystem. Understanding these alternatives can enhance the functionality of your device, and help you tap into niche tools that may be essential for your tasks. This section delves into alternative sources, discussing their significance, benefits, and considerations when using them.
Exploring Android Apps Outside the Store
For those who want more flexibility, exploring Android apps outside of the official Chromebook App Store offers a rich avenue. The Google Play Store remains the primary source for Android apps; however, it is not the only one. Many developers provide APK files, which are application packages used to install software on Android devices. Users can download these APKs from trusted sources such as APKMirror or APKPure. This can be beneficial for those seeking specific applications that may not be available on the Play Store due to geo-restrictions or compatibility issues.
When pursuing this route, it is crucial to ensure the safety of your downloads. Be vigilant about where you source your APKs. Downloading from less credible sites can pose security threats, including malware.
To install these APK files:
- Enable Developer Mode: You may need to enable the Developer options in the system settings to permit installations from unknown sources.
- Download the APK: Visit a trusted site, select the app, and download the APK file.
- Install the APK: Open the downloaded file from your Chromebook’s file manager and follow the on-screen instructions to install the application.
This method of installing apps can turn your Chromebook into a more versatile device, supporting a wider array of software that meets your specific needs.
Installing Linux Applications on Chromebook
Installing Linux applications is another powerful way to extend the functionality of a Chromebook. Most Chromebook models support Linux applications through Crostini, a feature that allows users to run Linux securely in a container.
Benefits of Using Linux Applications:
- Broader Software Availability: Linux offers a diverse ecosystem of tools, especially for developers and advanced users.
- Customization: Many Linux apps are open source, meaning users can modify and adapt them as needed.
To get started with Linux applications on your Chromebook:
- Enable Linux (Beta): Go to Settings, find the Linux (Beta) option, and click on it to activate.
- Open the Terminal: The Terminal will be available once Linux is set up. This will be your main interface for installing and managing software.
- Update the Package Manager:
- Install Desired Applications: Use the command below to install applications. For example, to install GIMP, type:
Using Linux applications can augment your Chromebook, allowing activities like programming, graphic design, or even data analysis. Like with Android apps, care must be taken to ensure that the sources of your Linux applications are legitimate and that the software is kept up-to-date to avoid vulnerabilities.
Future of the Chromebook App Store
The future of the Chromebook App Store is pivotal for users who wish to maximize their engagement with the platform. As technology evolves, so does the way in which applications are developed and distributed. This section examines the anticipated changes in app offerings and technological advancements that could reshape user experiences for Chromebook owners.
Expected Developments in App Offerings
Developments in app offerings promise to enhance the functionality of Chromebooks significantly. Users can look forward to an increase in native applications optimized for Chrome OS. This can lead to more powerful tools and robust software that are tailored to the device environment. Unlike years before, where the choices were limited, developers are now showing greater interest in creating diverse applications.
Some expected changes include:
- Expanded Categories: New categories will emerge, allowing for a more organized and tailored app discovery experience.
- Better Cross-Compatibility: Apps that function seamlessly with both Android and Linux systems are in demand. This may lead to integrated apps that take advantage of all platform features.
- Increased Functionality from Android Apps: With the growing user base of Chromebooks, Android developers will likely invest more in apps that cater specifically to this audience. Features such as offline access, better integration with Chrome OS, and customizations could become standard.
As developers focus their efforts on creating apps that are efficient and user-centric, users can expect a greater variety of tools that meet their needs easily and effectively.
Technological Advancements Impacting User Experience
Technological advancements play a crucial role in shaping user experiences within the Chromebook App Store. These innovations focus on improving both application utility and overall device performance.
Some significant advancements include:
- Artificial Intelligence: Integrating AI can lead to smarter apps that adapt to user habits. This can streamline processes, improving user interaction with their devices.
- Cloud Computing: Enhanced cloud integration means that apps could save data more efficiently. This reduces storage limitations on the device itself and improves collaborative features.
- Performance Optimization: Continuous improvements in hardware and software will enable applications to run smoother. This might also involve better resource management, ensuring that apps do not compromise system performance.
By expecting future advancements and new app offerings, users can prepare themselves for a more efficient and versatile Chromebook experience.
The evolving landscape of technology is set to redefine the Chromebook App Store, enabling enhanced productivity and user satisfaction. Understanding these changes allows users, especially tech-savvy individuals, to adapt and leverage these innovations for a better usage experience.



