Understanding Chrome on Ubuntu: A Comprehensive Guide
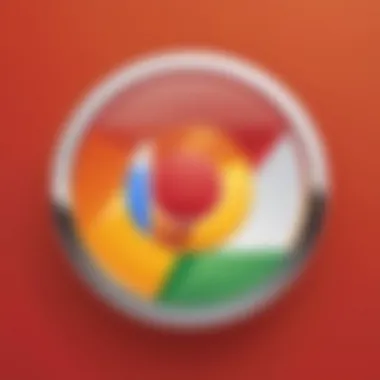
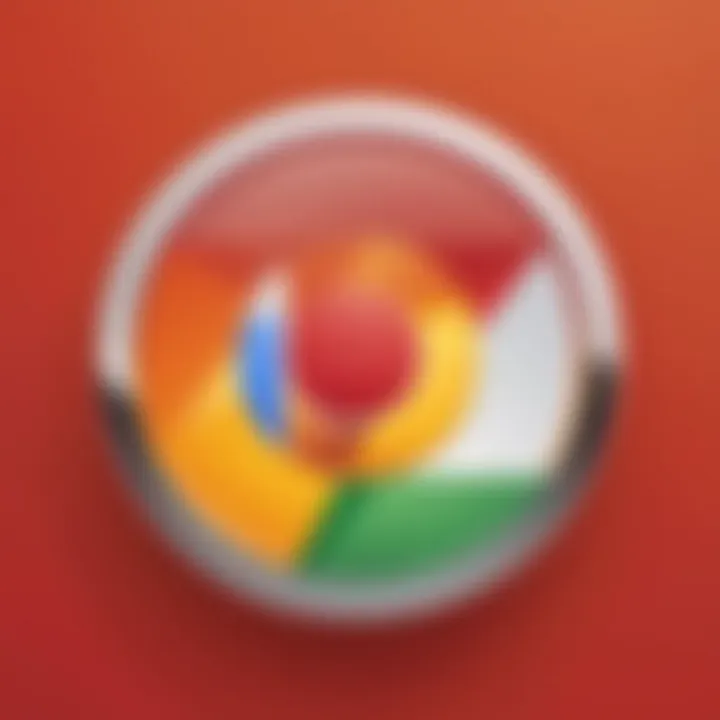
Intro
Google Chrome, a widely-used web browser, has established itself as a premium choice among users for its speed and functionality. When paired with Ubuntu, one of the most popular Linux-based operating systems, Chrome enhances the overall web experience. This article offers a structured approach to understanding Chrome's integration with Ubuntu, providing essential insights for both newcomers and seasoned users.
The aim is to dive into the various aspects of using Chrome on Ubuntu, including installation processes, optimization techniques, security features, and troubleshooting methods. Users will benefit from a detailed exploration of how Chrome interacts with the Ubuntu environment, thereby enabling enhanced productivity and performance.
Product Overview
Description of the Product
Google Chrome is developed by Google and is known for its fast performance and comprehensive feature set. Built with a focus on speed, simplicity, and security, it offers various tools suitable for a wide range of tasks. Users can browse, stream content, and access web applications seamlessly. With regular updates, Chrome continually enhances its capabilities, making it a competitive choice among modern browsers.
Key Features and Specifications
- Speed: Chrome is designed for rapid loading times. Pages render quickly.
- Security: Features like sandboxing protect users from malware and phishing attempts.
- User Interface: Chrome's minimalist design helps users focus on content while still providing easy access to bookmarks and tools.
- Extensions: A vast library of extensions enhances browser functionality, catering to diverse user needs.
- Cross-Device Syncing: Users can sync bookmarks, history, and settings across multiple devices, ensuring a unified experience.
In-Depth Review
Performance Analysis
On Ubuntu, Google Chrome functions efficiently, capitalizing on the OS’s flexible architecture. Various tests demonstrate that Chrome maintains high performance levels, whether it's handling numerous tabs or running resource-heavy applications. The use of hardware acceleration further boosts its performance, allowing it to leverage system resources effectively.
Usability Evaluation
The user experience on Ubuntu with Chrome is generally seamless. Installation is straightforward, typically requiring only a few commands in the terminal or a simple graphical installer. Once installed, users can easily navigate the interface, benefiting from features that enhance daily web activities.
In terms of system resource usage, Chrome may consume significant RAM, especially with multiple extensions or tabs open. However, its efficient task management helps manage resources effectively, making it competitive with other popular browsers.
"Utilizing Google Chrome on Ubuntu allows users to tap into advanced functionalities while enjoying a stable operating environment."
Closure
In summary, Google Chrome offers a rich browsing experience on Ubuntu. The clear benefits of speed, security, and extensive features make it an optimal choice for users. Understanding how to maximize its potential in the Ubuntu ecosystem is crucial for enhancing productivity and overall user satisfaction.
Foreword to Chrome on Ubuntu
In today’s digital landscape, the browser serves as the interface through which we interact with the internet. For Ubuntu users, selecting the right browser is crucial. It is not merely a tool for access but a gateway to productivity, security, and usability. Chrome, developed by Google, stands out due to its robust framework and adaptability. This article will explore the complexities and nuances of using Chrome on Ubuntu. By examining the installation, optimization, and user experience, this guide aims to enhance understanding and appreciation of Chrome within this operating system.
The Landscape of Browsers on Ubuntu
Ubuntu is known for its flexibility and variety in software options. Users have access to a multitude of browsers, including Firefox, Opera, and Vivaldi. Each browser offers unique features, but Chrome distinguishes itself through seamless integration with Google services.
Many users on Ubuntu appreciate Chromium-based browsers for their speed and compatibility with web standards. Chrome, specifically, is favored for its extensive library of extensions and plugins, which enhance functionality. Users seeking a browser with powerful performance and comprehensive support will find Chrome compelling. It is also crucial to consider that Ubuntu's default browser, Firefox, promotes privacy and open-source principles. Hence, the choice between these browsers is often influenced by user preference regarding speed, usability, and ethical considerations.
Why Choose Chrome?
There are several reasons to consider Google Chrome as the primary browser on Ubuntu. Some of these include:
- Speed and Performance: Chrome is renowned for its speed. Pages load quickly, and it manages multiple tabs efficiently.
- Extensions and Customization: The Chrome Web Store is vast, offering countless extensions that cater to various needs, from productivity tools to web development utilities.
- User Experience: Chrome’s user interface is clean and straightforward. Many users appreciate its minimalistic design, which allows for a focus on content.
- Syncing Capabilities: Chrome synchronizes bookmarks, history, and settings across devices. This is particularly helpful for users balancing multiple devices.
- Regular Updates: Google frequently updates Chrome, ensuring that security vulnerabilities are patched promptly.
However, while Chrome’s advantages are notable, it also carries certain downsides, particularly regarding privacy concerns. This could influence a user’s decision. Integrating Chrome into Ubuntu can amplify productivity while offering users a familiar environment. Through this article, we will address not just the benefits but also the considerations necessary for a well-rounded understanding of Chrome on Ubuntu.
Installation Process
The installation process is crucial for integrating Google Chrome on Ubuntu effectively. A proper installation ensures that users can access the full suite of features available in Chrome, enhancing their browsing experience. Whether you are a novice or an experienced user, understanding how to install Chrome properly can save time and prevent issues that may arise from incorrect setups. This section will guide you through the necessary prerequisites, a detailed installation procedure, and what to do after installation.
Prerequisites for Installation
Before you begin the installation of Google Chrome on your Ubuntu system, certain prerequisites should be in place. Ensure your system meets the following requirements:
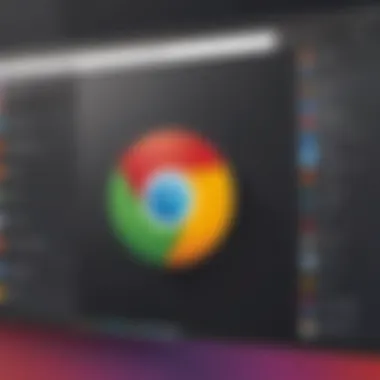
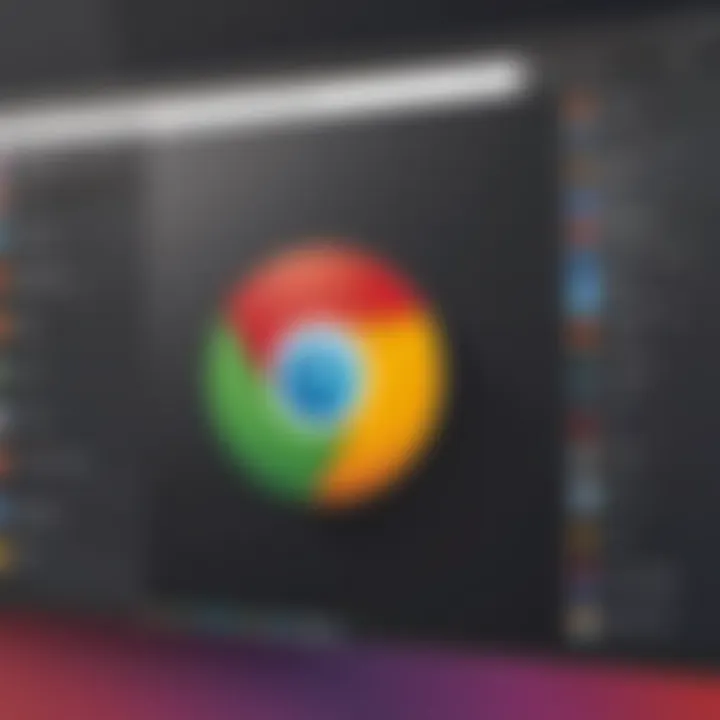
- Ubuntu Version: Confirm that your system is running a supported release of Ubuntu. Chrome typically runs on Ubuntu 18.04, 20.04, and later versions.
- Internet Connection: An active internet connection is necessary to download the Chrome package from Google's official website.
- Sufficient Disk Space: Make sure you have enough disk space available for the installation. Chrome requires about 500 MB of disk space.
- Updated System: It's advisable to have your system packages updated. Run the commands
in the terminal.
Step-by-Step Installation Guide
Installing Google Chrome on Ubuntu is straightforward. Here are the steps to follow:
- Download Chrome: Visit the official Google Chrome website and click on the download button. Choose the package suitable for Ubuntu.
- Open Terminal: After the download is finished, open your terminal.
- Navigate to Downloads: Use the commandto navigate to the Downloads folder or wherever the Chrome installer is saved.
- Install the Package: Type the following command to install Chrome:
- Resolve Dependencies: In case of dependency issues, type this command to resolve them:
- Launch Chrome: After the installation is done, you can start Chrome either through the terminal by typing or by locating it in your applications menu.
Post-Installation Configuration
After you have successfully installed Google Chrome, there are several configurations to enhance your browsing experience. Here are key steps:
- Set Default Browser: If you want to make Chrome the default browser, go to the Settings menu, look for the Default Applications section, and select Google Chrome.
- Update Chrome: Chrome updates automatically, but you can manually check for updates by going to to confirm you have the latest version.
- Configure Sync Settings: To sync bookmarks, passwords, and preferences across devices, sign in to Chrome using your Google account.
These steps help bridge the gap between installation and daily usability, ensuring that Chrome on Ubuntu runs smoothly and efficiently. With everything in place, you can begin exploring the browsing capabilities of Google Chrome in conjunction with the Ubuntu operating system.
Performance Optimization
Performance optimization is critical when using Google Chrome on Ubuntu. A well-optimized browser enhances user experience, improves loading times, and reduces resource consumption. Given the demands of various web applications today, optimizing performance can make the difference between a seamless browsing experience and one riddled with delays. This section will cover essential strategies that chrome users can implement to maximize the browser's performance on Ubuntu.
Setting Up Chrome for Speed
To set up Chrome for speed, one of the primary steps is to adjust the browser's settings. Start by accessing the settings menu:
- Open Chrome.
- Click on the three dots in the upper right corner.
- Select "Settings".
From there, consider the following adjustments:
- Hardware Acceleration: Ensure this option is enabled. This allows Chrome to use your computer's GPU, which can significantly boost performance.
- Use Lite mode: This option can reduce data usage and speed up page loading times when browsing.
- Preload pages: Activating the "Use a prediction service to load pages more quickly" setting can improve loading times. This feature preloads pages that Chrome predicts you will visit next.
Each of these settings directly affects how quickly and efficiently Chrome performs on Ubuntu. After making these adjustments, it’s also wise to keep the browser updated. Google frequently releases updates that include performance improvements.
Managing Extensions for Efficiency
Extensions can greatly enhance the functionality of Chrome, but too many can lead to sluggish performance. To manage extensions effectively:
- Audit Your Extensions: Periodically review the extensions you have installed. Uninstall any that you no longer use or need.
- Limit Active Extensions: Only keep essential extensions enabled, especially those that directly contribute to productivity. Each active extension requires system resources, which can slow down your browser's speed.
- Use Task Manager: Chrome includes a built-in Task Manager that allows you to see how much memory and CPU each extension is using. Access it by selecting "More Tools" from the menu and then choosing "Task Manager".
By maintaining a lean set of extensions and regularly assessing their impact, users can keep Chrome running smoothly on Ubuntu.
"The speed of your browser is not just about the software; it involves how you configure and manage it."
In summary, performance optimization for Chrome on Ubuntu involves setting up the browser for speed and managing extensions wisely. By following these guidelines, users can create a responsive and efficient browsing environment.
User Interface and Customization
The user interface of Chrome significantly affects the overall browsing experience. On Ubuntu, where users often seek efficiency and productivity, understanding how to navigate and customize Chrome is essential. A well-designed interface facilitates easier access to tools and settings, making daily tasks simpler and more intuitive. Customizing the appearance can also provide a sense of ownership and comfort while using the browser. This section delves into navigating the Chrome interface and customizing both appearance and settings, important elements to enhance usability.
Navigating the Chrome Interface
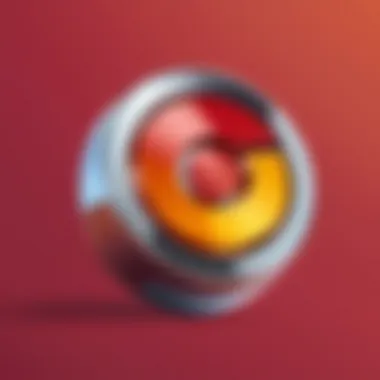
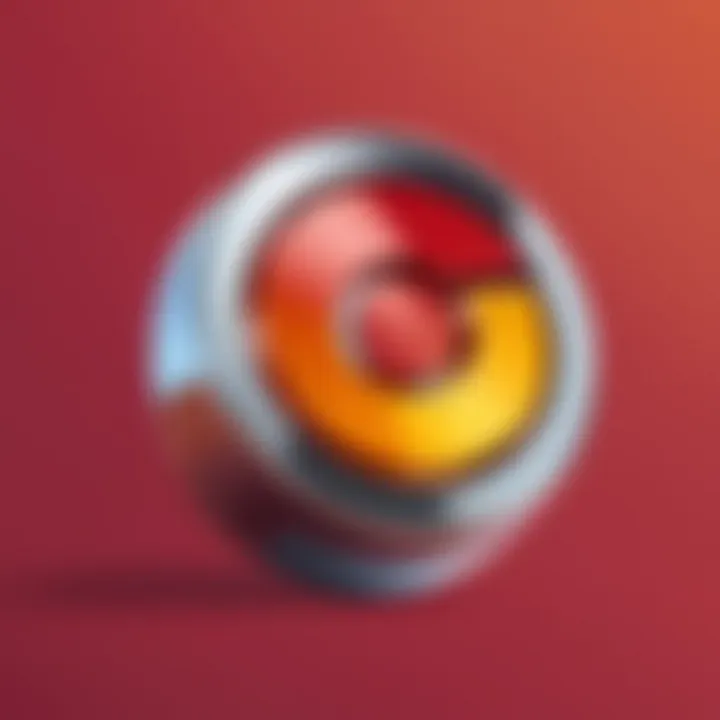
Navigating the Chrome interface is relatively straightforward. The omnibox at the top serves as both the address bar and search engine, providing a centralized space for user input. Below it lie essential tools, including bookmarks and extensions, which can be accessed quickly. Understanding these components can lead to a more efficient workflow.
- Tabs let users open multiple pages within a single window. Each tab can be reorganized by dragging them left or right, which is practical for managing numerous tasks.
- Bookmarks are accessible via the bookmarks bar. Users can save frequently visited pages for quick access. To create a bookmark, simply click the star icon in the omnibox.
- Extensions add extra functionalities. They can be installed from the Chrome Web Store. Managing them through the extensions section can improve both performance and usability.
One helpful feature is the ability to access recent tabs. By using the keyboard shortcut , users can reopen the last closed tab, which may save time and effort.
Customizing Appearance and Settings
Customizing Chrome’s appearance makes the browser more personal and can improve usability. Various settings allow modifications to themes, font size, and even the homepage.
- Theme Selection: Users can visit the Chrome Web Store to choose from a range of themes. Dark mode, for instance, offers a sleek look and can reduce eye strain.
- Font Size Adjustments: Chrome allows users to change font sizes under the settings menu. This feature is valuable for those who require larger text for better visibility.
- Startup Options: Users can opt to open specific pages or continue from where they left off upon starting Chrome. This option saves time during daily use.
- Homepage Setting: Customizing the homepage can streamline access to favorite sites or frequently used tools. This can be set under the "On startup" section in settings.
Customizing these elements fosters a more engaging browsing experience, potentially increasing productivity and satisfaction while using the browser.
Note: Regularly updating Chrome can ensure that all customization options work efficiently and securely.
Through effective navigation and thoughtful customization, users can optimize their Chrome experience on Ubuntu. In the following sections, we will explore security features and integration with the Ubuntu environment.
Security Features
In the realm of web browsers, security is paramount. Chrome's adoption on Ubuntu is not merely about performance or functionality; it pivots strongly on the browser's ability to safeguard user data and privacy. The significance of security features in Chrome is multifaceted. It encompasses various mechanisms designed to protect users from threats such as malware, phishing, and data breaches. This is essential as Ubuntu, traditionally appreciated for its security, must bolster its defenses further when integrating with applications like Chrome.
Understanding Chrome’s Security Mechanisms
Chrome employs a suite of security measures, ensuring user protection while navigating web spaces. Some key features include:
- Sandboxing: Each tab operates within its own environment. This means that if a tab gets infected or compromised, the threat is contained without affecting the rest of the system.
- Safe Browsing: This technology warns users if they are about to visit malicious websites, significantly reducing the risk of phishing attacks and drive-by downloads.
- Automatic Updates: Chrome regularly updates itself with the latest security patches. This ensures that users are protected against new vulnerabilities without the need for manual intervention.
- Site Isolation: Sensitive data is separated from regular browsing sessions. This adds an extra layer of security by isolating data that could be exploited by malicious sites.
These mechanisms work collectively to reinforce trust in Chrome. However, it is critical for users to remain vigilant, as no system can guarantee 100% security.
Enhancing Security on Ubuntu
Enhancing security while using Chrome on Ubuntu involves a combination of browser settings and operating system practices. Consider the following strategies:
- Regular Updates: Always keep both Ubuntu and Chrome updated to the latest versions. This minimizes the risks associated with outdated software vulnerable to attacks.
- Use Strong Passwords: Manage passwords securely by utilizing Chrome's built-in password manager or third-party alternatives like LastPass or Bitwarden.
- Install Extensions with Care: While Chrome extensions can enhance functionality, they also pose risks. Only install extensions from verified sources.
- Review Privacy Settings: Regularly check Chrome's privacy settings. Adjust them based on individual comfort levels regarding data sharing and tracking.
- Use a Firewall: Ubuntu has built-in firewall options. Configuring these can help block unauthorized access to the system while online.
"In an age of increasing online threats, proactive measures are vital to maintaining security while browsing."
In summary, security in Chrome on Ubuntu is not just about built-in mechanisms; it requires an active effort from users to create a safe browsing environment. With diligent practices, the risks can be managed effectively, allowing users to focus on productivity and online engagement.
Integration with Ubuntu
Integrating Chrome with Ubuntu enhances the overall user experience. Given Ubuntu's widespread use among tech enthusiasts and developers, Chrome's alignment with the operating system opens doors for improved functionality. Users can benefit from seamless operation between Chrome and various Ubuntu applications. Ubutu's robust environment allows Chrome to leverage system resources effectively. This makes tasks such as online research or web development more efficient.
Using Chrome with Ubuntu Applications
Chrome can be used alongside various native applications in Ubuntu. The ability to open links directly in Chrome from other programs, like email clients or document viewers, streamlines the workflow. You can also use web-based apps as desktop shortcuts. This is done by creating a new shortcut within Chrome under the "More tools" section. A simple click allows you to access web applications like Google Docs or Trello without navigating through tabs.
Moreover, Chrome's capability to integrate with Ubuntu's file system allows users to drag and drop files directly into the browser for uploading. This is particularly useful for users managing content, images or documents online. This integration reduces the friction of utilizing both services, enhancing overall productivity.
Syncing Chrome Across Devices
Chrome's syncing capability is a significant advantage for users with multiple devices. Once signed into Chrome with a Google account, it's possible to access bookmarks, history, passwords, and browsing settings across Ubuntu and other operating systems. This enables a cohesive experience whether you’re on a laptop at the office or a smartphone while traveling.
"Syncing your Chrome settings can save time, ensuring a consistent user experience."
Additionally, Chrome sync aids users in resuming sessions seamlessly. If you switch from working on your Ubuntu machine to your mobile device, the open tabs and saved passwords follow you. This cross-device functionality underscores Chrome's strength as a versatile browser within the increasingly interconnected technology landscape. It emphasizes productivity and convenience, essential for users who demand flexibility in their digital lives.
Troubleshooting Common Issues
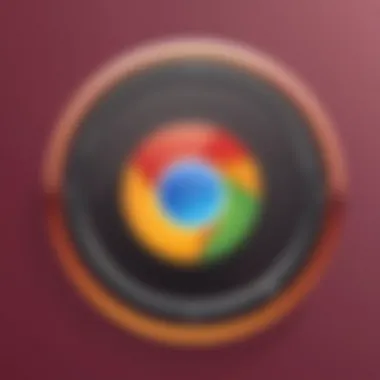
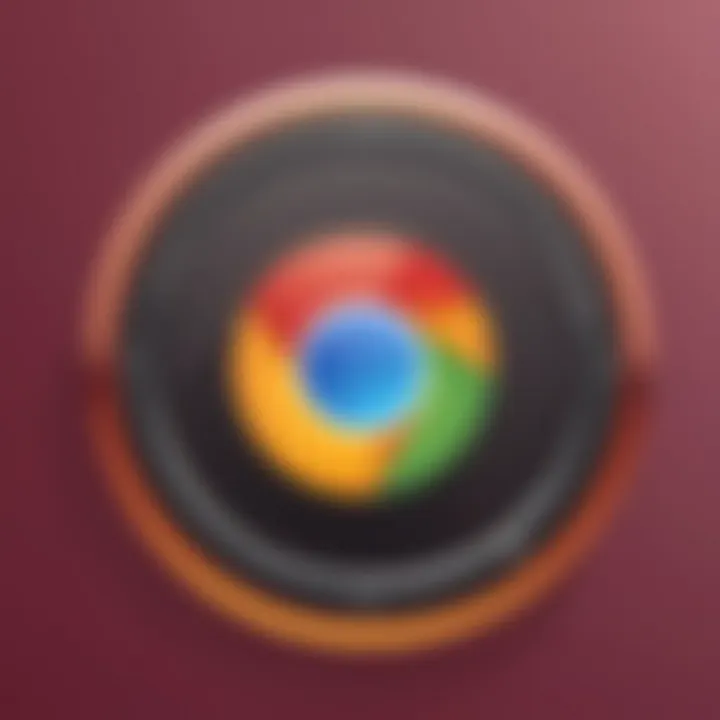
Troubleshooting common issues with Google Chrome on Ubuntu is essential for ensuring a seamless user experience. Browsers are complex tools that must integrate smoothly with the operating system. As users navigate through websites, unexpected behaviors can disrupt their activities. Understanding how to resolve these problems not only saves time but also enhances overall productivity.
Knowing how to troubleshoot common issues provides users with the ability to identify problems early. This can prevent minor issues from escalating into larger, more frustrating barriers. Many users may encounter installation errors or performance problems at some point. Having the skills to address these issues means a more satisfactory interaction with Chrome on Ubuntu, leading to improved efficiency and less downtime.
Resolving Installation Errors
Installation errors can manifest in several ways when installing Google Chrome on Ubuntu. These may include incomplete installations, dependency clashes, or error messages that can confuse even seasoned users.
To resolve these installation errors, consider the following steps:
- Check System Requirements: Ensure your Ubuntu version is compatible with the Chrome installer you are using. Refer to Google’s official documentation for the latest requirements.
- Use Terminal Commands: If the graphical installer fails, try using the terminal. Open the terminal and enter the following commands:
- Examine Error Messages: Pay close attention to any error messages during installation. They often contain specific information that can be used to troubleshoot further.
- Resolve Dependency Issues: If you encounter dependency issues, run the following command in the terminal:This command will attempt to fix broken dependencies and complete the installation of Chrome.
- Remove Old Versions: If you have previously installed versions of Chrome, they might conflict with the current installation. Run:This will remove any existing installations before reattempting the installation.
By taking these proactive steps, users can address installation issues more efficiently.
Performance Problems and Solutions
Performance problems in Chrome can significantly disrupt usability. These can appear as slow loading times, unexpected crashes, or excessive memory usage. To quickly diagnose and solve these issues, users should follow structured methods.
- Clear Browsing Data: Accumulated cache and cookies can slow down performance. Regularly clear browsing data from Settings > Privacy and Security > Clear Browsing Data.
- Disable Unused Extensions: While extensions can enhance functionality, they can also consume resources. Disable or remove extensions that are not essential, navigating to chrome://extensions.
- Check for Updates: Ensure that both Chrome and Ubuntu are running the latest updates. Updates often come with performance improvements and bug fixes, which can resolve many issues.
- Adjust Hardware Acceleration: Google Chrome uses hardware acceleration to improve performance. However, this feature can sometimes cause issues. To toggle this setting, go to Settings > Advanced > System > and turn off "Use hardware acceleration when available".
- Monitor Resource Usage: Use the task manager in Chrome to assess which tabs and extensions are consuming the most memory. Access this by pressing Shift + Esc in Chrome. This will allow you to instantly close any tabs that might be causing slowdowns.
In summary, resolving installation errors and tackling performance problems is crucial for getting the most out of Google Chrome on Ubuntu. Mastering these troubleshooting techniques will promote a smoother, more efficient browsing experience.
Alternatives to Chrome on Ubuntu
Considering alternatives to Google Chrome is significant for Ubuntu users. While Chrome offers robust features, exploring other options can expose users to different workflows and functionalities that might suit their needs better. Understanding various browsers also promotes a broader view of web standards, privacy features, and user interfaces across different platforms.
Exploring Other Browsers
Ubuntu provides access to numerous web browsers, each addressing different user requirements. Here are some notable alternatives:
- Mozilla Firefox: An open-source browser known for its strong privacy controls and customizability. It supports numerous add-ons and is regularly updated to improve security.
- Brave: A privacy-centric browser that blocks ads by default. Brave also supports cryptocurrency-based rewards for users and is built on Chromium.
- Opera: Features a built-in VPN and ad blocker, which provides a unique blend of performance and security. Its user interface is diverged from the traditional design, offering a refreshing experience.
- Vivaldi: A highly customizable browser that targets power users with a plethora of configurable options. It also emphasizes privacy, keeping user data off the grid.
- Midori: A lightweight browser that focuses on speed and a minimalist design. Its compact size makes it suitable for systems with limited resources.
By evaluating these options, users can determine the best fit according to their browsing habits, security requirements, and system performance.
Comparative Analysis of Features
To make an informed choice, it is essential to analyze the features of each browser. Here are some key considerations:
- Performance: Browsers differ in loading speed and memory usage. For instance, Firefox may consume less RAM than Chrome, leading to better performance on low-spec devices.
- Privacy: Browsers such as Brave and Firefox excel in privacy controls. Brave employs built-in tools to shield users from trackers, while Firefox allows extensive customization of privacy settings.
- User Interface: Each browser offers a unique experience. Vivaldi's interface allows for extensive modifications, catering to user preferences, while Opera's is structured differently to streamline access to popular tools.
- Extensions and Add-ons: Chrome has the largest library of extensions. Firefox and others also provide solid support, but users may need to check compatibility before switching.
- Updates and Support: Regular updates are crucial for security. Browsers like Mozilla Firefox have a consistent schedule, promoting reliability and safety.
Ultimately, understanding the strengths and weaknesses of various browsers can aid users in selecting an alternative that aligns with their needs, ensuring a tailored web experience suitable for their individual requirements.
"The best browser for one's needs often comes down to specific use case scenarios, preferences, and the importance placed on features like privacy and performance."
Future of Chrome on Ubuntu
The ongoing evolution of Google Chrome on Ubuntu is a subject of significant importance for users who rely on this browser for daily tasks. Its compatibility and integration within the Ubuntu environment will not only dictate how well users can leverage these two technologies together, but it will also impact productivity and access to features that enhance browsing experience. Understanding potential trends and developments helps users make informed decisions, whether they are looking to adopt new features or troubleshoot existing challenges.
Predicted Developments and Trends
As we examine the future landscape of Chrome on Ubuntu, several trends begin to emerge. These include:
- Increased Integration with Ubuntu Features: Future versions of Chrome may incorporate deeper integrations with Ubuntu’s system-level features. This could streamline workflows for users by allowing easier access to system resources, such as notifications and file management.
- Performance Enhancements: Users can expect ongoing optimizations aimed at improving Chrome's speed and resource consumption on Ubuntu. Google often introduces newer engines and updated architectures, which should lead to better overall performance, particularly on hardware limits.
- Enhanced Security Protocols: As cybersecurity threats evolve, so too must the defenses. Future Chrome updates are likely to prioritize implementing advanced security features to keep user data safe. Potential increases in sandboxing techniques and better privacy controls may provide Ubuntu users with an added layer of protection.
- Adaptation to User Feedback: The community plays a key role in shaping software development. User feedback on forums, such as Reddit, will influence the direction of future releases. Developers may prioritize enhancements that address common issues faced by Ubuntu users based on this feedback.
"Staying informed about updates and community discussions can substantially benefit your browsing experience."
User Community Insights
The user community surrounding Chrome on Ubuntu offers crucial insights that often inform trends and developments in the browser’s functionality. Here are various contributions from users that highlight their perspectives:
- Community Support: Platforms like Reddit host dedicated threads where users share experiences, solve problems, and suggest optimizations. Engaging with such discussions helps users to stay abreast of common hurdles and effective workarounds.
- Customization Requests: Users frequently express desires for more customization options in Chrome. This feedback could prompt Google to enhance flexibility in user settings, allowing for tailored browser experiences that align with specific needs.
- Push for Open Source Contributions: Many Ubuntu users advocate for open-source software. A surge in requests for open-source features in Chrome could lead to Google exploring more transparent development processes or fostering a stronger open-source community.
- Focus on Cross-device Usability: As users increasingly switch between devices, feedback has reflected a demand for improved synchronization features. The community's insights may drive Google to refine how Chrome syncs across devices, making it seamless and efficient for Ubuntu users.



