Maximizing Productivity with Chrome Remote Access on Android
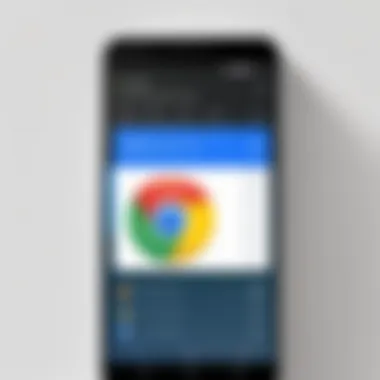
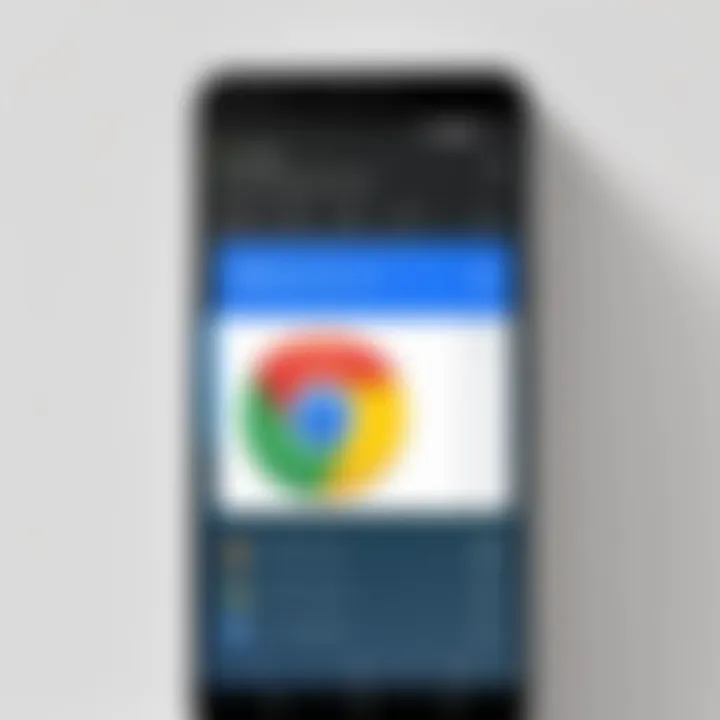
Intro
In today's fast-paced digital world, the need for remote access to devices has skyrocketed. Having the ability to control your computer from the comfort of your phone can be a game-changer for anyone looking to stay productive on the go. Chrome Remote Access stands out as a reliable solution for Android users, offering a means to connect seamlessly to their desktops. This article navigates through the ins and outs of using Chrome Remote Access on Android devices, helping users make the most of this powerful tool. From setup to performance analysis, every angle will be explored.
Product Overview
Chrome Remote Access is a handy tool that allows users to remotely access their computers through a simple interface, even when they're miles away. The magic of this tool is in its simplicity and effectiveness, making it suitable for both tech-savvy individuals and those newer to the remote-control game.
Description of the Product
With Chrome Remote Access, users can execute tasks on their desktop as if they are right in front of it. The application supports remote viewing with no lag, letting you control your mouse and keyboard as you would normally. All that's needed is a stable internet connection and the Chrome browser installed on both devices.
Key Features and Specifications
- Cross-Platform Compatibility: Works on various devices, ensuring accessibility no matter where you are.
- Ease of Setup: Installation is straightforward, with detailed guidance from Google, available for new users.
- Secure Connection: All remote sessions are encrypted with high-level security protocols, keeping user data safe.
- File Transfer Capabilities: Allows for seamless file sharing between your Android device and computer, streamlining the workflow.
In-Depth Review
To truly understand the capabilities of Chrome Remote Access, a closer look at its performance and usability is warranted. Let's take a dive into how well it performs and how user-friendly the interface is.
Performance Analysis
Performance-wise, Chrome Remote Access rarely disappoints. The response time is notably quick, and the interface is designed to minimize lag, allowing users to execute commands swiftly. This remote access tool also handles high-resolution displays without significant drops in performance, making it a solid option for various tasks, whether it be editing documents or managing presentations.
Usability Evaluation
From the moment you begin the setup process, Chrome Remote Access makes the experience user-friendly. Even those who aren’t particularly tech-savvy can figure it out without breaking a sweat. The layout of the mobile application is clear, and the connection procedure is intuitive. Users can easily navigate through different commands, and the accessibility features enable smooth control, even on smaller screens.
"With Chrome Remote Access, working from anywhere feels like a natural extension of your desktop experience."
Finale
The exploration of Chrome Remote Access on Android devices highlights the relevance and practicality of this technology in today’s mobile-driven environment. As the demand for remote work increases, tools like this will become indispensable. Whether you’re a student needing to access files, a professional managing projects, or an enthusiast trying out new software, understanding how to effectively use Chrome Remote Access can enhance your productivity and make your digital life much easier.
By embracing these technologies and learning to leverage their full potential, users not only improve their efficiency but also stay one step ahead in the rapidly evolving tech landscape.
Prelims to Chrome Remote Access
In today’s fast-paced digital landscape, the capability to access devices remotely is not just a luxury; it’s a necessity. Chrome Remote Access stands as a valuable tool, particularly for those navigating multiple devices or needing to troubleshoot issues away from their primary computer. By facilitating seamless access to another device, it empowers users with flexibility and efficiency.
Understanding Remote Access Technology
Remote access technology has evolved significantly, shifting from niche applications to everyday essentials for many. At its core, remote access enables individuals and organizations to control and interact with a computer or other digital device from a distance. Imagine being able to log into your home PC from your office, or helping a friend troubleshoot their laptop without being physically present – that’s the essence of what remote access offers.
This technology typically relies on two key components: remote desktop applications and the internet. Remote desktop applications provide the interface through which users connect and manage the remote device. Meanwhile, a stable internet connection ensures that the communication between devices is smooth and responsive. The underlying protocols ensure data flows securely, which is critical for both personal and sensitive professional engagements.
Overview of Chrome Remote Access
Chrome Remote Access is built on Google’s robust infrastructure, leveraging the power of the Chrome browser to deliver a user-friendly and intuitive experience. It is unique in that it allows users to access their machines from virtually any device, as long as there’s an internet connection.
To get started, the installation process is straightforward, designed for users of all tech-savvy levels. Once set up, Chrome Remote Access allows users to remotely control their computers, configure settings, and access files just as if they were sitting right in front of them. Whether you’re a tech enthusiast or a beginner, this powerful tool levels the playing field, making remote access straightforward and accessible.
"Remote access technology has transformed how we approach work and communication; Chrome Remote Access exemplifies this shift by marrying simplicity with functionality."
In the following sections, we will delve deeper into getting Chrome Remote Access up and running on Android devices, examining the necessary requirements, configuration settings, and how to optimize its use for various applications. Whether used for personal life management or professional tasks, understanding Chrome Remote Access opens up a world of possibilities for users seeking to enhance their digital lifestyles.
Setting Up Chrome Remote Access
Setting up Chrome Remote Access on Android devices is a pivotal aspect of harnessing the full potential of remote connectivity. It isn't merely about installing an application; rather, it's about establishing a seamless interface between your devices, thereby providing you the flexibility to work or manage your tasks from virtually anywhere. The ease with which you can set it up translates into significant productivity gains, especially for those who juggle multiple responsibilities or who may need to access important files on the go.
Before diving into the installation process, there are a few vital elements to consider which will ensure that the setup runs without a hitch. The following section articulates what is necessary prior to initiating the installation, including the specific requisites that must be met to optimize the performance of Chrome Remote Access.
Requirements for Installation
Embarking on the journey of setting up Chrome Remote Access demands a clear understanding of what you need beforehand. Here are the requirements you should keep in mind:
- Android Version: Ensure that your device runs Android 4.0 or higher for the best compatibility and performance. This version supports much-needed features that older versions might lack.
- Google Account: You will require an active Google account. This account is your linchpin, allowing you to connect and grant access to your devices.
- Stable Internet Connection: A robust internet connection is crucial. If you are working with intermittent connectivity, you might face issues during the remote sessions.
- Chrome Installed: The Google Chrome browser must be installed on both the host and remote devices, as this application acts as the backbone for facilitating the remote access capability.
- Chrome Remote Desktop App: Don’t forget to install the Chrome Remote Desktop app from the Google Play Store, which simplifies the remote connection process.
- Device Permissions: You might need to allow necessary permissions so that the app can connect without any hindrances.
Getting these elements squared away before you start ensures that you’re not left high and dry during setup.
Step-by-Step Installation Guide
The installation process for Chrome Remote Access might seem daunting, but with the following step-by-step guide, you'll find it’s straightforward. Here’s a clear pathway to setting it up:
- Install Google Chrome: If you haven't already, download the Google Chrome web browser from the Google Play Store or the official website. Make sure to install it on both your controlling device and the one you want to access remotely.
- Download the Chrome Remote Desktop App: Open the Google Play Store, search for "Chrome Remote Desktop," and install it on your Android device.
- Launch the App: Open the Chrome Remote Desktop app. You’ll need to sign in with your Google account. This is what ties everything together, allowing for secure access and connections between devices.
- Set Up Remote Access on Host: Open Chrome on the device you want to access remotely. Visit the Chrome Remote Desktop website and click "Remote Access." Follow the on-screen prompts to enable remote access, which includes setting up a name for your computer and creating a secure PIN.
- Connect to Remote Device: Once setup is complete, you can return to the app on your Android device. You should now see the computer you just set up listed under the "My Computers" section. Tap on it, enter the PIN you created, and voilà – you should be connected.
- Test Your Connection: It’s wise to do a quick test to ensure everything's working smoothly. Try accessing files or applications and see if the performance meets your expectations.
With these steps, you've not only installed Chrome Remote Access but also initiated the portal to managing your tasks with remarkable ease.
Configuration Settings for Android
Understanding the configuration settings for Chrome Remote Access on Android devices is key to optimizing your remote access experience. Proper settings ensure that your device responds efficiently, maintains security, and provides smooth operation during remote sessions. Misconfigured settings can lead to frustrations like connection drops, sluggish performance or, in the worst cases, unauthorized access. Therefore, paying close attention to these settings is not just a good habit; it's essential for an effective remote experience.


Adjusting Permissions
When you set up Chrome Remote Access on your Android device, one of the first things you encounter is permission requests. This step is crucial because it dictates what the remote user can see and control on your device. Here’s what you need to keep in mind:
- App Permissions: Ensure you allow Chrome Remote Access the necessary permissions to access your device's screen. You might see options to allow recording and display over other apps. Select these to ensure proper functionality.
- Network Permissions: Check if the app can make connections over Wi-Fi or mobile data. Without this, even the best laid plans can fall flat.
- Notification Access: Allowing notification access will aid in providing updates during a remote session. Ignoring this could lead to missed alerts about connection status or other important notifications.
Failure to adjust these permissions appropriately can lead to a non-starter experience. Be diligent; each toggle matters in establishing a seamless connection. Consider this:
"A chain is only as strong as its weakest link."
Here, those links are the permissions you grant.
Navigating the Settings Menu
After adjusting permissions, the next step involves familiarizing yourself with the settings menu within Chrome Remote Access on your Android. This area is where you will manage preferences and functionality aspects.
- Accessing Settings: Open the app and tap on the three horizontal lines (hamburger menu) usually located at the top left corner. From there, you can navigate various settings.
- Session Options: Look for settings that allow you to manage your remote connections. For instance, you might find options to limit access or set time limits for each session. This ensures that you're in control of who connects and how long they can stay.
- Quality Settings: Depending on your internet strength, there might be options for optimizing video quality during a remote session. Low bandwidth? Select lower quality to maintain a stable connection.
- Integration with Other Services: You might come across settings related to how Chrome Remote Access integrates with other apps. Adjust these based on your workflow preferences—some might find it useful to link it with tools like Google Drive for easier file sharing.
Moreover, practicing a regular check-in on these settings can reveal updates or new features that can enhance your experience.
Operational Mechanics of Chrome Remote Access
Understanding how Chrome Remote Access operates on Android devices is crucial for maximizing its functionality and ensuring a seamless user experience. The term "operational mechanics" encompasses everything from establishing connections to using control features effectively. By delving into these aspects, users can better appreciate how remote access enhances productivity, efficiency, and convenience in their daily tasks.
Connecting to a Remote Device
To connect to a remote device through Chrome Remote Access, one must first ensure that both the controlling and remote devices are properly set up. A stable internet connection is key; without it, attempts to connect will result in frustration. Usually, the process begins on the Android device by launching the Chrome Remote Access app. From there, follow these steps:
- Launch the App: Open the Chrome Remote Access application on your Android device. If it’s not installed yet, you can easily download it from the Google Play Store.
- Log into Your Google Account: Connections are established via your Google account, so signing in is a must.
- Select Your Device: A list of available devices will appear. Choose the one you wish to connect to.
- Enter the Access Code: If prompted, input the access code that was generated on the remote device.
- Establish the Connection: Once authenticated, the connection to the remote device will initiate, allowing control from your Android.
It’s important to note that the speed and stability of your internet will significantly impact this process. A slow connection can lead to delays or dropped connections, undermining the utility of the whole system.
Control Features and Functionality
After successfully connecting, users begin to navigate control features that Chrome Remote Access offers. Understanding these functionalities can transform a simple remote session into a highly productive experience. Key features include:
- Full Control: Users can manipulate the remote device just as if they were sitting in front of it. This includes typing, selecting, and clicking as needed.
- File Transfer: The ability to transfer files between devices streamlines the process of sharing documents or media. Create folders or simply drag-and-drop files to move them effortlessly.
- Multi-Screen Support: If the remote device has multiple monitors, switching between them is straightforward, giving the user access to all screens connected to that device.
- Clipboard Sharing: Copying and pasting text between devices enhances workflow and saves time.
Another aspect to pay attention to is the user interface. It is designed to be straightforward, making it accessible even for those who are not tech-savvy. Once familiarized, the app allows for customization of settings to better suit personal preferences.
"The strength of Chrome Remote Access lies in its simplicity and effectiveness, allowing users to control their devices from anywhere, while ensuring that the connection remains secure and stable."
Combined, these features make Chrome Remote Access an invaluable tool for both personal and professional use. With an understanding of operational mechanics, users can ensure a more efficient, reliable, and productive remote access experience, ultimately leveraging technology to its fullest potential.
Applications and Use Cases
The realm of Chrome Remote Access offers a versatile platform tailored for various demographics. This section elucidates the practical applications and scenarios where Chrome Remote Access can significantly enhance productivity and ease of access. Whether for personal needs or professional obligations, understanding these applications is crucial in leveraging remote access technology effectively.
Personal Use Cases
Everyday users find value in Chrome Remote Access for myriad personal tasks. Imagine being away from home and needing access to important files on your desktop. Chrome Remote Access enables you to retrieve documents, photos, and other data from your computer as seamlessly as if you were sitting in front of it. This remote connection means that tasks generally perceived as cumbersome can now be performed with a few swipes on your Android device.
- File Management: Users often upload or retrieve files from their home computer, which is especially beneficial for spontaneous needs, such as sending a document for a last-minute consultation or accessing cherished family photos stored away.
- Gaming: Gamers can reconnect to their gaming PCs and control their sessions on the go. The ability to switch on a game or check updates while away adds a layer of flexibility.
- Media Streaming: Accessing and streaming content saved on a computer can be a game changer, allowing users to enjoy multimedia files from any place without the need for cloud storage.
In various scenarios, Chrome Remote Access serves as a digital bridge, ensuring that whether it's a quick browse of files or managing software updates, the control rests firmly in the hands of the user, regardless of their location.
Professional and Business Applications
For the professional realm, the significance of remote access cannot be overstated. Chrome Remote Access serves not just as a convenience but also as a lifeline for many professionals who need constant access to their work environment. This functionality can make the difference between meeting deadlines or falling behind.
- Remote Work: A vast segment of the workforce now operates outside traditional office spaces. Tools like Chrome Remote Access enable employees to connect to their offices at any time, thus facilitating seamless collaboration.
- Technical Support: IT departments can resolve issues without needing to be physically present. Support teams can troubleshoot problems directly from their devices as if they were at their desks, making customer service response times quicker and more efficient.
- Collaboration Projects: Multi-person projects often necessitate quick access to shared files or presentations. Teams can easily access necessary documents and updates, which streamlines workflows and prevents miscommunication.
In essence, the applications and use cases of Chrome Remote Access reflect the demands of modern life. Its capacity to provide instant connectivity transforms not only personal tasks but also business processes into a fluid operation that aligns with the increasingly digital world.
"Remote access technology is not just about connecting devices; it’s about empowering individuals to harness their capabilities from anywhere."
Leveraging the innovative features that Chrome Remote Access offers can pave the way for enhanced productivity and efficiency, making it an essential tool in both personal and professional spheres.
Advantages of Using Chrome Remote Access
Chrome Remote Access stands out in the digital landscape for several convincing reasons. This tool provides users with a range of benefits that simplify remote operation and access, making it crucial for anyone who works across multiple devices or locations. Understanding these advantages can help users fully leverage this technology to enhance their daily activities.
Convenience and Flexibility
One of the significant perks of using Chrome Remote Access is undoubtedly its convenience and flexibility. Imagine being in a coffee shop, enjoying your favorite brew while accessing your home computer. With this tool, you can do just that. The convenience of accessing your desktop or laptop from anywhere on your Android device opens up endless opportunities.
This functionality allows users to manage tasks on their computers without needing to physically be present. Whether checking important documents or running a specific software application, everything is just a few taps away. This arrangement is particularly advantageous for those who travel frequently or work from home. Additionally, the simplicity of setting up remote access means that even non-techie individuals can get the hang of it quickly. Ultimately, the ability to use a device already in your pocket to command another device remotely epitomizes modern convenience.
"In today’s fast-paced world, having access to your technology from anywhere is as vital as your smartphone."
Multi-Platform Accessibility
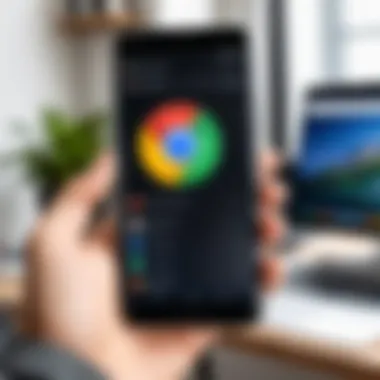
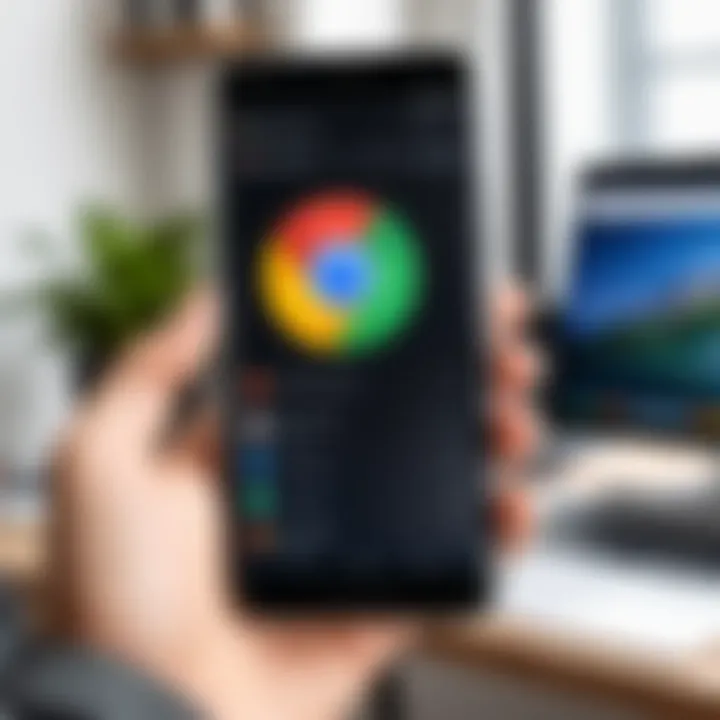
Multi-platform accessibility is another feather in Chrome Remote Access's cap. The ability to connect between various operating systems creates a more harmonious technological ecosystem. You’re not limited to just one type of device. For example, you can operate a Windows PC from an Android phone or tablet with ease.
This cross-compatibility caters to users with mixed environments, whether at home or within an office. You can engage with different platforms without worrying about operating system restrictions. This aspect also fosters collaboration in mixed-device ecosystems, enhancing the ability to share resources and work effectively with others.
Overall, Multi-platform functionality strengthens the case for adopting Chrome Remote Access for anyone keen on improving efficiency in today’s interconnected world.
Security Considerations
As we explore the ins and outs of Chrome Remote Access on Android devices, one cannot overlook the critical aspect of security. With the rise in remote work and online solutions, ensuring the safety of the data that transits between devices is paramount. Security considerations not only protect users from unauthorized access but also maintain the integrity of their sensitive information.
When you remotely control a device, you are frequently handling confidential data, perhaps including personal files and passwords. Without sufficient safeguards in place, an exploit may lead to data breaches, identity theft, or worse. Understanding security measures goes beyond just protecting your own devices; it holds significant weight in safeguarding your interactions and transactions over the internet.
Understanding Encryption Protocols
Encryption is the backbone of secure communication in remote access technology. It acts like a locked vault, making sure that even if someone intercepts your data, they cannot make heads or tails of it. Chrome Remote Access implements various encryption protocols to protect your sessions.
Generally, proprietary encryption methods are utilized to secure connections. TLS, or Transport Layer Security, is commonly employed to encrypt the data moving back and forth, ensuring that it remains private during transit.
- Key Elements of Encryption:
- Data Confidentiality: Hides the actual content from unauthorized viewers.
- Data Integrity: Ensures that data remain unchanged during transmission.
- User Authentication: Helps verify the identity of users involved in the access.
Each of these elements plays a vital role in the overall security offered by Chrome Remote Access, and understanding this can help users appreciate the complexities behind secure remote control.
Best Practices for Secure Access
To further bolster your security while using Chrome Remote Access, adhering to best practices is essential. Here are some fundamental tips to enhance your security posture:
- Use Strong Passwords: Simple passwords are an open invitation for trouble. A complex password with letters, numbers, and symbols can fortify your security.
- Enable Two-Factor Authentication: Adding an extra layer of security can make a world of difference. Two-factor authentication ensures that even if your password is compromised, access can still be thwarted.
- Regular Software Updates: Keeping both the Chrome application and Android system updated disallows potential vulnerabilities from being exploited.
- Control Device Access: Periodically review which devices are allowed to access your account and promptly revoke access from those that you no longer use.
"Security isn't a product, but a process."
By being proactive about your security, you help maintain not only your personal data's safety but also the integrity of the entire remote access ecosystem. These practices may seem straightforward, but they provide significant coverage against many threats that lurk in the digital shadows.
Performance Factors
When it comes to utilizing Chrome Remote Access on Android devices, performance is not just a buzzword—but a critical aspect that dictates the user experience. Lackluster performance can lead to frustration, poor usability, and a negative perception of remote access technology. There are key elements within performance factors that warrant attention, especially in optimizing the connection speeds and troubleshooting potential issues.
Optimizing Connection Speeds
Speed can make or break your remote access experience. An optimal connection not only enhances productivity but also ensures that tasks are completed smoothly and efficiently. Here are some practical strategies to consider for improving connection speeds:
- Wi-Fi Connection: Make sure you are connected to a stable Wi-Fi network. Weak or fluctuating signals can significantly hinder performance. If possible, use a 5GHz network as it usually offers faster speeds compared to 2.4GHz.
- Close Background Apps: Other applications consuming bandwidth can slow your remote connection down. Before accessing remote devices, close any unnecessary applications running in the background to free up network resources.
- Quality of Service (QoS): If your router supports QoS settings, configure it to prioritize traffic for remote access applications. This can help in stabilizing your connection during busy network times.
- Reduce Display Resolution: Lowering the display resolution or quality settings on your remote session can have a notable impact on speed and responsiveness. If the remote device is handling intensive graphics, the connection can falter.
Adopting these best practices could lead to a smoother experience, making remote sessions feel almost seamless.
Troubleshooting Common Issues
While using Chrome Remote Access, issues do arise, and knowing how to tackle them can save time and frustration. Here are several common hiccups you might encounter, along with their potential solutions:
- Connection Drops: If you frequently experience connection drops, check your internet strength. You may also need to reset your router or reconnect to your network to stabilize the connection.
- Device Not Found: This can happen if the remote device is turned off or not connected to the internet. Ensure the remote device is online and the Chrome Remote Access app is up and running.
- Poor Performance and Lag: If you notice latency or choppy visuals, try reducing the resolution settings as previously mentioned. This can help in maintaining a smoother experience.
- Permission Errors: Sometimes, access is denied due to incorrect permissions. Double-check if the remote device has allowed access via the Chrome Remote Access settings. You might have to reauthorize to clear any issues.
In a nutshell, keeping an eye on these performance factors will not only save you headaches but will also enhance overall productivity while using Chrome Remote Access. Addressing speed optimizations and knowing how to troubleshoot issues effectively can transform your experience.
Alternatives to Chrome Remote Access
In the looming landscape of technology, it's wise to know that there's not one path to achieve your remote access goals. The market features a range of solutions aimed at varying needs, and exploring these alternatives can open up new avenues for efficiency. Understanding these options is crucial, especially for tech-savvy individuals who are keen on maximizing their digital control without falling into the traps of a one-size-fits-all approach.
When considering alternatives to Chrome Remote Access, several specific factors come into play. Some users might crave a feature-rich environment that incorporates advanced functionalities, while others may prioritize simplicity and ease of use. Here, I'll dive into two main aspects: Comparative Overview of Other Solutions and Strengths and Weaknesses of each.
Comparative Overview of Other Solutions
Several tools rival Chrome Remote Access, each possessing unique features tailored to different user requirements. Here are some noteworthy options:
- TeamViewer: Often hailed for its user-friendly interface, TeamViewer provides robust support for file transfer and collaboration features, making it an excellent choice for businesses.
- Microsoft Remote Desktop: Built specifically for Windows users, it seamlessly integrates with Windows systems. This tool shines when you want a straightforward connection without additional clutter.
- AnyDesk: With its lightweight application, AnyDesk boasts impressive performance, even on lower bandwidth. Its smooth operation has made it a popular choice among remote workers who frequently switch between devices.
- LogMeIn: This is a more comprehensive remote access solution that caters to enterprises. While it includes extensive features, it comes with a heftier price tag.
Each solution carries its own quirks and functionalities, which can be more suitable depending on your particular needs. Think about what you truly require, rather than making a hasty decision based on popularity.
Strengths and Weaknesses
No tool is without its shortcomings. Evaluating their strengths and weaknesses can help pin down which remote solution aligns better with your objectives.
TeamViewer
- Strengths: Excellent cross-platform support, strong file transfer capabilities.
- Weaknesses: Higher cost, steeper learning curve for more intricate features.
Microsoft Remote Desktop
- Strengths: Seamless integration with Windows, straightforward connection process.
- Weaknesses: Limited to Windows, lack of features for mobile access.
AnyDesk


- Strengths: Fast performance, lightweight, great for individuals needing mobility.
- Weaknesses: Fewer features than more advanced platforms.
LogMeIn
- Strengths: Comprehensive feature set and great for enterprise-level solutions.
- Weaknesses: Expensive and may be overwhelming for casual users.
Evaluating these pros and cons helps in determining the best fit for your specific requirements. The landscape of remote access technology is wide, and gathering insights into alternative services can ensure you make an informed decision. Remember, what works for one person may not necessarily suit another. Prioritize your needs, weigh them against the options available, and choose what makes the most sense for you.
Always account for your specific needs and how an alternative may adapt to your working style when exploring remote access solutions.
User Experience and Feedback
User experience (UX) stands as a pivotal element in the realm of Chrome Remote Access, especially for those often on the go with their Android devices. The way users interact with remote technologies directly impacts their productivity and overall satisfaction. An enjoyable experience ensures that users can efficiently carry out tasks, whether for personal or professional reasons. Thus, understanding and nurturing this facet can lead to increased engagement and less frustration.
A comprehensive feedback loop is essential in this context. It not only highlights strengths but also reveals areas for improvement. Insights gained from actual users provide a roadmap for iterating product features and enhancing the overall offering. For instance, if a user faces connectivity issues while using Chrome Remote Access, this feedback can lead to troubleshooting guides or updates that mitigate such problems.
Moreover, an efficient user experience has several benefits:
- It fosters a deeper understanding by users, as they feel more in control when operating the software.
- A smooth interaction encourages users to explore additional functionalities of the app, rather than just sticking to basic usage.
- Positive experiences often translate into recommendations, expanding the user base and enhancing the reputation of the product.
In essence, prioritizing user experience and actively seeking feedback is akin to keeping an ear to the ground. It allows developers to tune into the needs and desires of their user base, leading to a more effective and beloved product.
Collecting User Testimonials
Collecting user testimonials can serve as a goldmine for both understanding real-world applications of Chrome Remote Access and highlighting its effectiveness. When users articulate their experiences and stories, they provide invaluable insight into how the product performs under various circumstances. This can include anything from how effortless a remote connection was, to the frustration of dealing with bugs or connection lags.
There are several methods to gather these testimonials:
- Surveys or Questionnaires. Sending these out electronically can help collect structured feedback from users.
- Social Media Channels. Keeping an eye on platforms like Reddit or Facebook can unveil candid user responses without the filter of formal surveys.
- Feedback Forms. Simple forms built into the app can capture direct comments from users when they the experience is fresh in their minds.
When you aggregate this data, it can also serve as a platform for building community trust. Testimonials not only assist in refining the product but can also influence potential users, offering them a sense of reassurance that others have found value in the technology.
Analyzing Satisfaction Ratings
Analyzing satisfaction ratings of Chrome Remote Access allows for a quantitative look into user experience. Through methods such as star ratings or numerical scoring, users can express their level of satisfaction in a straightforward manner. This gives developers a clear snapshot of how the product is being perceived in the marketplace.
To dive deeper into this analysis:
- Identify Key Metrics: Pinpoint which aspects of the service users rate most positively and negatively. Is it the connection speed, support, or functionality that earns high marks?
- Trend Analysis: Assess how ratings change over time, particularly after updates or feature launches. This helps gauge if enhancements resonate well with users or if they create additional frustrations.
- Discussion Engagement: Participate in conversations around ratings on forums like Reddit where users openly discuss their experiences. Engaging with such communities often leads to deeper insights than traditional methods.
A systematic review of satisfaction ratings can guide future developments in design, features, and support structures.
Future of Remote Access Technology
The realm of remote access technology is an evolving landscape, a bit like watching a river carve through rock. It’s relentless and transformative, and the development of solutions like Chrome Remote Access is just a splash of the bigger picture. As we delve into the future, the importance of remote access technology becomes glaringly obvious; it enables users to access their digital workspace from literally anywhere. This is not just about convenience; it's about flexibility, productivity, and a deeper connection to one’s resources, whether they sit in a corporate cloud or a personal device at home.
Trends and Innovations
The trends driving the future of remote access are multifaceted. First on the list is the increasing demand for enhanced security measures. Users are becoming more aware of cybersecurity risks, pushing developers to innovate stronger encryption protocols and secure access frameworks. The surge in remote work initiated by world events has fueled this requirement. Companies are investing in technologies that ensure their data remains protected, even when accessed from various devices across different networks.
Next up, there's the advancement in artificial intelligence and machine learning technologies, which allow for smarter, more adaptive remote access solutions. Imagine a scenario where access permissions are automatically adjusted based on user behavior. This could minimize risks while ensuring that the right people access what's necessary at the right time.
- User-Friendly Interfaces: More straightforward and intuitive interfaces are being developed, making it easier for the less tech-savvy population to navigate remote access tools.
- Integration with IoT Devices: We are starting to see more comprehensive connectivity with Internet of Things (IoT) devices. This allows for remote surveillance and control of various home appliances from afar, fundamentally altering how we interact with our spaces.
"Technology must be like oxygen. It must be everywhere and accessible to all." — Unknown
Lastly, cloud computing continues to take center stage. The seamless integration of remote access tools with cloud services is streamlining operations for users. Businesses are leveraging cloud solutions to ensure scalability, reliability, and efficiency, allowing teams to collaborate effectively from different geographical locations.
Impact of Advancements on Users
The advancements in remote access technology hold substantial implications for users, particularly among tech-savvy individuals and early adopters. One clear impact is the enhanced productivity. With the ability to connect to devices from afar, users can meet deadlines and attend to critical tasks without being tied to a specific location. This can be a game-changer for professionals whose jobs depend on quick and consistent access to information.
Another significant aspect is increased collaboration. Remote teams benefit from tools that enable real-time discussions, file sharing, and shared access to documents. This interconnectedness boosts the capability to innovate and strategize collectively, moving projects along faster.
Moreover, the rise of remote access technologies can also lead to improved work-life balance. Users gain the ability to juggle their home and work responsibilities more effectively. For instance, a parent can help a child with homework while simultaneously logging into a work application to check emails or meetings.
On the flip side, it's not all sunshine and rainbows. The increase in remote access solutions also raises concerns about over-reliance. Users should be cautious not to feel compelled to be "always on", which can lead to burnout and diminished personal time. Striking a balance is crucial.
In summary, the future of remote access technology is bright and intertwined with users' increasing expectations for versatility and robust performance. As trends and innovations continue to evolve, users will need to remain diligent in leveraging these tools effectively and responsibly.
Ending and Final Thoughts
As we wrap up our examination of Chrome Remote Access on Android devices, it's essential to underscore the significance of harnessing this technology in today's fast-paced digital landscape. The ability to access devices remotely, from anywhere at any time, fundamentally alters how we approach both our personal and professional tasks. With Chrome Remote Access, users benefit from the convenience of controlling a computer from a handheld device, eliminating geographical constraints that could normally hinder productivity.
Summarizing Key Insights
Reflecting on the key elements we've explored:
- Easy Setup: A straightforward installation procedure makes it accessible for a broad range of users, regardless of technical background. Setting it up generally requires minimal effort, thus inviting both tech-savvy individuals and novices alike to take advantage of remote access capabilities.
- Broader Accessibility: Chrome Remote Access shines through its multi-device support, enabling users to securely connect to various platforms, all the while maintaining consistent performance.
- Practical Use Cases: From personal needs like accessing files while on-the-go, to essential business functions such as managing client interactions or remote troubleshooting, the application of this technology is vast.
- Security Focus: As we touched on earlier, the importance of security cannot be overstated. The encryption protocols ensure that sensitive information remains safeguarded while navigating remote connections.
These insights serve as a foundation for making informed decisions about using Chrome Remote Access.
Looking Ahead
The future seems bright when it comes to remote access technology. Innovations are on the rise, promising enhanced features and better integration with emerging technologies. As the demand for flexible work environments increases, tools like Chrome Remote Access will likely evolve to meet these changing needs. It is plausible that future iterations will include:
- Enhanced Collaboration Features: As remote teams continue to proliferate, new functionalities that allow seamless collaboration would undoubtedly increase the efficiency of remote workflows.
- Increased AI Integration: The potential for AI-driven enhancements to improve connectivity and automate troubleshooting could make future remote access tools more intuitive.
- Greater Customization Options: Users may look forward to more tailored settings that allow them to wage their specific requirements for security and accessibility.



