Boosting Windows 10 Performance: Proven Techniques


Intro
Optimizing a Windows 10 system can feel like trying to find a needle in a haystack. There are numerous factors that affect your computer’s performance. Whether you’re gaming, editing videos, or just trying to get through your daily tasks, a sluggish system can turn a simple job into a frustrating chore. With advancements in software and hardware, even the best machines can slow down due to unoptimized settings or background processes.
This guide will take you through various steps and strategies aimed at improving the performance of your Windows 10 machine. We'll look at not just the tweaks that can be made, but also the thought process behind why they are necessary in the first place. It’s about understanding the nuts and bolts, as well as applying actionable practices that can lead to noticeable improvements.
By the end, you should have a solid grasp of how to maximize your system’s efficiency and ensure it remains in tip-top shape for the long haul. So, roll up your sleeves and get ready to delve deep into the practical side of optimizing your Windows 10 experience.
Prologue to Windows Performance
In the fast-paced world of technology, understanding Windows 10 performance is like knowing the lay of the land before setting out on a journey. As users, we tend to take for granted the seamless operation of our systems, until we hit a bump. The importance of optimizing performance goes beyond mere speed; it relates to efficiency, productivity, and ultimately, user satisfaction.
Grasping how performance can be tweaked helps you make the most of your system. It becomes especially essential in today’s era where multitasking is the norm. When you can run multiple applications without a hitch, the experience feels smooth like butter. Enhanced performance not only lets you accomplish tasks quicker but also saves time—arguably our most precious resource.
Understanding System Performance Factors
Performance is influenced by a multitude of factors. Each plays its role in the grand scheme of system efficiency.
- Hardware Components: The more powerful the components, the better the performance. Think about RAM, CPU speed, and even the type of storage. A speedy SSD can outpace a traditional HDD.
- Software Configuration: What software you run and how it's configured can greatly impact responsiveness. For instance, running too many background processes can hog resources and leave you staring at a spinning wheel.
- Update Cycles: Keeping your software and drivers updated ensures compatibility and efficiency. An updated system is often a secure and swift one.
Overview of Common Performance Issues
Despite the best of intentions, numerous performance problems can arise, often without warning. Some frequent culprits include:
- Slow Boot Times: If starting your computer feels like waiting for the kettle to boil, something’s not right. This could be due to too many programs initiated at startup.
- Lagging Applications: Applications should respond to clicks immediately. If there’s noticeable lag, check your system resources; they may be under siege.
- Disk Space Crunch: A full hard drive can be like a clogged sink, preventing smooth operability. Regular cleaning of unnecessary files is key.
"An ounce of prevention is worth a pound of cure" - Benjamin Franklin
By taking the time to understand and address these issues proactively, users can enhance their overall experience. With informed decisions and methods, Windows 10 can run more smoothly than you might have thought possible.
Assessing Your Computer's Current Performance
Understanding the current performance state of your computer is a fundamental step in optimizing its functionality. When assessments are thorough, they provide a clear roadmap to where enhancements can be made. Without knowing what areas are lagging, any attempts to boost speed may be hit-or-miss. A detailed performance review is not just important for gamers or professionals running high-end applications; it holds significance for every user who experiences the slight hiccups in performance during daily tasks.
The beauty of performance assessment lies in its dual advantage: it identifies bottlenecks while simultaneously enabling strategies tailored specifically to your computer's needs.
Using Windows Tool for Performance Monitoring
Windows 10 offers various built-in tools that can help users monitor system performance effectively. One noteworthy tool is the Performance Monitor, a complex but intuitive application that provides a wealth of information about how your computer is running.
To access it, type "Performance Monitor" in the Windows search bar. This tool presents real-time data on resource usage, including CPU, memory, disk, and network activity. It allows users to track performance metrics across time, giving insight into how resource usage correlates with system responsiveness.
Here’s how to get started with Performance Monitor:
- Open Performance Monitor from the Start Menu.
- Add relevant counters for CPU, Memory, and Disk by right-clicking on the graph area and selecting "Add Counters."
- Observe the data in real-time or log it for later analysis to obtain a profound grasp of your system's health.
By regularly reviewing this information, you'll spot trends that could signal potential problems before they escalate.
Interpreting Performance Metrics
Deciphering performance metrics can sometimes feel like trying to read a foreign language. However, it’s a skill worth mastering for improvements in speed and efficiency. Performance metrics can reveal a plethora of information about your system’s behavior under different conditions.
- CPU Usage: A consistently high CPU percentage can indicate that a process is hogging resources. Ideally, this should stay below 70% under normal usage.
- Memory Load: If your available memory dips below 15% frequently, it’s a signal that you may need to clear unused applications or consider a RAM upgrade.
- Disk Activity: Heavy disk activity, especially if it’s at 100%, can lead to sluggish performance. This suggests that programs are waiting for disk input/output operations, often linked to thrashing or inadequate disk speed.
"If your system feels like it’s wading through molasses, a careful look at these metrics is your first move."
Being adept at interpreting these metrics allows you to make informed decisions about where to aim your optimization efforts. Not only does this sharpen your problem-solving abilities, but it also equips you to engage proactively with your system's health.
Adjusting System Settings
Adjusting system settings is foundational when it comes to optimizing the performance of Windows 10. It’s much like fine-tuning a musical instrument; a few tweaks can result in a symphony or a cacophony. By diving into the undercurrents of your system's settings, you can steer your computer towards a more efficient and responsive state. With the right adjustments, not only can you extend the life of your machine, but you can also enhance your daily computing experience.
Optimizing Power Settings
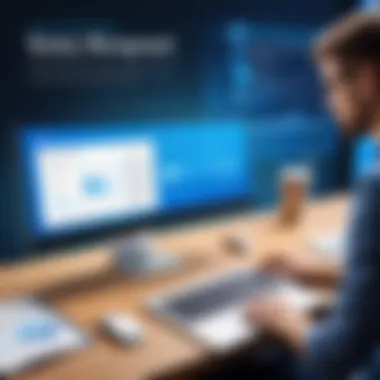
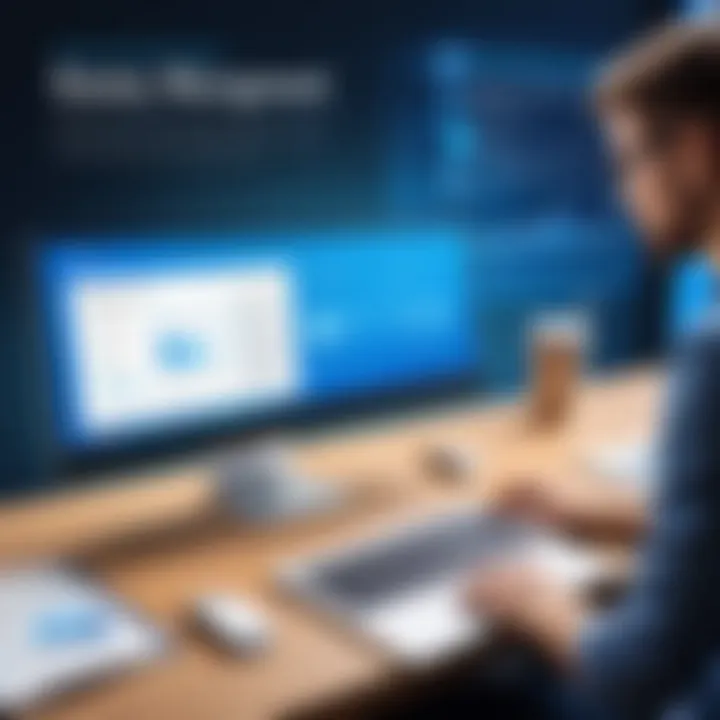
Power settings in Windows 10 offer a plethora of options that can dramatically influence how your computer operates. These settings control the balance between system performance and energy consumption. Depending on your computing needs, these options can make a world of difference.
For instance, if you’re often engaged in resource-intensive tasks like gaming or video editing, consider selecting a High Performance plan. This setting will allow the CPU and GPU to work at peak levels, giving you the speed you need. Conversely, for a casual user who uses the computer for web browsing or document editing, the Balanced plan could be more suitable, as it optimizes usage without continually maxing out resources.
"Power settings are not just about saving energy; they're about saving your sanity by ensuring smooth and responsive performance."
To tweak these settings, follow these steps:
- Right-click on the battery icon in the taskbar.
- Select Power Options.
- Choose between Recommended, Balanced, or customize your own settings by clicking on Change plan settings.
- Adjust settings based on your preferences.
Always remember that while maximizing performance can be tempting, overheating is a concern. Be mindful of keeping your system cool, and ensure ventilation isn’t obstructed, as this can also affect overall performance over time.
Configuring Visual Effects
Visual effects can transform your Windows interface from plain to polished, but they come at a cost. Those aesthetic enhancements might look nice, but they can also gobble up valuable system resources. Disabling or adjusting these effects is a smart move towards a smoother experience.
To configure visual effects:
- Press Windows key + R to open the Run dialog.
- Type and hit enter.
- Under the Advanced tab, click on Settings in the Performance section.
- You’ll be greeted with several options; select Adjust for best performance to disable all effects, or manually toggle them according to your preferences.
Consider keeping some features enabled, like Smooth edges of screen fonts for a more pleasing visual experience while turning off Animate controls and elements inside windows. Balancing aesthetics with performance is key; after all, you want your computer to look good while getting the job done efficiently.
Through these adjustments in system settings, a significant leap in Windows 10 performance can arise. While the changes may seem subtle, they can lead to a more streamlined and responsive computing experience. Attention to these details not only saves time but enhances the satisfaction you gain from your technology.
Managing Startup Programs
Managing startup programs can be likened to organizing a cluttered room. If too much stuff is just lying around, it becomes harder to function. When it comes to Windows 10, startup programs refer to applications and services that automatically launch when you power on your machine. Delaying the system's readiness can lead to frustration, as you can only watch the spinning wheel while it tries to get everything in gear. Therefore, understanding how to manage these applications is crucial for optimizing your Windows 10 experience.
Identifying Resource-Heavy Apps
Before one can take steps to improve system startup, the first order of business is identifying which programs are hogging system resources. Generally, programs that are demanding on RAM and CPU tend to stay in memory longer and consume a considerable share of your system's power during startup.
You can begin the process utilizing the Task Manager, which is as easy to access as right-clicking the taskbar and selecting "Task Manager". Once inside, navigate to the Startup tab. Here, you can view all those pesky applications lined up like ducks. Each entry includes an "Impact on startup" column, which classifies each program by its startup impact: Low, Medium, or High. Pay particular attention to the High-impact programs; these tend to slow your boot time significantly.
- Examples of Resource-Heavy Apps:
- Antivirus applications such as Norton or McAfee
- Cloud storage clients like Dropbox or OneDrive
- Communication tools like Skype and Zoom
Identifying which of these is essential and which isn’t is key to gaining better performance from your machine.
Disabling Unnecessary Programs
Once resource-heavy applications are identified, the next step involves disabling those unnecessary programs. Disabling programs from starting automatically doesn’t mean you won't be able to use them; it simply means they will launch when you explicitly open them. This simple action can significantly improve your startup time.
Back in the Task Manager's Startup tab, you will find an option to disable identified applications, often through a right-click. The key here is prioritization. Some apps you might want to disable are those you rarely use or those that can wait to start until you need them.
- Steps to Disable Programs:
- Right-click on the application you wish to disable.
- Select "Disable" from the dropdown list.
- Restart your computer to observe the changes.
While you go about this task, think of it as a minimalist approach: only keep what truly enhances your productivity upfront, and set aside those that you can run later.
"Managing startup programs can significantly decrease boot time and improve system responsiveness, leading to efficient use of your computer from the get-go."
Disk Cleanup and Maintenance
When it comes to keeping your Windows 10 system in tip-top shape, disk cleanup and maintenance can't be overlooked. It’s akin to giving your car a regular oil change; neglecting these practices can lead to sluggish performance and a host of other annoyances. By diligently managing your disk space and maintaining your system, you can improve both speed and reliability, ensuring your device runs smoothly for longer.
Utilizing Built-In Disk Cleanup Tool
The Disk Cleanup tool is a hidden gem that many users may not fully leverage. This built-in utility is designed to sift through your files, identifying those that can be safely eliminated. Too much clutter? It’s not just about freeing up space; it’s also about optimizing performance. Here’s how to use it effectively:
- Accessing the Tool: Type "Disk Cleanup" in the search box on your taskbar. Select the tool from the list.
- Select Drive: Choose the drive you want to clean—typically C: drive is the place to start.
- Choose What to Delete: The tool will calculate how much space you can reclaim. Among the options, you might see Temporary files, Recycle Bin, and more. Tick off the ones you want to clear.
- Running the Cleanup: Once selections are made, click OK and then confirm your choice.
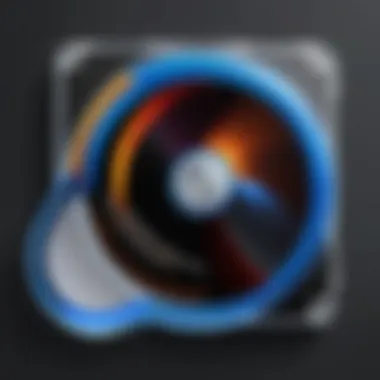
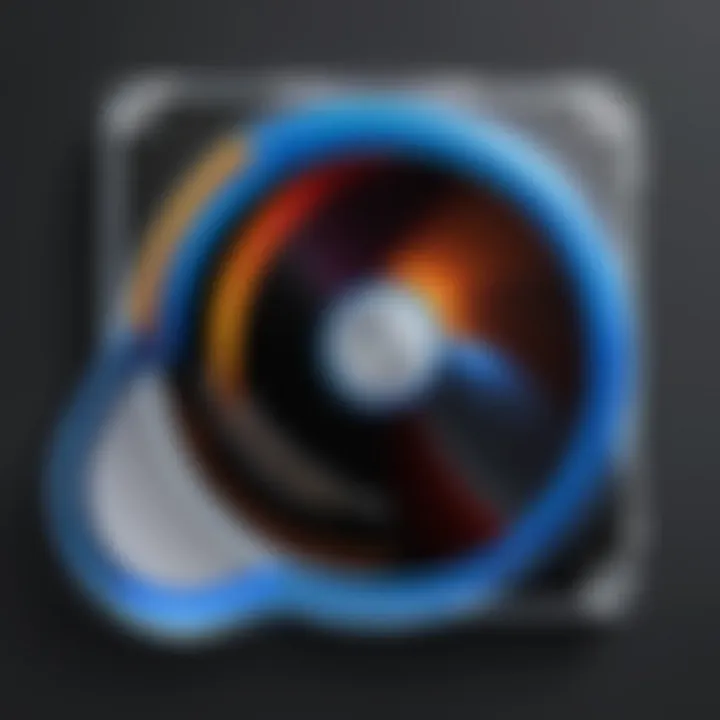
Using this tool regularly is wise; I recommend doing it at least once a month. Not only will deleting junk files enhance system speed, but it also helps prevent software glitches.
Defragmenting Your Hard Drive
After you've tidied up the files on your disk, it’s time to think about defragmentation. Assuming you’re using an HDD (Hard Disk Drive), fragmentation occurs when your computer saves files non-contiguously. Think of it like a messy closet, where you toss items randomly; finding what you need becomes exhausting. Defragmentation reorganizes these fragmented data pieces so they are stored sequentially.
Here's how to defragment your drive:
- Open the Defragment Tool: Just search for “Defragment” or “Optimize Drives” in the taskbar search box.
- Analyze the Drive: Choose your drive and click on Analyze. This will show you how fragmented it is.
- Start the Process: If necessary, hit the Optimize button. The defragmentation process can take a while, especially on larger drives.
Keep in mind that SSDs (Solid State Drives) don’t require traditional defragmentation, as they function differently. Instead, for SSDs, it’s good practice to run the Optimize Drives utility occasionally, allowing the system to manage space controls effectively.
"Regular maintenance not only prolongs your hardware’s life but also enhances productivity, making your daily computing experience smooth and satisfying."
In summary, proactive disk cleanup and thorough maintenance are crucial steps toward cultivating a high-performing Windows 10 system. Make these practices part of your routine to experience noticeable improvements in both speed and efficiency.
Software Management
Managing software on your Windows 10 system can be as crucial as caring for the car you depend on to navigate the daily grind. Just as neglected maintenance can lead to performance bottlenecks and unexpected breakdowns, so too can a cluttered software landscape hinder your computer's ability to operate smoothly. Software management encompasses not just the installation or uninstallation of applications, but also the continuous oversight of updates and system resource allocation. By keeping a keen eye on what’s installed—removing what you don’t use and constantly updating what you keep—you can ensure your system runs like a well-oiled machine.
The benefits of effective software management are manifold. First, it minimizes security risk; outdated applications often harbor vulnerabilities that bad actors could exploit. Also, having unnecessary programs can eat up disk space and drain system resources, making your device sluggish. Therefore, letting go of unused applications works wonders, while keeping everything up to date assures your system benefits from performance improvements and new features.
Removing Unused Applications
One of the simplest yet impactful steps in software management is the removal of unused applications. Think of your computer like a backpack—load it up with things you don’t need, and you’ll be dragging extra weight around. Too many programs can clutter your interface, confuse your system, and slow everything down.
To start, consider these steps:
- Identify inactive programs: Spend a few moments browsing through your list of installed software. Note any that you haven’t used in ages.
- Uninstall: Navigate to the Apps & Features section in your Windows settings.
- Go to > >
- Click on the application you want to remove
- Hit .
If you're still in doubt about what to delete, consider the 80/20 rule. Are 80% of your computer tasks managed by just 20% of your applications? Focus on keeping your primary tools and ditching the rest.
"Keeping your software lean ensures your system is efficient, fast, and ready to tackle any tasks thrown its way."
Keeping Software Up-to-Date
Next, let’s talk about the importance of keeping your software up-to-date. Much like how a regular tune-up for your car ensures it runs optimally, updating your programs helps fix bugs and introduces new functionalities. It might seem like a chore, but staying on top of updates pays off in performance and security.
To make the process smoother, consider the following:
- Enable automatic updates: Many programs offer settings to update automatically. This can save the hassle of manual checks.
- Set reminders for major software: Some applications, like operating systems or complex programs, release substantial updates periodically. It might be worth noting downtimes to perform these updates.
- Review update logs: Knowing what’s being addressed in an update can help you appreciate the changes. Get a feel for whether new releases are worth it.
In summary, managing software on Windows 10 is not just about decluttering; it's also about keeping your tools sharp and effective. Regularly pruning unused applications and ensuring everything is current can lead to a more responsive, efficient system that meets your demands.
Upgrading Hardware Components
When it comes to optimizing Windows 10 performance, adjusting software settings is often where users start. However, upgrading hardware components can make a world of difference and truly elevate your computing experience. It’s like giving your system an engine tune-up — sometimes the difference isn't just noticeable, it's revolutionary.
Understanding RAM Upgrades
RAM, or Random Access Memory, is a critical element for system performance. Essentially, the more RAM you have, the more tasks you can tackle simultaneously without your computer sputtering.
Adding more RAM can be a straightforward way to boost performance. If you’re into gaming or often find yourself juggling multiple heavy applications like video editing software, having sufficient RAM can save your sanity. Let’s break down a few considerations:
- Capacity: Most systems today can support anywhere from 8GB to 32GB or more. If you often hit the limit of your current setup, it might be time to consider an upgrade.
- Speed: Not all RAM is created equal. Higher clock speeds mean swifter data transfers.
- Compatibility: Always ensure that any RAM you buy syncs up nicely with your motherboard. It's vital to check specifications so they play nice together.
So, if you're tossing and turning at night, wondering why your machine lags every time your web browser opens six tabs, a RAM upgrade could very well be your knight in shining armor, rescuing you from sluggishness.
Exploring SSD vs. HDD Performance
Next up is the age-old debate of SSD versus HDD — two types of storage that can hugely impact how your system performs. If RAM is the workspace, then storage is the filing cabinet where everything is kept.


- Solid State Drives (SSDs) are like the cheetahs of storage options. They load apps and files at lightning speed, thanks to their lack of moving parts. Users often notice their entire system feels snappier with an SSD in place, as boot times can be reduced significantly.
- Hard Disk Drives (HDDs), on the other hand, are the tortoises. While they might be slower, HDDs often offer more storage for a lower price. For those needing plenty of space but not looking to break the bank, they still present a solid option.
So, if you’re in the mood for speed and efficiency, a switch to SSD can be a game-changer, while an HDD provides a plentiful cost-effective way to manage large files.
Remember: Upgrading is not merely about upgrading one part; it's about finding the right balance in your system for the tasks you want to accomplish. Don’t rush it; always do your homework on compatibility and needs before making a move.
In summary, hardware upgrades can transform your computing experience from sluggish to seamless. With thoughtful consideration of RAM and storage options, you can optimize your Windows 10 performance and open the floodgates to enhanced productivity.
Utilizing Third-Party Tools
In today's digital landscape, optimizing the performance of your Windows 10 system often requires more than just built-in settings adjustments or hardware upgrades. Third-party tools can play a crucial role in enhancing system efficiency, providing users with a suite of options that may not always be readily available through native features. These tools can serve multiple purposes, from freeing up storage space to managing system processes more effectively.
Evaluating Performance Enhancement Software
When considering performance enhancement software, it's essential to evaluate your options carefully. Not all tools are created equal, and the effectiveness can vary significantly between different products. Here are specific elements to consider:
- User Reviews and Ratings: Before downloading any software, checking user experiences on platforms like Reddit or technology forums can offer insight into the reliability and effectiveness of the product.
- Features Offered: Look for software that offers a comprehensive set of features, such as junk file cleanup, memory optimization, and process management. This can significantly streamline optimization efforts.
- Compatibility: Ensure that the software you choose is compatible with Windows 10. Some tools may be geared towards older versions of Windows, which might lead to functionality issues or subpar performance.
- Trial Versions: Many reputable software vendors offer trial versions of their products. This can be particularly useful in testing the tool's impact on your system before committing to a purchase.
Using performance enhancement tools can yield tangible benefits, like quicker boot times and snappier application responses, but rigorous evaluation is key to finding the right fit for your needs.
Risks of Unverified Software Solutions
While the prospect of using third-party tools is appealing, there are notable risks associated with unverified software solutions. Not all that glitters is gold. Here are some concerns:
- Malware and Viruses: Downloading unverified software can lead to severe security threats. Some applications may harbor malware that can infect your system or compromise your data.
- System Instability: Some poorly designed tools may interfere with system files or settings, leading to crashes or degraded performance. It's crucial to choose well-reviewed and trusted products.
- Adware and Unwanted Add-ons: Certain free tools might come bundled with adware or other unwanted software. This can clutter your system and may even affect your browsing experience.
"An ounce of prevention is worth a pound of cure." – Benjamin Franklin
In this case, being vigilant about the software you install can save you from headaches down the road. Always prioritize tools that have a solid reputation and have undergone third-party testing.
Regular System Maintenance Tips
Keeping your Windows 10 system in tip-top shape isn’t just about the flashy upgrades or the latest hardware. Regular maintenance stands as the backbone of optimal performance. Think of your computer like a well-oiled machine; without routine care, even the best engines can sputter and stall. By implementing thorough maintenance practices, you’re not only improving speed but also prolonging your device’s life.
Regular maintenance encompasses a variety of actions, spanning from scheduled clean-ups to monitoring system health. It allows users to identify potential issues before they grow into bigger problems, safeguarding against data loss and system crashes. Plus, a well-maintained system runs smoother, making the day-to-day operations more efficient.
Establishing a Maintenance Schedule
When life gets busy, it’s easy to forget about your system’s upkeep, which is why a maintenance schedule can be a game-changer. To create a system that works for you:
- Set Regular Intervals: Choose a time period that suits you, whether it be weekly, monthly, or quarterly. Regular intervals help in staying consistent.
- Utilize Reminders: Use calendar apps or task managers to remind you when to perform maintenance tasks. It’s just like setting a reminder for taking out the garbage!
- Prioritize Key Tasks: Not every task needs to be done every time. Focus on critical operations like disk cleanups and updates on a monthly basis, while less critical tasks can be longer-term.
“An ounce of prevention is worth a pound of cure.” - Benjamin Franklin
This adage rings especially true here. By adhering to a maintenance schedule, you're essentially fending off future headaches.
Backing Up Important Data
Data loss can feel like losing a limb in today’s digital world. Whether it’s family photos, crucial work documents, or personal projects, ensuring they are safe from unforeseen circumstances is paramount. Backing up important data should never be an afterthought.
- Choose Backup Solutions: Various options are available, including cloud storage like Google Drive or OneDrive, and physical external storage such as hard drives or USB flash drives. Each comes with its own advantages and levels of convenience.
- Automate Backups: Most modern backup software can automate the process. This means you can set your system to backup at night while you sleep, so you can wake up to peace of mind.
- Test Your Backups: A backup is only as good as its ability to restore data. Periodically check to ensure backups are working correctly, because having a backup that doesn’t function when needed is basically useless.
In summary, regular system maintenance, through a well-planned schedule and diligent data backup strategies, is vital for anyone utilizing Windows 10. Understanding these elements not only enhances system performance but also cultivates a proactive attitude towards technology management.
Concluding Remarks on System Optimization
As we reach the end of our exploration into Windows 10 performance enhancement, it's essential to understand why this topic matters deeply. System optimization isn't just a one-time effort; it’s an ongoing commitment to maintaining your computer's effectiveness. With technology evolving daily, staying proactive can prevent potential problems and prolong the life of your system.
Recap of Strategies Discussed
Throughout this guide, we have delved into several key areas:
- Assessing Performance: We discussed using built-in tools to measure your system’s efficiency and identify bottlenecks. This is the crux of understanding what aspects require immediate attention.
- System Settings Adjustments: By optimizing power settings and visual effects, you can drastically improve performance without additional costs.
- Managing Startup Programs: Identifying and disabling resource-heavy applications that run at startup can free up valuable system resources, leading to a quicker boot time.
- Disk Cleanup: Utilizing tools to clear out unnecessary files and defragmenting the hard drive leads to faster read/write speeds and a snappier response.
- Software Management: Regularly removing unused applications and keeping your software updated ensures your system runs smoothly and securely.
- Hardware Upgrades: Understanding when and how to upgrade hardware components, like transitioning from HDD to SSD or increasing RAM capacity, can have a monumental impact on overall system speed.
- Third-Party Tools and Maintenance: While we touched upon various software solutions available, it’s crucial to be cautious. Not all applications are created equal, and some might introduce more issues than they solve.
- Regular Maintenance Tips: Establishing a routine for data backup and maintenance can guard against unforeseen data loss and system slowdowns, ensuring top performance over time.
By seeing the bigger picture and regularly revisiting these strategies, users can ensure their Windows 10 system remains responsive and efficient.
Future Trends in Windows Performance
Looking ahead, several trends are likely to shape Windows performance optimization:
- Increased Reliance on AI: Future operating systems may leverage artificial intelligence to intelligently allocate resources based on user habits, allowing for an even more tailored experience.
- Cloud Computing Integration: As more applications move to the cloud, performance on local machines might improve as they will handle lighter workloads. However, this means users may need good internet connectivity.
- Emergence of More Efficient File Systems: Advances in file systems could lead to improved read/write speeds, reducing the necessity for constant defragmentation.
- The Move to ARM-Based Processors: With companies like Microsoft venturing into ARM architecture, we might see a shift that allows for devices to run cooler and consume less power, all while maintaining performance.
- Better Secure Boot Processes: As security becomes paramount, innovations in booting processes will lead to faster and more secure startups, improving overall user experience.
It's worth keeping an eye on these emerging trends, as they might provide new avenues for optimization and solution effectiveness down the line. With technology's constant evolution, adapting to these changes will be vital for anyone looking to maintain peak performance on their Windows 10 systems.



