Boost Your Windows 7 Laptop Performance: Key Strategies


Intro
In the age where technology progresses with the speed of light, keeping an older device running smoothly can feel like chasing a mirage. Many folks still cling to their Windows 7 laptops despite the myriad of updates and advancements available in the tech realm. These machines, while not the newest on the block, still hold potential for those who know how to coax the best performance out of them. This guide will delve into tangible strategies aimed at enhancing your Windows 7 laptop's performance, ensuring that you can squeeze every last drop of usability out of your trusty companion.
Through systematic exploration of various methodologies, we’ll cover areas like system optimization techniques, critical hardware upgrades, and consistent maintenance practices. The aim? To empower you to revive that aging laptop and bring it back to life in a digital age where speed and efficiency reign supreme.
Understanding the Windows Operating System
Understanding the Windows 7 operating system is like knowing the ins and outs of a vintage car before you hit the road. With its user-friendly interface and solid performance, it has held its ground in the hearts of many users, despite the newer alternatives available today. When it comes to optimizing performance or troubleshooting issues, grasping the foundational elements of Windows 7 becomes essential. This operating system is designed to facilitate better responsiveness and stability, especially on older hardware.
Overview of Features
Windows 7 comes packed with features that enhance the user experience and performance:
- User-friendly Interface: The straightforward layout, accessible taskbar, and practical Start Menu help users navigate easily, making it a breeze to find files or applications.
- Libraries: This feature organizes personal files in one place, simplifying access to documents, music, pictures, and videos.
- Aero Snap and Aero Peek: These functionalities improve multitasking capabilities. Dragging a window to the edge of the screen can maximize it, while hovering over a taskbar icon offers a sneak peek at open windows.
- Device Stage: This organizes devices and printers, providing a centralized hub for managing all connected peripherals.
These features are not merely for decoration; they work together to create a more efficient environment. Recognizing these attributes helps users understand how to leverage them effectively.
Common Performance Issues
With all its strengths, Windows 7 does have some performance hiccups that users frequently encounter:
- Slow Boot Times: This can often be chalked up to too many startup programs hogging resources. Users should ensure only necessary applications launch at startup.
- Lagging Applications: Over time, software can become bloated with updates or add-ons that may slow down their operation.
- Fragmented Hard Drive: Windows 7 relies heavily on disk access rates. A fragmented hard drive can significantly reduce the efficiency of data retrieval.
- Memory Leaks: Certain applications may not release memory properly after use, leading to increased usage until the computer eventually slows to a crawl.
Identifying and understanding these common problems is a crucial first step in enhancing laptop performance. Knowledge is power; by knowing what to watch out for, users can tackle issues effectively and maintain their system's functionality.
Initial Assessments and Diagnostics
When it comes to improving the performance of a Windows 7 laptop, starting with a thorough assessment and diagnostics is paramount. This not only aids in identifying the current performance status but also highlights specific areas that require attention. A systematic approach allows you to target issues more effectively and ensures that your efforts yield significant results. Moreover, having a clear picture of the laptop's health can save time and resources down the line.
Running System Diagnostics
Running system diagnostics is akin to giving your laptop a check-up. Just as people visit a doctor for regular health screenings, computers also benefit from this routine scrutiny.
Microsoft Windows 7 comes equipped with built-in diagnostic tools that provide insights into hardware functionality and system performance. These diagnostics help in pinpointing problematic hardware components, assessing memory issues, and evaluating disk health. When you run these tests, the outcome can often tell you exactly where the bottlenecks or failures lie, enabling you to make informed decisions about repairs or upgrades.
To run system diagnostics:
- Start Menu: Click on
- Performance Information and Tools:
- Memory Diagnostic Tool:
- Hard Drive Check:
- .
This leads you to the diagnostic tools available.
- To find this, navigate to
- .
There you may see an option for Performance Information.
- It’s best to identify memory issues right away.
- Type in the search box and follow the instructions.
- Use via Command Prompt to identify disk problems.
- Launch it with administrator privileges, and type .
After running these tests, take note of any warnings or alerts. This data will greatly help in deciding any next steps needed for enhancing performance.
Utilizing Performance Monitor
Performance Monitor serves as a powerful ally in understanding system metrics in real-time. With it, you can track everything from CPU usage to memory demands, offering precise insights into what parts of your system may be under strain.
To utilize Performance Monitor effectively:
- Accessing Performance Monitor:
- Creating a Data Collector Set:
- Analyzing Data:
- Custom Alerts:
- Go to the Start menu and open the Run dialog by typing or simply by searching.
- Enter to open Performance Monitor.
- By creating your own data collection, you can gather specific metrics over time.
- Navigate to Data Collector Sets > User Defined and create a new set that targets the resources you're keen on monitoring.
- Once you collect data, analyze these performance counters. Events such as high CPU usage during just idle time can be a red flag, hinting at background processes that consume unnecessary resources.
- Set alerts for when resource usage exceeds your defined thresholds so you can react promptly to emerging issues.
Be proactive rather than reactive. By integrating diagnostics and performance monitoring into your routine, you ensure that your Windows 7 laptop remains agile and responsive, ready to handle whatever tasks you throw its way.
"Diagnosing problems early on can save you from a world of issues down the line, preventing a minor bump in the road from turning into a colossal mountain."
In summary, the preliminary assessments such as running system diagnostics and utilizing Performance Monitor are crucial steps in the roadmap toward enhancing the laptop’s performance. Understanding where the issues dwell will enable targeted strategies that potentially rejuvenate the device, extending its functional lifespan.
System Cleanup Techniques
Maintaining the cleanliness of a Windows 7 laptop can significantly enhance its performance and longevity. System cleanup techniques focus not only on reclaiming disk space but also on optimizing the system’s operational speed. As the saying goes, "A tidy desk is a tidy mind," and the same applies here; an organized digital space leads to a super smooth computing experience. By regularly employing these cleanup strategies, users can prevent issues from building up, ensuring the system runs better and faster.


Temporary Files Removal
Temporary files are a necessary evil in the digital world. These files serve a purpose during installation or during regular use of applications but can accumulate over time, consuming valuable disk space. Each time you open a program or browse the internet, your system creates these temporary files, and before you know it, they can pile up like clothes on a chair.
To remove them:
- Open the Run dialog by pressing .
- Type and press Enter. This will take you to the folder holding temporary files.
- Manually select unwanted files and delete them. Alternatively, use Disk Cleanup by typing in the Start menu, which can automate this task perfectly.
By regularly clearing out these files, you’ll free up disk space and make room for essential operations. This not only reduces loading times for applications but also helps the system run without unnecessary clutter weighing it down.
Uninstalling Unused Programs
Over time, it's common to install a slew of applications that ends up collecting digital dust. Many folks install programs that catch their eye but then realize they rarely use them. These unused applications can hog system resources, clutter the hard drive, and sometimes even slow down startup processes. Removing them is akin to cleaning out an overstuffed closet; it allows more room for what truly matters.
To uninstall programs:
- Go to the Control Panel.
- Click on Programs and Features.
- Scroll through the list, identifying any software you no longer need.
- Select the program and click Uninstall.
Here's an important tip: be sure to remove programs that run in the background even if you're not actively using them, as this could free up crucial system resources.
Managing Startup Processes
When you boot up your laptop, it’s not just the operating system that’s starting. Many programs choose to launch at startup, which may seem convenient but can lead to a slower boot time. Imagine waking up to a race; if everyone sprinted out at the same time, chaos would ensue. In the same way, managing startup processes can help ensure everything runs smoothly and without a hitch.
To manage startup items:
- Press to open the Task Manager.
- Navigate to the Startup tab.
- Here, you’ll see a list of programs that launch at startup. Right-click and disable any non-essential programs to streamline the process.
It's wise to only allow necessary applications to boot on start, ensuring the system is faster to get going. Remember, a little bit of tidying up goes a long way, especially when it comes to making your old Windows 7 laptop feel brand new again.
Disk Optimization and Maintenance
Disk optimization and maintenance are crucial aspects to ensure your Windows 7 laptop runs smoothly and efficiently. Over time, data gets scattered across the hard drive, leading to slower access times and, ultimately, a sluggish system. By focusing on this aspect, users can improve the overall speed and responsiveness of their machines, ensuring that even older laptops don't lag behind too much in current technology standards.
Defragmenting the Hard Drive
Defragmentation is the process of reorganizing the data on your hard drive so that related files are stored together. This minimizes the distance the read/write head must travel, speeding up file access and improving overall performance. It’s akin to tidying up your workspace; the more organized it is, the easier it is to find what you need.
A fragmented hard drive can significantly affect your system. Consider that every time you access a file, your computer has to seek out many different locations on the disk. This search takes additional time, effectively slowing things down considerably. Running a defragmentation tool can save you from this hassle.
To defragment a hard drive in Windows 7, you can follow these steps:
- Click on the Start button, then select Computer.
- Right-click on the hard drive that you want to defragment, and select Properties.
- Navigate to the Tools tab and click on Defragment Now.
- Select the drive and click Defragment Disk.
Notably, if you have an SSD (Solid State Drive), defragmentation is not necessary and can even be counterproductive. SSDs work differently than traditional hard drives and require their own special attention.
Using Disk Cleanup Tools
Employing disk cleanup tools can be somewhat of a magical wand for your laptop. These tools comb through your system to identify large files, temporary files, and other data that can be removed, freeing up valuable space and improving performance. In an age where storage can fill up fast with media and apps, this step is essential.
Windows 7 comes with its own disk cleanup utility that is quite helpful, and accessing it is as straightforward as pie:
- Click on the Start button, and type Disk Cleanup in the search box.
- Select the drive you wish to clean, and let the utility calculate how much space you can free up.
Here’s what it commonly targets:
- Temporary Internet Files
- Downloaded Program Files
- Recycle Bin contents
- System error memory dump files
Additionally, it might offer suggestions to remove unused programs through the uninstall feature. A well-executed disk cleanup can enhance speed, but it’s important to regularly maintain this habit, ideally once every month or every few months, to keep your laptop running as it should.
"Regular maintenance through disk optimization can drastically enhance the performance of your laptop and prolong its lifespan."
By combining defragmentation and disk cleanup, you're not just hitting two birds with one stone; you're effectively creating a smoother, hassle-free computing environment that allows both hardware and software to shine.
Thus, these optimization routines play a significant role, and incorporating them into your regular maintenance practices will surely make a world of difference in the performance of your Windows 7 laptop.
Hardware Upgrades to Consider
When it comes to coaxing more performance from a Windows 7 laptop, hardware upgrades are a game changer. Unlike software tweaks or cleanup methods, upgrading hardware can provide a significant boost in speed and responsiveness. It’s somewhat like swapping out an old engine for a new one – the difference in performance can be night and day.
Upgrading RAM
Random Access Memory, or RAM, stands as a critical component in any computer’s overall performance. Think of RAM as the short-term memory of your laptop; the more of it you have, the more tasks your laptop can juggle at once. For users who multitask with several applications open, or for those running demanding software like graphic design programs or virtual machines, increasing RAM can lead to smoother operation.
Benefits of Upgrading RAM:
- Enhanced Multitasking: More RAM means your laptop can handle more applications simultaneously without slowing down.
- Improved Performance for Intensive Applications: Software that requires substantial memory will run more smoothly.
- Cost-effective Solution: Compared to other hardware upgrades, adding more RAM is relatively inexpensive and easy to implement.


However, before diving headfirst into a RAM upgrade, consider the following:
- Check compatibility: Not all laptops can accommodate additional RAM. Checking the specifications on the model is crucial.
- Identify the maximum capacity: Many laptops have a limit on the amount of RAM they can support, dictated by the motherboard.
Switching to an SSD
Switching from a traditional Hard Disk Drive (HDD) to a Solid State Drive (SSD) can undeniably breathe new life into a Windows 7 laptop. Unlike HDDs, which store data on spinning disks, SSDs use flash memory, leading to incredibly fast read and write speeds. Many users experience boot times that are cut down significantly – from minutes to mere seconds.
Benefits of Switching to an SSD:
- Faster Boot and Load Times: Operating systems boot quicker, and applications launch effortlessly.
- Increased Durability: SSDs have no moving parts, making them less prone to mechanical failure. This is especially beneficial for portable machines susceptible to bumps and drops.
- Energy Efficiency: SSDs are generally more power-efficient compared to HDDs, extending battery life, which is always a welcome advancement on a laptop.
Some things to keep in mind when considering an SSD:
- Data Migration: Transitioning from HDD to SSD typically needs data migration, which can be a straightforward process with the right tools.
- Storage Capacity: SSDs can sometimes be pricier per gigabyte compared to HDDs. It's important to factor in your storage needs versus your budget.
"Once you make the jump to an SSD, it’s hard to go back. The performance gains are just that substantial."
Upgrading hardware can be a significant investment but, viewed through the lens of potential benefits and performance enhancement, it can be well worth the effort. Taking a laptop from a sluggish workhorse to a head-turning speed machine often lies in these fundamental upgrades.
Software Tools for Performance Boost
Enhancing the performance of a Windows 7 laptop can be a tall order, especially as software continues to evolve and new requirements come into play. Yet, software tools provide an effective means of refining operations and ensuring that the machine runs smoothly. Utilizing relevant tools is often one of the quickest ways to notice improvements in speed and responsiveness. Let's delve into some key forms of software available that can provide that necessary uplift.
Antivirus and Malware Removal Tools
In today’s digital realm, the threats posed by malware are no small potatoes. With Windows 7 being an older operating system, it often finds itself more vulnerable to such problems compared to its modern successors. To safeguard performance, it's crutial to employ robust antivirus and malware removal tools.
- Essential Features:
- Real-time Protection: Ensures that malicious software doesn't sneak in unnoticed.
- Regular Scans: Performing scheduled scans can help catch problems before they escalate.
- Quarantine Options: Isolating detected threats prevents them from causing harm to the system.
Using tools like Avast or Malwarebytes can significantly clean up any unwanted baggage that slows down your laptop. It's like decluttering your garage; once the junk is out, you can actually see how much space you have.
Pro Tip: Always keep your antivirus definitions updated. It’s akin to having fresh eyes on the lookout for the newest threats.
Optimization Software
Optimization software acts as the cherry on the cake when you’re looking to squeeze out every ounce of performance from your Windows 7 machine. These programs usually combine various functionalities aimed at putting the "life" back into older systems.
- Key Benefits:
- Registry Cleaners: These can help tidy up the Windows registry that might be bloated with outdated entries. It’s like clearing out the attic of all that dusty old junk.
- Disk Cleanup Tools: Moving unwanted files to the recycling bin not only clears space but can also improve operational speed.
- Performance Monitors: Keeping an eye on system resources allows you to recognize processes that may be draining performance.
Noteworthy options like CCleaner or Advanced SystemCare offer user-friendly interfaces that help even the more laid-back tech enthusiasts keep their systems running smooth. They may provide one-click solutions to improve performance, akin to having a personal trainer for your laptop's health.
In short, investing time in the right software solutions can elevate your Windows 7 laptop’s speed and efficiency, while also offering an extra layer of protection against potential threats. It’s a strategy worth considering for anyone who values their workhorse device.
Customizing System Settings
Customizing system settings on your Windows 7 laptop is like tuning a musical instrument to ensure it plays just right. Not only does this practice enhance performance, but it tailors the experience to your specific needs. Making adjustments in the settings can lead to improved speed, responsiveness, and overall usability. Often, users overlook this aspect, assuming that hardware upgrades are the only solution to performance woes. However, a few tweaks in system settings can make a significant difference.
By customizing the settings, you can revamp your laptop's performance without spending a dime. It's a simple yet effective way of stretching the longevity of your machine while optimizing its functions to meet modern demands.
Let's delve into two crucial areas of customization: Adjusting Visual Effects and Energy Settings Configuration.
Adjusting Visual Effects
Visual effects can be the candy coating on your operating system, but they may come at a cost. In Windows 7, the eye candy of Aero themes and animations can consume valuable system resources. If you're working with an older laptop or simply looking for better performance, adjusting visual effects is a smart move.
Here's how you can streamline your visual settings:
- Right-click on the Desktop and select Personalize.
- At the bottom of the window, click on Display. This leads you to a place where adjustments can be made.
- Choose Adjust font size (DPI) to ensure everything is readable without resorting to high-res visuals that may slow your system.
- For the effects, select Adjust for best performance under the Performance Options dialog. This action will disable all visual effects, reverting to a more basic interface—speed over style.
- Alternatively, you can select Custom, allowing you to keep essential effects, like Show shadows under mouse pointer, while disabling others.
While the interface might look less flashy, you'll likely notice a marked improvement in responsiveness and speed during your daily computing tasks. This small sacrifice can lead to a much smoother experience on your laptop.
Energy Settings Configuration
Energy settings also play a vital role in how your laptop performs, especially when it comes to managing power consumption. Windows 7 provides different power plans that balance performance and energy use, which can directly impact how your system behaves.
You can optimize energy settings through the following steps:
- Click on the Start Menu, type power options, and hit Enter.
- Choose a power plan that suits your usage. For performance, select High Performance; however, keep in mind this setting may drain battery life faster if you are using a laptop.
- You can further customize advanced power settings by selecting Change plan settings and then clicking on Change advanced power settings. Here you can delve into options like:
- Hard disk: Settings for how long until your hard drive goes to sleep.
- Processor power management: Adjust the minimum and maximum processor state. Setting the minimum lower can save power while not active, but keep the maximum set high for performance during use.
Utilizing these settings not only boosts your laptop’s performance when plugged in but also allows it to conserve energy effectively when on battery. The right adjustments can prevent unnecessary slowdowns and enhance your overall computing experience.
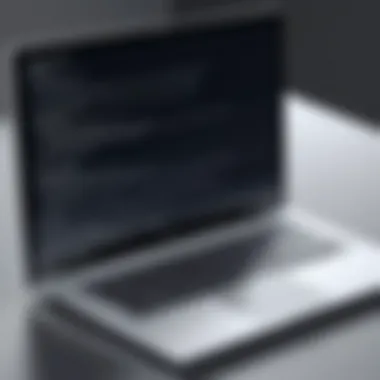

"Customizing system settings is like assembling a puzzle—get the pieces in the right place, and the picture becomes clearer."
In summary, customizing your Windows 7 laptop's system settings can yield significant performance enhancements. By adjusting visual effects and configuring energy settings, you can reinvent how your machine operates—making it snappier and more tailored to your needs.
Regular Maintenance Practices
Regular maintenance practices play a significant role in the longevity and performance of a Windows 7 laptop. Just as one might regularly change the oil in a car to ensure it runs smoothly, maintaining a laptop helps prevent issues that can lead to sluggishness or even system failures. By committing to a routine maintenance schedule, users can address potential problems before they escalate.
Regular maintenance is not just a good habit; it can be quite beneficial. First, it helps free up valuable storage space that can be bogging down the system. When files accumulate, it affects performance, often leading to longer load times and frustrating user experiences. Moreover, a well-maintained laptop can extend its lifespan, saving users money in the long run by delaying the need for an upgrade.
Regular maintenance practices can involve simple tasks that don’t require expert knowledge to implement, yet yield substantial results. Users should pay attention to the signs that indicate a need for maintenance - if the laptop starts to feel sluggish or unresponsive, it’s a nudge to perform some upkeep. Now let's delve into two essential components of regular maintenance: scheduled disk cleanup and routine updates for software.
Scheduled Disk Cleanup
Disk cleanup is akin to a spring cleaning for your computer. Over time, a slew of temporary files, cached data, and old updates can accumulate and take up precious storage space. Scheduling a disk cleanup on a regular basis – say, once a month – is a practical way to keep things tidy. The built-in Windows Disk Cleanup tool can help with this.
- Accessing Disk Cleanup: To initiate, simply type "Disk Cleanup" in the Start Menu search. The tool will analyze the hard drive and present a list of items that can be safely removed.
- Selecting Files to Delete: Users can choose to delete temporary internet files, system error memory dump files, or more. It's essential to review what can go, to avoid accidental loss of necessary data.
- Performing the Cleanup: After the selection of files, just hit the OK button, and let the tool do its magic.
Incorporating disk cleanup into a regular maintenance routine can make a noticeable difference in performance.
Routine Updates for Software
Staying on top of software updates is crucial. Updating the operating system and installed applications ensures that your laptop is running the latest features and security fixes. Regular updates help patch vulnerabilities that malicious software might exploit. Ignoring updates can not only hinder performance but also leave systems exposed to security threats.
- Windows Update: Windows 7 offers a built-in update feature that can be scheduled to check for updates automatically. Users should make sure this is enabled to receive updates without manual intervention.
- Application Updates: Many third-party applications also need regular updates. Programs like Adobe Reader, browsers, and all downloaded applications should be kept current. Failing to do so can result in software conflicts or decreased performance.
Keeping your software up-to-date not only empowers your laptop with the latest features but also maintains your security integrity.
The combination of scheduled disk cleanups and routine software updates forms the backbone of a robust maintenance regimen. In turn, this commitment can lead to a noticeable enhancement in the overall performance of a Windows 7 laptop.
Security Measures to Enhance Performance
When it comes to optimizing your Windows 7 laptop, security measures are often overlooked. But let me tell you, neglecting this aspect could turn out to be a false economy. Integrating security measures doesn't just safeguard your device; it can also enhance its overall performance. Here’s how.
Benefits of Security Measures
- Malware Prevention: Malware can slow down your system significantly. By adopting regular security practices, you reduce the risk of infections that could hinder performance.
- Resource Optimization: Running heavy antivirus or malware software consumes resources. Keeping your security software updated ensures it runs efficiently, using minimal system resources.
- System Stability: Unforeseen crashes or freezes often stem from security vulnerabilities. By reinforcing your system's security, you're promoting a smoother and more stable experience.
- Trustworthy Software: Regular assessments of installed software help avoid unwanted programs that can sap your machine's energy.
Implementing robust security strategies is like putting on a sturdy lock to protect your prized possessions. It not only shields your data but also lays a foundation for a more responsive and speedy machine.
Importance of Regular Backups
Backups are often seen as an afterthought until it's too late. Imagine losing personal documents or important projects; that’s the nightmare we all dread. Regular backups aren’t just about safety—it's about performance too.
When your laptop’s data is backed up, you’re free to make necessary tweaks, upgrades, or even a complete reinstall of the OS if the situation calls for it. Doing so not only resets issues but also eliminates bloatware and debris that could be lagging your system down. Here are a few points on why regular backups are essential:
- Data Security: It protects against data loss from hardware failures or cyber attacks.
- Frees Up Space: Once you safely back up files to an external drive or cloud, you can remove them from your laptop, creating more storage space.
- Easier Recovery: In the event of a system crash, having up-to-date backups enables a swift return to operational status.
Try to earmark some time each week or month just for backups. Set reminders, use software that automates the process, and make it part of your routine.
Keeping Software Up-to-Date
Outdated software can be a performance killer. It’s like driving a car that’s still running on last year’s model—good luck keeping up with the competition! Keeping your software, including Windows updates and drivers, up to date is crucial. Here’s why:
- Security Vulnerabilities: Older versions are magnets for cyber threats. Developers frequently patch security holes in updates.
- Performance Enhancements: Many updates bring performance improvements. You can expect speed boosts and enhanced resource management.
- Compatibility: New software or applications often require the most recent versions to function correctly, ensuring that performance stays optimal.
To make this process easier, consider enabling automatic updates where possible. Engage with system reminders and keep track of updates manually when necessary. Remember, running on outdated software is like rolling a boulder uphill.
In Summary:
Security measures play a crucial role in not only keeping your data safe but also in ensuring your Windows 7 laptop runs as efficiently as it can. Regular backups and keeping your software updated are golden rules that every user should adhere to. They are steps that can bring immediate improvements to your system's performance while also protecting it from future pitfalls.
Closure and Final Thoughts
Reflecting on the strategies outlined throughout this piece, it becomes clear that optimizing a Windows 7 laptop is not merely a task of adding more hardware or changing settings. Instead, it’s a holistic approach that combines maintenance, software management, and regular updates. Performance tuning isn't just a one-time event; it's an ongoing commitment that can significantly enhance user experience and extend the lifespan of your device.
Consider the combination of system cleanup techniques and hardware upgrades. The transformation that comes from a simple swap to an SSD, for instance, can breathe new life into older systems, while regular disk cleanups ensure that clutter doesn’t ever hinder performance. Engaging with both software and hardware avenues allows users to address specific challenges that may pop up during day-to-day tasks.
Moreover, it’s important to acknowledge the relevance of security measures as an intrinsic part of building a solid-performing machine. Keeping software up-to-date and ensuring regular backups not only protects user data but also ensures a stable environment, minimizing potential slowdowns caused by malware or outdated patches.
This brief overview serves as a pivotal reminder that every action taken towards maintaining system performance has compounding effects, resonating across various aspects of user interaction with the device. It's these efforts that ultimately lead to a smoother and faster Windows experience, which fits seamlessly into the ever-evolving technological landscape.
Recap of Key Strategies
To summarize, several vital strategies stand out:
- System Cleanup: Regular removal of unnecessary files and uninstallation of programs
- Disk Optimization: Utilizing tools like defragmentation and disk cleanup to boost efficiency
- Hardware Upgrades: Adding RAM or switching to SSDs can drastically improve loading times
- Software Tools: Leveraging antivirus and optimization software can prevent slow performance
- System Customization: Adjusting visual effects can free up valuable resources
- Regular Maintenance: Timetable disk cleanups and software updates to keep the system fresh
These strategies are not just a list of tasks but serve as a roadmap for enhancing longevity and performance for Windows 7 users. Keeping them in mind transforms the user’s relationship with their technology into one that is proactive instead of reactive.
Encouragement for Continuous Improvement
Finally, as with any endeavor, continuous improvement must be embedded in your technology habits. The digital landscape changes swiftly; new software updates, tools, and methods aim at achieving better performance and security. It’s prudent to regularly explore new options, whether it’s reading up on the latest software updates or seeking out innovative tools that make life easier.
Don’t wait for a problem to arise before implementing improvements. Like any good vehicle, a laptop runs best when it’s regularly maintained and cared for. Stay informed and adaptable, and remember: a few small, consistent actions can lead to massive improvements in performance. Embrace the mindset of learning and adapting, ensuring that your Windows 7 laptop functions optimally, even as technology continues to advance.

