Boost Your Laptop's Performance with Effective Strategies


Intro
In an era where technology governs both personal and professional realms, laptops have emerged as pivotal tools. However, just owning a laptop is not enough; performance optimization can make all the difference between a sluggish experience and seamless productivity. The complexity of modern applications and the pressure to run numerous programs simultaneously can put a strain on any device. This guide aims to illuminate various avenues for enhancing laptop performance, with practical insights that cater to both the casual enthusiast and the highly-informed tech aficionado.
At the core of this exploration is a structured approach. Whether you’re dealing with a slow boot-up time, unexpected crashes, or unresponsive applications, identifying the right solutions can empower you to overcome these common obstacles. We will examine the role of hardware upgrades, including RAM enhancement and SSD installations, while also delving into software optimizations and maintenance routines.
Ultimately, our goal is to unravel the intricacies of laptop functionality, guiding readers toward comprehensive strategies that can yield significant improvements. By applying the knowledge in this guide, one can ensure that their laptop performs at peak capability, ready to tackle demanding tasks and enhance daily efficiency.
Understanding Laptop Performance
In today's fast-paced digital landscape, the performance of laptops is a significant consideration for both casual users and tech enthusiasts. Understanding laptop performance involves recognizing the various elements that contribute to a machine's responsiveness and efficiency. It’s not merely about how quickly a device can perform tasks but also how effectively it manages multiple operations simultaneously while maintaining a user-friendly experience.
Assessing laptop performance helps identify any bottlenecks that might be hindering your productivity. An awareness of what defines performance leads to more informed decisions on upgrades or optimizations that can dramatically enhance overall functionality. Additionally, a well-performing laptop can greatly reduce frustration when multitasking, gaming, or working with high-demand applications.
Having a grasp of performance metrics allows individuals to pinpoint specific areas that require improvement, be it hardware or software-related. Recognizing these elements not only saves time but can also save money by avoiding unnecessary upgrades or services.
Defining Performance Metrics
Performance metrics give you concrete criteria to gauge how well your laptop operates. Common metrics include:
- Processing Speed: Measured in GHz, this indicates how many cycles a CPU can complete each second. A higher number generally means quicker processing.
- RAM Size: For general use, a minimum of 8GB is adequate, while more demanding tasks may require 16GB or more, depending on usage.
- Storage Type: Solid State Drives (SSDs) typically outperform traditional Hard Disk Drives (HDDs) in speed and reliability.
- Graphics Performance: Measured by GPU specifications, this is crucial for gaming and graphic-intensive applications.
- Battery Life: This impacts not only the mobility of the device but also its practicality in everyday use.
These metrics are critical for assessing performance enhancements or downgrades. They can serve as guiding stars when deciding on upgrades.
Common Performance Issues
Understanding common performance issues is as essential as recognizing metrics. Users often encounter a variety of problems, such as:
- Sluggish Startup: Too many programs initiating at boot can extend startup times significantly.
- Overheating: Excessive heat can cause thermal throttling, which affects performance as the CPU scales down to prevent heat damage.
- High Disk Usage: Background applications consuming disk resources can lead to a slowdown, especially if the storage medium is an HDD rather than an SSD.
- Software Bloat: Extra, unnecessary applications can clutter systems and hog precious resources, often leading to inefficiencies.
- Outdated Drivers: Keeping device drivers current is crucial. Outdated drivers can cause compatibility issues with new software or hardware.
These problems highlight why knowledge about laptop performance is invaluable to any user. The better you understand your laptop's architecture and behavior, the easier it is to troubleshoot and optimize.
Assessing Current Performance
When it comes to squeezing every ounce of efficiency from your laptop, evaluating its current performance is a crucial first step. Understanding where your laptop stands allows you to identify bottlenecks and prioritize improvements. It’s much like taking a car to a mechanic; without diagnostics, you can't fix what needs fixing. This section dives into critically examining the aspects that affect your laptop's speed and responsiveness.
Using Built-in Diagnostic Tools
Most laptops come equipped with built-in diagnostic tools that can provide valuable insights into performance issues. This is your first line of defense and often the simplest method to assess your system’s health. Tools like Windows Task Manager or Mac's Activity Monitor can give you a snapshot of how resources are being utilized, from CPU to memory usage.
- Accessing Task Manager (Windows):
- Utilizing Activity Monitor (Mac):
- Right-click the taskbar and select "Task Manager."
- Click on the "Performance" tab to view real-time data.
- Navigate to "Applications" > "Utilities" > "Activity Monitor."
- Review CPU, Memory, Disk, and Network tabs for resource utilization.
Using these tools, you can visualize what apps consume the most resources. If a particular program runs amok, it might be the culprit behind system slowdowns. For instance, if you notice your CPU usage consistently hovers around 90% while performing simple tasks, that’s a red flag. You may need to look into whether that application is necessary or if it can be optimized.
External Benchmarking Software
While internal tools are helpful, sometimes you need a more granular look. That’s where external benchmarking software comes in. Tools like Geekbench, Cinebench, or 3DMark conduct tests that evaluate various components of your laptop under specific conditions.
- Benefits of Benchmarking:
- Comparative Analysis: You can compare your performance against similar devices to see where you stand.
- Identifying Weak Links: You’ll pinpoint exactly which hardware component is lagging behind.
- Track Changes Over Time: Running benchmarks periodically helps in understanding how upgrades affect performance.
Getting scores from these benchmarking tools can also provide clarity when discussing hardware upgrades with professionals. Say, your scores aren’t satisfactory—this might indicate that it's time to consider a RAM upgrade or an SSD replacement.
"Assessing your laptop’s performance isn't just about numbers; it's about transforming those numbers into actionable insights."
By dedicating time to assess your current performance, you establish a foundation for further optimizations. The combination of native and external tools provides insights that can inform every other step of your optimization journey—helping ensure that any future changes you make are both judicious and effective.
Optimizing Software Settings
Optimizing software settings is crucial for enhancing laptop performance. In a world where software often assumes the bulk of the workload, knowing how to configure these settings can make all the difference. Software is not just the applications we run; it's the operating system's way of communicating with hardware, managing resources, and ultimately determining how quickly tasks can be completed. When optimized, not only does the system respond faster, but you also get a better user experience overall.
Adjusting Startup Programs
One of the most common issues with performing laptops is the sheer number of applications slated to run when the system boots up. Think of startup programs as party crashers—they show up uninvited, slowing down the gathering right at the beginning.
- Identifying Startup Programs: You can easily check which programs are set to launch on startup by using the Task Manager in Windows. Right-click the taskbar, select Task Manager, and find the Startup tab, where you’ll see a list of applications along with their impact on startup time.
- Disabling Unnecessary Programs: You might not need applications like Spotify or Skype to start immediately. Disabling such programs can shave off precious seconds from your boot time. Simply select the program and hit "Disable." This slight tweak can offer considerable improvements in how swiftly your device gets you to your desktop.
- Re-enabling When Needed: While it’s important to disable programs that don’t need to run at startup, remember that some software might be crucial for your daily tasks. If later you find that you need something after disabling it, you can easily revert the changes by going back to the Startup tab and clicking "Enable."
Tweaking Power Management Settings
Many users overlook power management settings while seeking to optimize performance. However, these settings govern how your laptop uses energy, and adjusting them can lead to better responsiveness and efficiency.
- Choosing the Right Power Plan: Windows typically provides different power plans such as "Balanced," "Power Saver," and "High Performance." Users often stick to the balanced mode, which is great for battery conservation. However, switching to High Performance when plugged in can help your laptop utilize its maximum capabilities, boosting performance in tasks that require more resources.
- Customizing Your Plan: Beyond the pre-set modes, delve into the advanced settings where you can specify what your device does under certain conditions, like when it runs on battery. For instance, changing the setting to prevent the hard drive from going to sleep can improve access times during intensive tasks.
- Considerations for Each Setting: Just remember to consider how these changes affect battery life if you often use your laptop unplugged. Finding a balance that works for your use-case is key.


Managing Background Processes
Turning to background processes, it is essential to understand that every application doesn't operate in isolation. Many run hidden processes that can draw resources without any visible signs to the user. Monitoring and managing these processes is vital for maintaining optimal performance.
- Identifying Resource Hogging Applications: Again, Task Manager comes to the rescue. From the 'Processes' tab, you can spot applications that consume substantial CPU or memory resources, often without you even realizing it. The trick is to keep an eye on the 'Memory' column to catch those offenders that might be sneaking in and using more than their fair share.
- Ending Unneeded Processes: If you come across a background process that you suspect is harming performance—particularly if it’s not a Windows-critical process�—it’s okay to terminate it. Just right-click and select "End Task," but remember, you should always be cautious and ensure not to close anything vital to system functioning.
- Using Task Scheduler for Control: For a more advanced approach, you can automate when certain processes run. Using Task Scheduler allows you to control what applications should start and when, making sure only the necessary ones are active when needed.
As you engage in these optimizations, it’s akin to tuning an engine for better performance. By keeping your software settings tuned, your laptop is less likely to sputter and more likely to take off, efficiently handling the demands of modern computing.
By paying close attention to software settings, you can often uncover potential performance benefits without any hardware upgrade needed.
Hardware Upgrades to Consider
When it comes to enhancing your laptop’s performance, hardware upgrades play a pivotal role. Investing in new components can breathe new life into an older device, often resulting in noticeable improvements in speed and efficiency. By focusing on hardware, users can address performance bottlenecks that software optimizations might miss. Here are key areas to consider:
- Impact on overall performance: Upgrading hardware can make your laptop more responsive, capable of handling demanding applications and multitasking much better than before.
- Cost-effective upgrades: Many users might think that a new laptop is the only answer when performance sags. However, the right upgrades can be a fraction of the cost.
- Future-proofing: Enhancing hardware can ensure your laptop remains relevant longer, accommodating updates and new software without a hitch.
With these points in mind, let’s delve into specific upgrades that can significantly elevate your laptop’s capabilities.
Upgrading RAM
Your laptop’s Random Access Memory (RAM) is like its short-term memory: the more it has, the more it can juggle at once. Upgrading RAM is often one of the first steps one should consider when looking to boost performance. If you've noticed your laptop groaning under the weight of multiple open tabs or demanding applications, it might be time to add some more memory.
- What to look for: When selecting RAM, consider the type your machine requires, usually DDR4 or DDR5, and its maximum capacity.
- Benefits:
- Compatibility: Make sure the RAM you choose is compatible with your motherboard.
- Enhanced multitasking capabilities.
- Faster data access speeds.
- Improved performance in resource-heavy applications like video editing or gaming.
This seemingly simple upgrade often yields dramatic improvements, almost like handing your laptop an energy drink.
Replacing the Hard Drive with SSD
Switching from a traditional Hard Disk Drive (HDD) to a Solid State Drive (SSD) is another significant upgrade that can elevate your laptop’s performance. SSDs offer significantly faster data transfer rates compared to HDDs, which translates to quicker boot times and faster application launches.
- Speed: Typical SSDs can reduce boot time from minutes to seconds. This means you’re not left tapping your foot while waiting for the Windows logo to load.
- Durability: SSDs are more robust than their HDD counterparts since they have no moving parts. This makes them less prone to failure, especially if you often transport your laptop.
- Installation: While installing an SSD might be a bit tricky for those not familiar with hardware, plenty of guides are available online. Even if it seems daunting, taking the plunge can lead to an impressive performance leap.
Enhancing Graphics Capabilities
For those whose work or hobbies require heavy graphical processing—think gaming, design, or video production—enhancing your device’s graphics capabilities is crucial. Many laptops come with integrated graphics, which can struggle under demanding conditions.
- Dedicated GPU: Investing in a laptop with a dedicated Graphics Processing Unit (GPU) can dramatically improve performance in tasks that rely on visual rendering.
- External GPU options: If your laptop supports it, consider connecting an external GPU for an instant performance boost. This option allows users to tap into significantly more graphical power, often used by gamers and creative professionals alike.
- Benefits:
- Smoother gameplay and higher frame rates.
- Enhanced visual quality for rendering or design tasks.
- Support for higher-resolution displays and multiple monitor setups.
In summary, whether it’s boosting RAM, swapping out your HDD for an SSD, or ramping up your graphic capabilities, these hardware upgrades can enhance your laptop performance significantly. A well-rounded approach to upgrades, paired with thoughtful maintenance practices, can extend the life of your device and improve your daily computing experience.
"Investing in your hardware today can keep your laptop running smoother for years to come."
By understanding these components and how they interact within your system, you’re not just throwing money at tech—you're making informed choices for a better computing future.
Enhancing System Cooling
In any discussion of laptop performance, cooling often gets swept under the rug, yet it plays a pivotal role. A laptop running hot can slow down a computer's brain like molasses on a cold day. When temperatures soar, components throttle their speed to prevent damage, leading to poor performance. So, understanding the ins and outs of cooling your laptop isn’t just a technical option; it’s a necessity.
Maintaining optimal temperature not only ensures the system runs smoothly, it also prolongs the lifespan of hardware components. With a well-cooled system, you’re less likely to encounter unexpected crashes or slow response times, essentially giving you that peace of mind when you’re deep into a project or a gaming session.
Understanding Thermal Throttling
Thermal throttling is a smart yet frustrating way hardware protects itself from overheating. When a laptop's temperature crosses a certain threshold, the system automatically lowers the performance—slowing down the processor and possibly other components—to reduce heat generation. Imagine trying to run on a hot day; soon enough, you'll need to catch your breath, and that’s exactly what happens to your device.
To put it plainly, if your laptop frequently experiences thermal throttling, it’s like trying to sprint while carrying a backpack full of bricks. This underperformance can hinder productivity and annoyance during intensive tasks such as gaming, rendering, or data analysis. The key to mitigating this issue lies in effective cooling solutions.
Implementing Effective Cooling Solutions
Cooling Pads
A cooling pad serves as a simple yet effective aide for overheating laptops. Think of it as a little fanclub for your laptop. A cooling pad typically consists of one or more fans positioned to direct airflow toward the device’s vents. The key characteristic of cooling pads is their passive and active cooling mechanisms that facilitate better airflow.
They're beneficial for anyone who uses their laptop on soft surfaces – like blankets or beds, where airflow can be obstructed. Though they’re widely appreciated, user reviews highlight the necessity of choosing a suitable model based on your device’s size for optimal airflow. One weakness? They can add extra bulk and weight. But if you’re a heavy user, the trade-off might just be worth it.
Internal Cleaning
Over time, dust bunnies throw their weight around, coating internal components and limiting airflow. Internal cleaning is vital for keeping your laptop cool. Regular prevention can save you from more severe overheating problems down the line.
The characteristic advantage of internal cleaning is that it proactively addresses performance issues. When you clear out dust from vents, fans, and heat sinks, your laptop can breathe easier. However, it’s a delicate operation that requires care; one wrong move can lead to damage. So you may want to weigh if you’re savvy enough to do it yourself or if investing in a professional cleaning is worthwhile.
Thermal Paste Application
Replacing the thermal paste on your laptop can be a game-changer. This substance sits between the processor and its heat sink, conducting heat away from the chip. Over time, thermal paste can dry out and lose its effectiveness, leading to increased temperatures and thermal throttling.


Applying new thermal paste is a skill that demands precision but can prove highly effective, making it a popular choice for tech enthusiasts who wish to optimize their systems. The unique feature here is that quality of thermal paste can vary greatly. Some options excel in heat conduction but can be hard to apply, while others are user-friendly yet less effective.
"A cool system is the key to a powerful performance - literally and figuratively."
In sum, if you're looking to enhance your laptop's performance, addressing cooling needs should be a top consideration. Whether it's investing in a cooling pad, keeping the internals spick and span, or renewing thermal paste, these solutions address fundamental issues that underpin high performance.
By investing a little time in managing heat, you can enjoy a well-functioning laptop that is not just a fast runner, but also a long-distance sprinter.
Streamlining Storage Management
When we talk about enhancing the performance of laptops, one aspect that often takes a back seat is storage management. With all the applications and files piling up, it's like trying to find a needle in a haystack. A well-organized storage can lead to a noticeable boost in system responsiveness and overall laptop efficiency. In the tech-savvy world we live in, understanding how to manage storage effectively is crucial, especially for early adopters and gadget lovers.
Assessing Disk Usage
The first step in streamlining storage management is to assess how your disk is currently being used. By taking a close look at your disk usage, you can identify what's consuming space and whether it's really necessary. This isn't just about knowing how much storage is left; it's about understanding your files' footprint.
Use built-in tools like Windows' Storage Sense or Disk Utility on Mac to get a clearer picture. You can also employ third-party applications, such as WinDirStat or DaisyDisk, to visualize disk usage in a more intuitive way. When viewing your disk usage, check for:
- Large files: Look for files that take up more space than necessary.
- Unused applications: Sometimes we install programs and forget about them.
By identifying these spaces hoggers, you can make informed decisions on what to clean out.
Identifying Redundant Files
Now that you’ve assessed your disk usage, it’s time to take a closer look at redundant files. These are files that may have been created by mistake, downloaded multiple times, or simply forgotten over time. They can clutter your storage and impede performance.
To effectively identify redundant files, consider using tools like Duplicate File Finder or Gemini 2. These applications can swiftly scan your system and pinpoint duplicates. However, exercising caution is important—before deleting anything, make sure each file is truly redundant. Here’s a quick checklist:
- Downloads folder: This often becomes a dumping ground for temporary files.
- Old backups: Whether from your phone or previous versions of documents, backup files can take up a lot of space and may no longer be relevant.
Regularly reviewing and clearing out these files not only frees up space but can also help improve access speed when navigating your device.
Exploring Cloud Storage Options
As we maneuver through increased digital demands, utilizing cloud storage can be a game changer. By offloading some of your data to the cloud, you can both streamline your local storage and keep your laptop running smoothly. Cloud solutions like Google Drive, Dropbox, or Microsoft OneDrive provide not only convenience but also additional security against hardware failures.
- Benefits of Cloud Storage:
- Accessibility: Access your files from anywhere, any time.
- Collaboration: Simplifies sharing and collaborating with others.
- Space-saving: Relieve your laptop of heavy files without losing access.
"In the digital age, a cluttered storage is a cluttered mind. Streamlining storage management is not simply about freeing space; it's about enhancing efficiency and focus."
Regular Maintenance Practices
Regular maintenance practices are the backbone of ensuring optimal laptop performance. Many users often overlook this aspect, thinking that once their device is set up, it will run smoothly forever. However, neglecting regular upkeep is like driving a car without checking the oil or the tires. The importance of establishing a consistent maintenance routine cannot be stressed enough, as it not only prolongs the lifespan of your laptop but also enhances its overall efficiency. Let's delve into the specific elements that make regular maintenance essential and the benefits it brings.
Establishing a Routine for Updates
Keeping your operating system and software updated is akin to getting routine check-ups at the doctor. When you update, you benefit from security patches, performance improvements, and even new features that can make your experience smoother. The longer you wait to update, the more vulnerabilities accumulate.
- Schedule Updates: Set a specific day each month for updates. This could be the first Monday or any day that fits your lifestyle.
- Automatic Updates: Enabling automatic updates is a great way to ensure you never miss an important patch. Just remember to reboot your device after installation.
- Backup Before Updating: Always perform a backup of your files before updating the system or major software. It’s better to be safe than sorry.
Conducting Frequent Virus Scans
The digital world is riddled with potential threats. Viruses, malware, and other nefarious entities are always lurking. Conducting regular virus scans is crucial for maintaining a healthy laptop. Treat your laptop like a fortress—regular checks help reinforce your defenses.
- Schedule Regular Scans: Just like with updates, set aside a time for routine scans. You might choose to do this weekly or biweekly, depending on your usage.
- Use Reliable Antivirus Software: Invest in reputable antivirus software. Free versions can suffice, but premium options often provide better protection.
- Update Virus Definitions: Ensure that your antivirus is always up to date. This helps the software recognize the latest threats.
Cleaning the Physical Device
Physical clutter can be as harmful as digital clutter. Dust and debris can accumulate, causing overheating and sluggish performance. Cleaning your laptop isn’t just about aesthetics; it’s a necessity for hardware functioning.
- External Cleaning: Use a microfiber cloth to wipe down the screen and body of your laptop. Avoid using harsh chemicals.
- Keyboard Maintenance: Dust can build up between the keys. Consider using compressed air to blow out this dirt.
- Bottom Cleaning: Make it a habit to clean the vents on the bottom of your laptop. Blocked vents can lead to overheating issues.
Proper cleaning and maintenance not only keep your device looking good but also performing well.
Maintaining your laptop isn't merely a task; it's an investment in your technology's longevity. As we've seen, updates, virus scans, and physical cleaning are interlinked steps that safeguard your device against inevitable decline. Take the time to incorporate these routines into your tech life, and you’ll ensure your laptop serves you well for years to come.
Exploring Alternative Operating Systems
In the quest for enhancing laptop performance, exploring alternative operating systems can be a game-changer. It's easy to get stuck in the rut of conventional operating systems like Windows or macOS, each having their own set of limitations. However, opting for an alternative can unlock improvements in speed, customization, and user experience. This section delves into some specific elements, benefits, and considerations surrounding alternative operating systems.
Several operating systems exist outside the mainstream ones, and they often allow for a leaner, more streamlined approach to computing. For enthusiasts and everyday users looking for ways to rev up their laptop's capabilities, this avenue is especially relevant. It’s not just about performance; it’s about discovery and opinion.
Assessing Linux Distributions
Linux distributions represent a rich variety of choices tailored to different needs and expertise levels. Some distributions are user-friendly, while others cater to tech aficionados looking for customization at every corner. A significant benefit of switching to Linux is the flexibility it provides.
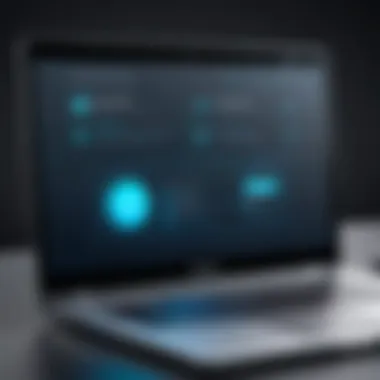

- Lightweight Options: If speed is your game, distributions like Lubuntu or Xubuntu offer a more agile experience compared to their heavier counterparts. They take less of your laptop's resources while delivering a snappy performance.
- Community Support: Linux distributions are often supported by vibrant communities. Whether you stumble upon a glitch or need guidance on configuration, forums like reddit.com/r/linux serve as treasure troves of tips and tricks.
- Security: Another strong selling point is the security aspect. Many distributions come with built-in tools to keep systems secure, making them attractive options for those wary of malware and viruses.
Not every laptop is suited for every Linux distribution, however. It’s essential to assess hardware compatibility before making any decisions. Mapping out your needs can save you a veritable headache.
Virtualization for Testing
Virtualization is a compelling option when looking to test alternative operating systems without committing fully. Tools like VirtualBox or VMware allow you to create virtual machines (VMs) that simulate an operating system environment on your current setup.
Consider the advantages:
- Safe Testing: You can play around with different operating systems without the risk of messing up your main OS. If one doesn’t stick, it’s easy to delete the VM and move on without hassle.
- Multiple Environments: This also allows for running multiple operating systems at once. Need to dip into Linux while maintaining a Windows session? Just set up two VMs!
Here’s a basic outline on how to set up a virtual machine:
Exploring alternative operating systems is not merely a pursuit for those disillusioned by mainstream choices. It’s an adventure of discovery, redefining the limitations often placed by conventional setups. The right OS can lead to noticeable performance gains and personalized computing experiences that adapt to individual user needs.
Utilizing Performance Monitoring Tools
In today’s fast-paced technology landscape, understanding how your laptop operates under the hood can significantly enhance its performance. Utilizing performance monitoring tools offers an insightful glimpse into your system's behavior, allowing you to optimize its efficiency and longevity. These tools help identify resource bottlenecks, track usage patterns, and provide immediate feedback to ensure you are getting the most out of your device.
While performance monitoring may seem like a daunting task, it is indeed a straightforward process. By regularly checking on how various hardware components and software applications interact, users can make informed decisions on improvements or adjustments necessary to enhance overall performance.
Real-time Performance Monitoring Apps
Real-time performance monitoring apps are indispensable for those who want to keep a vigilant eye on their laptop’s performance metrics. These applications track CPU usage, memory load, disk activity, and network bandwidth in real-time, offering immediate insights into your system’s performance.
Some popular choices among enthusiasts include:
- HWMonitor: This app gives a detailed overview of CPU temperatures and voltages. It’s particularly helpful for users aiming to prevent thermal throttling.
- MSI Afterburner: Originally targeted at gamers, it allows for real-time monitoring of GPU performance, including frame rates and temperature.
- Process Explorer: A robust tool from Microsoft that provides granular visibility into processes and their resource usage.
Using these applications not only allows the user to identify resource hogs quickly, it also paves the way for adjustments and tweaks related to overclocking or improving power management. Through continuous monitoring, you can catch issues before they balloon into significant problems.
Analyzing System Logs
Diving into system logs provides another layer of performance insight. Most operating systems maintain logs that record various activities, events, and errors that occur while the laptop is running. Understanding these logs is crucial for troubleshooting and enhancing performance.
To analyze system logs:
- Access the Event Viewer (Windows) or Console (macOS).
- Look for frequent error messages or warnings related to application or hardware performance.
- Drill down into specific entries to identify patterns or frequent occurrences that indicate underlying issues.
- On Windows, navigate to Control Panel > Administrative Tools > Event Viewer.
- On macOS, open the Console to view all system logs in one place.
When you find recurring problems, it may be time to take action—whether it’s updating drivers, uninstalling conflicting applications, or even upgrading hardware. Checking logs regularly helps you to prevent future issues and maintain optimal performance.
"Knowledge is power, especially when it comes to the inner workings of your laptop. Technology can be complex; understanding your system's logs demystifies the process and empowers you to take control."
In summary, employing performance monitoring tools and apps allows users to achieve a proactive approach to system performance management. With real-time insights and detailed log analyses, tech-savvy individuals can adapt and enhance their laptop’s capabilities, ensuring their devices remain at peak performance for years to come.
Engaging in Community Forums and Groups
In the modern age of technology, where information travels faster than a lightning bolt, engaging in community forums and groups has become increasingly relevant for laptop users seeking to improve performance. These platforms provide a gathering spot for individuals to share insights, troubleshoot problems, and exchange innovative ideas. Whether you’re a casual user looking to solve a specific issue or a tech buff wanting to delve deeper into hardware upgrades, these communities can prove invaluable.
One major advantage of participating in these groups is the access to shared experiences. Many users have likely faced the same hurdles you're currently navigating. Hence, learning from their trials and tribulations can provide practical solutions that textbooks often overlook. Sharing knowledge means you’re less likely to reinvent the wheel, saving time and effort.
Here are some specific benefits of engaging in these forums:
- Real-world insights: Fellow laptop users often share personal experiences, giving you deeper understanding beyond technical specifications.
- Diverse perspectives: The variety of users contributes to a richer pool of ideas, allowing you to consider solutions you may not have thought of.
- Support network: Having a community of like-minded individuals offers encouragement and motivation.
For instance, while discussing aspects like upgrading RAM or switching to an SSD, community feedback may reveal potential pitfalls that you wouldn’t find in official manuals or reviews. This dynamic exchange fosters a collaborative spirit, which can lead to collective problem-solving and innovation.
Engenching in these forums also means you can stay updated with trends and potentially abusive practices by watching how others navigate their laptop journeys. Moreover, it’s like having an entire think tank at your disposal.
"Knowledge is power, and community is the bridge to that power."
Learning from Peer Experiences
Delving into the real-world experiences of other users can illuminate paths towards effective performance improvement. Peers often recount their personal successes and failures, revealing unexpected insights. For example, you might discover that a simple change in laptop settings or an overlooked software update led to a significant performance boost.
These shared stories can serve as powerful motivation and guidance. You may come across threads detailing struggles with installations or configurations, which will arm you with the knowledge to avoid the same traps.
Additionally, communities often create how-to guides or at least pointers that can simplify the learning curve. Instead of merely skimming through generic manuals, you can learn practical steps that are tried and tested by real users.
Accessing Expert Advice
While peer knowledge is profound, expert opinions in community forums hold a different weight. Many forums often have seasoned professionals who contribute, sharing technical expertise that can sharpen your understanding. Their recommendations are typically based on extensive experience and a deep understanding of the intricate workings of various laptops.
By tapping into this reservoir of expert advice, you can ensure that your laptop performance enhancements are grounded in proven strategies. These experts can clarify the finer details—like the best thermal paste for specific brands or how to best configure BIOS settings for optimal performance.
Accessing expert advice is also a good way to validate your findings against recognized standards. This dual approach—combining peer experiences with expert knowledge—creates a balanced perspective, enabling you to make informed decisions for your laptop.
Joining these interactive communities fuels your laptop enhancement journey with knowledge and strategy that merely existing documentation cannot offer.



