Understanding Bad System Config Info in Windows 10
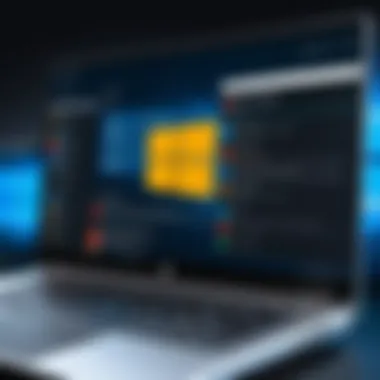

Intro
The 'Bad System Config Info' error is a common issue that Windows 10 users encounter. This problem can arise suddenly, disrupting regular use of the system. It signifies a malfunction in the computer's configuration files. Understanding this error is crucial for effective troubleshooting and resolution.
Users often find that this error leads to a blue screen, commonly referred to as the Blue Screen of Death (BSOD). This can be alarming, especially for those who rely heavily on their devices for both personal and professional tasks. Knowing the root causes and potential fixes can save valuable time and effort.
This article aims to provide a thorough overview of the 'Bad System Config Info' error. It will discuss the underlying causes, implications, and effective remedies, allowing users to navigate through this issue with confidence.
By maintaining system integrity, users can enhance their overall user experience and optimize performance.
Product Overview
In the context of Windows 10, the term "system config" refers to the configuration settings that allow the operating system to function correctly.
Description of the System Config
The system configuration includes essential files, settings, and registry info. These elements work together to define how the operating system operates.
Key Features and Specifications
- Registry Settings: Critical for controlling system behavior.
- Boot Configuration Data (BCD): This file dictates how the operating system loads.
- System Files: Essential files that help in executing different functions of Windows.
Causes of Bad System Config Info
A variety of factors contribute to the 'Bad System Config Info' error. Here are some of the most common reasons:
- Corrupted Files: System files can become corrupted due to improper shutdowns or malware.
- Windows Updates: Sometimes, updates may interfere with existing configurations.
- Driver Issues: Outdated or incompatible drivers can lead to system instability.
- Disk Errors: Physical errors in hard drives or SSDs can affect system configuration.
Implications of Bad System Config Info
Experiencing this error can lead to:
- Inability to boot into Windows.
- Loss of access to files and applications.
- Potential data corruption if not addressed.
"Understanding the implications can prompt quicker responses, reducing downtime and ensuring system stability."
Troubleshooting Methods
When faced with the 'Bad System Config Info' error, several troubleshooting methods can be tried:
- Startup Repair: Use the Windows Recovery Environment to initiate a repair.
- System Restore: Revert to a previous restore point where the system was functionally sound.
- Command Prompt Fixes: Utilizing commands such as and can repair system files and check the integrity of the disk.
- Reinstall Windows: As a last resort, reinstall Windows if other methods fail to yield results.
Preventive Strategies
Maintaining system integrity is paramount to avoid future occurrences of 'Bad System Config Info.' Here are some strategies:
- Regular Backups: Always keep backups of important files to prevent loss during system failures.
- Keep Software Updated: Regularly update your operating system and drivers to minimize conflicts.
- Run Antivirus Scans: To detect malware that could interfere with system files.
By practicing these measures, users can prolong the health of their Windows 10 systems and ensure a smooth user experience.
Preamble to Bad System Config Info
Understanding the Bad System Config Info error in Windows 10 is crucial for maintaining system performance and stability. This error often indicates underlying issues within the system configuration that, if left unresolved, can lead to serious problems, including frequent system crashes and blue screen errors. By grasping the basic concepts related to this error, users can take preemptive actions to safeguard their computer systems.
This section will provide insights on why the Bad System Config Info error occurs and its implications on overall system integrity. Additionally, the aim is to highlight how awareness can empower users to diagnose issues accurately and implement solutions effectively.
Definition and Overview
The Bad System Config Info error in Windows 10 typically arises during the boot process. This issue can manifest as a blue screen error, halting regular operation of the system. It essentially reflects a configuration misalignment between critical system files and settings that govern system operations.


Commonly, this error surfaces as:
- Blue Screen of Death (BSOD)
- Automatic Restart of Windows
- Inability to access Windows
In simple terms, the system cannot locate or read its configuration files correctly, resulting in failures when attempting to launch Windows. Understanding the specifics of what this error entails allows users to approach troubleshooting with a clearer perspective.
Significance of the Error
The significance of the Bad System Config Info error extends beyond mere inconvenience. When this error appears, it can hinder productivity, leading to data loss and wasted time. Furthermore, it serves as a signal that something within the system requires immediate attention.
Key points about its significance include:
- Impacts System Usability: Users may find their machines unresponsive or slow.
- Risk of Data Loss: Rapid system failures can lead to loss of unsaved work and affect files.
- Indicator of Deeper Issues: Often, it signals corrupted files or problematic updates.
Addressing this error not only resolves current issues but also helps prevent future occurrences. Taking steps toward understanding and rectifying the problem can greatly enhance long-term system stability.
Common Causes of Bad System Config Info
Understanding the origin of the ‘Bad System Config Info’ error is crucial for troubleshooting and preventing future issues. Identifying potential causes not only helps in prompt resolution but also allows users to understand their systems better. Grasping these causes can improve overall system reliability and performance, contributing to a smoother user experience, especially for tech-savvy audiences who depend on optimal functioning for their tasks.
Corrupted System Files
Corrupted system files represent a primary cause of the ‘Bad System Config Info’ error. These files serve as essential components for Windows 10's execution and are responsible for maintaining system integrity. Several factors can contribute to file corruption, including improper installations of applications, system crashes, or conflicts with existing software. When these files become damaged or corrupted, the operating system struggles to access necessary functions, leading to error messages and system instability. Here, it is important to regularly check the health of system files, using tools like the System File Checker (SFC) or DISM to create a more robust system environment.
Improper Shutdowns
Improper shutdowns are another frequent culprit behind system config issues. Instances where the computer loses power suddenly or is forced to shut down without closing programs can disrupt the normal functioning of the operating system. Such events may result in incomplete writing of configuration files or other critical processes, causing errors to arise later during startup. It is advisable to ensure that devices are powered down properly to maintain system integrity. Additionally, employing power protection units can safeguard against sudden shutdowns, thus preserving system health.
Faulty Driver Installations
Windows 10 relies on a multitude of drivers to facilitate communication between software and hardware components. When drivers are improperly installed or become outdated, system errors can result. Faulty installations may lead to conflicts that the operating system cannot resolve, often resulting in the ‘Bad System Config Info’ message. Regularly updating drivers through the Device Manager or using dedicated software can mitigate this problem. Furthermore, monitoring system prompts about driver issues and addressing them promptly can help avoid future complications.
Malware Infections
One of the more severe reasons for encountering the ‘Bad System Config Info’ error is due to malware infections. Malicious software can corrupt important system files or settings, leading to instability and various error messages. These infections often take the form of ransomware, spyware, or adware, which can wreak havoc on system configuration files. Users should prioritize the use of reliable antivirus software to protect against such threats. Regular scanning for malware can substantially reduce risks and maintain system health over time.
Identifying the Bad System Config Info Error
Identifying the Bad System Config Info error is a critical step in addressing system stability issues in Windows 10. Recognizing this error allows users to understand the impact on their system and act swiftly to correct it. It is not only about fixing the error; it highlights the importance of maintaining system integrity. When users can pin down the symptoms effectively, they can prevent further problems that may arise.
Symptoms of the Error
Frequent Blue Screen of Death
The Frequent Blue Screen of Death (BSOD) is a primary sign of the Bad System Config Info error. These screens indicate serious system malfunctions, usually triggered by hardware or software issues. The BSOD generally appears with an error message that cannot be easily ignored.
The key characteristic of this symptom is its abruptness. It disrupts work and can lead to data loss. This makes it a crucial focus for anyone experiencing related issues. Its uniqueness lies in how it encapsulates broader problems that require attention.
Advantages: The BSOD can guide users to specific system failures, prompting them to investigate further.
Disadvantages: The information on the screen may not always be clear, leading to confusion and frustration.
Slow System Performance
Slow system performance is another common symptom associated with Bad System Config Info. This symptom manifests through lagging applications, extended boot times, and delayed response to commands. Various software operations may seem sluggish, indicating that the system is not running efficiently.
The hallmark of slow performance is its gradual nature; users may not notice it instantly. However, over time, this behavior can lead to significant disruptions in workflow. This symptom is particularly beneficial as it often coexists with other indicators, helping users pinpoint the root cause.
Advantages: Users can assess performance metrics and identify peaks, allowing thorough diagnostics.
Disadvantages: Slow performance can result from various factors, potentially complicating the troubleshooting process.
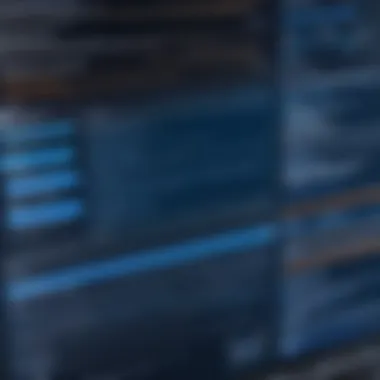
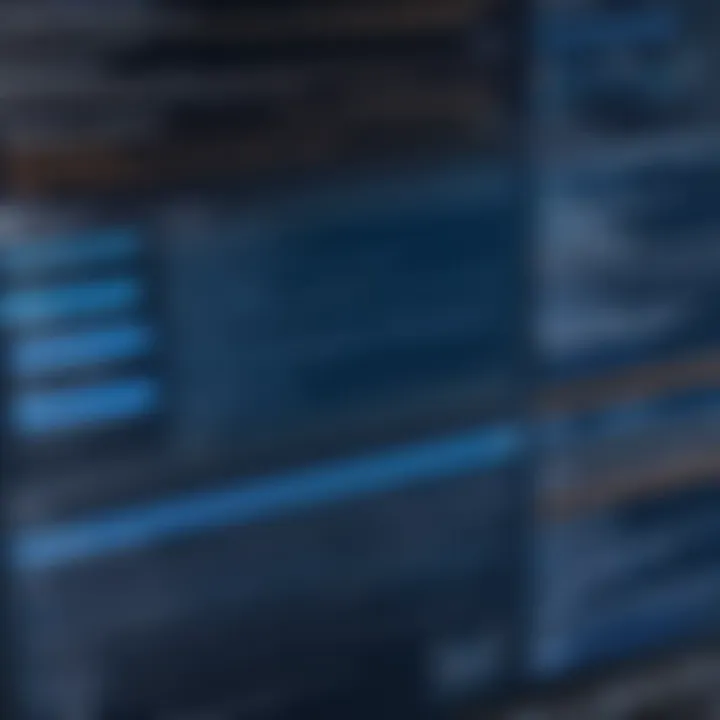
Unresponsive Applications
Unresponsive applications further illustrate the Bad System Config Info error. Programs may freeze or take an exceedingly long time to execute, which directly impacts productivity. When applications stop responding, users are left with no choice but to force quit them, causing potential data loss.
The key aspect of unresponsive applications is their timing. They often manifest when users are in the middle of tasks, amplifying user frustration. Recognizing this symptom can help users correlate it with system configuration issues that need immediate addressing.
Advantages: Identifying specific applications that are problematic can help narrow the search for solutions.
Disadvantages: The variation in application performance can sometimes distract users from underlying system problems.
How to Confirm the Error
Confirming the Bad System Config Info error involves several steps. Users can check system logs in the Event Viewer for specific error messages related to configuration issues. Running diagnostic tools built into Windows can also help to validate any identified problems. Being thorough in this assessment helps establish a solid basis for the troubleshooting steps that follow.
Overall, identifying the symptoms accurately is crucial. By understanding what to look out for, users can take proactive measures to restore system functionality.
Step-by-Step Troubleshooting
Understanding the methodical approach to troubleshooting the 'Bad System Config Info' error is crucial for successfully resolving the issue and restoring your Windows 10 system to optimal functionality. By following a series of clearly defined steps, users can isolate the underlying problems contributing to this error. This approach not only aids in faster diagnosis but also minimizes potential data loss and further system complications. Hence, it becomes imperative to adopt systematic troubleshooting processes as part of your error resolution toolkit.
Booting into Safe Mode
Booting Windows 10 into Safe Mode is the first step in troubleshooting the 'Bad System Config Info' problem. In Safe Mode, Windows starts with a limited set of files and drivers, allowing users to operate the system in its most basic state. This minimal configuration can prevent any problematic drivers or software from interfering with the diagnostics process.
To boot into Safe Mode, follow these steps:
- Access Settings: Click on the Start menu, then choose Settings.
- Update & Security: Select Update & Security, and navigate to the Recovery tab.
- Advanced Startup: Click on Restart now under Advanced startup to reboot your machine.
- Troubleshoot Option: After the restart, choose Troubleshoot, then select Advanced options.
- Startup Settings: Choose Startup Settings, and click Restart.
- Select Safe Mode: When prompted, press 4 or F4 to boot into Safe Mode.
Once in Safe Mode, assess whether the error persists. If the system operates normally, this indicates that the problem lies within some drivers or software that are disabled in this mode.
Running System File Checker
The System File Checker (SFC) is a powerful tool that scans and repairs corrupted system files. Since corrupted files are often a primary cause of the 'Bad System Config Info' error, running sfc /scannow can be an effective remediation strategy.
To run the System File Checker, proceed as follows:
- Open Command Prompt: Hold down the Windows Key and type cmd. Right-click on Command Prompt and select Run as administrator.
- Execute SFC Command: Type the command and hit Enter.
The System File Checker will initiate a scan of all protected system files and attempt to repair those that are found to be corrupted. This process may take some time, and upon completion, a message will indicate if any issues were found and whether repairs were made.
Performing System Restore
If the situation does not improve after booting into Safe Mode or running the System File Checker, a more thorough approach might be necessary. Performing a System Restore allows you to revert your system settings and files to a previous state before the error began occurring.
To perform a System Restore, follow these instructions:
- Search for Recovery: Access the Start menu, and type Recovery. Select Recovery Options from the results.
- Open System Restore: Click on Open System Restore and then hit Next.
- Choose Restore Point: Review the list of available restore points. Select a date before the error started and click Next.
- Confirm Restore: Review the restore point details. If everything seems correct, click Finish to initiate the process.
The system will restart and begin the restoration process. After it completes, check whether the 'Bad System Config Info' error remains.
Advanced Repair Techniques
The category of Advanced Repair Techniques within the context of the "Bad System Config Info" error in Windows 10 holds significant importance. These methods are often necessary when standard troubleshooting steps fail to resolve the issue effectively. The complexity of such errors frequently necessitates a deeper intervention, as common solutions might not address the underlying cause. Therefore, exploring advanced techniques is crucial for anyone facing persistent system configuration issues. These approaches not only enhance the chances of recovery but also save time and prevent data loss.
Using Windows Recovery Environment
The Windows Recovery Environment (WinRE) is an invaluable tool designed for problem resolution and system repair. This environment can be accessed during the boot process, particularly when the system encounters issues preventing normal operation. To use WinRE, you may need to restart your computer and press a specific key. In most cases, this is F8, F11, or the Shift + F8 combination.
Within WinRE, you will find several options to assist in troubleshooting. The most pertinent are the Startup Repair and Command Prompt. Startup Repair automatically diagnoses and fixes some problems that prevent Windows from loading. However, if the issue is complex, using Command Prompt can prove more effective, allowing for deeper manual fixes such as running commands like or .
Repairing Boot Configuration Data


Boot Configuration Data (BCD) plays a crucial role in how Windows boots. If it becomes corrupted, the system may throw various errors, including the "Bad System Config Info" error. Repairing the BCD is often a key step in the recovery process.
To repair the BCD, you'll need to access the Command Prompt through the Windows Recovery Environment. First, input the following commands:
These commands aim to restore the bootloader and recreate BCD entries. It is essential to execute them in the correct sequence. Properly addressing the BCD can resolve many of the boot-related errors, allowing for smoother system restoration.
Reinstalling Windows
If all else fails, reinstalling Windows 10 may be necessary. This step should be considered a last resort due to its potential to reset your system to factory settings. Therefore, ensuring that you back up your data beforehand is critical.
Reinstallation can be done through a USB drive or DVD containing the Windows 10 image. The setup process will guide you through various options, including a clean install or an upgrade. A clean install often resolves deep-rooted system issues but results in the loss of files and applications not backed up. On the other hand, an upgrade installation attempts to keep personal files intact while refreshing the system software. Each method has its benefits and downsides, making it vital to choose based on your specific situation.
In sum, while these advanced techniques might seem daunting, they are essential for recovering from serious system errors. Armed with knowledge about the Windows Recovery Environment, Boot Configuration Data repair, and Windows reinstallation, you can tackle the "Bad System Config Info" error more effectively and ensure system integrity for the future.
Preventing Future Errors
Preventing system errors, particularly the Bad System Config Info error, is vital for maintaining Windows 10's overall stability and performance. Proactive measures can reduce the risk of encountering such issues. Multiple strategies exist that users can employ to protect their systems from potential failures. These preventive steps not only contribute to a smoother user experience but also extend the longevity of the operating system and hardware.
Regular System Updates
Keeping Windows 10 updated is an essential practice. Microsoft routinely releases updates that address vulnerabilities, improve system performance, and enhance functionality. Users should enable Windows Update to ensure their system automatically downloads and installs updates. Regular updates can prevent the onset of errors, especially those related to system configuration.
- To check for updates:
- Go to Settings > Update & Security > Windows Update.
- Click Check for updates.
Neglecting updates may cause compatibility issues with software and drivers, leading to errors like Bad System Config Info. Therefore, users should prioritize this routine task.
Routine Maintenance Practices
Establishing a routine for system maintenance can also mitigate the risk of errors. Users need to regularly check for corrupted system files, clean unnecessary files, and optimize system performance. Some specific maintenance practices include:
- Disk Cleanup: Use the built-in Disk Cleanup tool to remove temporary files, system cache, and unwanted applications.
- Defragmenting Hard Drive: For traditional hard drives, defragmenting can improve speed and efficiency. This is less of a concern for solid-state drives, which do not require defragmentation.
- Monitoring System Health: Utilize tools like Resource Monitor to check running processes. Unusual activity may signal underlying issues.
Incorporating these practices into a regular schedule—such as weekly or monthly—can help ensure your system remains healthy and reduces the chances of encountering significant problems in the future.
Utilizing Antivirus Software
Protection against malware is crucial. Malware infections can corrupt system configuration and lead to various errors. Utilizing reliable antivirus software can help in the early detection and elimination of such threats.
Some recommendations include:
- Windows Defender: Built into Windows 10, it provides robust protection and regular system scans.
- Malwarebytes: A popular tool for targeted malware removal that can complement regular antivirus solutions.
- Norton Antivirus: Known for its comprehensive protection, it offers additional features like cloud backup and firewall security.
Regular scans and updates of antivirus definitions help to ensure protection against the latest threats. By doing so, users can prevent malicious software from wreaking havoc on their system’s configuration.
"An ounce of prevention is worth a pound of cure."
Taking these proactive measures seriously can not only help avoid the Bad System Config Info error but also enhance Windows 10's overall performance and reliability.
Epilogue
The conclusion serves as a vital component in this article as it encapsulates the essence of understanding the 'Bad System Config Info' error. After diving into the causes and resolutions, it is crucial to reflect on the core insights presented. The understanding of such errors is imperative for users who often navigate the complexities of the Windows 10 operating system.
Recap of Key Points
In reviewing this content, several key points emerge:
- Definition and Impact: Grasping the definition of the 'Bad System Config Info' error and recognizing its significance helps users understand how system integrity can be compromised.
- Common Causes: Identifying the primary causes such as corrupted system files, improper shutdowns, and malware infections lays the foundation for effective troubleshooting.
- Troubleshooting Steps: Practical guides on methodologies like booting into Safe Mode and utilizing System File Checker offer clear pathways for resolution.
- Advanced Techniques: The discussion on utilizing Windows Recovery Environment provides a deeper level for users needing more robust solutions.
- Preventative Measures: Understanding regular updates and routine maintenance as key strategies reinforces the importance of active system management.
Importance of System Configuration
System configuration holds significant importance in maintaining the overall health of a computer. A well-configured system not only enhances performance but also safeguards against errors that can disrupt user experience. It is integral for tech enthusiasts to appreciate the intricacies of configuration settings, as these elements directly influence how effectively software interacts with hardware. Thus, proactive management of system configuration is more than just a safeguard against errors; it is a commitment to ensuring optimal performance.
Understanding and managing system configuration can mean the difference between a seamless computing experience and frustrating errors that hinder productivity.



