How to Add Apps on Your Chromebook: A Complete Guide
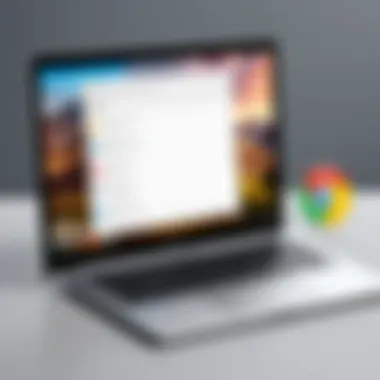
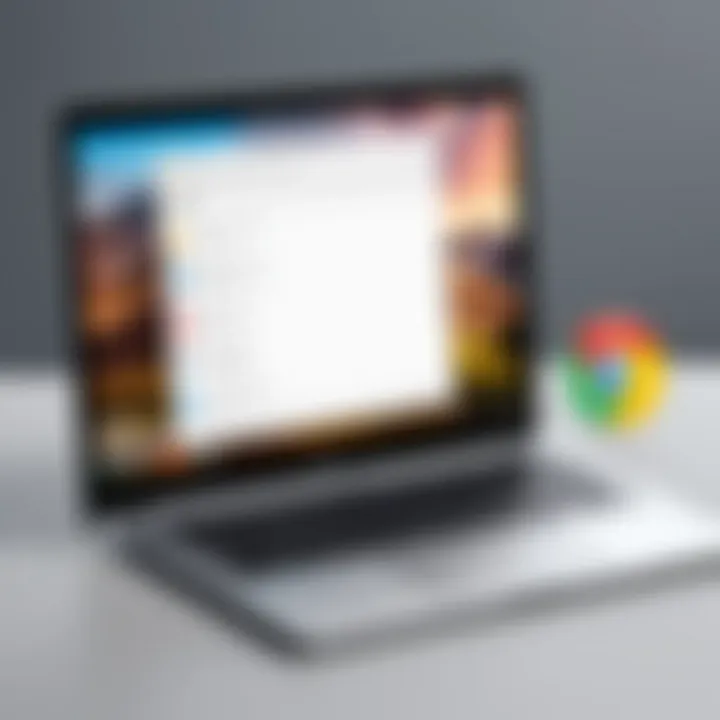
Intro
Chromebooks, known for their simplicity and sleek design, have carved out a niche in the world of laptops. Their lightweight operating system primarily relies on web applications, but the landscape doesn't end there. Users can add a plethora of applications to enhance functionality, whether to improve productivity or entertain. This guide aims to provide a thorough overview of how to do just that, examining various methods ranging from the Chrome Web Store to Android and Linux applications. We will explore the nuances of each option, helping you make informed decisions regarding app installations.
As we navigate on this digital journey, it's important to understand the different environments available. Not every application runs smoothly on a Chromebook, so compatibility is a key consideration. You're about to learn how to transform your device from a basic tool into a powerful machine suited to your unique needs.
Product Overview
Description of the product
Chromebooks are designed for online use, sporting a browser-centric experience. The operating system, Chrome OS, is efficient but originally had limitations when it came to software installation. However, with advancements, users can now tap into various formats to enhance their experience, turning a simple Chromebook into a more versatile tool.
Key features and specifications
- Chrome Web Store: This is the primary source for Chrome extensions and web apps, allowing for enhancements tailored to your browsing experience.
- Android Apps: With support for Google Play Store, Chromebooks can run a wide array of Android applications, ranging from productivity tools to games.
- Linux Applications: For tech-savvy users, enabling Linux can open a treasure trove of software that is typically available on traditional OS like Ubuntu or Fedora.
Each source comes with its own set of features, benefits, and some drawbacks; understanding these can greatly influence your app installation strategy.
In-Depth Review
Performance analysis
The performance of applications can widely vary on Chromebooks, especially considering the method of installation. For example, Chrome extensions often run seamlessly, thanks to their lightweight nature designed specifically for the web environment. Android applications, while generally stable, can occasionally show sluggish behavior, particularly if they are resource-heavy.
Linux applications, on the other hand, offer a remarkable depth of capability, yet they may require a fair bit of technical know-how during installation and use. Users should be prepared to troubleshoot or explore online communities, like those found on Reddit, to smooth over any bumps along the way.
Usability evaluation
Ultimately, the usability of installed applications tends to hinge on how well they are adapted to Chrome OS. Chrome extensions integrate neatly, adding functionality without disturbing the user interface. In contrast, some Android apps may need adjustments; not all will function as intended without proper optimization. Linux apps require a steeper learning curve, potentially alienating those who aren't as savvy with command-line instructions.
It's worthwhile to consider whether a specific application or a similar alternative might better suit your needs, especially when you first venture into installing software on your Chromebook. Each application type adds a unique flavor to the Chromebook experience, so it pays off to explore thoughtfully.
Preface to Chromebook Applications
In an era where digital experiences shape how we work, study, and play, understanding how to effectively add applications to a Chromebook becomes vital for both casual users and tech enthusiasts alike. Chromebooks, designed around the cloud, prioritize speed and efficiency, yet many users may initially underestimate the significance of applications on these devices. They assume, perhaps naively, that a Chromebook's utility is limited without traditional software. However, this belief couldn't be further from the truth. Applications play a crucial role in unlocking the true potential of a Chromebook, providing tools that cater to various tasks—from productivity to entertainment.
The Importance of Applications on Chromebooks
So, why are applications so important? There are several layers to this.
- Enhanced Functionality: Unlike the assumption that Chromebooks are just basic laptops, applications elevate their capabilities. Users can engage in photo editing, gaming, programming, or even learning a new language. The possibilities widen dramatically when the right applications are at hand.
- Real-Time Collaboration: Many applications available on Chromebooks are designed with cloud-based functionalities, particularly those found on the Chrome Web Store. These allow for seamless collaboration, ensuring that whether you’re working alone or with a team, changes are reflected in real-time across devices. Google Docs, for instance, is a fantastic example where users can work simultaneously on projects, enhancing teamwork without the hassle of version control issues.
- Diverse Options: From educational tools like Khan Academy to productivity applications such as Trello, and lifestyle choices like Spotify, the range of applications available caters to varied interests and needs. This diversity means that users can customize their experience according to their unique preferences.
- Access to Android and Linux Applications: Beyond the Chrome Web Store, users can also tap into the Play Store for Android apps and even enable Linux applications through a beta feature. This provides an extended array of choices, enriching the Chromebook experience. Even developers find value in this, as they can run coding environments directly on their devices.
- User-Friendly Installation: Adding applications to a Chromebook is generally a straightforward process, eliminating barriers for technophobes.
As a Chromebook user, understanding these facets not only enhances your experience but also empowers you to make the most out of your device. Each application you add opens a new door to potential. Therefore, diving deeper into how to navigate these applications, and learning the layers of installation and management, is what this article intends to illuminate. The journey from installation to mastery can seem daunting but becomes accessible with the right guidance.
Understanding the Operating Environment
When considering the installation of applications on a Chromebook, it is essential to comprehend the underlying operating environment. This understanding not only shapes users' decisions but also enhances their overall experience. The Chromebook operates primarily on Chrome OS, a streamlined and efficient system designed around web applications and cloud connectivity. By grasping how Chrome OS functions, users can take full advantage of their devices' capabilities.
The operating environment of a Chromebook serves multiple purposes. First and foremost, it defines what types of applications can be installed and run effectively. The compatibility between apps and Chrome OS can vary dramatically. Therefore, users must be aware of the distinctions between various application types to ensure optimal performance.
Moreover, understanding the operating environment aids in troubleshooting potential issues. By familiarizing oneself with the nuances of Chrome OS, including its strengths and limitations, users can minimize frustration and make informed choices regarding application installation and management. This knowledge serves not only to enhance user confidence but also enriches the overall usage experience.
Chrome OS Overview
Chrome OS is not simply a browser; it’s a full-fledged operating system designed with speed and efficiency in mind. Created by Google, it’s heavily reliant on web technologies which allows it to maintain a lightweight footprint, making it an ideal option for those who prioritize efficiency.
Here are some key features of Chrome OS:
- Speed: Chromebooks boot up in seconds and operate smoothly with minimal lag, making them ideal for users who demand quick access to their work or leisure activities.
- Simplicity: The user interface is straightforward, allowing easy navigation and less clutter. This is particularly beneficial for those new to computers or technology.
- Security: With its built-in security features, such as sandboxing and automatic updates, Chrome OS reduces risks associated with malware and other cyber threats.
- Integration: Seamlessly integrates with Google services, allowing users to access documents, emails, and various applications from any device connected to the internet.
In essence, understanding Chrome OS equips users for better interactions with their devices. It allows them to make smarter choices about the applications they wish to install, directly influencing their productivity and enjoyment.
Compatibility Factors
When exploring application options on a Chromebook, compatibility emerges as a pivotal factor. Not every application or extension is compatible with Chrome OS. Therefore, it’s crucial to identify specific elements that determine compatibility.


Some considerations include:
- Supported Application Types: Chromebooks mainly support web applications, Android apps, and Linux applications. While web apps can be accessed through the Chrome browser, Android apps require the Google Play Store to be enabled.
- Hardware Limitations: Certain applications may necessitate more power or specialized hardware features that Chromebooks may not possess. Users should verify if their device meets the minimum requirements.
- Security Features: Applications must align with the security protocols set forth by Chrome OS. Apps that do not comply may result in functionality issues, or even worse, security vulnerabilities.
Understanding these factors not only aids in selecting which applications to install but also in optimizing the device's performance. By selecting compatible applications from the get-go, users can foster a smoother, more effective workflow.
"Choosing the right applications is like picking the right tools for a job; it makes all the difference."
Familiarity with the operating environment, particularly Chrome OS and compatibility considerations, provides a solid framework for anyone looking to make the most out of their Chromebook. By arming oneself with this knowledge, users can navigate the world of applications with greater assurance and a clearer perspective.
Exploring the Chrome Web Store
When considering ways to enhance the functionality of a Chromebook, diving into the Chrome Web Store becomes a paramount step. This virtual marketplace is akin to a treasure trove, brimming with applications and extensions that can significantly elevate the user experience. Understanding its offerings, and how to sift through them effectively, can mean the difference between a standard setup and a personalized digital environment tailored to individual needs.
Navigating the Chrome Web Store
Navigating the Chrome Web Store may appear straightforward, yet it comes with its quirks. Upon entering the store, users are greeted with a sleek interface that showcases various categories including themes, extensions, and apps. Search functionality is robust; keywords will yield several results quickly.
- Familiar Categories: Key sections often include Popular, New Releases, and Top Rated, each providing insights into what might be trending at any given moment.
- Curated Lists: The store often highlights curated lists based on themes or usefulness, making it easier for users to discover hidden gems.
To help zero in on what may best suit needs, it’s wise to have a clear objective before browsing. For instance, are you looking to enhance productivity, or maybe improve your browsing privacy?
Selecting Suitable Extensions
Choosing the right extensions from the Chrome Web Store is both an art and a science. Extensions can transform your browser into a powerful tool for specific tasks, be it project management or secured browsing. But it's crucial to sift through options with a discerning eye. Users should keep a few factors in mind:
- User Ratings and Reviews: Scanning reviews can provide deeper insights into an extension's real-world performance.
- Developer Credibility: Trusting extensions from well-known developers often leads to fewer headaches in terms of security and functionality.
- Updated Regularly: Opt for extensions that are frequently updated to ensure compatibility with the latest browser versions.
Taking a moment to read through the features and permissions an extension requests can save a world of trouble later.
Installing Extensions Effectively
With a carefully selected extension in hand, the installation process is usually a breeze. Upon finding an extension, follow these steps:
- Click 'Add to Chrome': This simple action sets the installation in motion.
- Review Permissions: A pop-up will list the permissions the extension requires. This is a crucial step; declining any permissions you deem unnecessary is advisable.
- Confirm Installation: Finally, click 'Add Extension' to finalize the setup.
Once installed, access your extensions through the puzzle piece icon located at the top right corner of the browser. The beauty of these extensions lies in their seamless integration into daily routines, offering enhancements that often go unnoticed until needed.
An effective palette of extensions can be likened to having a Swiss Army knife in one’s digital toolbox; each tool is available at a moment’s notice and can tackle various tasks.
Android Apps on Chromebook
With the rise of universally used apps, the integration of Android apps into Chromebooks has revolutionized how users engage with their devices. The convenience of accessing a wide range of applications typically available for mobile Android devices directly on a larger screen is not just a luxury; it’s become an essential component of leveraging a Chromebook's full potential. This section aims to showcase the significant benefits of Android apps on a Chromebook and how they enhance productivity and overall user experience.
Enabling the Play Store
First and foremost, enabling the Google Play Store is crucial for accessing Android apps on your Chromebook. It allows your device to tap into a pool of applications that span various categories such as productivity, entertainment, and education.
To get started:
- Open Settings: Click on the time at the bottom right corner and then click on the gear icon.
- Search for Google Play Store: In the search bar, type 'Google Play Store'. You'll find an option that says, "Turn on Google Play Store on your Chromebook."
- Enable it: Toggle the switch. Be sure to accept any terms or conditions.
It's that simple! Once completed, your Chromebook will have the capability to download and run Android apps, significantly expanding what you can do with the device.
Finding and Installing Android Apps
Once the Play Store is enabled, finding and installing Android apps is a straightforward process. Users can search for apps just like they would on their mobile devices.
- Search Functionality: Using the search bar at the top, input the name of the app or a relevant keyword.
- App Details: Clicking on an app provides a detailed overview including descriptions, reviews, ratings, and screenshots. This info can help users determine whether an app fits their needs.
- Install Process: To install, simply click on the “Install” button, and the app will quickly download. You can keep track of the progress in the notifications area.
The sheer number of available apps can lead to overwhelm. But with a little thoughtfulness about the types of apps that enhance your workflow, it becomes a lot easier to pick. Think about categories like collaboration tools, note-taking applications, or even creative design software.
Managing Android Apps on Chromebook
In the end, installing the apps is only the start. Knowing how to manage these apps effectively contributes to a more organized and efficient workspace.
You can manage your Android apps quite easily through the following avenues:


- Accessing Your Apps: To see your installed applications, either click on the Launcher (the circle icon on the bottom left) or swipe up from the bottom of your screen.
- Organizing Apps: You can create folders; just drag and drop icons to one another to keep similar apps together.
- Updating Apps: Regular updates can provide new features and improve security. Head back to the Play Store, tap on the menu and select “My apps & games” to see which applications need updating.
- Uninstalling Apps: If an app isn’t working or you’ve lost interest in it, simply click and hold the app icon until a menu pops up. Select “Uninstall” to remove it quickly.
Managing your Android apps efficiently can lead to a more productive and streamlined experience on your Chromebook.
By utilizing Android apps, users can significantly enhance their workflow, making tasks more straightforward and efficient. The broader array of applications available through Google's ecosystem becomes an essential tool in maximizing the functionality of Chromebooks. This feature alone changes the way one engages with technology in both personal and professional realms.
Linux Applications on Chromebook
Linux applications have become increasingly pivotal for Chromebook users, allowing for a broader range of functionality beyond what standard Chrome OS can offer. While Chromebooks are traditionally associated with lightweight, web-centric use, Linux brings the full might of desktop-like applications to the table. This section delves into how Chromebook users can unlock this potential, exploring the integration, convenience, and advantages that Linux apps provide.
Activating Linux (Beta)
To dive into the Linux universe on your Chromebook, the first step is activating Linux Beta. This feature establishes a connection to the Linux environment, encapsulating everything you need to embark on your programming or application-heavy journey.
- Open Settings: Click on the time in the lower-right corner to open Quick Settings, then click the gear icon to access Settings.
- Find the Linux option: Scroll down to the "Advanced" section, where you can spot "Developers". Beneath that, look for the option that reads "Linux development environment".
- Turn it on: Click "Turn on" and follow the on-screen instructions. You may need to pick a disk size for the virtual machine that will host your Linux apps. The installation process can take a few minutes.
After those steps, you’ll find a new terminal popping up ready for Linux commands.
Installing Popular Linux Applications
Once Linux is activated, it’s time to load it up with some powerful applications. Several popular choices can significantly boost productivity or enrich your digital experience.
- Visual Studio Code: Essential for coding, it comes loaded with features that aid in software development. It’s lightweight yet robust.
- GIMP: An excellent alternative to Adobe Photoshop, GIMP offers advanced image manipulation capabilities at no cost.
- LibreOffice: A comprehensive office suite that supports various document formats, making it a perfect companion for office work.
- Steam: For gamers looking to indulge, Steam allows users to bring a world of gaming right to their Chromebook.
To install these applications, open your terminal and use simple commands like:
Be sure to replace with the name of your desired program. This method keeps installations straightforward and systems running smoothly.
Configuring Linux Applications
After installing your applications, configuration becomes the next priority. Proper adjustments can enhance performance and tailor tools to suit your individual needs.
- System Settings: Most Linux apps come with their own preferences menus where you can modify settings like appearance, shortcuts, and file associations.
- Environment Variables: If you need specific settings for your applications (like paths or debugging levels), you can add them to your file in the terminal. Doing so helps manage how applications behave when invoked.
- Update Regularly: It's wise to keep your Linux apps up to date to utilize the latest features and security patches. The command for updating is simply:
Keeping your applications updated ensures a smooth and secure user experience, fostering better reliability in your daily tasks.
Using Linux on a Chromebook can elevate the user experience, bridging the gap between lightweight browsing and full-fledged software capability. The freedom to install, configure, and leverage powerful applications not only enhances productivity but also positions Chromebooks firmly on the radar of tech enthusiasts.
Alternative App Installation Methods
Installing applications on a Chromebook doesn’t have to be limited to the standard routes. While the Chrome Web Store is a go-to source, alternative methods exist that open up a rich world of software beyond what is officially offered. Understanding these alternative avenues is crucial for anyone looking to tailor their Chromebook experience. These methods can provide access to apps that might not be available on the official channels, enabling users to explore a wider range of functionalities and tools. However, with great power comes great responsibility. Considering factors such as security and compatibility is paramount when venturing off the beaten path.
Using APK Files
You might ask, "Why would I want to mess with APKs?" The answer is simple: variety and customization. Here's how to go about it:
- Enable Android Apps: For APK files to work, ensure that you have enabled the Google Play Store on your Chromebook. This will create the atmosphere necessary for running these files.
- Download APK: Use a reliable source to download the APK file. Websites like APKMirror or APKPure are known for their legitimacy and safety.
- Install APK: After downloading, navigate to the file in your Downloads folder, tap on it, and follow the prompt to install.
- Run Your App: Once installed, you can find your app in the app drawer as any other application on your Chromebook.
Such ease of installation is often accompanied by risks; therefore, treat each APK with care. Always verify sources and read user reviews to ensure you’re not opening a can of worms.
Exploring Third-Party App Stores
Beyond just APK files, third-party app stores can broaden your horizons even more. These platforms can serve as a treasure trove for apps that haven’t made their way to the mainstream channels. Familiarizing yourself with these options can introduce many tools you didn’t know you needed. Some popular choices include Amazon Appstore and F-Droid, which cater to various preferences and needs.
- Research: Before diving in, do your homework on any third-party app store you consider. The community often discusses the pros and cons on platforms like Reddit.
- Installation: Generally, the installation procedure is straightforward. Just go to the website, download the app, and follow the same pattern used for APK files.
- Stay Informed: Keep an eye out for updates and patch notifications regarding these applications. Unlike the Play Store, which automatically updates, third-party apps may require your intervention.
Using alternative app installation methods can significantly enhance your Chromebook’s functionality, especially for those who love to explore and experiment. Griffin technology enthusiasts frequently find jewels among the lesser-known apps that can streamline their processes and optimize their productivity.
"Exploring new dimensions of compatibility by utilizing alternative installation methods can redefine what you get out of your Chromebook."
However, be cautious — always evaluate sources and consider security implications, as these methods could expose your device to vulnerable software. Diligence will ensure you’re enhancing your system without compromising its integrity.


Managing Applications on Chromebook
Managing applications on your Chromebook is pivotal for achieving a smooth and efficient user experience. Given the limits of the Chrome OS environment, it helps to understand how to navigate your installed applications, prepare for updates, and remove applications that no longer serve your needs. Effectively handling your apps not only enhances performance but can also give you better control over your device, ensuring it stays optimized for your day-to-day tasks.
Accessing Installed Apps
Once you’ve got your applications installed, accessing them is straightforward. You can find your apps either through the app launcher or the shelf at the bottom of the screen. To get to the app launcher, simply click on the circle or the launcher icon. This opens up a grid layout of all your installed applications. You can scroll through or use the search bar at the top to quickly locate what you need.
- Pinning for Easy Access: If there's an app that you use regularly, pinning it to the shelf can save you time. Just right-click on the app icon and choose to pin it, and voilà, it's there whenever you need it.
- Folders and Organization: To keep your apps tidy, consider creating folders. Drag one app over another in the app launcher to create a folder for similar applications. This can make navigation feel less cluttered and more efficient.
- Customizing App Order: You can rearrange your apps simply by clicking and dragging them within the launcher or onto your shelf. It’s a small thing, but it helps in tailoring your workspace to your liking.
Updating Your Applications
Keeping your applications up to date not only provides you with the latest features but also incorporates security patches that help keep your device safe from vulnerabilities. Thankfully, Chromebooks streamline this process:
- Automatic Updates: For most apps, especially those from the Chrome Web Store, updates happen automatically in the background. You generally won’t have to lift a finger.
- Manual Updates for Specific Apps: Sometimes you might want to check for updates manually. For instance, Android applications can be updated through the Google Play Store. Open the Play Store, tap on your profile icon, then select . From there, you can see available updates and choose to install them.
- Keeping Track of Change Logs: While updates are beneficial, it’s wise to check change logs when available. This helps you stay informed about what’s new or different, especially if an update alters your familiar workflow.
Removing Unwanted Applications
Over time, you may find that certain applications no longer meet your needs. Whether they are unused tools or apps that bloat your system, removing them is just as important as adding new ones:
- Simple Uninstallation: Uninstalling an app is often as easy as right-clicking the app icon in the launcher or on the shelf and selecting . This will free up space and resources on your device.
- Bit-by-Bit Approach: It’s a good idea to periodically review installed applications. Aim for a minimalist approach; too many applications can lead to performance issues or a cluttered interface. Setting aside time every month to declutter can simplify your digital workspace.
- Data Considerations: Sometimes, deleting an app can lead to deletion of saved data as well. Take note of any important files or settings associated with the applications before you hit that delete button.
Effective management of your Chromebook's applications means taking control of your digital landscape, ensuring that only what you truly need is at your fingertips.
By maintaining a curated collection of applications, updating them routinely, and efficiently removing unused ones, your Chromebook will feel faster and more responsive. Being proactive in managing applications is not just about aesthetics; it is about bolstering productivity and enhancing overall usability.
Troubleshooting Application Issues
As with any technology, sometimes things don’t go as smoothly as we hope. Troubleshooting application issues is a crucial aspect of managing your Chromebook and ensuring that the tools you rely on function optimally. Recognizing that installing applications doesn’t guarantee flawless performance is key. Understanding this realm can not only save time but can also enhance overall productivity. In navigating troubleshooting strategies, users should feel empowered to solve problems independently, instead of being overwhelmed.
Identifying Common Problems
Every now and then, an app may misbehave. Being able to identify common problems is the first step toward resolving them. Users may face issues like crashing apps, slow response times, or even failed installations. Here are some common symptoms to look out for:
- App Crashes: Frequent hang-ups and sudden exits indicate deeper issues.
- Performance Slowdowns: When applications respond sluggishly, it can frustrate users.
- Update Problems: Apps that refuse to update might be tied to permissions or storage issues.
- Compatibility Alerts: Users might encounter messages indicating that the app isn’t compatible with their device.
These problems can often stem from factors such as outdated software, insufficient storage space, or even conflicts with other applications. By keeping a close eye on these signs, you can quickly pinpoint the source of the trouble.
Debugging Installation Errors
Installation errors can dim the excitement of adding a new application. When faced with these hiccups, staying calm is key. Generally, these errors occur due to connectivity issues, storage shortages, or file corruption during downloading. Here are steps to help debug installation problems:
- Check Your Internet Connection: Ensure your Chromebook is connected properly to the internet. A weak connection can derrail downloads.
- Review Storage Space: Sometimes, we underestimate the amount of space needed for new applications. Its good practice to check your storage and clear unnecessary files if needed.
- Reinstall the App: If an install hangs up, uninstall the app, and then try downloading it again.
- Change Your Download Source: If trouble persists, consider using a different source for installation, like the official website of the app.
By systematically going through these steps, users may effectively resolve installation errors and enjoy seamless application experiences.
Seeking Official Support
When the do-it-yourself approach falls short, seeking additional help can be the necessary lifeline. Official support channels can provide insight beyond basic troubleshooting. Most applications will have support documentation or contact options available. Here are some avenues to consider:
- User Guides and FAQs: Often found on the official website, these can address many common issues.
- Forums and Community Support: Platforms like Reddit are brimming with users sharing their experiences and solutions.
- Contacting Tech Support: When all else fails, reaching out to tech support directly can provide targeted assistance.
"Remember, troubleshooting is an essential part of using any technology. Don’t hesitate to seek help when you need it."
Navigating troubleshooting effectively can transform frustration into empowerment, leaving you with a more reliable and efficient Chromebook experience.
Ending
In wrapping up this exploration of adding applications to your Chromebook, it's clear that understanding the capabilities and methods of installing software is essential for harnessing the full potential of your device. Chromebooks can sometimes be underestimated as mere web browsing machines, but their ability to run a myriad of applications transforms them into versatile tools suitable for work and play alike.
The importance of this article lies in its comprehensive examination of not just the how-tos, but also the reasons behind choosing specific applications and the environments they thrive in. Taking the time to explore the nuances of the Chrome Web Store, Android apps, and Linux applications lays the foundation for a richer, more productive computing experience. By familiarizing yourself with these methods, you can make informed decisions that cater to your unique needs.
Recap of Key Points
- Understanding the Operating Environment: Recognizing that Chrome OS is different from traditional operating systems allows for better application choices.
- Navigating the Chrome Web Store: Learning to explore and select extensions efficiently enhances functionality.
- Installing Android and Linux Applications: Knowing how to enable and manage these applications broadens the range of software you can utilize.
- Troubleshooting Common Issues: Identifying and addressing problems effectively ensures a smoother experience with your applications.
Looking Forward to Future Developments
As technology continues to evolve, the future holds exciting possibilities for Chromebook users. New applications and updates, especially in Android and Linux environments, will likely expand further, offering richer options.
One can also anticipate improvements in Google's integration measures, making it easier to use and synchronize between apps. The growing trend toward cloud-based computing promises to bridge gaps between platforms, enabling seamless transitions across devices. As developers recognize the value of targeting the Chromebook market, users can expect to see increased attention from major application providers.
Staying informed and adaptable will be key. Keeping an eye on trends and community feedback on platforms like reddit.com can help you remain ahead of the curve in discovering new tools and updates. As the landscape shifts, being proactive will guarantee that your Chromebook remains a powerful ally in all of your tasks.



