Boost Your Computer Speed: Effective Strategies


Intro
In the realm of technology, the efficiency of a computer significantly impacts productivity and user experience. Slow computers can be a considerable frustration, often hindering one’s ability to complete tasks efficiently. Understanding why a computer operates sluggishly is crucial for anyone wanting to enhance their system's performance.
It is imperative to grasp both hardware and software considerations, which form the backbone of any optimization effort. This systematic approach appeals to tech-savvy individuals who seek a deeper understanding of their devices. Let us explore these strategies in detail.
Identifying the Problem Sources
Understanding the root causes of a slow computer is essential. Before implementing any solutions, one must identify the specific issues. Pinpointing these sources allows for targeted actions that can lead to meaningful performance improvements. This section focuses on three main areas: hardware issues, software conflicts, and the presence of malware. Each of these areas can drastically impact performance, and knowing where to look is necessary for effective troubleshooting.
Common Hardware Issues
Hardware problems are often the prime culprits behind a computer's sluggishness. Different components can fail or underperform, leading to delays and frustration. Common hardware issues include insufficient RAM, old or slow mechanical hard drives, and failing cooling systems.
- Insufficient RAM: If your computer has limited Random Access Memory, it struggles to handle multitasking efficiently. This might become evident when running multiple applications.
- Old Hard Drives: Traditional hard drives can be slow, especially when filled to capacity. If you're using a mechanical drive, consider the difference a Solid State Drive can make.
- Cooling Problems: Computers generate heat, and without proper cooling, system performance can decline. Dust accumulation can hinder air flow. Regular cleaning is crucial.
Identifying these hardware issues early can save time and reduce costs later.
Software Conflicts and Bugs
Software conflicts often arise from incompatible applications or poorly programmed software. Those conflicts can make a computer feel unresponsive. Here are some common scenarios:
- Outdated Software: Running outdated versions of software can cause compatibility issues, increasing the chances of bugs. Always ensure your applications are up to date.
- Conflicting Programs: Sometimes, two installed programs may try to access the same resources which leads to a slowdown. Carefully consider which applications are essential and remove unnecessary ones.
- Operating System Bugs: Bugs within your operating system can also degrade performance. Keeping the OS updated can fix many of these issues.
Monitoring software performance is as crucial as checking hardware.
Malware and Background Processes
The presence of malware can severely impact computer speed. Malware can consume resources and block legitimate operations. To manage this risk, understand the following points:
- Types of Malware: Viruses, spyware, and adware can all create problems. These malicious programs often run in the background, using valuable CPU cycles and memory.
- Background Processes: Some applications run continuously in the background. These can hinder performance if too many are active at once. Identifying and managing these processes is essential.
To protect your computer, invest in reliable antivirus software and stay knowledgeable about potential threats.
Identifying these problem sources—hardware issues, software conflicts, and malware—sets the stage for effective solutions. This approach is systematic and allows the user to tackle issues head-on, ensuring a smoother computing experience.
Assessing Your Computer's Performance
Understanding your computer's performance is crucial when troubleshooting speed issues. Assessing performance provides insights into whether problems originate from hardware limitations, software conflicts, or other factors. This step should not be overlooked as accurate diagnostics can lead you to the most effective solutions. Moreover, knowing how different components of your computer interact helps in formulating a comprehensive plan for optimization.
Using Built-in Diagnostic Tools
Modern operating systems, such as Windows and macOS, come equipped with various built-in diagnostic tools that help identify performance issues. These tools can assess hardware health and find software problems without needing additional programs. For instance, Windows has the Performance Monitor, which offers data on resource usage, while macOS features Activity Monitor that provides similar insights.
Using these tools has several benefits:
- Real-time data: They present real-time monitoring, allowing for immediate identification of slowdowns.
- Accessibility: No need for third-party installations; they are readily available.
- User-friendly: Designed for ease of use, even for individuals who may not be tech-savvy.
Take advantage of these tools to run comprehensive checks regularly. A quick scan can uncover underlying issues such as high CPU usage, memory overload, or failing hardware components.
Third-Party Performance Measurement
Sometimes built-in tools are not sufficient for a deep analysis, especially in complex cases. This is where third-party performance measurement tools come into play. Software like CCleaner, CrystalDiskInfo, and HWMonitor provide advanced metrics and more specialized functionalities.
Consider these aspects:
- Broader Metrics: Third-party tools often provide more detailed analytics on system performance, including temperatures and stability over time.
- User Customization: They allow adjustments and fine-tuning of performance metrics according to user needs.
- Reporting: Many applications offer reporting capabilities to track performance over time, which can be useful for identifying trends.
By employing both built-in and third-party tools, users can get a full picture of their computer's performance. This assessment sets the stage for the next phases of optimizations discussed later in the article.
"Regular maintenance, including performance assessments, keeps your system running smoothly and prolongs its lifespan."
In summary, effectively assessing your computer's performance is a fundamental step towards addressing lagging issues. By combining both built-in diagnostics and third-party performance measurement tools, users can pinpoint exactly what is causing slowdowns, making resolutions easier and more targeted.
Basic Maintenance Procedures


Basic maintenance procedures are vital for keeping your computer running at its best. In this section, we will look into how regular software updates, managing startup programs, and performing disk cleanup and defragmentation can contribute to overall system performance. These actions not only help prevent slowdowns but also extend the longevity of your device. Implementing these procedures is about creating a sustainable computing environment.
Regular Software Updates
Keeping your software up to date is essential. Software companies regularly release updates to fix bugs, patch security vulnerabilities, and improve functionality. Neglecting these updates might expose your system to security threats and performance issues. Regular updates can lead to:
- Enhanced security
- Improved software compatibility
- Performance boosts through optimizations
Users should enable automatic updates when possible. However, it is also good to manually check for updates periodically to ensure no important patches are missed. Particularly for operating systems like Windows and macOS, updates can significantly affect system speed and user experience.
Managing Startup Programs
Every time you start your computer, several programs may automatically launch. While some of these programs are necessary, others might not be, leading to longer boot times and slower performance. Here are the benefits of managing startup programs:
- Faster boot times
- Reduced resource consumption
- Improved system responsiveness
To manage startup programs:
- Windows Users: Open Task Manager (Ctrl + Shift + Esc), go to the Startup tab, and disable unnecessary applications.
- Mac Users: Go to System Preferences, select Users & Groups, and then Login Items to adjust settings.
By controlling what runs at startup, you minimize the load on your system and speed up the boot process.
Disk Cleanup and Defragmentation
Disk cleanup and defragmentation play crucial roles in maintaining an efficient computer. Over time, your system accumulates unnecessary files, like cache and temporary files. Performing a disk cleanup will help free up space and improve performance. The advantages include:
- Increased disk space
- Quicker access to files
- Improved overall system efficiency
Disk defragmentation is particularly important for traditional hard drives (HDDs), as it reorganizes fragmented data, enhancing read and write speeds.
For Windows, this can be done using the built-in Disk Cleanup tool and Defragment and Optimize Drives option. Mac users typically do not need to defragment, but running a disk utility can help maintain system health.
Regular maintenance checks help avoid more significant issues down the line. Keep your system clean and organized.
Optimizing System Settings
Optimizing system settings is crucial for improving your computer’s performance. Small adjustments in settings can lead to noticeable speed enhancements. Tailoring these elements to your specific usage can significantly impact efficiency.
Adjusting Visual Effects
Visual effects can enhance the aesthetics of your operating system. However, they may consume valuable system resources. If you notice a lag while navigating, consider reducing or disabling these effects. For Windows users, accessing performance settings is easy:
- Open the Control Panel.
- Click on System and Security.
- Select System.
- On the left, click Advanced system settings.
- Under the Performance section, click Settings.
In this menu, you can select options like Adjust for best performance or manually choose which effects to enable or disable. Prioritize functionality over style. Simplifying your interface can free up system memory, often resulting in a more responsive experience.
Power Settings Configuration
Power settings play a significant role in system performance. Many computers provide several power plans, usually ranging from Power Saver to High Performance. Opting for the High Performance plan ensures your CPU and other hardware function at their maximum capabilities.
Adjusting these settings might help if your computer is set on Power Saver, especially for tasks that demand a lot of system resources.
To change these settings, follow these steps:
- Go to the Control Panel.
- Click Hardware and Sound.
- Select Power Options.
- Choose High Performance.
Switching to this plan can prevent the computer from throttling performance to save energy. However, keep in mind that this may increase power consumption. Assess your usage pattern and choose what suits you best.
Optimizing system settings allows you to tailor your computer's performance to match your demands without expensive hardware upgrades.
Finally, consistently revisiting these settings ensures that they align with any software updates and evolving needs. Regular adjustments can lead to continuous improvements in your computer's speed and overall efficiency.
Addressing Storage Solutions
Storage is a critical aspect of computer performance. Without sufficient space, the system suffers, leading to sluggishness and even potential crashes. Addressing storage solutions involves both managing current disk space and exploring external storage options. Effective storage management can improve not only the speed of your computer but also its overall functionality.


Managing Disk Space
The first step in optimizing storage is managing disk space efficiently. Most operating systems provide tools to analyze and track disk usage. By knowing what takes up space, users can make informed decisions. Here are several methods to manage disk space effectively:
- Deleting Unnecessary Files: Regularly removing unnecessary files, such as old downloads and misplaced documents, is crucial. Not only does it free up space but it also makes accessing needed files easier.
- Uninstalling Unused Applications: Programs that are rarely used can occupy significant space. Assess which applications are essential, and remove the ones that are not.
- Using Disk Cleanup Tools: Tools like the built-in Disk Cleanup on Windows or the Storage Management feature on macOS can identify and delete temporary files, caches, and more, helping to reclaim valuable storage.
- Organizing Files: Structuring files into specific folders can help to easily locate and manage disk usage. This promotes efficient use of storage and can prevent duplication.
Utilizing External Storage Options
In cases where internal disk space is lacking, utilizing external storage can be a practical solution. This includes options such as external hard drives, USB drives, or cloud-based services. These not only increase available storage but also provide flexibility in accessing data.
- External Hard Drives: They offer large storage capacities and can back up important files. They are useful for anyone needing extra storage without the hassle of upgrading internal components.
- Flash Drives: They are portable and convenient for transferring files between computers. Although they might not have massive capacities, they serve well for temporary storage needs.
- Cloud Storage Services: Platforms like Google Drive, Dropbox, or OneDrive allow for online file storage. This offers both convenience and security. Using these services also ensures files are accessible from different devices, reducing reliance on local storage.
"Managing storage effectively is more than just freeing up space; it’s about enhancing your computer's overall efficiency."
Enhancing RAM Performance
Enhancing RAM performance is a critical aspect of boosting overall computer speed. Random Access Memory, or RAM, serves as a temporary storage area for data being processed by the CPU. When there isn't sufficient RAM available, the system becomes sluggish as it struggles to manage information efficiently. Therefore, focusing on RAM performance is essential for improved responsiveness and multitasking capabilities.
Understanding how to enhance RAM performance can significantly benefit users who regularly run memory-intensive applications or multiple programs at once. It ultimately allows for smoother operation and minimizes frustration when executing tasks such as gaming, video editing, or extensive data analysis.
Identifying RAM Bottlenecks
The first step in enhancing RAM performance is identifying potential bottlenecks. A bottleneck occurs when the RAM is unable to keep up with the processing demands of the computer. This can lead to performance issues that noticeably affect the user experience.
Several indicators may suggest a RAM bottleneck:
- Frequent system slowdowns: If programs take longer to load or respond to commands, it may indicate insufficient RAM.
- High usage levels: Monitoring RAM usage through the Task Manager can reveal if it consistently runs near full capacity, particularly during active tasks.
- Excessive paging: If your system resorts to using virtual memory or ‘paging’ to the hard drive, that is a strong sign of inadequate RAM. This often leads to increased latency and slower performance.
Tools such as Windows Task Manager or Resource Monitor can help track RAM usage. In macOS, Activity Monitor serves a similar purpose. Regularly checking these tools can assist in understanding whether RAM indeed is a limiting factor for your performance and whether it needs addressing.
Upgrading RAM Modules
If RAM bottlenecks are confirmed, upgrading the RAM modules offers a direct solution. Upgrading can provide a substantial performance boost, particularly if the current RAM is undersized compared to the demands of the applications run by the user.
Before pursuing an upgrade, consider the following aspects:
- Check maximum capacity: Most motherboards have a specific maximum RAM capacity. Knowing this limit is crucial before buying new modules.
- Determine RAM type: RAM comes in different types such as DDR3, DDR4, etc. Ensure compatibility with your motherboard.
- Consider speed: RAM speed affects overall performance too. Faster RAM can improve data transfer rates, leading to smoother multitasking.
Upgrading RAM is typically a straightforward process. Users can either replace existing modules with higher capacity ones or add new modules into empty slots, should they be available. Ensure the system is powered off while performing any hardware upgrades.
Once the new RAM modules are installed, it is advisable to run benchmarks or utilize system tools to verify that the upgrade has enhanced performance.
Considering Hardware Upgrades
When a computer consistently underperforms, it may signal a need for hardware upgrades. This section discusses the relevance of improving a computer's hardware to enhance its overall efficiency. Hardware upgrades are fundamental because they address inherent limitations that can restrict performance. Unlike software solutions, which may be temporary fixes, upgrading hardware can lead to substantial and lasting improvements.
Evaluating CPU Limits
The Central Processing Unit (CPU) is often referred to as the brain of the computer. It plays a crucial role in processing tasks. Understanding the limits of your CPU is essential for determining if it is the source of your computer’s sluggishness. Firstly, assess your CPU's specifications and compare them with the demands of the software you regularly use. If you find that your CPU is often running at high utilization during tasks, you might be experiencing a bottleneck.
In some cases, manufacturer limits may restrict the CPU’s potential. If you have an older model, it may not support the latest software requirements, leading to slower processing times. Considering an upgrade to a more potent CPU can significantly improve multitasking capabilities, reduce lag times, and speed up data processing. However, before making a purchase, ensure compatibility with your motherboard and other components to avoid further complications.
Installing Solid State Drives
Traditionally, computers used hard disk drives (HDD) for data storage. However, the technology has evolved significantly, making Solid State Drives (SSD) a preferable option. Switching to SSD can have a profound impact on a computer's speed. They are faster, more reliable, and consume less power than HDDs. This upgrade is particularly noticeable during boot times and application loading, where the SSD excels.
Installing an SSD is not just about improving speed; it also enhances system responsiveness. Operations that depend on disk access benefit significantly from the speed of SSDs. The difference is stark—applications launch almost instantly, and system updates take less time.
"Upgrading to an SSD can reduce loading times by an average of 60-70% overall, transforming how you interact with your computer."
While the installation process can vary depending on your current setup, many users find it manageable with basic technical knowledge. After installation, consider migrating your operating system and essential applications to the SSD to experience the maximum benefits.
In summary, considering hardware upgrades is essential when seeking to enhance your computer's performance. By evaluating your CPU limits and installing Solid State Drives, you can significantly improve your computing experience. These upgrades provide tangible benefits that go beyond temporary fixes, addressing the core limitations often faced by older systems.
Implementing Software Solutions
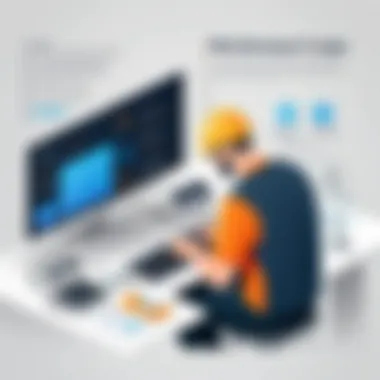

In the age of rapid technological advancements, software plays a crucial role in computer performance. Implementing software solutions is essential to address the various issues that cause slowdowns. The right software can streamline processes, enhance security, and optimize system resources.
One of the key benefits of focusing on software solutions is that they often come at a lower cost than hardware upgrades. This means users can improve their computer's speed without needing to invest significantly in new parts. Moreover, many software solutions are user-friendly and require minimal technical knowledge to install and operate. This accessibility empowers users to take control of their system's performance.
Choosing the Right Antivirus Programs
Selecting the right antivirus program is foundational in maintaining a smooth-running computer. Not all antivirus solutions are created equal, and choosing one that fits your computing habits is vital. A good antivirus program protects against malware, viruses, and other cyber threats, which can slow down your system.
Key considerations for selecting an antivirus include:
- Detection rates: Look for software with high detection rates for malware and threats.
- Performance impact: Some antivirus programs use significant system resources, thus dragging performance. Select one that balances security and performance.
- User-friendly interface: A simple interface helps in easier troubleshooting and navigation.
- Regular updates: Ensure the antivirus receives consistent updates to maintain efficacy against emerging threats.
"Investing in a quality antivirus program is essential. Not only does it protect your data, but it also plays a significant role in keeping your system running smoothly."
Using System Optimization Software
System optimization software is another crucial tool for improving performance. These applications clean up unnecessary files, manage startup processes, and optimize system settings to free up resources. By using this software, users can reclaim disk space and improve response times.
Common features to look for in system optimization software include:
- Disk Cleanup: Removes temporary files and unneeded system files that accumulate over time.
- Registry Cleaner: Fixes issues within the Windows registry that can lead to errors and slow performance.
- Startup Manager: Manages which applications start when your computer boots. This can significantly reduce boot times.
- Memory Management: Helps in reallocating RAM for demanding applications, reducing lag.
For best results, it is advisable to run these programs regularly, as maintaining peak performance is an ongoing process. As technology evolves, keeping your system optimized will also mitigate future slowdowns.
Maintaining Long-Term Performance
Maintaining long-term performance is crucial for ensuring that your computer remains efficient over time. Many users focus on immediate fixes when their systems slow down but neglect the importance of systematic upkeep. Regular maintenance can prevent larger issues down the line, ensuring that the machine continues to operate smoothly for years. Moreover, staying proactive about performance can save you from unexpected costs associated with repairs or upgrades.
Establishing Routine Maintenance Checks
Establishing routine maintenance checks is an effective strategy to sustain performance. Regular checks can include:
- Software Updates: Ensure that your operating system and installed programs are up to date. Updates often fix bugs that can slow down performance.
- Disk Health: Tools like for Windows can assess disk condition. Running this tool can identify corrupt files that might hinder speed.
- Hardware Inspection: Periodically check for dust accumulation on components, such as fans and heat sinks. Dust can lead to overheating which affects performance.
An example of a simple maintenance routine might include checking for updates once a week, running disk clean-ups every month, and inspecting hardware every six months. Consistency in these efforts will pay off by maintaining your computer's speed and efficiency.
Staying Informed on New Technology
Staying informed on new technology is also beneficial. Technology evolves rapidly, and new tools can significantly enhance performance.
- Emerging Software: New optimization tools may offer features not found in current solutions, such as improved system cleaning methods or enhanced security measures.
- Hardware Innovations: Advancements in RAM, SSDs, and other components can lead to improved performance. Understanding these can help you decide when to upgrade.
- Online Communities: Platforms like Reddit and technology forums host discussions about the latest trends, solutions, and issues. Engaging in these communities can provide valuable insights.
"Regularly upgrading your knowledge and tools can help you avoid being left behind in the fast-evolving tech landscape."
By committing to routine maintenance checks and staying informed on technological advancements, you equip yourself with the tools necessary to keep your computer running at peak performance. Engaging with these practices will help ensure a smooth and efficient computing experience.
End
In this article, we have explored the multifaceted issue of slow computer performance and the strategies that can effectively address it. Slow computers prove to be a significant annoyance for users, hindering productivity and causing frustration. Understanding the root causes is critical, as it allows for tailored solutions that enhance overall functionality.
Summary of Key Strategies
To improve your computer's speed, you should consider several strategies:
- Identifying hardware and software issues: Recognizing potential problems early can prevent more severe slowdowns later.
- Regular maintenance: Keeping the system up-to-date through software updates, managing startup programs, and performing disk cleanups plays a vital role.
- Optimizing settings: Tweaking visual effects and power settings can yield noticeable performance benefits.
- Upgrading components: Adding more RAM or switching to a Solid State Drive (SSD) can drastically enhance processing speeds.
- Latent threats from malware: Choosing reputable antivirus solutions and employing system optimization software will protect systems and improve performance.
These strategies not only target existing issues but also promote the long-term usability of computers. A well-maintained system is less likely to suffer from performance declines, hence maximizing its utility.
Encouraging Proactive Computer Management
Implementing a proactive approach is essential for maintaining optimal computer performance. Regular checks and updates should not be considered optional but rather fundamental aspects of computer ownership. Users should establish a routine for periodic diagnostics and maintenance tasks.
Consider the following actions to support proactive management:
- Set reminders for software updates: Automatic updates can sometimes miss critical patches.
- Regularly review installed software: Uninstall programs that are no longer in use; they might still consume valuable resources.
- Monitor system performance: Familiarize yourself with performance-monitoring tools to understand your computer’s behavior better.
By staying informed about new technologies and applications, users will not only improve current performance but also adapt to future advancements. Proactive management cultivates a robust environment that encourages efficiency and effectiveness.
"A proactive approach in computer management reduces the likelihood of future hiccups and lays the groundwork for a smooth experience."
In summary, maintaining a slow computer need not be a daunting task. With informed decision-making, routine practice, and understanding of essential techniques, one can ensure a fast and efficient machine.



